Zugriff auf den Webplayer
Die URL der Webplayersite ist http(s)://<FQDN of Session Recording server>/WebPlayer. Um sicherzustellen, dass HTTPS verwendet wird, fügen Sie der Website in IIS eine SSL-Bindung hinzu und aktualisieren Sie die Konfigurationsdatei SsRecWebSocketServer.config.
Hinweis:
Domänenbenutzer müssen bei der Anmeldung beim Webplayer im Gegensatz zu externen Benutzern keine Anmeldeinformationen eingeben.
Zu den unterstützten Browsern gehören Google Chrome, Microsoft Edge und Firefox.
Aktivieren Sie WebGL in Firefox, um sicherzustellen, dass der Webplayer ordnungsgemäß funktioniert.
Dieser Artikel erläutert die Installation und Aktivierung des Webplayers und das Konfigurieren von HTTPS.
Installieren des Webplayers
Installieren Sie den Webplayer nur auf dem Sitzungsaufzeichnungsserver. Doppelklicken Sie auf SessionRecordingWebPlayer.msi und folgen Sie den Anweisungen, um die Installation abzuschließen. Weitere Informationen zum Installieren der Sitzungsaufzeichnung finden Sie unter Installieren, Aktualisieren und Deinstallieren.
Ab Version 2103 migriert die Sitzungsaufzeichnung den WebSocket-Server auf IIS. Nach Installation des Webplayers werden die Anwendungen SessionRecordingRestApiService, SessionRecordingWebStreaming und WebPlayer in IIS angezeigt.
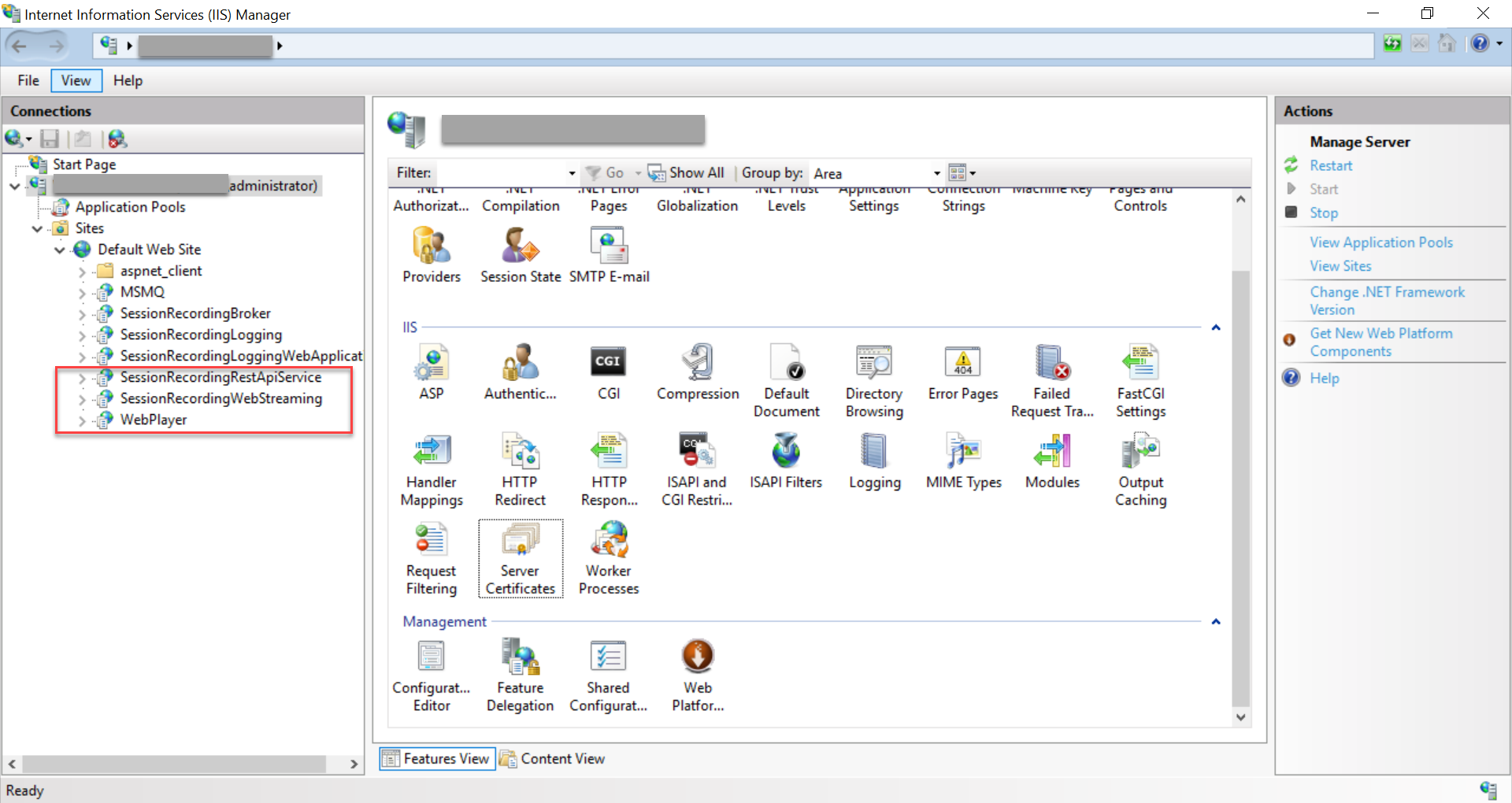
Bei einer Neuinstallation von Sitzungsaufzeichnung 2103 und höher wird Ihr Webbrowser mit dem in IIS gehosteten WebSocket-Server verbunden, wenn Sie auf die Website des Webplayers zugreifen. Der in IIS gehostete WebSocket-Server hat die Version 2.0, wie im Registrierungswert WebSocketServerVersion unter dem Registrierungsschlüssel HKEY_LOCAL_MACHINE\SOFTWARE\Citrix\SmartAuditor\Server angegeben.
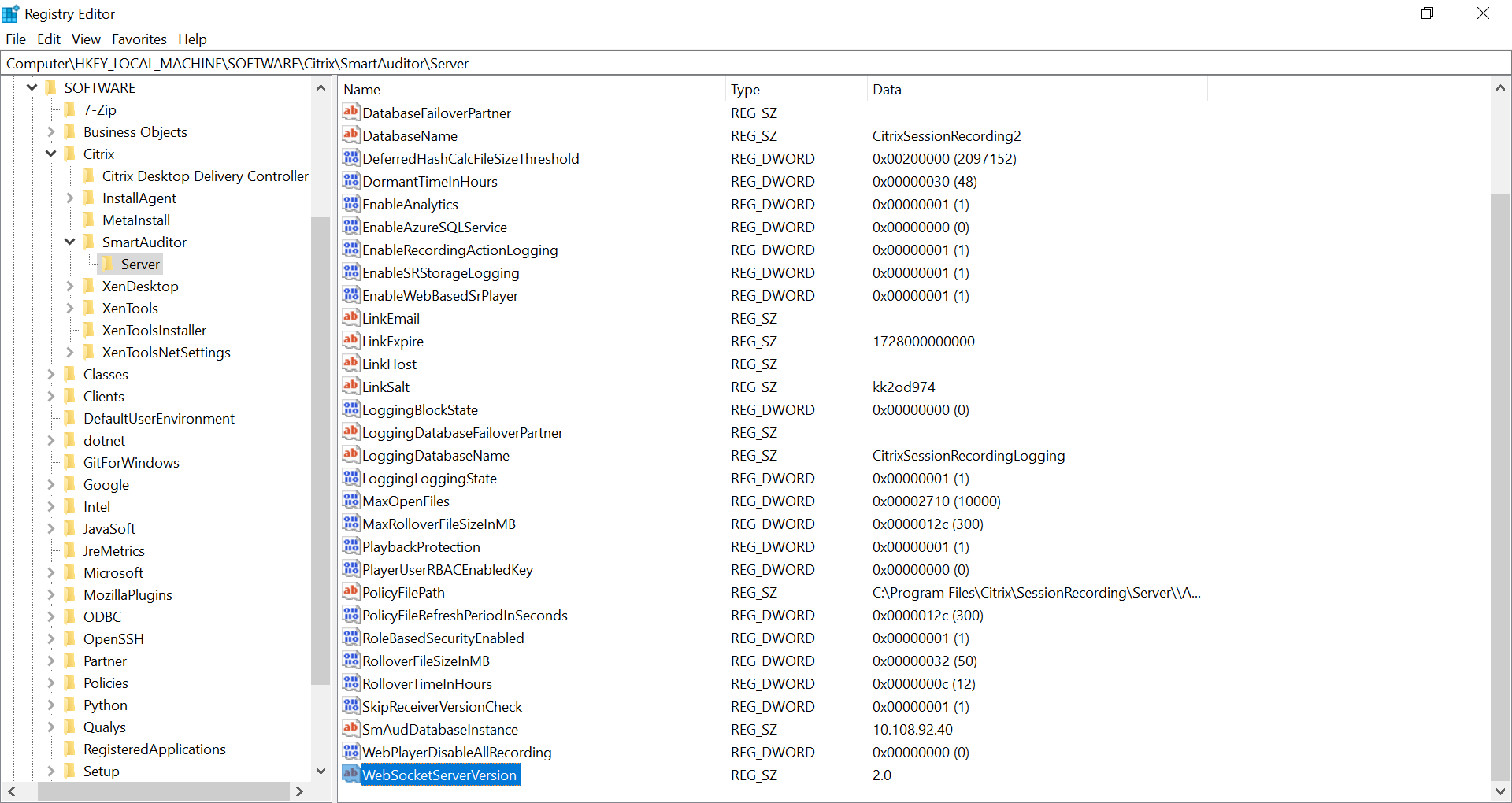
Bei einer Upgrade von einer früheren Version auf Sitzungsaufzeichnung 2103 und höher wird Ihr Webbrowser mit dem Python-basierten WebSocket-Server verbunden. Um eine Verbindung mit dem in IIS gehosteten WebSocket-Server herzustellen, führen Sie den Befehl <Installationspfad des Sitzungsaufzeichnungsservers>\Bin\SsRecUtils.exe -enablestreamingservice aus. Um eine erneute Verbindung mit dem Python-basierten WebSocket-Server herzustellen, führen Sie den Befehl <Installationspfad des Sitzungsaufzeichnungsservers>\Bin\SsRecUtils.exe - disablestreamingservice aus. Der Python-basierte WebSocket-Server hat die Version 1.0.
Aktivieren des Webplayers
Der Webplayer ist standardmäßig aktiviert.
-
Um den Webplayer zu deaktivieren, starten Sie eine Windows-Eingabeaufforderung und führen Sie den Befehl
<Session Recording Server installation path>\Bin\SsRecUtils.exe –disablewebplayeraus. -
Um den Webplayer zu aktivieren, starten Sie eine Windows-Eingabeaufforderung und führen Sie den Befehl
<Session Recording Server installation path>\Bin\SsRecUtils.exe -enablewebplayeraus.
Konfigurieren von HTTPS
Die URL der Webplayersite ist http(s)://<FQDN of Session Recording server>/WebPlayer. Um sicherzustellen, dass HTTPS verwendet wird, fügen Sie der Website in IIS eine SSL-Bindung hinzu und aktualisieren Sie die Konfigurationsdatei SsRecWebSocketServer.config.
Hinweis:
Domänenbenutzer müssen bei der Anmeldung beim Webplayer im Gegensatz zu externen Benutzern keine Anmeldeinformationen eingeben.
Führen Sie folgende Schritte zum Verwenden von HTTPS für den Zugriff auf den Webplayer aus:
-
Fügen Sie eine SSL-Bindung in IIS hinzu.
-
Beziehen Sie von einer vertrauenswürdigen Zertifizierungsstelle ein SSL-Zertifikat im PEM-Format.
Hinweis:
Die gängigsten Browser wie Google Chrome und Firefox unterstützen in einer Zertifikatsignieranforderung (CSR) keine allgemeinen Namen (CN) mehr. Sie erzwingen in allen öffentlich vertrauten Zertifikaten einen alternativen Antragstellernamen. Um den Webplayer über HTTPS zu verwenden, führen Sie die entsprechende Aktion aus:
-
Wenn ein einzelner Sitzungsaufzeichnungsserver verwendet wird, ändern Sie das Zertifikat dieses Sitzungsaufzeichnungsservers in ein SAN-Zertifikat.
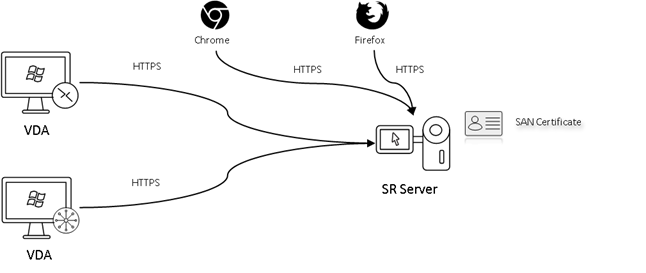
-
Bei Verwendung des Lastausgleichs muss ein SAN-Zertifikat auf Citrix ADC und auf jedem Sitzungsaufzeichnungsserver verfügbar sein.
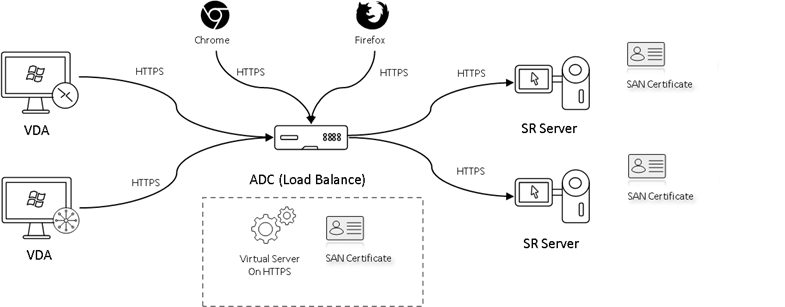
-
-
Klicken Sie in IIS mit der rechten Maustaste auf die Website und wählen Sie Bindungen hinzufügen. Das Dialogfeld Websitebindungen wird angezeigt.
-
Klicken Sie oben rechts auf Hinzufügen. Das Dialogfeld Websitebindung hinzufügen wird angezeigt.
-
Wählen Sie https aus der Liste Typ und dann Ihr SSL-Zertifikat aus.
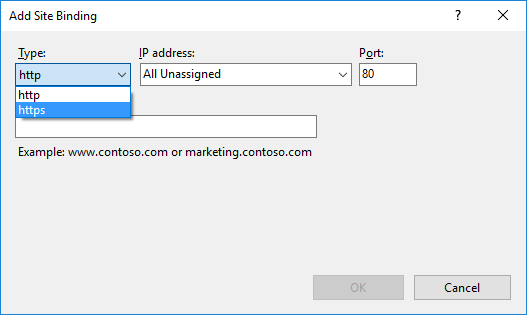
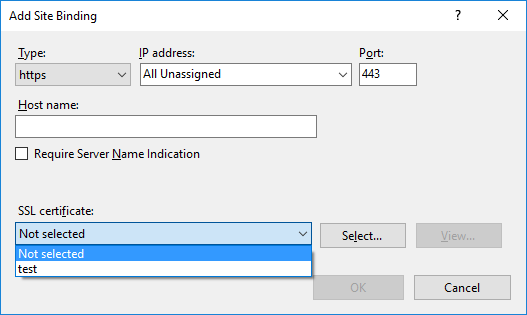
-
Klicken Sie auf OK.
-
-
Aktualisieren Sie die Konfigurationsdatei
SsRecWebSocketServer.config.-
Suchen Sie die Konfigurationsdatei
SsRecWebSocketServer.configund öffnen Sie sie.Die Konfigurationsdatei
SsRecWebSocketServer.configist üblicherweise im Ordner<Session Recording Server installation path>\Bin\. -
Aktivieren Sie TLS, indem Sie TLSEnable=1 bearbeiten, und ignorieren Sie die Felder ServerPort, SSLCert und SSLKey.
-
Speichern Sie Ihre Änderungen.
-