Ereignisreaktionsrichtlinien konfigurieren
Sie können eine E-Mail-Warnung senden, wenn ein Sitzungsstart erkannt wird, und als Reaktion auf protokollierte Ereignisse in aufgezeichneten Sitzungen die folgenden Aktionen ausführen:
- E-Mail-Benachrichtigungen senden
- Bildschirmaufzeichnung sofort starten (mit oder ohne aktivierter Option “Verlustbehaftet”)
- Sitzung sperren
- Sitzung abmelden
- Sitzung trennen
Hinweis:
Wenn die Aktion Sitzung sperren nicht wie erwartet funktioniert, überprüfen Sie die folgenden Registrierungsschlüssel auf dem VDA und stellen Sie sicher, dass kein Registrierungswert darunter steht oder die Wertdaten auf 0 gesetzt sind.
- HKEY_LOCAL_MACHINE\SOFTWARE\Microsoft\Windows\CurrentVersion\Policies\System
- HKEY_CURRENT_USER\Software\Microsoft\Windows\CurrentVersion\Policies\System
Die einzige systemdefinierte Ereignisreaktionsrichtlinie ist Nicht reagieren. Sie können nach Bedarf benutzerdefinierte Ereignisreaktionsrichtlinien erstellen. Es kann jeweils nur eine Ereignisreaktionsrichtlinie aktiv sein.
Das Beispiel einer E-Mail-Benachrichtigung sehen Sie im folgenden Screenshot:
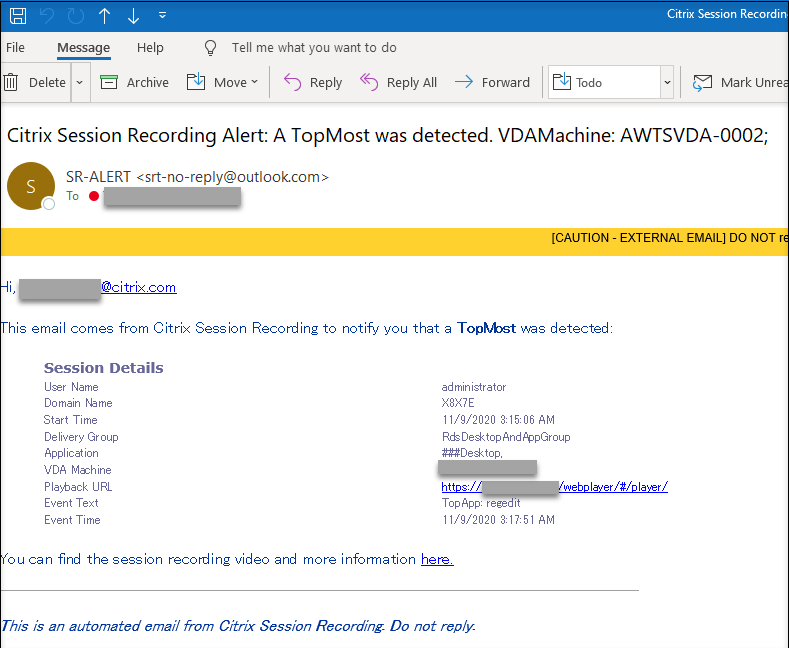
Tipp:
Wenn Sie auf die Wiedergabe-URL klicken, wird die Wiedergabeseite der aufgezeichneten Sitzung im Webplayer geöffnet. Wenn Sie hier klicken, wird die Seite Alle Aufzeichnungen im Webplayer geöffnet.
Die Sitzungsaufzeichnung sendet E-Mail-Benachrichtigungen in der Betriebssystemsprache des Sitzungsaufzeichnungsservers. Wenn die Betriebssystemsprache des Sitzungsaufzeichnungsservers nicht zu den folgenden (unterstützten) Sprachen gehört, werden E-Mail-Benachrichtigungen standardmäßig auf Englisch gesendet:
- Englisch
- Französisch
- Deutsch
- Spanisch
- Japanisch
- Vereinfachtes Chinesisch
Um die Sprache für E-Mail-Benachrichtigungen auszuwählen, suchen Sie die E-Mail-Vorlage template.en.html unter <Session Recording server installation path>\Bin\templates und ändern Sie dann den Text in der Vorlage in Ihre bevorzugte Sprache. Beispiel:
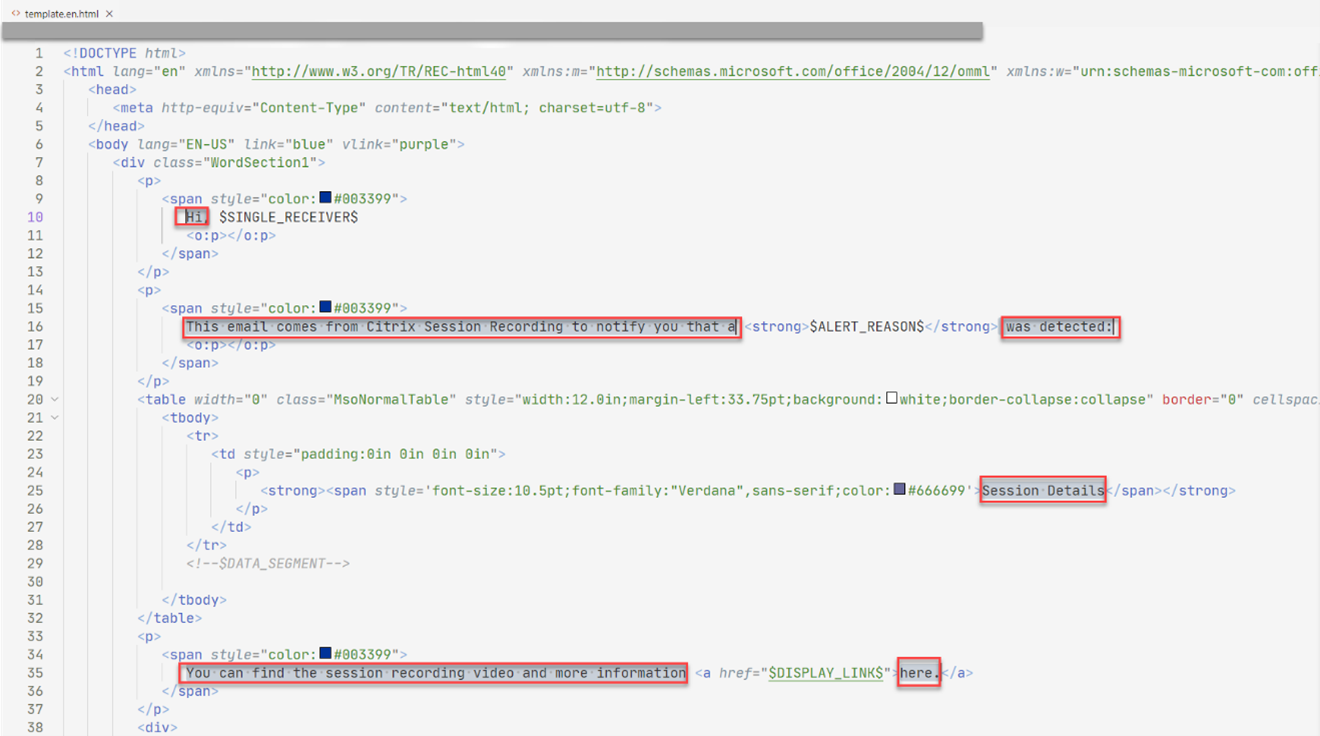
Systemdefinierte Ereignisreaktionsrichtlinie
Die Sitzungsaufzeichnung enthält eine systemdefinierte Ereignisreaktionsrichtlinie:
- Nicht reagieren. Standardmäßig werden keine Maßnahmen als Antwort auf protokollierte Ereignisse in Ihren Aufzeichnungen ausgeführt.
Erstellen Sie eine benutzerdefinierte Ereignisreaktionsrichtlinie
-
Melden Sie sich als autorisierter Richtlinienadministrator bei dem Server an, auf dem die Richtlinienkonsole für die Sitzungsaufzeichnung installiert ist.
-
Starten Sie die Richtlinienkonsole für die Sitzungsaufzeichnung. Standardmäßig gibt es keine aktive Ereignisreaktionsrichtlinie.
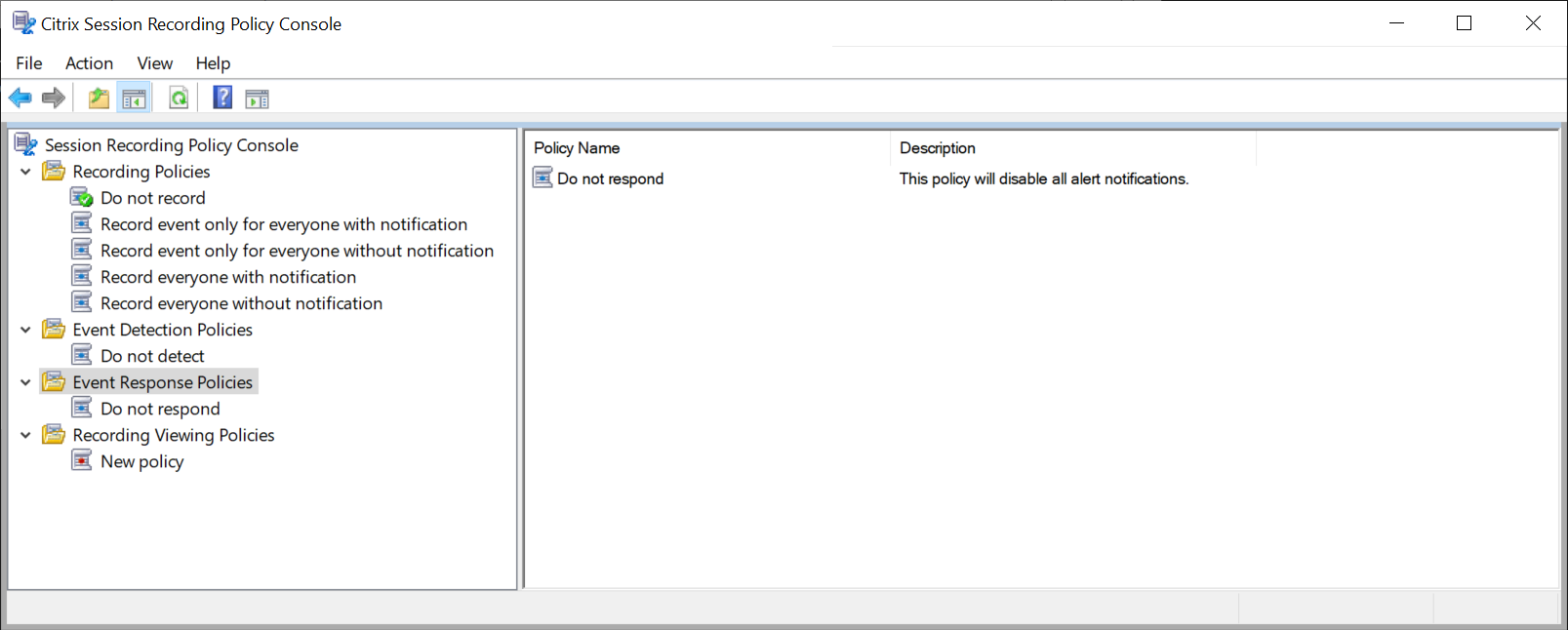
-
Wählen Sie im linken Bereich Ereignisreaktionsrichtlinien aus. Wählen Sie in der Menüleiste Neue Richtlinie hinzufügen.
-
(Optional) Klicken Sie mit der rechten Maustaste auf die neue Ereignisreaktionsrichtlinie, um sie umzubenennen.
-
Klicken Sie mit der rechten Maustaste auf die neue Ereignisreaktionsrichtlinie und wählen Sie Neue Regel hinzufügen.
-
Wählen Sie nach Bedarf E-Mail-Benachrichtigung, wenn ein Sitzungsstart erkannt wird und Ereignisauslöser verwenden, um anzugeben, wie reagiert werden soll, wenn ein Sitzungsereignis erkannt wird.
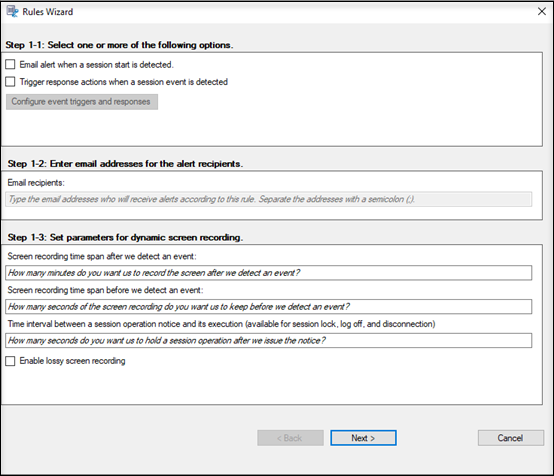
-
(Optional) Legen Sie E-Mail-Empfänger und die Eigenschaften des E-Mail-Absenders fest.
-
Geben Sie im Assistenten für Regeln die E-Mail-Adressen der Benachrichtigungsempfänger ein.
-
Konfigurieren Sie unter Sitzungsaufzeichnungsserver - Eigenschaften die Einstellungen für ausgehende E-Mails.
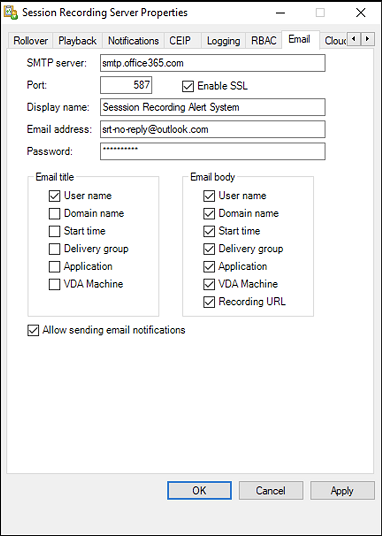
Hinweis:
Wenn Sie mehr als zwei Optionen unter E-Mail-Titel auswählen, wird die Warnung angezeigt, dass der E-Mail-Betreff möglicherweise zu lang ist. Nachdem Sie Senden von E-Mail-Benachrichtigungen zulassen ausgewählt und auf Anwenden geklickt haben, sendet die Sitzungsaufzeichnung eine E-Mail, um Ihre E-Mail-Einstellungen zu überprüfen. Ist eine Einstellung (z. B. Kennwort oder Port) falsch, gibt die Sitzungsaufzeichnung eine Fehlermeldung mit den Fehlerdetails zurück.
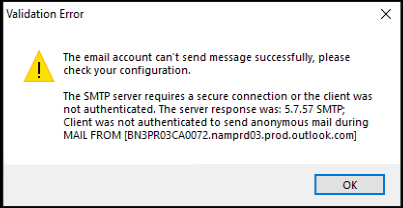
Die E-Mail-Einstellungen benötigen etwa fünf Minuten, um wirksam zu werden. Um die E-Mail-Einstellungen sofort in Kraft zu setzen oder das Problem zu beheben, dass E-Mails nicht gemäß den Einstellungen versendet werden, starten Sie den Speichermanagerdienst (
CitrixSsRecStorageManager) neu. Starten Sie den Speichermanagerdienst auch dann neu, wenn Sie ein Upgrade von Version 2006 und früher auf das aktuelle Release ausführen. -
Bearbeiten Sie die Registrierung für den Zugriff Webplayerzugriff.
Damit die Wiedergabe-URLs in den E-Mail-Benachrichtigungen funktionieren, navigieren Sie zum Registrierungsschlüssel unter
HKEY_LOCAL_MACHINE\SOFTWARE\Citrix\SmartAuditor\Serverund führen Sie die folgenden Schritte aus:-
Legen Sie den Wert von LinkHost auf die URL der Domäne fest, die Sie für den Webplayerzugriff verwenden. Für einen Webplayer in
https://example.com/webplayer/#/player/legen Sie beispielsweise den LinkHost-Wert aufhttps://example.comfest. -
Fügen Sie EmailThreshold hinzu und legen Sie den Wert auf eine Zahl zwischen 1 und 100 fest. Der Wert bestimmt die maximale Anzahl von E-Mail-Benachrichtigungen, die ein Konto in einer Sekunde sendet. Diese Einstellung hilft, den E-Mail-Versand zu drosseln und die CPU-Auslastung zu reduzieren. Wird kein Wert spezifiziert oder ein ungültiger Wert gewählt, wird der Wert auf 25 gesetzt.
Hinweis:
-
Der E-Mail-Server kann ein Konto für den E-Mail-Versand u. U. als Spam-Bot interpretieren und den E-Mail-Versand unterbinden. Damit ein Konto E-Mails senden kann, fordern E-Mail-Clients wie Outlook evtl. eine Bestätigung an, dass das Konto von einem menschlichen Benutzer verwendet wird.
-
Es gibt eine Begrenzung für das Senden von E-Mails innerhalb eines bestimmten Zeitraums. Wenn beispielsweise das Tageslimit erreicht ist, ist kein E-Mail-Versand bis zum Beginn des nächsten Tages möglich. Stellen Sie in diesem Fall sicher, dass das Limit größer ist als die Anzahl der Sitzungen, die innerhalb des Zeitraums aufgezeichnet werden.
-
-
-
(Optional) Konfigurieren Sie Ereignisauslöser und Reaktionen.
Nachdem Sie Reaktionen auslösen, wenn ein Sitzungsereignis erkannt wird wählen, ist die Schaltfläche Ereignisauslöser und Reaktionen konfigurieren verfügbar. Klicken Sie darauf, um protokollierte Ereignisse anzugeben, die die folgenden Reaktionsaktionen auslösen können:
- E-Mail-Benachrichtigungen senden
- Bildschirmaufzeichnung sofort starten
- Sitzung sperren
- Sitzung abmelden
- Sitzung trennen
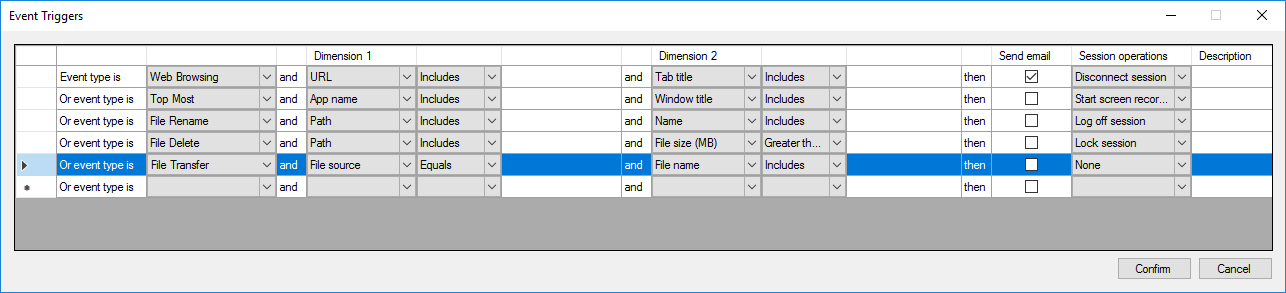
Hinweis:
Wenn Ihre Systemsprache Deutsch, Französisch oder Spanisch ist, muss die horizontale Auflösung Ihres Geräts mindestens 1700 Pixel sein. Andernfalls kommt es zu abgeschnittenem Text, und die Spalten der Tabelle Ereignisauslöser werden nicht vollständig angezeigt.
Sie müssen die Ereignistypen auswählen, die die aktive Ereigniserkennungsrichtlinie protokolliert. Klicken Sie zum Abschluss auf Bestätigen.
Wählen Sie Ereignistypen aus der Dropdownliste und legen Sie Ereignisregeln über die beiden Felder fest, die mit dem logischen Operatoren AND kombiniert werden. Sie können bis zu sieben Ereignisauslöser für jede Richtlinienregel einrichten. Sie können die Ereignisauslöser auch in der Spalte Beschreibung definieren oder die Spalte leer lassen. Die von Ihnen definierte Beschreibung eines Ereignisauslösers wird in der E-Mail-Benachrichtigung angegeben, wenn E-Mail senden ausgewählt ist und Ereignisse dieses Typs protokolliert werden. Wenn Sie Bildschirmaufzeichnung starten gewählt haben, wird die dynamische Bildschirmaufzeichnung automatisch gestartet, wenn bestimmte Ereignisse während einer Nur-Ereignis-Aufzeichnung auftreten. Sie können die verlustbehaftete Bildschirmaufzeichnung aktivieren und die Zeitspanne für die dynamische Bildschirmaufzeichnung einstellen:
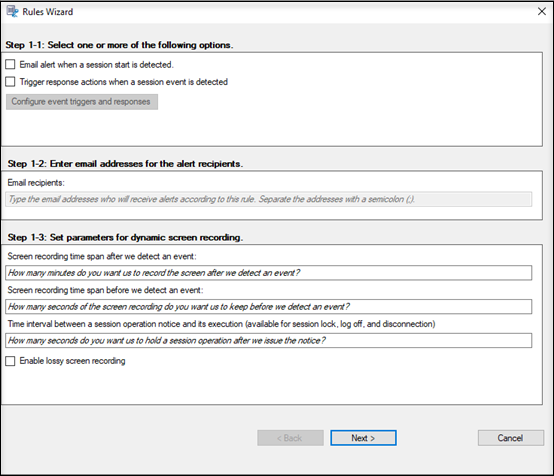
- Zeitspanne der Bildschirmaufzeichnung nach einem erkannten Ereignis: Sie können konfigurieren, wie viele Minuten lang Sie den Bildschirm aufzeichnen möchten, nachdem ein Ereignis erkannt wurde. Wenn Sie die Zeitspanne nicht angegeben haben, läuft die Bildschirmaufzeichnung bis zum Ende der aufgezeichneten Sitzungen.
-
Zeitspanne der Bildschirmaufzeichnung vor einem erkannten Ereignis: Sie können konfigurieren, wie viele Sekunden der Sitzungsaufzeichnung Sie speichern möchten, bevor Ereignisse erkannt werden. Dieses Feature ist für virtuelle Desktopsitzungen und App-Sitzungen verfügbar. Mögliche Werte reichen von 1 bis 120. Bei Auswahl eines Werts zwischen 1 und 10 wird der Wert 10 wirksam. Wenn Sie keinen Wert festlegen, wird das Feature nicht wirksam. Die von der Sitzungsaufzeichnung gespeicherte Bildschirmaufzeichnung ist möglicherweise etwas länger als von Ihnen konfiguriert.
-
Wenn Sie eine der folgenden Aktionen als Reaktion auf protokollierte Ereignisse in aufgezeichneten Sitzungen angeben, können Sie Benutzer über die Aktionen informieren, indem Sie das Feld Zeitintervall zwischen einer Benachrichtigung über einen Sitzungsvorgang und der Ausführung ausfüllen:
- Sitzung sperren
- Sitzung abmelden
- Sitzung trennen
Hinweis:
Der Feldwert ist standardmäßig 0, was bedeutet, dass Benutzer nicht benachrichtigt werden, wenn Sie sie sperren, abmelden oder von ihren virtuellen Sitzungen trennen. Um die Benutzer zu benachrichtigen, legen Sie einen entsprechenden Feldwert fest.
Ein Beispiel sehen Sie im folgenden Screenshot:
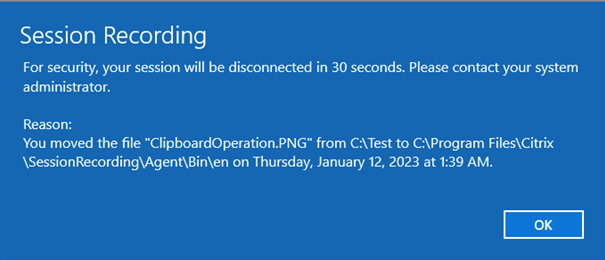
- Verlustbehaftete Bildschirmaufzeichnung aktivieren: Bei verlustbehafteter Bildschirmaufzeichnung können Sie die Komprimierungsoptionen anpassen, um die Größe der Aufzeichnungsdatei zu reduzieren und das Navigieren in aufgezeichneten Sitzungen während der Wiedergabe zu beschleunigen. Weitere Informationen finden Sie unter Verlustbehaftete Aufzeichnung aktivieren oder deaktivieren.
Eine vollständige Liste der unterstützten Ereignistypen finden Sie in der folgenden Tabelle.
Ereignistyp Feld Option App-Start App-Name Beinhaltet, Entspricht, Stimmt überein Vollständige Befehlszeile Beinhaltet, Entspricht, Stimmt überein App-Ende App-Name Beinhaltet, Entspricht, Stimmt überein Oberstes Fenster App-Name Beinhaltet, Entspricht, Stimmt überein Fenstertitel Beinhaltet, Entspricht, Stimmt überein Webbrowsing URL Beinhaltet, Entspricht, Stimmt überein Registerkartentitel Beinhaltet, Entspricht, Stimmt überein Browsername Beinhaltet, Entspricht, Stimmt überein Erstellen von Datei Pfad Beinhaltet, Entspricht, Stimmt überein Dateigröße (MB) Größer als, Zwischen, Kleiner als Umbenennen von Datei Pfad Beinhaltet, Entspricht, Stimmt überein Name Beinhaltet, Entspricht, Stimmt überein Verschieben von Datei Quellpfad Beinhaltet, Entspricht, Stimmt überein Zielpfad Beinhaltet, Entspricht, Stimmt überein Dateigröße (MB) Größer als, Zwischen, Kleiner als Löschen von Datei Pfad Beinhaltet, Entspricht, Stimmt überein Dateigröße (MB) Größer als, Zwischen, Kleiner als CDM USB Laufwerksbuchstabe Gleich Standard-USB Gerätename Beinhaltet, Entspricht, Stimmt überein Leerlauf Leerlaufzeit (Std.) Größer als Dateiübertragung Dateiquelle Ist gleich (“Host” oder “Client”) Dateigröße (MB) Größer als Dateiname Beinhaltet, Entspricht, Stimmt überein Registrierung erstellen Schlüsselname Beinhaltet, Entspricht, Stimmt überein Registrierung löschen Schlüsselname Beinhaltet, Entspricht, Stimmt überein Registrierungswert festlegen Schlüsselname Beinhaltet, Entspricht, Stimmt überein Wertname Beinhaltet, Entspricht, Stimmt überein Registrierungswert löschen Schlüsselname Beinhaltet, Entspricht, Stimmt überein Wertname Beinhaltet, Entspricht, Stimmt überein Registrierung umbenennen Schlüsselname Beinhaltet, Entspricht, Stimmt überein Änderung am Benutzerkonto Benutzername Beinhaltet, Entspricht, Stimmt überein App unerwartet beendet App-Name Beinhaltet, Entspricht, Stimmt überein App reagiert nicht App-Name Beinhaltet, Entspricht, Stimmt überein Neue App installiert App-Name Beinhaltet, Entspricht, Stimmt überein App deinstalliert App-Name Beinhaltet, Entspricht, Stimmt überein RDP-Verbindung IP-Adresse Beinhaltet, Entspricht, Stimmt überein Popupfenster Prozessname Beinhaltet, Stimmt überein Fensterinhalt Beinhaltet, Entspricht, Stimmt überein Leistungsdaten CPU-Auslastung (%) Größer als Speichernutzung (%) Größer als Netzwerk - Senden (MB) Größer als Netzwerk - Empfangen (MB) Größer als RTT (ms) Größer als Zwischenablagevorgang Datentyp Entspricht (Text, Datei, Bitmap) Prozessname Beinhaltet, Entspricht, Stimmt überein Inhalt Beinhaltet, Entspricht, Stimmt überein -
Klicken Sie auf Weiter, um die Regelkriterien auszuwählen und zu bearbeiten.
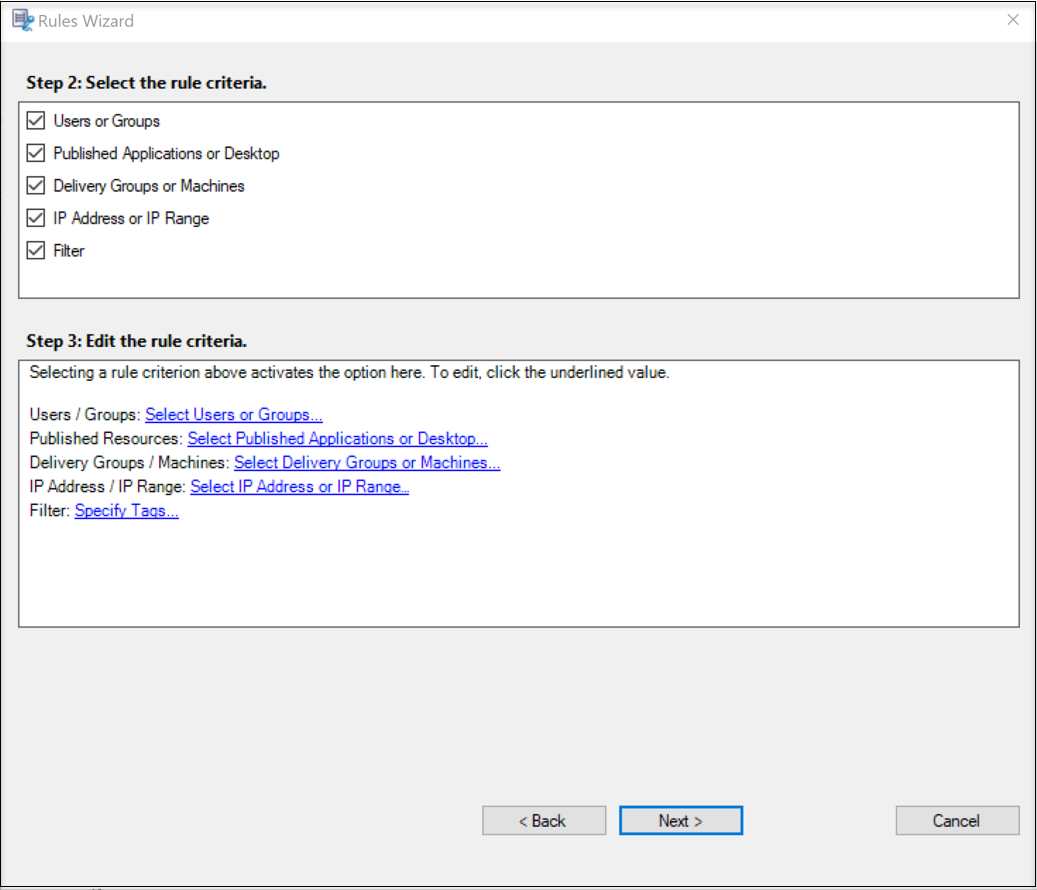
- Benutzer oder Gruppen. Erstellt eine Liste der Benutzer oder Gruppen, für die die Regel gilt.
- Veröffentlichte Anwendungen oder Desktops. Erstellt eine Liste der veröffentlichten Anwendungen oder Desktops, für die die Regel gilt.
- Bereitstellungsgruppen oder Maschinen. Erstellt eine Liste der Bereitstellungsgruppen oder Maschinen, für die die Regel gilt.
- IP-Adresse oder IP-Bereich. Erstellt eine Liste von IP-Adressen oder IP-Adressbereichen, für die die Regel gilt. Bei den hier genannten IP-Adressen handelt es sich um die IP-Adressen der Citrix Workspace-Apps.
-
Filter. Erstellt eine Liste von Smart Access-Tags, für die die Regel gilt. Sie können den kontextbasierten Zugriff (Smart Access) mithilfe von Smart Access-Richtlinien auf Citrix NetScaler konfigurieren.
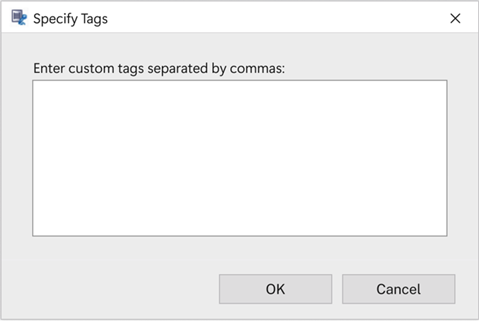
Kontextbasierter Zugriff (Smart Access) ist für die Sitzungsaufzeichnung 2402 und höher verfügbar. Sie können damit Richtlinien anwenden, die auf dem Benutzerzugriffskontext basieren, einschließlich:
- Der Standort des Benutzers
- IP-Adressbereich
- Bereitstellungsgruppe
- Gerätetyp
- Installierte Anwendungen
Hinweis:
Wenn eine Sitzung oder ein Ereignis mehr als eine Regel in einer einzigen Ereignisreaktionsrichtlinie erfüllt, wird die älteste Regel angewendet.
- Folgen Sie den Anweisungen im Assistenten, um die Konfiguration abzuschließen.
- Aktivieren Sie die neue Ereignisreaktionsrichtlinie.