Nicht domänengebundenen Linux VDA mit Easy Install erstellen (Preview)
In diesem Artikel erfahren Sie, wie Sie mit der einfachen Installationsmethode einen nicht in eine Domäne eingebundenen Linux VDA mit einem Maschinenkatalog in Citrix DaaS oder Citrix Virtual Apps and Desktops 2407 und höher erstellen und registrieren.
Wichtig:
- Für Citrix DaaS-Kunden:
- Sie können nicht domänengebundene VDAs in einer öffentlichen Cloud oder einem On-Premises-Datencenter bereitstellen. Nicht domänengebundene VDAs werden von der Steuerungsebene in Citrix DaaS verwaltet.
- Um nicht domänengebundene VDAs zu erstellen, müssen Kunden, die den Citrix Gateway Service verwenden, sicherstellen, dass Rendezvous V2 aktiviert ist. Cloud Connectors: Nur erforderlich, wenn Sie beabsichtigen, Maschinen auf On-premises-Hypervisors bereitzustellen, oder wenn Sie Active Directory als Identitätsanbieter in Workspace verwenden.
- Um nicht domänengebundene VDAs zu erstellen, können Sie auch die Maschinenerstellungsdienste (MCS) verwenden. Weitere Informationen finden Sie unter Nicht domänengebundene Linux VDAs mit MCS erstellen.
- Die Maschinenerstellungsdienste (MCS) unterstützen keine Bare-Metal-Server.
- Für nicht domänengebundene Linux VDAs sind folgende Features verfügbar:
Schritt 1: Maschinenkatalog erstellen
Melden Sie sich bei Citrix Web Studio an und erstellen Sie einen leeren Maschinenkatalog ohne Maschinen darin. Der Linux VDA unterstützt nicht die Verwendung einer Tokendatei für die Registrierung bei einem energieverwalteten Maschinenkatalog.
Der Prozess zum Erstellen von Maschinenkatalogen und Hinzufügen von Linux VDA-Maschinen ähnelt der traditionellen Windows VDA-Methode. Umfassendere Informationen zu diesen Prozessen finden Sie unter Erstellen von Maschinenkatalogen und Verwalten von Maschinenkatalogen.
Beim Erstellen von Maschinenkatalogen mit Linux VDA-Maschinen gibt es einige Einschränkungen, durch die sich der Prozess von der Maschinenkatalogerstellung für Windows VDA-Maschinen unterscheidet:
-
Auswahl des Betriebssystems:
- Die Option Multisitzungs-OS für ein Bereitstellungsmodell mit gehosteten, freigegebenen Desktops.
- Die Option Betriebssystem für Einzelsitzungen für ein VDI-dediziertes Desktopbereitstellungsmodell.
- In einem Maschinenkatalog darf sich keine Mischung aus Linux und Windows VDA-Maschinen befinden.
- Kombinieren Sie keine domänengebundenen und nicht domänengebundenen Maschinen im gleichen Maschinenkatalog.
- Remote-PC-Zugriff-Maschinenkataloge werden nur für domänengebundene Maschinen unterstützt und nicht für Maschinen, die nicht in Domänen eingebunden sind.
Hinweis:
In früheren Citrix Studio-Versionen wurde Linux als Betriebssystem nicht unterstützt. Durch die Auswahl von Windows-Serverbetriebssystem oder Serverbetriebssystem wird jedoch ein äquivalentes gehostetes, freigegebenes Desktopbereitstellungsmodell bereitgestellt. Durch die Auswahl von Windows-Desktopbetriebssystem oder Desktopbetriebssystem wird ein Bereitstellungsmodell für Einzelbenutzermaschinen bereitgestellt.
Schritt 2: VDA-Registrierungstoken erstellen
Für einen nicht domänengebundenen VDA benötigen Sie eine Tokendatei, um den VDA bei einem Maschinenkatalog zu registrieren und bei der Citrix Cloud-Steuerungsebene oder einem On-Premises-Delivery Controller zu authentifizieren. Der Linux VDA unterstützt nicht die Verwendung einer Tokendatei für die Registrierung bei einem energieverwalteten Maschinenkatalog.
Führen Sie die folgenden Schritte in Citrix Web Studio aus, um ein Registrierungstoken zu erstellen:
Tipp:
In Citrix DaaS wird Web Studio als “Vollständige Konfiguration” bezeichnet.
-
Wählen Sie den leeren Maschinenkatalog aus, den Sie zuvor erstellt haben, und wählen Sie dann in der Aktionsleiste Registrierungstoken verwalten aus.
-
Klicken Sie auf der Seite Registrierungstoken verwalten auf Generieren, um einen Registrierungstoken zu erstellen. Alternativ können Sie einen vorhandenen Token auswählen, der einen gültigen Status hat.
-
Folgen Sie dem Assistenten, um die Einstellungen abzuschließen.
-
Laden Sie den erfolgreich erstellten Token herunter und speichern Sie ihn mit den geringsten Rechten an einem sicheren Ort. Später, wenn Sie das einfache Installationsskript ausführen, können Sie mit der Variablen CTX_XDL_NDJ_ENROLLMENT_TOKEN_FILE den Pfad zur Tokendatei für die Registrierung des VDA angeben.
Schritt 3: .NET installieren
Zusätzlich zu .NET Runtime müssen Sie .ASP.NET Core Runtime auf allen unterstützten Linux-Distributionen installieren, bevor Sie den Linux VDA installieren oder aktualisieren. Version 6 ist für Amazon Linux 2 erforderlich. Version 8 ist für andere Distributionen erforderlich.
Wenn Ihre Linux-Distribution die benötigte .NET-Version enthält, installieren Sie sie über den integrierten Feed. Installieren Sie andernfalls .NET aus dem Microsoft-Paket-Feed. Weitere Informationen finden Sie unter https://docs.microsoft.com/en-us/dotnet/core/install/linux-package-managers.
Führen Sie nach der Installation von .NET den Befehl which dotnet aus, um Ihren Laufzeitpfad zu finden.
Legen Sie basierend auf der Ausgabe des Befehls den Binärpfad für die .NET-Laufzeitumgebung fest. Wenn die Befehlsausgabe beispielsweise /aa/bb/dotnet ist, verwenden Sie /aa/bb als .NET-Binärpfad.
Schritt 4: Selbstsignierte CA-Zertifikate hinzufügen
Speichern Sie Ihre selbstsignierten CA-Zertifikate in /etc/ssl/certs/ auf dem Linux VDA und führen Sie je nach Linux-Distribution die folgenden Befehle aus, um diese Zertifikate zu aktualisieren:
-
Für RHEL, Rocky Linux und Amazon Linux 2:
sudo update-ca-trust <!--NeedCopy--> -
Für SUSE, Ubuntu und Debian:
sudo update-ca-certificates <!--NeedCopy-->
Schritt 5: Herunterladen des Linux VDA-Pakets
- Gehen Sie zur Downloadseite für Citrix Virtual Apps and Desktops.
- Erweitern Sie die entsprechende Version von Citrix Virtual Apps and Desktops.
-
Erweitern Sie Komponenten, um den Linux VDA zu finden. Beispiel:
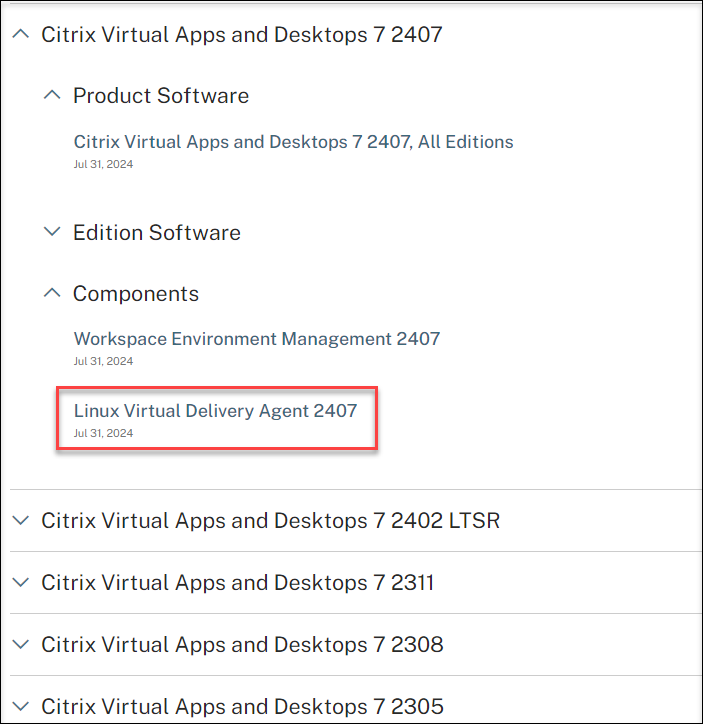
-
Klicken Sie auf den Linux VDA-Link, um auf die Linux VDA-Downloads zuzugreifen.
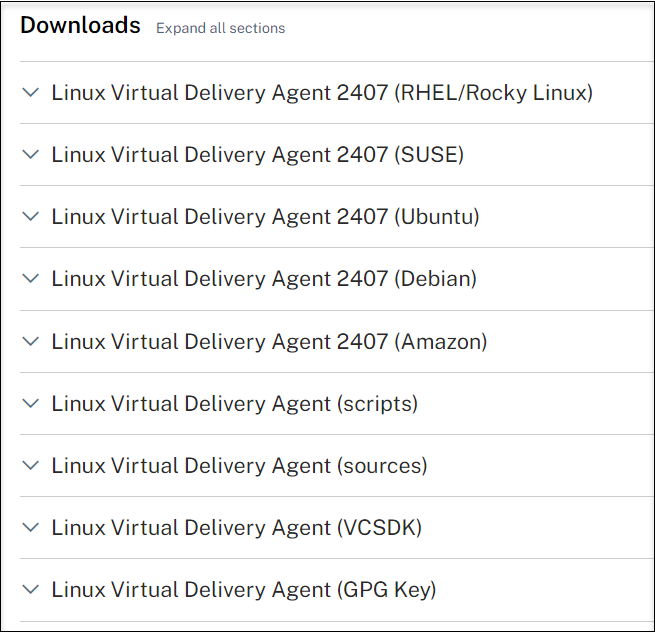
-
Laden Sie das Linux VDA-Paket herunter, das Ihrer Linux-Distribution entspricht.
-
Laden Sie den öffentlichen GPG-Schlüssel herunter, mit dem Sie die Integrität des Linux VDA-Pakets überprüfen können. Beispiel:
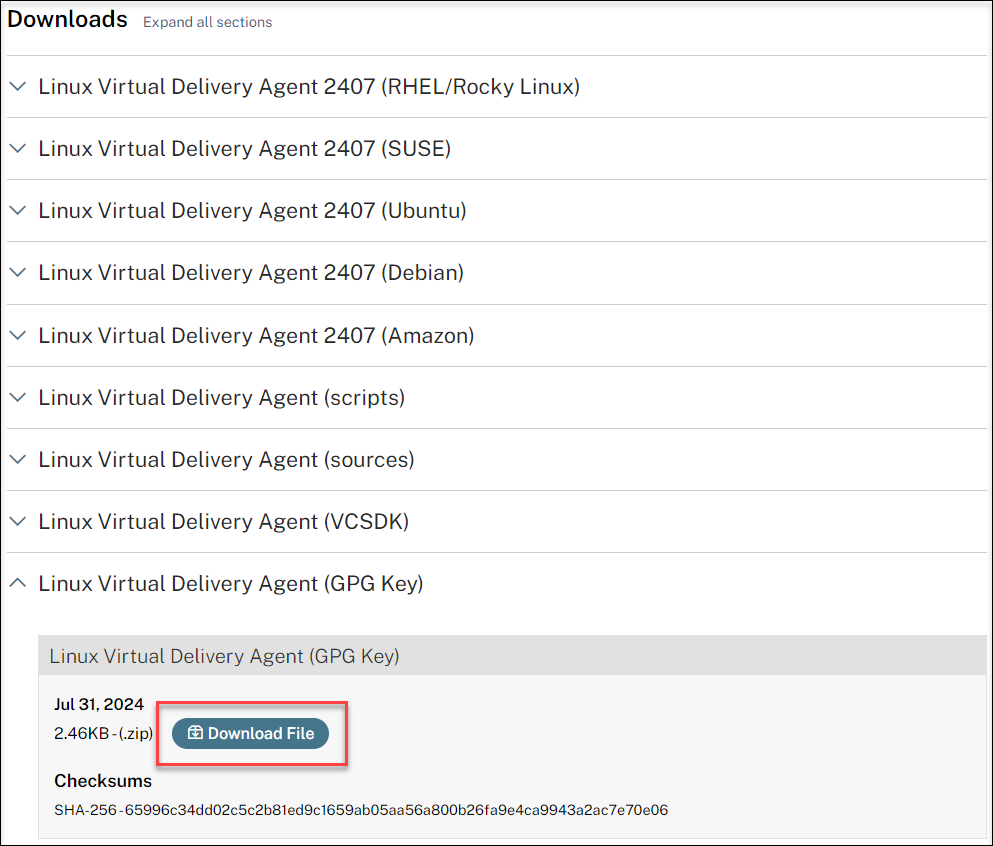
Überprüfen der Integrität des Linux VDA-Pakets mit dem öffentlichen Schlüssel:
-
Führen Sie für ein RPM-Paket die folgenden Befehle aus, um den öffentlichen Schlüssel in die RPM-Datenbank zu importieren und die Paketintegrität zu überprüfen:
rpmkeys --import <path to the public key> rpm --checksig --verbose <path to the Linux VDA package> <!--NeedCopy--> -
Führen Sie für ein DEB-Paket die folgenden Befehle aus, um den öffentlichen Schlüssel in die DEB-Datenbank zu importieren und die Paketintegrität zu überprüfen:
sudo apt-get install dpkg-sig gpg --import <path to the public key> dpkg-sig --verify <path to the Linux VDA package> <!--NeedCopy-->
-
Schritt 6: Installieren des Linux VDA-Pakets
Führen Sie die folgenden Befehle aus, um die Umgebung für den Linux VDA einzurichten.
Amazon Linux 2-, CentOS-, RHEL- und Rocky Linux-Distributionen:
Hinweis:
Installieren Sie für RHEL und CentOS das EPEL-Repository, bevor Sie den Linux VDA erfolgreich installieren können. Informationen zur Installation von EPEL finden Sie in den Anweisungen unter https://docs.fedoraproject.org/en-US/epel/.
Bevor Sie den Linux VDA auf RHEL 9.4/9.3/9.2 und Rocky Linux 9.4/9.3/9.2 installieren, aktualisieren Sie das libsepol-Paket auf Version 3.4 oder höher.
sudo yum -y localinstall <PATH>/<Linux VDA RPM>
<!--NeedCopy-->
Hinweis:
Nach der Installation des Linux VDA auf RHEL 8.x/9.x oder Rocky Linux 8.x/9.x, das auf GCP gehostet wird, wird die Ethernetverbindung möglicherweise unterbrochen und der Linux VDA ist nach einem VM-Neustart u. U. nicht erreichbar. Um das Problem zu umgehen, legen Sie ein Root-Kennwort fest, wenn Sie sich das erste Mal an der VM anmelden, und stellen sicher, dass Sie sich als Root-Benutzer an der VM anmelden können. Führen Sie dann nach dem Neustart der VM die folgenden Befehle in der Konsole aus:
nmcli dev connect eth0 systemctl restart NetworkManager <!--NeedCopy-->
Für Ubuntu/Debian-Distributionen:
sudo dpkg -i <PATH>/<Linux VDA deb>
sudo apt-get install -f
<!--NeedCopy-->
Hinweis:
Um die notwendigen Abhängigkeiten für eine Distribution mit Debian 11 zu installieren, fügen Sie die Zeile
deb http://deb.debian.org/debian/ bullseye mainin der Datei /etc/apt/sources.list hinzu.Deaktivieren Sie RDNS für Ubuntu 20.04 auf GCP. Fügen Sie dazu in /etc/krb5.conf die Zeile rdns = false unter [libdefaults] hinzu.
SUSE-Distributionen:
-
Für SUSE 15.5 in AWS, Azure und GCP ist Folgendes sicherzustellen:
- Sie verwenden libstdc++6 Version 12 oder höher.
- Der Parameter Default_WM in /etc/sysconfig/windowmanager ist auf “gnome” gesetzt.
-
Führen Sie den folgenden Befehl aus, um den Linux VDA zu installieren:
zypper -i install <PATH>/<Linux VDA RPM> <!--NeedCopy-->
Schritt 7: Installieren von NVIDIA GRID-Treibern
Zum Aktivieren von HDX 3D Pro müssen Sie die NVIDIA GRID-Treiber auf Ihrem Hypervisor und auf der VDA-Maschine installieren.
Informationen zum Installieren und Konfigurieren des NVIDIA GRID Virtual GPU Manager (Hosttreiber) auf den jeweiligen Hypervisoren finden Sie in den folgenden Handbüchern:
Zum Installieren und Konfigurieren der NVIDIA GRID-Gast-VM-Treiber führen Sie die folgenden allgemeinen Schritte aus:
- Stellen Sie sicher, dass die Gast-VM heruntergefahren ist.
- Weisen Sie der VM in der Hypervisor-Systemsteuerung eine GPU zu.
- Starten Sie die VM.
- Installieren Sie den Gast-VM-Treiber auf der VM.
Schritt 8: Angeben einer zu verwendenden Datenbank
Sie können die Verwendung von SQLite oder PostgreSQL angeben, indem Sie /etc/xdl/db.conf nach der Installation des Linux VDA-Pakets bearbeiten.
Bearbeiten Sie dazu /etc/xdl/db.conf bevor Sie sudo /opt/Citrix/VDA/sbin/ctxinstall.sh oder /opt/Citrix/VDA/bin/easyinstall ausführen.
Hinweis:
- Wir empfehlen, SQLite nur für den VDI-Modus zu verwenden.
- Bei Easy Install und den Maschinenerstellungsdiensten (MCS) können Sie SQLite oder PostgreSQL zur Verwendung angeben, ohne die Systeme manuell installieren zu müssen. Sofern nicht anders durch /etc/xdl/db.conf angegeben, verwendet der Linux VDA standardmäßig PostgreSQL.
- Sie können auch /etc/xdl/db.conf verwenden, um die Portnummer für PostgreSQL zu konfigurieren.
Schritt 9: Führen Sie Easy Install aus, um die Umgebung und den VDA zu konfigurieren sowie die Installation abzuschließen
Nach der Installation des Linux VDA-Pakets müssen Sie die Laufzeitumgebung konfigurieren, indem Sie das Skript ctxinstall.sh ausführen.
Hinweis:
Stellen Sie vor dem Einrichten der Laufzeitumgebung sicher, dass das Gebietsschema en_US.UTF-8 in Ihrem Betriebssystem installiert ist. Wenn das Gebietsschema im Betriebssystem nicht verfügbar ist, führen Sie den Befehl sudo locale-gen en_US.UTF-8 aus. Für Debian bearbeiten Sie die Datei /etc/locale.gen durch Auskommentierung der Zeile # en_US.UTF-8 UTF-8. Führen Sie dann den Befehl sudo locale-gen aus.
ctxinstall.sh
ctxinstall.sh ist das einfache Installationsskript, mit dem Sie einige Vorkonfigurationen vornehmen und die VDA-Umgebungsvariablen einrichten können.
-
Nur root kann dieses Skript ausführen.
- Mit der Konfigurationsdatei /opt/Citrix/VDA/sbin/ctxinstall.conf werden die Werte aller Umgebungsvariablen festgelegt, gespeichert und synchronisiert, die für GUI und ctxinstall.sh erforderlich sind. Es wird empfohlen, die Vorlage (ctxinstall.conf.tmpl) sorgfältig zu lesen und dann Ihre eigene ctxinstall.conf anzupassen. Verwenden Sie eine der folgenden Methoden, wenn Sie die Konfigurationsdatei zum ersten Mal erstellen:
- Kopieren Sie die Vorlagendatei /opt/Citrix/VDA/sbin/ctxinstall.conf.tmpl und speichern Sie sie unter /opt/Citrix/VDA/sbin/ctxinstall.conf.
- Führen Sie ctxinstall.sh aus. Jedes Mal, wenn Sie ctxinstall.sh ausführen, wird Ihre Eingabe in /opt/Citrix/VDA/sbin/ctxinstall.conf gespeichert.
-
Die einfache Installation unterstützt den modularen Betrieb. Die Module umfassen Vorabprüfung, Installation, Domänenkonfiguration, Einrichtung und Überprüfung.
- Debugging-Details für dieses Skript finden Sie in /var/log/xdl/ctxinstall.log.
Weitere Informationen erhalten Sie durch Eingabe des Hilfebefehls ctxinstall.sh -h.
Hinweis:
- Gemäß dem Prinzip der geringsten Privilegien sollten Sie sicherstellen, dass nur der Root-Benutzer /opt/Citrix/VDA/sbin/ctxinstall.conf lesen kann, da das Kennwort für den Domänenbeitritt möglicherweise in der Datei festgelegt ist.
- Durch die Deinstallation des Linux VDA werden Dateien unter /opt/Citrix/VDA entfernt. Wir empfehlen, ein Backup von /opt/Citrix/VDA/sbin/ctxinstall.conf zu erstellen, bevor Sie den VDA deinstallieren.
Sie können ctxinstall.sh im interaktiven Modus oder im automatischen Modus ausführen. Legen Sie die folgenden Umgebungsvariablen fest, bevor Sie das Skript ausführen:
-
CTX_XDL_NON_DOMAIN_JOINED=’y|n’ – Ob die Maschine einer Domäne hinzugefügt werden soll. Der Standardwert ist “n”. Für domänengebundene Szenarien setzen Sie es ihn auf “y”.
-
CTX_XDL_NDJ_ENROLLMENT_TOKEN_FILE=’<path-to-token-file-on-vda-machine>’ – Um einen nicht domänenverbundenen VDA mit Easy Install zu erstellen, benötigen Sie eine Tokendatei zur Registrierung des VDAs in einem Maschinenkatalog des Delivery Controllers. Speichern Sie das Token mit den geringsten Rechten an einem sicheren Ort.
- CTX_XDL_VDI_MODE=’y|n’: Ermöglicht die Konfiguration der Maschine als dediziertes Desktopbereitstellungsmodell (VDI) oder als gehostetes, freigegebenes Desktopbereitstellungsmodell. Legen Sie den Wert bei Umgebungen mit HDX 3D Pro auf ‘y’ fest.
-
CTX_XDL_HDX_3D_PRO=’y|n’: Der Linux VDA unterstützt HDX 3D Pro – GPU-Beschleunigungstechnologien zum Optimieren der Virtualisierung reichhaltiger Grafikanwendungen. Bei aktiviertem HDX 3D Pro wird der VDA für VDI-Desktopmodus (Einzelsitzungen) konfiguriert (d. h. CTX_XDL_VDI_MODE=’y’).
-
CTX_XDL_START_SERVICE=’y|n’: Legt fest, ob die Linux VDA-Dienste nach Abschluss der Konfiguration gestartet werden.
-
CTX_XDL_REGISTER_SERVICE=’y|n’: Die Linux Virtual Desktop-Dienste werden nach dem Systemstart gestartet.
-
CTX_XDL_ADD_FIREWALL_RULES=’y|n’: Für die Linux VDA-Dienste muss die Systemfirewall eingehende Netzwerkverbindungen zulassen. Sie können die erforderlichen Ports (standardmäßig Port 80 und 1494) in der Systemfirewall automatisch für Linux Virtual Desktop öffnen.
-
CTX_XDL_DESKTOP_ENVIRONMENT=gnome/gnome-classic/mate: Legt die GNOME-, GNOME Classic- oder MATE-Desktopumgebung zur Verwendung in Sitzungen fest. Wenn Sie die Variable nicht angeben, wird der auf dem VDA konfigurierte Standarddesktop verwendet.
-
CTX_XDL_DESKTOP_ENVIRONMENT=gnome/gnome-classic/kde/mate/xfce/’<none>‘: Legt die GNOME-, GNOME Classic-, KDE-, MATE- oder Xfce-Desktopumgebung zur Verwendung in Sitzungen fest. Wenn Sie den Parameter auf ‘<none>’ setzen, wird der auf dem VDA konfigurierte Standarddesktop verwendet. Sie können mit der Variablen CTX_XDL_DESKTOP_ENVIRONMENT eine Desktopumgebung für Sitzungsbenutzer angeben. Sie können auch zwischen Desktopumgebungen wechseln, indem Sie Befehle ausführen oder die Taskleiste verwenden. Weitere Informationen finden Sie unter Befehle zum Desktopwechsel und in der Taskleiste.
-
CTX_XDL_DOTNET_RUNTIME_PATH=’<path-to-install-dotnet-runtime>’ – Der Pfad für die Installation von .NET zur Unterstützung des neuen Brokeragentdiensts (ctxvda). Der Standardpfad ist /usr/bin.
- CTX_XDL_VDA_PORT=’<port-number>’: Der Linux VDA kommuniziert mit Delivery Controllern über einen TCP/IP-Port.
Interaktiver Modus
Um das Skript ctxinstall.sh im interaktiven Modus auszuführen, verwenden Sie den Befehl sudo /opt/Citrix/VDA/sbin/ctxinstall.sh ohne die Option -S. Geben Sie an jeder Eingabeaufforderung der Befehlszeilenschnittstelle den entsprechenden Variablenwert ein. Falls eine Variable bereits festgelegt ist, werden Sie in ctxinstall.sh aufgefordert, Änderungen zu bestätigen.
Automatischer Modus
Im automatischen Modus müssen Sie die vorherigen Variablen mithilfe von /opt/Citrix/VDA/sbin/ctxinstall.conf oder dem Befehl zum Exportieren festlegen. Führen Sie danach ctxinstall.sh -S aus (S muss hier groß geschrieben werden). Wenn nicht alle erforderlichen Variablen festgelegt sind oder ein Wert ungültig ist, bricht ctxinstall.sh die Ausführung ab, sofern keine Standardwerte vorhanden sind.
Wenn Sie den exportierten Wert festlegen, überschreibt er für jede Variable den Wert in /Citrix/VDA/sbin/ctxinstall.conf. Alle aktualisierten Werte werden in /Citrix/VDA/sbin/ctxinstall.conf gespeichert.
export CTX_XDL_NON_DOMAIN_JOINED='y'
export CTX_XDL_NDJ_ENROLLMENT_TOKEN_FILE='<token-file-path>'
export CTX_XDL_VDI_MODE='y|n'
export CTX_XDL_START_SERVICE='y|n'
export CTX_XDL_REGISTER_SERVICE='y|n'
export CTX_XDL_ADD_FIREWALL_RULES='y|n'
export CTX_XDL_HDX_3D_PRO='y|n'
export CTX_XDL_DESKTOP_ENVIRONMENT=gnome|gnome-classic|kde|mate|xfce|'<none>'
export CTX_XDL_DOTNET_RUNTIME_PATH='<path-to-install-dotnet-runtime>'
export CTX_XDL_VDA_PORT='<port-number>'
sudo -E /opt/Citrix/VDA/sbin/ctxinstall.sh -S
<!--NeedCopy-->
Sie müssen die Option -E mit dem Befehl “sudo” angeben, damit die vorhandenen Umgebungsvariablen an die neu erstellte Shell weitergegeben werden. Wir empfehlen, dass Sie mit den oben aufgeführten Befehlen eine Shellskriptdatei erstellen, deren erste Zeile #!/bin/bash enthält.
Alternativ können Sie alle Variablen mit einem einzigen Befehl festlegen.
Um die VDA-Laufumgebungsvariablen einzurichten (sie beginnen mit CTX_XDL_), können Sie ctxinstall.sh -s ausführen (der Buchstabe s wird hier klein geschrieben).
Schritt 10: Ausführen von XDPing
Mit sudo /opt/Citrix/VDA/bin/xdping können Sie Linux VDA-Umgebungen auf häufige Konfigurationsprobleme überprüfen. Weitere Informationen finden Sie unter XDPing.
Schritt 11: Ausführen des Linux VDA
Starten Sie den Linux VDA:
Starten der Linux VDA-Dienste:
sudo systemctl start ctxhdx.service
sudo systemctl start ctxvda.service
<!--NeedCopy-->
Halten Sie den Linux VDA an:
Anhalten der Linux VDA-Dienste:
sudo systemctl stop ctxvda.service
sudo systemctl stop ctxhdx.service
<!--NeedCopy-->
Hinweis:
Führen Sie erst den Befehl systemctl stop ctxmonitord aus, um den Monitor Service Daemon zu stoppen, bevor Sie die Dienste ctxvda und ctxhdx stoppen. Andernfalls startet der Monitor Service Daemon die angehaltenen Dienste neu.
Starten Sie den Linux VDA neu:
Neustarten der Linux VDA-Dienste:
sudo systemctl stop ctxvda.service
sudo systemctl restart ctxhdx.service
sudo systemctl start ctxvda.service
<!--NeedCopy-->
Überprüfen Sie den Linux VDA-Status:
Überprüfen des Ausführungsstatus der Linux VDA-Dienste:
sudo systemctl status ctxvda.service
sudo systemctl status ctxhdx.service
<!--NeedCopy-->
Schritt 12: Bereitstellungsgruppen erstellen
Die Prozesse zum Erstellen einer Bereitstellungsgruppe und zum Hinzufügen von Maschinenkatalogen mit Linux VDA- bzw. Windows VDA-Maschinen sind fast identisch. Umfassendere Informationen zu diesen Prozessen finden Sie unter Erstellen von Bereitstellungsgruppen.
Beim Erstellen von Bereitstellungsgruppen mit Linux VDA-Maschinenkatalogen gelten die folgenden Einschränkungen:
- Stellen Sie sicher, dass die ausgewählten Active Directory-Benutzer und -Gruppen für die Anmeldung an Linux VDA-Maschinen richtig konfiguriert wurden.
- Lassen Sie nicht die Anmeldung nicht authentifizierter (anonymer) Benutzer zu.
- Die Bereitstellungsgruppe darf keine Maschinenkataloge mit Windows Maschinen enthalten.
Wichtig:
Die Veröffentlichung von Anwendungen wird unter Linux VDA-Version 1.4 und höher unterstützt. Der Linux VDA unterstützt jedoch keine Bereitstellung von Desktops und Anwendungen für dieselbe Maschine.
Informationen zum Erstellen von Maschinenkatalogen und Bereitstellungsgruppen finden Sie unter Citrix Virtual Apps and Desktops 7 2407.
Schritt 13: Lokale Kontozuordnung aktivieren
Um sicherzustellen, dass sich Benutzer an einem nicht in eine Domäne eingebundenen Linux VDA anmelden können, aktivieren Sie die lokale Kontozuordnung mit dem folgenden Befehl:
Set-BrokerDesktopGroup -Name "<your delivery group name>" -MachineLogOnType LocalMappedAccount
<!--NeedCopy-->
Für eine On-Premises-Bereitstellung führen Sie den Befehl direkt auf dem Delivery Controller aus. Führen Sie für eine Citrix DaaS-Bereitstellung den Befehl über das Citrix Virtual Apps and Desktops Remote PowerShell SDK aus.
In diesem Artikel
- Schritt 1: Maschinenkatalog erstellen
- Schritt 2: VDA-Registrierungstoken erstellen
- Schritt 3: .NET installieren
- Schritt 4: Selbstsignierte CA-Zertifikate hinzufügen
- Schritt 5: Herunterladen des Linux VDA-Pakets
- Schritt 6: Installieren des Linux VDA-Pakets
- Schritt 7: Installieren von NVIDIA GRID-Treibern
- Schritt 8: Angeben einer zu verwendenden Datenbank
- Schritt 9: Führen Sie Easy Install aus, um die Umgebung und den VDA zu konfigurieren sowie die Installation abzuschließen
- Schritt 10: Ausführen von XDPing
- Schritt 11: Ausführen des Linux VDA
- Schritt 12: Bereitstellungsgruppen erstellen
- Schritt 13: Lokale Kontozuordnung aktivieren