Dateiübertragung
Dateiübertragungen zwischen dem Linux VDA und dem Clientgerät werden unterstützt. Diese Funktion ist verfügbar, wenn auf dem Clientgerät ein Webbrowser ausgeführt wird, der das HTML5-Sandbox-Attribut unterstützt. Das HTML5-Sandbox-Attribut ermöglicht Benutzern den Zugriff auf virtuelle Desktops und Apps mit der Citrix Workspace-App für HTML5 und für Chrome.
Hinweis:
Dateiübertragung ist für die Citrix Workspace-App für HTML5 und Chrome verfügbar.
Innerhalb von Sitzungen mit veröffentlichten Apps bzw. Desktops ermöglicht die Dateiübertragung das Hoch- und Herunterladen von Dateien zwischen Linux VDA und Clientgerät. Um Dateien vom Clientgerät auf den Linux VDA hochzuladen, klicken Sie auf der Symbolleiste der Citrix Workspace-App auf das Symbol Hochladen und wählen Sie die gewünschte Datei aus. Um Dateien vom Linux VDA auf das Clientgerät herunterzuladen, klicken Sie auf das Symbol Herunterladen. Sie können während des Uploads und Downloads Dateien hinzufügen. Sie können bis zu 10 Dateien gleichzeitig übertragen.
![]()
Hinweis:
Zum Hochladen und Herunterladen von Dateien zwischen Linux VDA und Clientgerät müssen Sie die Symbolleiste der Citrix Workspace-App aktivieren. Sie können eine Version der Citrix Workspace-App verwenden, mit der Sie Dateien per Drag & Drop verschieben können.
Der automatische Download ist eine Erweiterung der Dateiübertragung. Dateien, die Sie in das Verzeichnis Auf eigenem Gerät speichern auf dem VDA herunterladen oder verschieben, werden automatisch an das Clientgerät übertragen.
Hinweis:
Für den automatischen Download müssen die Richtlinien Dateiübertragung für Citrix Workspace-App für ChromeOS/HTML5 und Datei für Citrix Workspace-App für ChromeOS/HTML5 auf Zugelassen gesetzt sein.
Beispiele von Anwendungsfällen für den automatischen Download:
-
Download von Dateien in Auf eigenem Gerät speichern
In Sitzungen mit veröffentlichten Desktops und Webbrowser-Apps können Sie von Websites heruntergeladene Dateien zur automatischen Übertragung auf das Clientgerät im Verzeichnis Auf eigenem Gerät speichern auf dem VDA speichern. Damit der automatische Download funktioniert, legen Sie das Standard-Downloadverzeichnis des Sitzungs-Webbrowsers auf Auf eigenem Gerät speichern und in dem Webbrowser, in dem die Citrix Workspace-App für HTML5 oder Chrome ausgeführt wird, ein lokales Downloadverzeichnis fest.
-
Verschieben oder Kopieren von Dateien in Auf eigenem Gerät speichern
Wählen Sie in Sitzungen mit veröffentlichten Desktops die Zieldateien aus und verschieben oder kopieren Sie diese in das Verzeichnis Auf eigenem Gerät speichern, damit sie auf dem Clientgerät verfügbar sind.
Dateiübertragungsrichtlinien
In der Standardeinstellung ist die Dateiübertragung aktiviert. Sie ändern diese Richtlinien in Citrix Studio unter Benutzereinstellung > ICA-\Dateiumleitung. Beachten Sie folgende Punkte bei der Verwendung von Dateiübertragungsrichtlinien:
Dateiübertragung für die Citrix Workspace-App für ChromeOS/HTML5: Ermöglicht oder verhindert, dass Endbenutzer Dateien zwischen einer Citrix Virtual Apps and Desktops-Sitzung oder Citrix DaaS-Sitzung und ihren Geräten übertragen.
Datei für die Citrix Workspace-App für ChromeOS/HTML5 hochladen: Ermöglicht oder verhindert, dass Benutzer Dateien hochladen. Hierbei geht es um den Upload vom Gerät eines Benutzers zu einer Citrix Virtual Apps and Desktops-Sitzung oder einer Citrix DaaS-Sitzung.
Datei für die Citrix Workspace-App für ChromeOS/HTML5 herunterladen: Ermöglicht oder verhindert, dass Benutzer Dateien herunterladen. Hierbei geht es um den Download von einer Citrix Virtual Apps and Desktops-Sitzung oder einer Citrix DaaS-Sitzung auf das Gerät eines Benutzers.
Verwendung
Um das Dateiübertragungsfeature über die Citrix Workspace-App für HTML5 zu verwenden:
-
Legen Sie in Citrix Studio für die Richtlinie WebSockets-Verbindungen die Einstellung Zugelassen fest.
-
Aktivieren Sie in Citrix Studio die Dateiübertragung über die oben beschriebenen Dateiübertragungsrichtlinien.
-
Klicken Sie in der Citrix StoreFront-Verwaltungskonsole auf Stores, wählen Sie den Knoten Receiver für Web-Sites verwalten und aktivieren Sie Citrix Receiver für HTML5, indem Sie die Option Immer Receiver für HTML5 verwenden wählen.
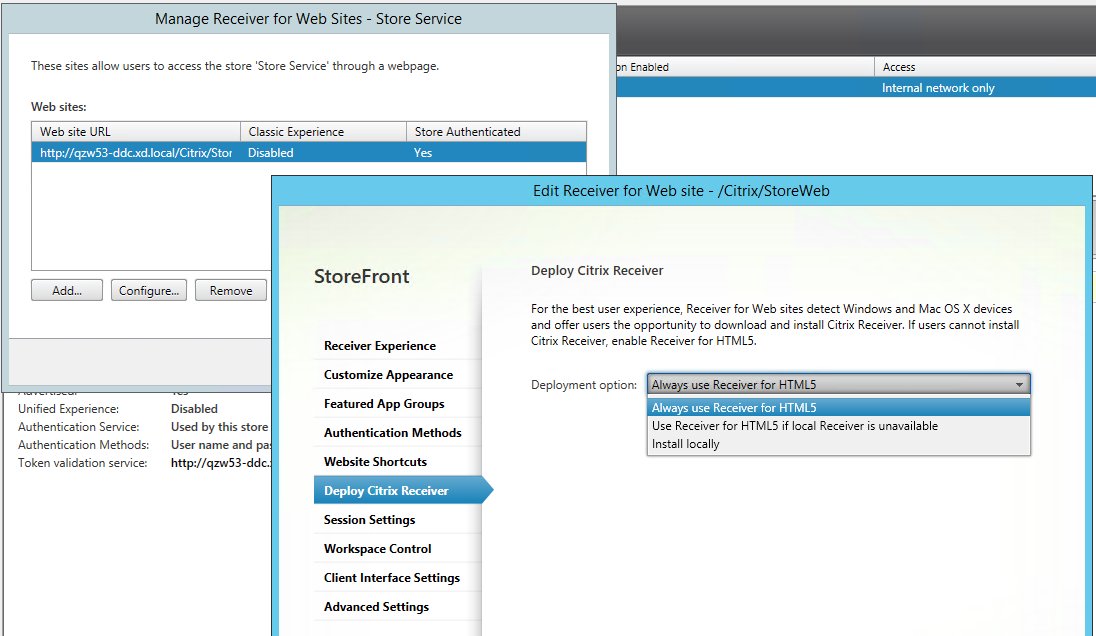
-
Starten Sie eine virtuelle Desktop- oder Webbrowser-App-Sitzung. Führen Sie eine oder mehrere Dateiübertragungen zwischen dem Linux VDA und dem Clientgerät durch.
Um das Dateiübertragungsfeature über die Citrix Workspace-App für Chrome zu verwenden:
-
Aktivieren Sie die Dateiübertragung über die oben beschriebenen Dateiübertragungsrichtlinien.
-
Rufen Sie Citrix Workspace-App aus dem Chrome Web Store ab.
Überspringen Sie diesen Schritt, wenn Sie bereits Citrix Workspace-App für Chrome der Seite “Chrome-Apps” hinzugefügt haben.
-
Geben Sie Citrix Workspace für Chrome in das Suchfeld von Google Chrome ein. Klicken Sie auf das Suchsymbol.
-
Klicken Sie unter den Suchergebnissen auf die URL zum Chrome Web Store, in dem die Citrix Workspace-App verfügbar ist.
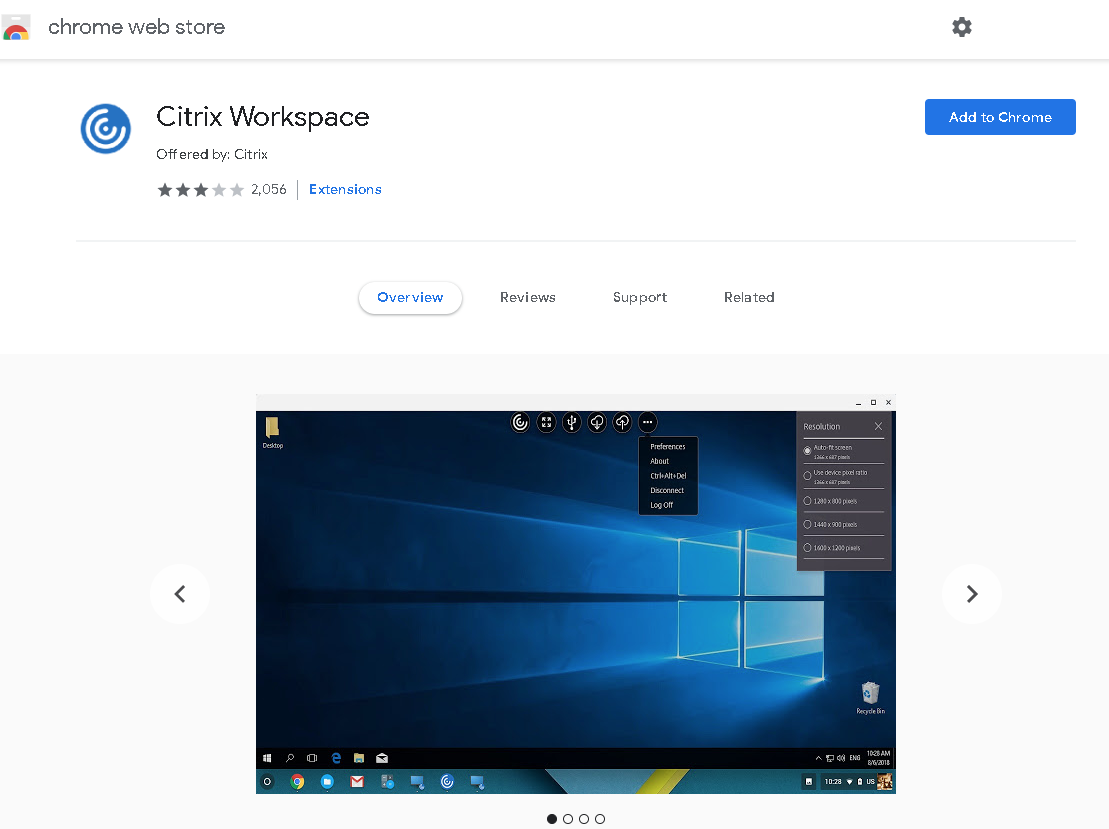
-
Klicken Sie auf Zu Chrome hinzufügen, um die Citrix Workspace-App zu Google Chrome hinzuzufügen.
-
-
Klicken Sie auf der Seite “Chrome Apps” auf “Citrix Workspace-App für Chrome”.
-
Geben Sie die URL des StoreFront-Stores ein, zu dem eine Verbindung hergestellt werden soll.
Überspringen Sie diesen Schritt, wenn Sie die URL bereits vorher eingegeben haben.
-
Starten Sie eine virtuelle Desktop- oder App-Sitzung. Führen Sie eine oder mehrere Dateiübertragungen zwischen dem Linux VDA und dem Clientgerät durch.