Lizenzierung für Citrix Virtual Apps and Desktops
Installieren einer neuen Lizenz
Lizenzen können Sie automatisch oder manuell installieren. Die automatische Lizenzinstallation ist die bevorzugte Methode und erfordert Zugriff auf die öffentlichen Domänen citrix.com über den Lizenzserver.
In diesem Abschnitt werden die folgenden Verfahren behandelt:
Vorbereitung
- Vergewissern Sie sich, dass Ihr Lizenzzugriffscode das Format
LA-xxxxxxxxxxxx-xxxxxhat. Der Code wird in der E-Mail von Citrix aufgeführt, wenn Sie eine Lizenz erwerben. - Installieren Sie einen Lizenzserver, wenn eine neue Site keine Citrix Infrastruktur besitzt.
- Teilen Sie Lizenzen für Ihre Bereitstellung nach Bedarf teilweise zu. Weitere Informationen finden Sie im Glossar unter Zuteilen von Lizenzen.
Automatische Installation
-
Laden Sie das Citrix Virtual Apps and Desktops-Installationsprogramm von citrix.com herunter und starten Sie die Installation.
-
Wählen Sie den Lizenzserver als Administrator oder als Mitglied der Administratorgruppe aus. Wenn Sie bereits die neueste Version des Lizenzservers installiert haben, fahren Sie mit Schritt 5 fort.
-
Folgen Sie den Anweisungen des Installationsprogramms, um den Zielordner zu bestätigen.
-
Starten Sie Citrix Licensing Manager und entscheiden Sie, ob Sie am Citrix Programm zur Verbesserung der Benutzerfreundlichkeit teilnehmen möchten.
-
Melden Sie sich am Lizenzserver an.
-
Wählen Sie im Startmenü Alle Programme > Citrix > Citrix Licensing Manager oder verwenden Sie von einer Remotemaschine aus
https://licenseservername:8083mit Ihrem tatsächlichen Lizenzservernamen. -
Klicken Sie auf Lizenzen installieren.
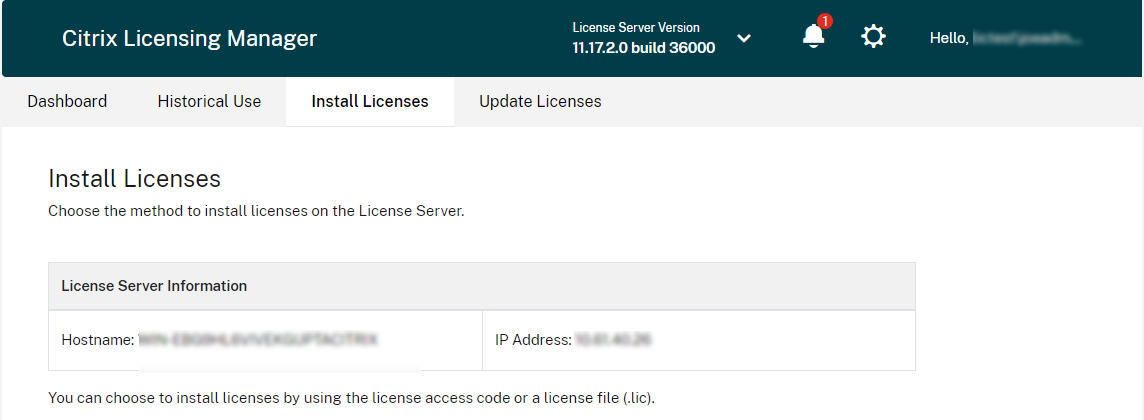
-
Wählen Sie Mit Lizenzzugangscode, geben Sie den Lizenzzugangscode ein, den Sie in einer E-Mail von Citrix erhalten haben, und klicken Sie auf Lizenzen anzeigen. Ihre Lizenzansprüche werden angezeigt und Sie können auswählen, welche und wie viele Lizenzen Sie installieren möchten.
-
Wählen Sie ein Produkt aus der angezeigten Liste aus, geben Sie die Anzahl der zu installierenden Lizenzen ein, und wählen Sie Installieren.
-
Um die neu heruntergeladenen Lizenzen anzuzeigen, klicken Sie auf die Registerkarte Dashboard.
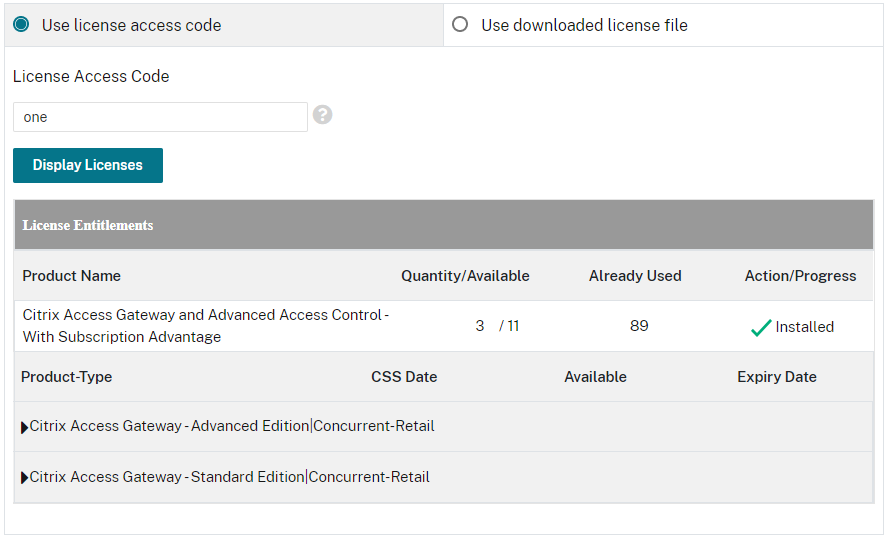
Manuelle Installation
Wenn der Lizenzserver keine Verbindung mit www.citrix.com herstellen kann, laden Sie die Lizenzdatei von Ihrem Citrix Portal unter “Lizenzen verwalten” herunter und dann auf die Appliance hoch.
-
Rufen Sie in einem Webbrowser die Website www.citrix.com auf.
-
Klicken Sie auf Anmelden > Mein Konto und geben Sie Ihre Benutzer-ID und Ihr Kennwort ein.
-
Wählen Sie Lizenzen verwalten.

-
Wählen Sie die Lizenzen aus, die Sie zuteilen möchten. Auf der Startseite werden nur Lizenzen angezeigt, die innerhalb der letzten 30 Tage neu waren, sowie Lizenzen, deren Laufzeit abgelaufen ist. Sie können die Option Find a license by verwenden, um Lizenzen anhand eines Suchkriteriums zu finden. Das Menü Filter by gibt Ihnen die Möglichkeit, die Anzeige auf bestimmte Lizenztypen einzugrenzen. Um alle Lizenzen anzuzeigen, wählen Sie Quick find: All active aus.
-
Wählen Sie im Menü Select an action die Option Allocate licenses.
-
Geben Sie den Hostnamen (Groß- und Kleinschreibung beachten) und die Anzahl der zuzuteilenden Lizenzen ein und klicken Sie auf Lizenzdatei erstellen. Sie finden den Hostnamen des Lizenzservers, die Ethernetadresse und die IPv4-Adresse in der Dropdownliste “Lizenzserverversion” in der Navigationsleiste von Citrix Licensing Manager.
-
Wählen Sie Yes, create licence file aus.
-
Wählen Sie Lizenzdatei herunterladen und speichern Sie die Datei an einem Speicherort, auf den der Lizenzserver bzw. die Appliance zugreifen kann.
-
Melden Sie sich am Lizenzserver an.
-
Klicken Sie im Startmenü auf Alle Programme > Citrix > Citrix Licensing Manager oder verwenden Sie von einer Remotemaschine aus diese URL mit Ihrem tatsächlichen Lizenzservernamen
https://licenseservername:8083. -
Klicken Sie auf Lizenzen installieren.
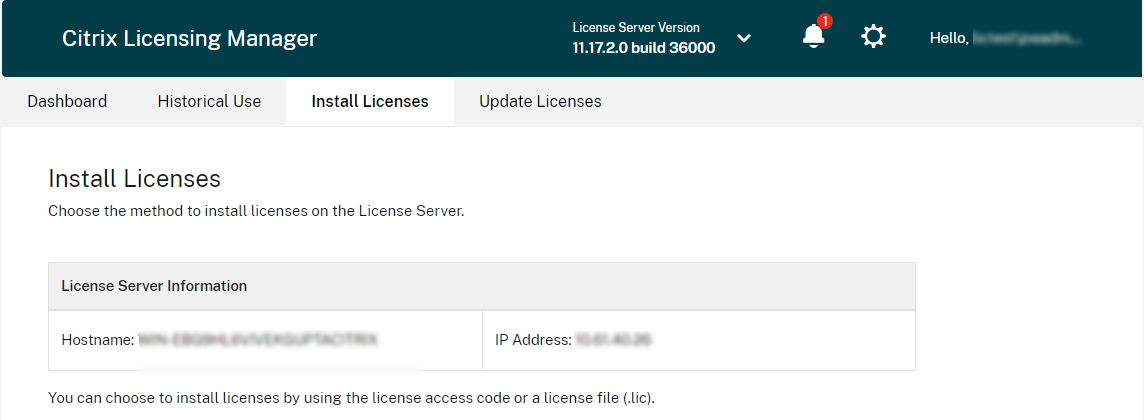
-
Wählen Sie Mit heruntergeladener Lizenzdatei, klicken Sie auf “Durchsuchen”, wählen Sie eine Datei und aktivieren Sie das Kontrollkästchen, wenn Sie eine ältere Datei mit gleichem Namen ersetzen möchten.
-
Klicken Sie auf Importieren. Citrix Licensing Manager zeigt Informationen über die Lizenzen an. Nach erfolgreichem Hochladen der Lizenzdatei auf den Lizenzserver wird eine Meldung angezeigt.
-
Klicken Sie auf die Registerkarte Dashboard, um die neu heruntergeladenen Lizenzen anzuzeigen.
-
Sobald der Lizenzserver verbunden ist, können Sie diese Lizenzen bei der Sitekonfiguration im Assistenten auswählen.
Wenn Sie schon eine eingerichtete Site haben, stehen Ihre neuen Lizenzen jetzt zur Verwendung bereit.
Informationen zu einer neuen Installation und Konfiguration von Virtual Apps and Desktops finden Sie in der folgenden Dokumentation https://docs.citrix.com/de-de/citrix-virtual-apps-desktops/install-configure.html.
Verlängern einer Lizenz
Installieren Sie mit Citrix Licensing Manager automatisch alle verlängerten Lizenzen auf dem Lizenzserver. Für die automatische Lizenzerneuerung benötigen Sie über den Lizenzserver Zugriff auf die öffentlichen Domänen citrix.com.
Informationen zum Verlängern der CSS-Vereinbarung für Ihre Lizenzdateien finden Sie unter Renewal guide.
Im folgenden Abschnitt werden Methoden zum Verlängern einer Lizenz behandelt.
Automatisches Verlängern einer Lizenz
-
Melden Sie sich am Lizenzserver an.
-
Klicken Sie im Startmenü auf Alle Programme > Citrix > Citrix Licensing Manager oder verwenden Sie von einer Remotemaschine aus diese URL mit Ihrem tatsächlichen Lizenzservernamen
https://licenseservername:8083. -
Wechseln Sie zur Registerkarte Lizenzen aktualisieren.
-
Sie können nach verfügbaren Verlängerungslizenzen für Customer Success Services suchen. Wenn Lizenzen verfügbar sind, werden auf dem Bildschirm die Liste der Lizenzen, die Menge und das Customer Success Services-Datum angezeigt. Sie können die Lizenzen herunterladen und installieren. Im folgenden Bildschirm werden alle Lizenzen aufgeführt, die in den letzten 30 Tagen installiert wurden.
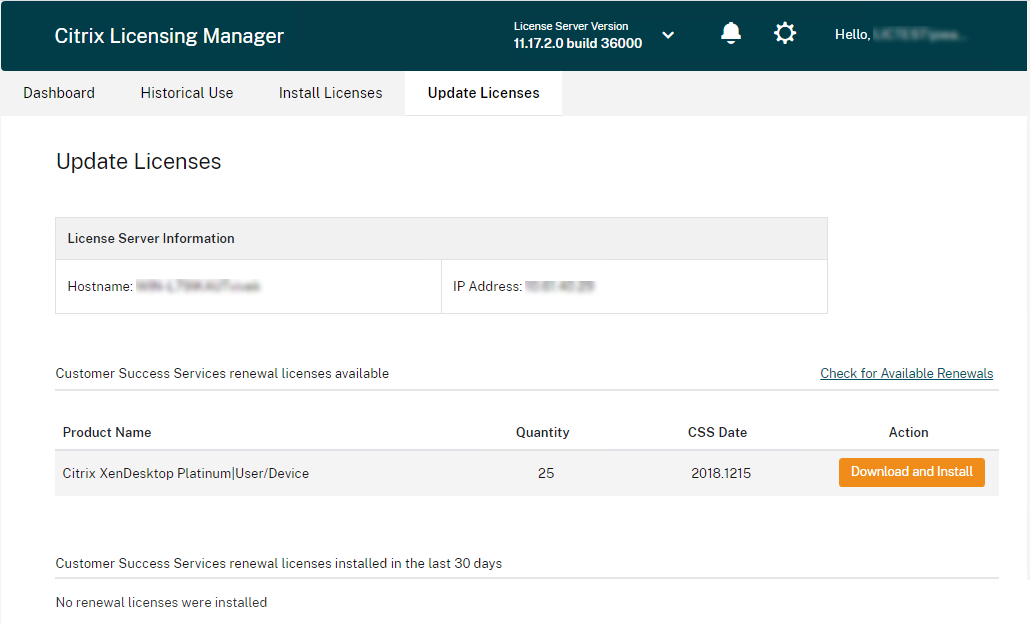
-
Klicken Sie neben den Lizenzen, die Sie installieren möchten, auf Download and Install.
-
Sie können Citrix Licensing Manager so konfigurieren, dass alle verlängerten Lizenzen in Zukunft automatisch installiert werden. Klicken Sie oben rechts auf dem Bildschirm auf das Symbol Einstellungen.
-
Wählen Sie eine der folgenden Optionen, um anzugeben, wie Sie benachrichtigt werden und Verlängerungslizenzen automatisch installieren möchten:
- Customer Success Services-Verlängerungslizenzen automatisch suchen und ggf. benachrichtigen: Citrix Licensing Manager zeigt eine Benachrichtigung an. Klicken Sie auf einen Link, um die verfügbaren Verlängerungen herunterzuladen und zu installieren. Dieselbe Benachrichtigung wird in Studio und Director angezeigt, wenn sie zum Verwalten des Lizenzservers konfiguriert sind.
- Customer Success Services-Verlängerungslizenzen automatisch suchen und ggf. installieren: Citrix Licensing Manager sucht wöchentlich nach Verlängerungslizenzen und installiert sie, wenn welche verfügbar sind. Es wird einige Tage lang eine Benachrichtigung mit der Meldung angezeigt, dass Verlängerungen installiert wurden.
- Manuell nach Verlängerungslizenzen für Customer Success Services suchen: Wählen Sie die Registerkarte “Lizenzen aktualisieren” und suchen Sie nach verfügbaren Verlängerungen. Auf der Registerkarte Lizenzen aktualisieren wird Ihnen jederzeit eine Liste der in den letzten 30 Tagen installierten Lizenzen angezeigt.
Hinweis:
Wenn die automatische Suche nach Customer Success Services-Verlängerungslizenzen fehlschlägt, müssen Sie die Firewalleinstellung überprüfen oder einen Proxy konfigurieren.
Dieses Feature funktioniert nur, wenn der Lizenzserver auf
https://citrixservices.citrix.comzugreifen kann. Weitere Informationen finden Sie unter Konfigurieren eines Proxyservers.
Manuelles Verlängern einer Lizenz
Wenn Ihr Lizenzserver keine Verbindung zu www.citrix.com herstellen kann oder keine Verlängerungslizenzen von Customer Success Services im Licensing Manager verfügbar sind, laden Sie die Verlängerungslizenzdatei über das Citrix-Portal Manage Licenses herunter und installieren Sie sie im Citrix Licensing Manager.
-
Rufen Sie in einem Webbrowser die Website www.citrix.com auf.
-
Klicken Sie auf Anmelden > Mein Konto und geben Sie Ihre Benutzer-ID und Ihr Kennwort ein.
-
Wählen Sie Lizenzen verwalten.

-
Wählen Sie die Lizenzen aus, die Sie zuteilen möchten. Auf der Startseite werden nur Lizenzen angezeigt, die innerhalb der letzten 30 Tage neu waren, sowie Lizenzen, deren Laufzeit abgelaufen ist. Sie können die Option Find a license by verwenden, um Lizenzen anhand eines Suchkriteriums zu finden. Das Menü Filter by gibt Ihnen die Möglichkeit, die Anzeige auf bestimmte Lizenztypen einzugrenzen. Um alle Lizenzen anzuzeigen, wählen Sie Quick find: All active aus.
-
Wählen Sie im Menü Select an action die Option Download license files und speichern Sie die Datei an einem temporären Speicherort. Notieren Sie Dateinamen und Speicherort der Datei.
-
Melden Sie sich am Lizenzserver an.
-
Klicken Sie im Startmenü auf Alle Programme > Citrix > Citrix Licensing Manager oder verwenden Sie von einer Remotemaschine aus diese URL mit Ihrem tatsächlichen Lizenzservernamen
https://licenseservername:8083. -
Wechseln Sie zur Registerkarte Install Licenses.
-
Wählen Sie Herunterladen und installieren , um die Lizenzen herunterzuladen und zu installieren. Die verlängerten Lizenzen werden nun auf dem Lizenzserver installiert.
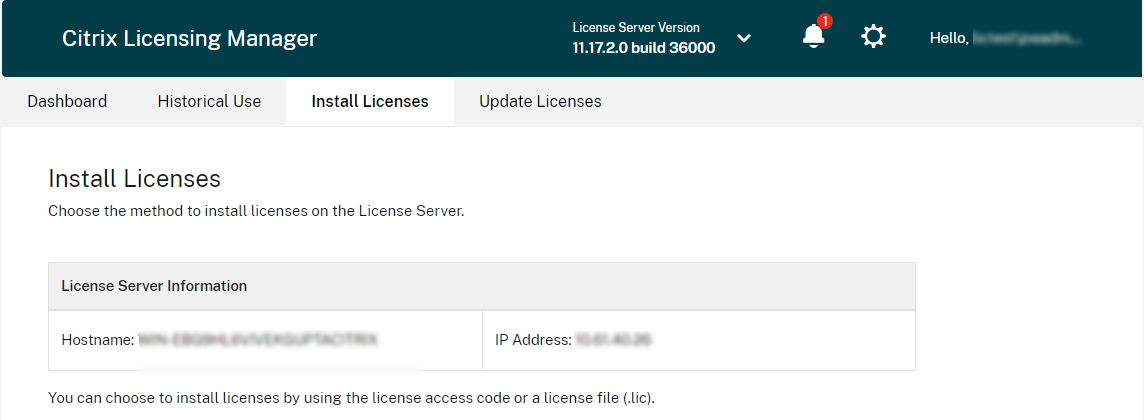
-
Wählen Sie Mit heruntergeladener Lizenzdatei, klicken Sie auf “Durchsuchen”, wählen Sie eine Datei und aktivieren Sie das Kontrollkästchen, wenn Sie eine ältere Datei mit gleichem Namen ersetzen möchten.
-
Klicken Sie auf Importieren. Citrix Licensing Manager zeigt Informationen über die Lizenzen an. Nach erfolgreichem Hochladen der Lizenzdatei auf den Lizenzserver wird eine Meldung angezeigt.
-
Klicken Sie auf die Registerkarte Dashboard, um die neu heruntergeladenen Lizenzen anzuzeigen.