Webcams
Standardmäßig bietet die HDX RealTime-Webcamvideokomprimierung optimale Webcamleistung. In manchen Situationen müssen Benutzer Webcams mit USB-Unterstützung anschließen. Deaktivieren Sie HDX RealTime-Webcamvideokomprimierung, um Webcams mit USB-Unterstützung zu verbinden.
Webcamumleitung
Im Folgenden ein paar Hinweise zur Webcamumleitung:
-
Die Webcamumleitung ist mit und ohne RTME kompatibel.
-
Die Webcamumleitung funktioniert für 32-Bit- und 64-Bit-Anwendungen. Zum Beispiel für Skype und GoToMeeting. Verwenden Sie einen 32-Bit-Browser bzw. 64-Bit-Browser, um die Webcamumleitung online zu verifizieren. Beispiel:
https://webcamtests.com/. -
Die Verwendung der Webcam ist pro Anwendung exklusiv. Wenn in Skype beispielsweise eine Webcam ausgeführt wird und Sie GoToMeeting starten, müssen Sie Skype beenden, um die Webcam in GoToMeeting zu verwenden.
Webcamumleitung für 64-Bit-Apps
Ab Release 2305 wird die Webcamumleitung für 64-Bit-Anwendungen unterstützt.
Systemanforderungen
-
GStreamerFramework Version 0.1.x oder 1.x, je nach aktuell im System installierter Version. -
ICAClient-Version höher als 2106, fallsGStreamer1.x verwendet wird -
Gstreamer-Version und Plug-Ins:gstreamer1.0-plugins-basegstreamer1.0-plugins-badgstreamer1.0-plugins-goodgstreamer1.0-plugins-ugly-
gstreamer1.0-vaapi pluginundlibva-Bibliothek - x264-Bibliothek
Hinweis:
Die Versionen von
GStreamer-Plug-In undGStreamer-Framework müssen übereinstimmen. Wenn Sie beispielsweiseGstreamer1.2.4 installieren, müssen alleGstreamer1.x-Plug-Ins ebenfalls Version 1.2.4 verwenden.
Konfiguration der Webcamumleitung
Führen Sie die folgenden Schritte aus, um die Webcamumleitung für 64-Bit-Apps in der Citrix Workspace-App für Linux zu aktivieren und zu konfigurieren.
Schritt 1: Überprüfen Sie die ICAClient-Konfiguration
Stellen Sie den Wert AllowAudioInput auf True ein, um die Webcamumleitung zu aktivieren. Standardmäßig wird dieser Wert während der Installation von ICAClient auf True festgelegt.
Wenn der Wert AllowAudioInput auf False festgelegt ist, gehen Sie wie folgt vor, um die Webcamumleitung zu aktivieren:
- Gehen Sie zur Konfigurationsdatei
~/.ICAClient/wfclient.iniund bearbeiten Sie sie. -
Setzen Sie den Wert von
AllowAudioInputauf True.AllowAudioInput=True
Schritt 2: Überprüfen der Theora-Encoder-Konfiguration
Nachdem Sie ICAClient erfolgreich installiert haben und der Wert AllowAudioInput auf True eingestellt ist, ist standardmäßig der Theora-Encoder konfiguriert. Dieser Encoder ist ein softwarebasierter Encoder mit akzeptabler Leistung. Dieser Encoder unterstützt jedoch nur 32-Bit-Apps auf einem VDA.
Gehen Sie wie folgt vor, um zu überprüfen, ob der Theora-Encoder 32-Bit-Apps unterstützt:
- Installieren Sie Firefox 32-Bit auf einem VDA.
- Rufen Sie die Webcam-Testsite unter
https://webcamtests.com/auf.
Der Theora-Encoder unterstützt die Funktion zur Webcamumleitung für 64-Bit-Apps auf einem VDA nicht. Konfigurieren Sie den H264-Encoder zur Unterstützung der Webcamumleitung für 64-Bit-Apps auf dem VDA.
Schritt 3: Konfigurieren des H264-Encoders
Der H264-Encoder unterstützt die Webcamumleitung für 64-Bit-Apps auf dem VDA. Um den H264-Encoder zu aktivieren, müssen Sie Folgendes tun:
- Gehen Sie zur Konfigurationsdatei
~/.ICAClient/wfclient.iniund bearbeiten Sie sie. -
Setzen Sie den Wert von
HDXH264InputEnabledauf True.HDXH264InputEnabled=True
Gehen Sie wie folgt vor, um zu überprüfen, dass der H264-Encoder 64-Bit-Apps unterstützt:
- Installieren Sie Firefox 64-Bit auf einem VDA.
- Rufen Sie die Webcam-Testsite unter
https://webcamtests.com/auf.
Schritt 4: Systemabhängigkeiten überprüfen
Wenn die Webcamumleitung nach der Konfiguration des H264-Encoders keine 64-Bit-Apps auf dem VDA unterstützt, überprüfen Sie die Systemabhängigkeiten.
Die Webcamumleitung für die 64-Bit-App basiert auf dem GStreamer-Framework. ICAClient verwendet das GStreamer-Framework Version 0.1.x oder 1.x, je nach aktuell im System installierter Version.
Schritt 4.1: ICAClient-Version überprüfen
Überprüfen Sie, ob die ICAClient-Version größer als 2106 ist, falls GStreamer 1.x verwendet wird. Frühere Versionen von ICAClient schlagen möglicherweise fehl.
Führen Sie die folgenden Schritte aus, um zu überprüfen, ob die ICAClient-Version auf dem in Ihrem System installierten GStreamer-Framework basiert:
-
Geben Sie die folgenden Befehle an einer Befehlszeile ein:
cd /opt/Citrix/ICAClient/util <!--NeedCopy-->ls -alh <!--NeedCopy--> -
Überprüfen Sie, ob
gst_read symlinkmitgst_read1.0odergst_read0.1.verknüpft ist, wie in der folgenden Abbildung dargestellt: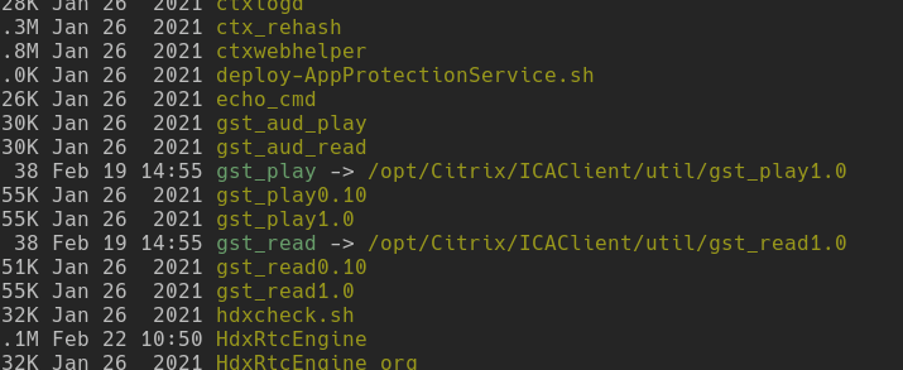
Sie können das Skript workspaceappcheck.sh auch im Verzeichnis util ausführen und die Ausgabe des Abschnitts überprüfen, der sich auf GStreamer-Abhängigkeiten bezieht.
Citrix empfiehlt, ICAClient Version größer oder gleich 2106 und GStreamer 1.x zu verwenden.
Schritt 4.2: GStreamer-Version und Plug-Ins überprüfen
Abgesehen vom GStreamer 1.x-Framework müssen Sie die folgenden erforderlichen Plug-Ins installieren:
Gstreamer1.0-plugins-baseGstreamer1.0-plugins-badGstreamer1.0-plugins-goodGstreamer1.0-plugins-uglyGstreamer1.0-vaapi pluginibva libraryx264 library
Weitere Informationen zur Installation der genannten plugins finden Sie im GStreamerInstallationshandbuch.
Hinweis:
Die Versionen von
GStreamer-Plug-In undGStreamer-Framework müssen übereinstimmen. Wenn Sie beispielsweiseGstreamer1.2.4installieren, müssen alleGstreamer1.x-Plug-Ins ebenfalls Version 1.2.4 verwenden.
Führen Sie den folgenden Befehl aus, um die aktuelle Version des GStreamer-Frameworks abzufragen:
gst-inspect-1.0 --gst-version
<!--NeedCopy-->
Informationen zur Problembehandlung finden Sie unter Webcam im Abschnitt zur Problembehandlung.
Hintergrundunschärfe für Webcamumleitung
Ab Version 2303 unterstützt die Citrix Workspace-App für Linux Hintergrundunschärfe für die Webcamumleitung. Führen Sie folgende Schritte aus, um das Feature zu aktivieren:
- Gehen Sie zur Konfigurationsdatei
~/.ICAClient/wfclient.ini. -
Fügen Sie der Datei wfclient.ini den folgenden Eintrag hinzu:
HDXWebCamEnableBackgndEffect=True <!--NeedCopy-->
Hinweis:
Die Konfigurationseinstellung aktiviert die Hintergrundunschärfe für die Webcamumleitung für Clients mit und ohne Benutzeroberfläche.
Gehen Sie wie folgt vor, um die Hintergrundunschärfe in der Sitzung für die Webcamumleitung per GUI zu deaktivieren:
- Klicken Sie in Desktop Viewer auf Einstellungen. Das Dialogfeld Citrix Workspace − Einstellungen wird angezeigt.
-
Klicken Sie auf die Registerkarte Webcam. Das folgende Dialogfeld wird angezeigt.
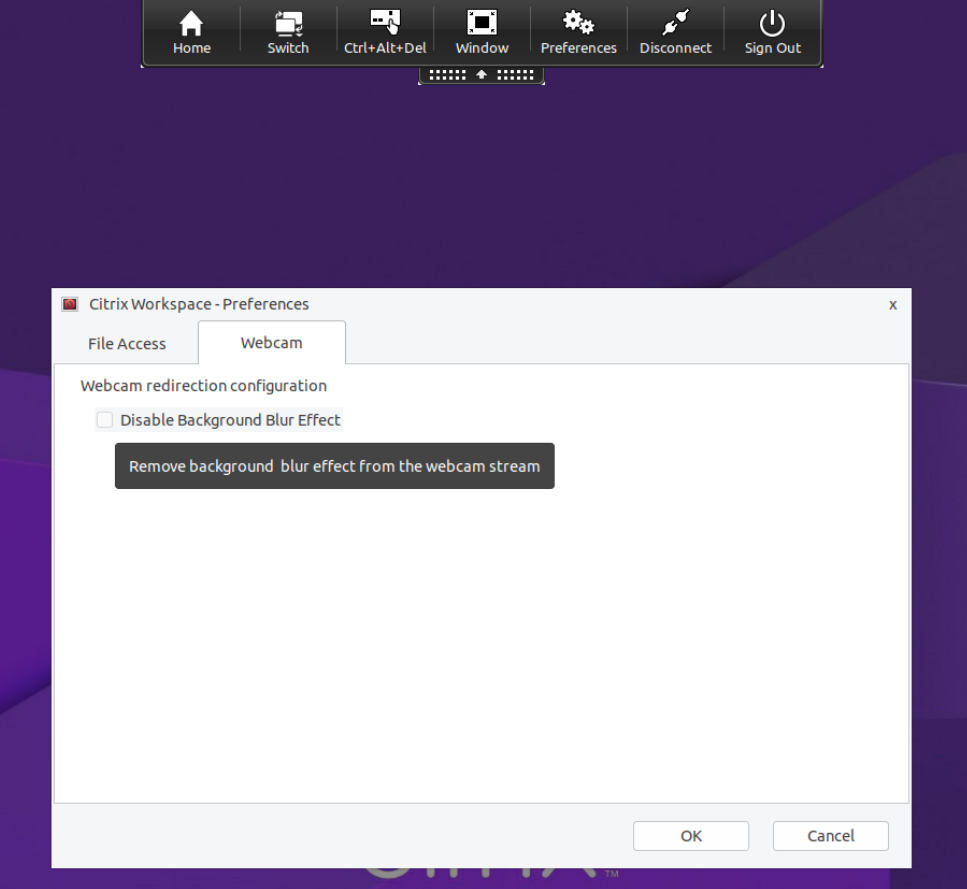
- Aktivieren Sie das Kontrollkästchen Hintergrundunschärfeeffekt deaktivieren, um die Hintergrundunschärfe für die Webcamumleitung zu deaktivieren.
- Klicken Sie auf OK.
Unterstützung für MJPEG-Webcams
Ab Version 2308 der Citrix Workspace-App für Linux werden MJPEG-Webcams im H264-Stream unterstützt. Eine interne MJEPG-Komprimierung in der Webcam verbessert die Bildqualität und erhöht die Bildrate. Dieses Feature ist standardmäßig aktiviert. Wenn die Webcam jedoch MJPEG nicht unterstützt, ist diese Funktion deaktiviert.