Sitzungserfahrung
Akkustatusanzeige
Der Akkustatus des Geräts wird jetzt im Infobereich einer Citrix Desktop-Sitzung angezeigt.
Hinweis:
Ab Version 2111 wird die Akkustatusanzeige auch für Server-VDAs angezeigt.
Die Akkustatusanzeige ist standardmäßig aktiviert.
Deaktivieren der Akkustatusanzeige:
- Navigieren Sie zum Ordner
<ICAROOT>/config/module.ini. - Navigieren Sie zum Abschnitt
ICA 3.0. - Legen Sie Folgendes fest:
MobileReceiver=Off.
App-Indikatorsymbol
Der App-Indikator wird beim Start der Citrix Workspace-App gestartet und ist ein Symbol im Infobereich. Die Einführung des App-Indikators verbessert die Anmeldeleistung der Citrix Workspace-App für Linux.
Sie können Leistungsverbesserungen in folgenden Situationen bemerken:
- Erster Start der Citrix Workspace-App
- Schließen und Neustarten der App
- Beenden und Neustarten der App
Hinweis:
Das Paket
libappindicatorist erforderlich, damit der App-Indikator angezeigt wird. Installieren Sie das für Ihre Linux-Distribution geeignete Paketlibappindicatoraus dem Internet.
Workspace Launcher
Citrix führt den Workspace Launcher (ctx-webhelper) ein, um veröffentlichte Desktops und Anwendungen zu starten.
Bisher ermöglichte das zusammen mit der Citrix Workspace-App für Linux bereitgestellte Browser-Plug-In, das auf der NPAPI basiert, Benutzern das Starten veröffentlichter Desktops und Anwendungen.
Als Lösung führt Citrix daher den Workspace Launcher (WebHelper) ein. Um dieses Feature zu aktivieren, konfigurieren Sie StoreFront so, dass Anforderungen an den Workspace Launcher gesendet werden, um die installierte Citrix Workspace-App zu erkennen.
Ab Version 1901 ist der Citrix Workspace Launcher kompatibel für direkte Verbindungen zu StoreFront und Citrix Gateway. Mit diesem Feature wird die ICA-Datei automatisch gestartet und die Citrix Workspace-App erkannt.
Informationen zum Konfigurieren von StoreFront finden Sie unter Solution – 2 > a) Administrator configuration im Knowledge Center-Artikel CTX237727.
Hinweis:
Citrix Workspace Launcher funktioniert derzeit nur bei einer direkten Verbindung zu StoreFront. In anderen Situationen (z. B. bei Verbindungen über Citrix Gateway) wird er nicht unterstützt.
Deaktivieren des neuen Workspace-Weboberflächenmodus
Wenn Sie die Citrix Workspace-App für Linux mit der ausführbaren Self-Service-Datei des Thin Client eines Drittanbieters starten, reagiert die Anwendung möglicherweise aufgrund 100%iger CPU-Auslastung nicht mehr.
Sie umgehen das Problem, indem Sie zurück zum alten Benutzeroberflächenmodus wechseln:
- Entfernen Sie zwischengespeicherte Dateien mit dem folgenden Befehl:
rm -r ~/.ICAClient - Navigieren Sie zur Datei
$ICAROOT/config/AuthManconfig.xml. - Ändern Sie den Schlüsselwert
CWACapableEnabledin “false”. - Starten Sie die Citrix Workspace-App für Linux. Die ausführbare Self-Service-Datei lädt die alte Benutzeroberfläche.
Dateien und Ordner zwischen zwei virtuellen Desktops kopieren und einfügen
Bisher konnten Sie nur Text zwischen zwei virtuellen Desktops kopieren. Ab Version 2309 der Citrix Workspace-App für Linux können Sie Dateien und Ordner zwischen zwei virtuellen Desktops kopieren und einfügen.
Dieses Feature ist standardmäßig aktiviert.
Hinweis:
Das Kopieren und Einfügen von Dateien und Ordnern zwischen zwei virtuellen Desktops wird nur für die x64- und ARM64-Linux-Distributionen unterstützt.
Die maximale Datenmenge, die im Linux Virtual Delivery Agent in einem einzelnen Vorgang kopiert bzw. eingefügt werden kann, ist 200 MB. Weitere Informationen finden Sie in der Dokumentation zum Kopieren und Einfügen von Dateien.
Um das Feature zu deaktivieren, führen Sie die folgenden Schritte aus:
- Gehen Sie zur Konfigurationsdatei
/opt/Citrix/ICAClient/config/module.ini. - Ändern Sie den Wert für
VDGDTinOff.
Dateitypzuordnungen
Citrix Virtual Apps Services kann auch eine Datei und nicht nur Anwendungen oder Desktops veröffentlichen. Dieser Vorgang wird als Veröffentlichen von Inhalt bezeichnet und ermöglicht pnabrowse, die veröffentlichte Datei zu öffnen.
Die Citrix Workspace-App erkennt nicht alle Dateitypen. Dem Dateityp der veröffentlichten Datei muss eine veröffentlichte Anwendung zugeordnet sein, damit gilt:
- Das System erkennt den Dateityp des veröffentlichten Inhalts.
- Benutzer können die Datei über die Citrix Workspace-App anzeigen.
Um beispielsweise eine veröffentlichte Adobe PDF-Datei mit der Citrix Workspace-App zu öffnen, muss eine Anwendung wie z. B. Adobe PDF Viewer veröffentlicht sein. Benutzer können den veröffentlichten Inhalt nur anzeigen, wenn eine geeignete Anwendung veröffentlicht ist.
Aktivieren von Dateitypzuordnung auf dem Client:
- Stellen Sie sicher, dass die App, die Sie zuordnen möchten, eine Favoriten-App oder eine abonnierte Anwendung ist.
-
Um die Liste der veröffentlichten Anwendungen und die Server-URL abzurufen, führen Sie die folgenden Befehle aus:
./util/storebrowse -l ./util/storebrowse -S <StoreFront URL> -
Führen Sie den Befehl ./util/ctx_app_bind mit der folgenden Syntax aus:
./util/ctx_app_bind [-p] example_file|MIME-type published-application [server|server-URI]Beispiel:
./util/ctx_app_bind a.txt BVT_DB.Notepad_AWTSVDA-0001 https://awddc1.bvt.local/citrix/store/discovery - Stellen Sie sicher, dass für die Datei, die Sie öffnen möchten, die Clientlaufwerkzuordnung (CDM) aktiviert ist.
- Doppelklicken Sie auf die Datei, um sie mit der zugeordneten Anwendung zu öffnen.
Zuordnen einer veröffentlichten Anwendung zu Dateitypen
Die Citrix Workspace-App liest die von Administratoren in Citrix Studio konfigurierten Einstellungen und wendet sie an.
Voraussetzung:
Stellen Sie sicher, dass Sie eine Verbindung mit dem Store-Server herstellen, auf dem die Dateitypzuordnung konfiguriert ist.
Verknüpfen einer Dateinamenerweiterung mit einer Citrix Workspace-App für Linux:
- Veröffentlichen Sie die Anwendung.
- Melden Sie sich bei Citrix Studio an.
- Klicken Sie mit der rechten Maustaste auf die Anwendung und wählen Sie Eigenschaften.
- Wählen Sie Ort.
-
Fügen Sie “%**” im Feld “Befehlszeilenargument (optional)” hinzu, um die Befehlszeilenprüfung zu umgehen, und klicken Sie dann auf “OK”.
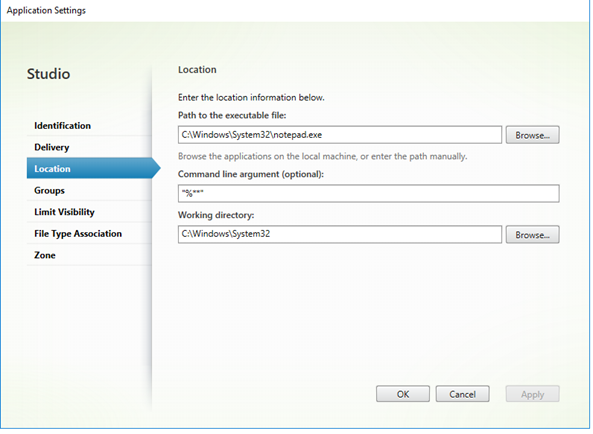
- Klicken Sie mit der rechten Maustaste auf die Anwendung und wählen Sie Eigenschaften.
- Wählen Sie Dateitypzuordnung.
- Wählen Sie alle Erweiterungen aus, die die Citrix Workspace-App der Anwendung zuordnen soll.
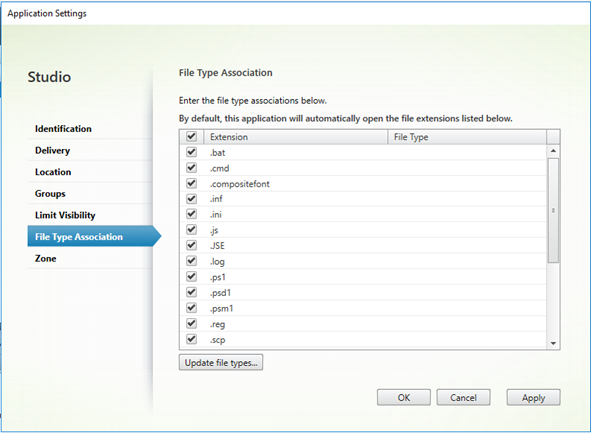
- Klicken Sie auf Anwenden und dann auf Dateitypen aktualisieren.
- Führen Sie die unter Dateitypzuordnung beschriebenen Schritte aus, um die Dateitypzuordnung auf dem Client zu aktivieren.
Hinweis:
Die StoreFront-Dateitypzuordnung muss auf “EIN” festgelegt sein. In der Standardeinstellung ist die Dateitypzuordnung aktiviert.
Transparente Benutzeroberfläche
Das Citrix ICA-Protokoll verwendet das Protokoll “Transparent User Interface Virtual Channel” [TUI VC], um Daten zwischen Citrix Virtual Apps and Desktops bzw. Citrix DaaS und Hostservern zu übertragen. Das TUI-Protokoll überträgt Komponentenmeldungen der Benutzeroberfläche [UI] für Remoteverbindungen.
Die Citrix Workspace-App für Linux unterstützt das TUI VC-Feature. Durch das Feature kann der Client die vom Server gesendeten TUI-Pakete empfangen und auf UI-Komponenten zugreifen. Durch diese Funktion können Sie die Anzeige des überlagernden Standardbildschirms steuern. Sie können das VDTUI-Flag in der Datei module.ini ein- und ausschalten: VDTUI - On/Off
Ab Version 1912 ist das VDTUI-Flag standardmäßig auf On gesetzt. Das Dialogfeld “<Anwendung> wird gestartet” wird daher beim Start einer App nicht mehr angezeigt. Stattdessen ist das Dialogfeld “Verbinden mit <Anwendung>” mit einer Fortschrittsanzeige zu sehen. Das Dialogfeld zeigt auch den Fortschritt des App-Starts an. Wenn Sie das Flag jedoch auf Off gesetzt hatten, wurde die Anmeldeaufforderung vom Dialogfeld “<Anwendung> wird gestartet” verdeckt.
Weitere Informationen zu virtuellen Kanälen finden Sie unter Virtuelle ICA-Kanäle von Citrix in der Dokumentation zu Citrix Virtual Apps and Desktops.
Erhöhung der Anzahl der unterstützten virtuellen Kanäle
In früheren Versionen des Clients wurden bis zu 32 virtuelle Kanäle in einer Sitzung unterstützt.
Ab Version 2103 können Sie bis zu 64 virtuelle Kanäle in einer Sitzung nutzen.