Erste Schritte
Setup
Die Citrix Workspace-App für iOS unterstützt die Konfiguration von Webinterface für die Citrix Virtual Apps-Bereitstellung. Es gibt zwei Arten von Webinterface-Sites:
- XenApp und XenDesktop-Sites
- Citrix Virtual Apps and Desktops- und Citrix DaaS-Sites (früher Citrix Virtual Apps and Desktops Service).
Mit Webinterface-Sites können Clientgeräte eine Verbindung mit der Serverfarm herstellen. Die Authentifizierung zwischen Citrix Workspace-App für iOS und einer Webinterface-Site kann mit verschiedenen Lösungen gehandhabt werden, u. a. Citrix Secure Web Gateway.
Sie können StoreFront außerdem so konfigurieren, dass es Authentifizierungs- und Ressourcenbereitstellungsdienste für die Citrix Workspace-App bereitstellt. Die Konfiguration ermöglicht Ihnen die Erstellung zentralisierter Unternehmensspeicher, um Benutzern Desktops, Anwendungen und andere Ressourcen bereitzustellen.
Weitere Informationen über das Konfigurieren von Verbindungen, einschließlich von Videos, Blogs und einem Supportforum finden Sie unter http://community.citrix.com.
Konfigurieren Sie die folgenden Komponenten in der Bereitstellung, wie hier beschrieben, bevor Benutzer auf Anwendungen zugreifen, die in der Citrix Virtual Apps and Desktops- und Citrix DaaS-Umgebung ausgeführt werden.
-
Ziehen Sie die folgenden Optionen in Betracht, wenn Sie Anwendungen in den Farmen veröffentlichen, um die Erfahrung für die Benutzer zu steigern, die über StoreFront-Stores auf die Anwendungen zugreifen.
- Verwenden Sie aussagekräftige Beschreibungen für veröffentlichte Anwendungen, da diese Beschreibungen Benutzern in der Citrix Workspace-App angezeigt werden.
- Sie können veröffentlichte Anwendungen für mobile Benutzer hervorheben. Sie können die Anwendungen in der Liste “Highlights” auflisten. Bearbeiten Sie die Eigenschaften der Anwendungen, die auf Ihren Servern veröffentlicht sind, um diese Liste in der Citrix Workspace-App aufzufüllen. Sie können jetzt die Zeichenfolge “KEYWORDS: Featured” an den Wert des Felds Anwendungsbeschreibung anhängen.
- Der AutoAnpassen-Bildschirmmodus passt die Anwendung an die Bildschirmgröße von Mobilgeräten an. Um diesen Modus zu aktivieren, bearbeiten Sie die Eigenschaften der Anwendungen, die auf Ihren Servern veröffentlicht sind, und hängen Sie die mobile Zeichenfolge “KEYWORDS:” an den Wert des Felds für die Anwendungsbeschreibung an. Mit diesem Schlüsselwort wird auch der automatische Bildlauf für die Anwendung aktiviert.
- Sie können eine Anwendung automatisch für alle Benutzer eines Stores abonnieren, indem Sie die Zeichenfolge “KEYWORDS: Auto” an die Beschreibung anhängen, wenn Sie die Anwendung in Citrix Virtual Apps veröffentlichlen. Wenn Benutzer sich an dem Store anmelden, wird die Anwendung automatisch bereitgestellt, ohne dass die Benutzer sie manuell abonnieren müssen.
-
Wenn das Webinterface in der Citrix Virtual Apps and Desktops- und Citrix DaaS-Bereitstellung keine Site hat, erstellen Sie eine Site. Der Name und die Erstellung der Site hängen von der installierten Webinterface-Version ab.
Manuelles Setup
Wenn die Citrix Workspace-App eine Verbindung mit einem Citrix Gateway herstellt, sucht die Citrix Workspace-App nach der Authentifizierung im Allgemeinen nach einer XenApp und XenDesktop-Site oder Citrix Virtual Apps-Website. Wenn keine Site gefunden wird, zeigt die Citrix Workspace-App für iOS einen Fehler an. Konfigurieren Sie ein Konto manuell, um diese Situation zu vermeiden, damit die Citrix Workspace-App für iOS eine Verbindung mit Citrix Gateway herstellen kann.
- Tippen Sie auf das Symbol Konten > Kontenbildschirm > Pluszeichen (+). Der Bildschirm Neues Konto wird angezeigt.
- Tippen Sie in der oberen rechten Ecke des Bildschirms auf das Symbol links neben Optionen und tippen Sie auf Manuelle Einrichtung. Andere Felder werden auf dem Bildschirm angezeigt.
- Geben Sie im Feld Adresse die sichere URL der Site oder des Citrix Gateways an (z. B.
agee.mycompany.com). - Wählen Sie eine der folgenden Verbindungsoptionen. Die übrigen Felder auf dem Bildschirm werden entsprechend der Auswahl geändert.
- Webinterface: Bei Auswahl zeigt die Citrix Workspace-App eine Citrix Virtual Apps-Website an, die einem Webbrowser ähnelt. Diese Benutzeroberfläche wird auch Webansicht genannt.
-
XenApp Services: Bei Auswahl sucht die Citrix Workspace-App für iOS eine bestimmte XenApp und XenDesktop-Site, für die eine Authentifizierung über Citrix Gateway nicht konfiguriert ist. Geben Sie für die zusätzlichen Optionen, die auf diesem Bildschirm angezeigt werden, die Anmeldeinformationen für die Site an.
- <StoreFront FQDN>: Wenn viele Stores vorhanden sind, wird eine Liste angezeigt und der Benutzer kann den Store auswählen, der hinzugefügt werden soll.
- <StoreFront FQDN>/citrix/<Store Name>: Diese Option fügt den StoreFront Store <Store Name> hinzu.
- <StoreFront FQDN>/citrix/PnAgent/config.xml: Diese Option fügt den standardmäßigen Legacy-PNAgent-Store hinzu.
- <StoreFront FQDN>/citrix/<Store Name>/PnAgent/config.xml: Diese Option fügt den alten PNAgent-Store hinzu, der mit <Store Name> verknüpft ist.
- Citrix Gateway: Bei Auswahl stellt die Citrix Workspace-App für iOS eine Verbindung mit einer XenApp und XenDesktop-Site über einen bestimmten Citrix Gateway her. Wählen Sie in den zusätzlichen Optionen auf diesem Bildschirm die Serveredition und die Anmeldeinformationen aus, einschließlich des ggf. erforderlichen Sicherheitstokens für die Authentifizierung.
- Verwenden Sie für die Zertifikatssicherheit die Einstellung im Feld Zertifikatwarnungen ignorieren und legen Sie fest, ob eine Verbindung mit dem Server hergestellt wird, selbst wenn das Zertifikat ungültig, selbstsigniert oder abgelaufen ist. Die Standardeinstellung ist AUS. Wichtig: Wenn Sie diese Option aktivieren, müssen Sie eine Verbindung mit dem richtigen Server herstellen. Citrix empfiehlt dringend, dass alle Server ein gültiges Zertifikat haben, um Benutzergeräte vor Onlinesicherheitsangriffen zu schützen. Ein sicherer Server verwendet ein SSL-Zertifikat, das von einer Zertifizierungsstelle ausgestellt wurde. Citrix unterstützt keine selbstsignierten Zertifikate und empfiehlt, dass die Zertifikatsicherheit nicht ausgelassen wird.
- Tippen Sie auf Speichern.
- Geben Sie den Benutzernamen und das Kennwort (oder das Token, wenn Sie die zweistufige Authentifizierung ausgewählt haben) ein und tippen Sie dann auf “Anmelden”. Der Citrix Workspace-App für iOS-Bildschirm wird angezeigt, von dem Sie auf die Desktops zugreifen und die Anwendungen hinzufügen und öffnen können.
StoreFront
Wichtig!
- Bei Verwendung von StoreFront unterstützt die Citrix Workspace-App für iOS Citrix Access Gateway Enterprise Edition ab Version 9.3 und die Citrix Gateway-Versionen bis 13.
- Die Citrix Workspace-App für iOS unterstützt nur XenApp und XenDesktop-Site auf dem Webinterface.
- Die Citrix Workspace-App für iOS unterstützt das Starten von Sitzungen über Workspace für Web, sofern der verwendete Browser mit Workspace für Web funktioniert. Wenn die Starts nicht erfolgen, konfigurieren Sie Ihr Konto direkt über die Citrix Workspace-App für iOS. Benutzer müssen die ICA-Datei mit der Browserfunktion zum Öffnen in Workspace manuell öffnen. Weitere Informationen zu den Einschränkungen in dieser Bereitstellung finden Sie in der StoreFront-Dokumentation.
Mit StoreFront bestehen die erstellten Stores aus Diensten, die eine Authentifizierungs- und Ressourcenbereitstellungsinfrastruktur für die Citrix Workspace-App für iOS bereitstellen. Erstellen Sie Stores, die Desktops und Anwendungen aus folgenden Sites zählen und zusammenfassen:
- Citrix Virtual Apps and Desktops- und Citrix DaaS-Sites
- Citrix Virtual Apps-Farmen
- Installieren und konfigurieren Sie StoreFront. Weitere Informationen finden Sie in der StoreFront-Produktdokumentation. Administratoren, die mehr Kontrolle wünschen, können mit einer von Citrix bereitgestellten Vorlage eine Downloadsite für die Citrix Workspace-App für iOS erstellen.
- Stores für StoreFront konfigurieren Sie genauso wie andere Citrix Virtual Apps and Desktops und Citrix DaaS-Anwendungen. Eine spezielle Konfiguration für Mobilgeräte ist nicht erforderlich. Weitere Informationen finden Sie unter “Benutzerzugriffsoptionen” im StoreFront-Abschnitt der Produktdokumentation. Verwenden Sie für Mobilgeräte eine dieser Methoden:
- Provisioningdateien: Sie können Benutzern Provisioningdateien (.cr) bereitstellen, die Verbindungsdetails für die Stores enthalten. Nach der Installation öffnen Benutzer die Datei auf dem Gerät, um die Citrix Workspace-App für iOS automatisch zu konfigurieren. Workspace für Websites bieten Benutzern standardmäßig eine Provisioningdatei für den einen Store, für den die Site konfiguriert ist. Alternativ können Sie mit der Citrix StoreFront-Verwaltungskonsole Provisioningdateien für einen oder viele Stores generieren und manuell an die Benutzer verteilen.
- Manuelle Konfiguration: Sie können Benutzern die Citrix Gateway- oder Store-URL, mit der sie auf ihre Desktops und Anwendungen zugreifen können, direkt mitteilen. Für Verbindungen über Citrix Gateway benötigen Benutzer außerdem die Produktedition und erforderliche Authentifizierungsmethode. Nach der Installation geben Benutzer diese Informationen in der Citrix Workspace-App ein. Die Citrix Workspace-App fordert die Benutzer auf, sich anzumelden, falls die Verbindung erfolgreich überprüft werden konnte.
- Automatische Konfiguration: Tippen Sie auf dem Willkommenbildschirm auf Konto hinzufügen und geben Sie die URL des StoreFront-Servers in das Feld “Adresse” ein. Das Konto wird beim Hinzufügen automatisch konfiguriert.
Konfigurieren von Citrix Gateway
Wenn Benutzer sich von außerhalb mit dem internen Netzwerk verbinden, konfigurieren Sie die Authentifizierung über Citrix Gateway. Dies können zum Beispiel Benutzer sein, die über das Internet von einem Remotestandort eine Verbindung herstellen.
- Bei Verwendung von StoreFront unterstützt die Citrix Workspace-App für iOS Citrix Access Gateway Enterprise Edition ab Version 9.3 und die Citrix Gateway-Versionen bis 13.
Webinterface
Zum Konfigurieren der Webinterface-Site können Benutzer mit iPhone- und iPad-Geräten Anwendungen über die Webinterface-Site und den integrierten Safari-Browser auf dem Mobilgerät starten. Konfigurieren Sie die Webinterface-Site genauso wie andere Citrix Virtual Apps-Anwendungen. Wenn keine XenApp und XenDesktop-Site für das Mobilgerät konfiguriert ist, verwendet die Citrix Workspace-App für iOS automatisch die Webinterface-Site. Eine spezielle Konfiguration für Mobilgeräte ist nicht erforderlich.
Der integrierte Safari-Browser unterstützt das Webinterface 5.x.
Starten von Anwendungen auf dem iOS-Gerät
Benutzer können sich vom Mobilgerät mit Ihren normalen Anmeldeinformationen und dem Kennwort an der Webinterface-Site anmelden.
Automatisches Provisioning für mobile Geräte
In StoreFront können Sie mit den Aufgaben Multistore-Provisioningdatei exportieren und Provisioningdatei exportieren Dateien mit Verbindungsinformationen für Stores generieren, z. B. für Citrix Gateway-Bereitstellungen und Beacons, die für Stores konfiguriert wurden. Stellen Sie diese Dateien Benutzern zur Verfügung, damit diese die Citrix Workspace-App für iOS automatisch mit den Details der Stores konfigurieren können. Benutzer können auch Citrix Workspace-App für iOS-Provisioningdateien von Workspace für Websites erhalten.
Wichtig!
Verwenden Sie in einer Multiserverbereitstellung jeweils nur einen Server, um Änderungen an der Konfiguration der Servergruppe vorzunehmen. Stellen Sie sicher, dass die Citrix StoreFront-Verwaltungskonsole nicht auf den anderen Servern der Bereitstellung ausgeführt wird. Zum Abschluss übertragen Sie die Konfigurationsänderungen auf die Servergruppe, sodass die anderen Server der Bereitstellung aktualisiert werden.
- Suchen Sie auf dem Windows-Startbildschirm oder Apps-Bildschirm nach der Citrix StoreFront-Kachel und klicken Sie darauf. Wählen Sie im linken Bereich der Citrix StoreFront-Verwaltungskonsole den Knoten Stores.
- Um eine Provisioningdatei mit Details für mehrere Stores zu generieren, klicken Sie im Aktionsbereich auf Multistore-Provisioningdatei exportieren und wählen Sie die Stores aus, die in die Datei aufgenommen werden sollen.
- Klicken Sie auf “Exportieren” und speichern Sie die Bereitstellungsdatei mit der Erweiterung
.cran einem geeigneten Speicherort in Ihrem Netzwerk.
Benutzerzugriffsinformationen
Sie müssen den Benutzern die Citrix Workspace-App für iOS-Kontoinformationen bereitstellen, die für den Zugriff auf die gehosteten Anwendungen, Desktops und Daten benötigt werden. Sie können diese Informationen folgendermaßen bereitstellen:
- Konfigurieren der e-mail-basierten Kontenermittlung
- Bereitstellen einer Provisioningdatei für Benutzer
- Benutzerseitige manuelle Eingabe der bereitgestellten Informationen
Konfigurieren der e-mail-basierten Kontenermittlung
Sie können die Citrix Workspace-App für iOS für die e-mail-basierte Kontenermittlung konfigurieren. Nach der Konfiguration geben Benutzer ihre E-Mail-Adresse statt einer Server-URL während der Erstinstallation und -konfiguration der Citrix Workspace-App für iOS ein. Die Citrix Workspace-App ermittelt auf der Basis von DNS-Dienstdatensätzen den Access Gateway- oder StoreFront-Server oder das virtuelle Endpoint Management-Gerät, der bzw. das der E-Mail-Adresse zugeordnet ist, und fordert die Benutzer zur Anmeldung auf, sodass sie auf ihre gehosteten Anwendungen, Desktops und Daten zugreifen können.
Hinweis
Die e-mail-basierte Kontenermittlung wird nicht unterstützt, wenn die Citrix Workspace-App für iOS eine Verbindung zu einer Webinterface-Bereitstellung herstellt.
DNS Service Location (SRV)-Datensatz hinzufügen, um die E-Mail-basierte Discovery zu ermöglichen
Während der Erstkonfiguration kann die Citrix Workspace-App Active Directory DNS-Server (Domain Name System) kontaktieren, um Details zu den für Benutzer verfügbaren Stores zu erhalten. Dies bedeutet, dass Benutzer die Zugriffsinformationen für ihre Stores nicht kennen müssen, wenn sie die Citrix Workspace-App für iOS installieren und konfigurieren. Stattdessen geben Benutzer ihre E-Mail-Adressen ein und die Citrix Workspace-App kontaktiert den DNS-Server. Sie können die Informationen zur Domäne aus der E-Mail-Adresse abrufen.
Schrittfolge zum Auffinden verfügbarer Stores in der Citrix Workspace-App, basierend auf den E-Mail-Adressen der Benutzer:
- Konfigurieren von SRV-Ressourceneinträgen für Access Gateway.
- Konfigurieren der StoreFront- oder AppController-Verbindungen auf Ihrem DNS-Server.
Sie müssen ein gültiges Serverzertifikat auf dem Access Gateway-Gerät und dem StoreFront- oder AppController-Server installieren, um die e-mail-basierte Kontenermittlung zu aktivieren. Des Weiteren muss die vollständige Kette zum Stammzertifikat gültig sein. Zum Optimieren der Benutzerfreundlichkeit installieren Sie ein Zertifikat entweder mit:
- einem Antragsteller
- einem alternativen Antragstellernamen: discoverReceiver.domain
- einem Platzhalterzertifikat für die Domäne, die die E-Mail-Konten Ihrer Benutzer enthält.
Um Benutzern die Konfiguration der Citrix Workspace-App für iOS mit einer E-Mail-Adresse zu ermöglichen, fügen Sie Ihrer DNS-Zone einen SRV-Eintrag wie folgt hinzu:
- Melden Sie sich bei Ihrem DNS-Server an.
- Klicken Sie im DNS mit der rechten Maustaste auf Ihre Forward-Lookupzone.
- Klicken Sie auf Weitere neue Einträge.
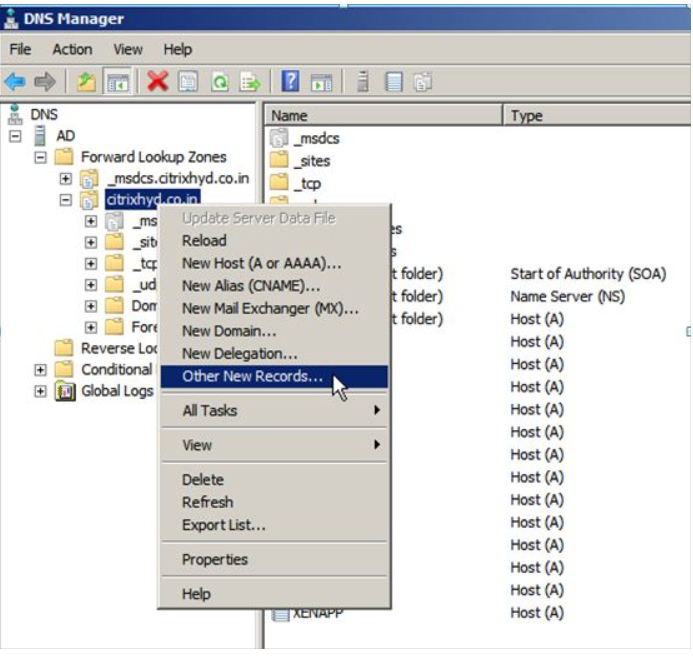
- Das Dialogfeld Ressourceneintragstyp wird angezeigt.
- Unter Wählen Sie einen Ressourceneintragstyp wählen Sie die Option Dienstidentifizierung (SRV) aus.
- Wählen Sie Eintrag erstellen aus.
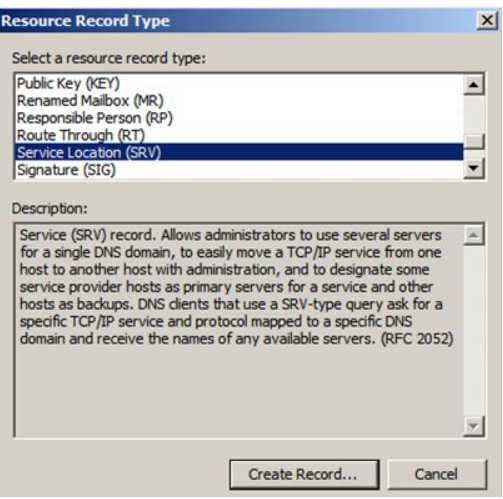
- Das Dialogfeld “Eigenschaften” wird angezeigt.
- Wählen Sie die Registerkarte Dienstidentifizierung aus.
- Geben Sie unter Service den Hostwert _citrixreceiver ein.
- Geben Sie unter Protokoll den Wert _tcp ein.
- Geben Sie unter Host, der diesen Dienst anbietet den vollqualifizierten Domänennamen (FQDN) und den Port für Ihr Access Gateway-Gerät (zur Unterstützung von lokalen Benutzern und Remotebenutzern) oder den StoreFront- oder AppController-Server an (um nur Benutzer im lokalen Netzwerk zu unterstützen).
- Klicken Sie auf OK.
Hinweis
Ihr StoreFront-FQDN muss eindeutig sein und sich vom FQDN des virtuellen Access Gateway-Servers unterscheiden. Das Verwenden desselben FQDN für StoreFront und den virtuellen Access Gateway-Server wird nicht unterstützt. Die Citrix Workspace-App erfordert eine eindeutige Adresse als StoreFront-FQDN, die nur von Benutzergeräten aufgelöst werden kann, die mit dem internen Netzwerk verbunden sind. Andernfalls können Benutzer der Citrix Workspace-App die e-mail-basierte Kontenermittlung nicht verwenden.
Bereitstellen einer Provisioningdatei für Benutzer
Sie können mit StoreFront ein Provisioningdateien erstellen, die Verbindungsdetails für Konten enthalten. Stellen Sie diese Dateien den Benutzern zur Verfügung, um eine automatische Konfiguration der Citrix Workspace-App für iOS zu ermöglichen. Nach der Installation der Citrix Workspace-App für iOS öffnen Benutzer einfach die Datei .cr auf dem Gerät, um die Citrix Workspace-App für iOS zu konfigurieren. Wenn Sie Workspace für Websites konfigurieren, können Benutzer die Citrix Workspace-App für iOS-Provisioningdateien auch von diesen Seiten abrufen.
Weitere Informationen finden Sie in der StoreFront-Dokumentation.
Bereitstellen der manuell einzugebenden Kontoinformationen für Benutzer
Wenn Sie Benutzern Kontoangaben für die manuelle Eingabe bereitstellen, müssen Sie folgende Informationen übermitteln, damit die Benutzer erfolgreich eine Verbindung zu den gehosteten Desktops herstellen können:
-
Die StoreFront-URL oder die XenApp and XenDesktop-Site mit den gehosteten Ressourcen, z. B.:
servername.company.com. -
Stellen Sie für den Zugriff mit Citrix Gateway die Citrix Gateway-Adresse und die erforderliche Authentifizierungsmethode bereit.
Wenn ein Benutzer Angaben für ein neues Konto macht, versucht die Citrix Workspace-App, die Verbindung zu überprüfen. Im Erfolgsfall fordert die Citrix Workspace-App für iOS den Benutzer auf, sich bei dem Konto anzumelden.