Anzeige erweitern
Unterstützung für Zebra Workstation Connect
Mit diesem Release führen wir die Kompatibilität mit Zebra-Tabletfunktionen ein - Desktop-Launcher und Benutzererfahrung im Desktopmodus. Die Benutzererfahrung des Android-Tablets wird mit Zebra Workspace Connector auf dem Clientbildschirm gespiegelt.
Die Citrix Workspace-App unterstützt die folgenden Zebra-Geräte:
- EC50, EC55, ET56 Mobile Computers
- TC52x,
- TC57x,
- TC52ax,
- TC52x-HC
- TC52ax-HC
Weitere Informationen zur Verwaltung des Zebra-Geräts finden Sie unter Zebra-Android-Geräte verwalten in der Dokumentation zu Citrix Analytics für Leistung.
Unterstützung für mehrere Anzeigen mit Samsung DeX
Samsung DeX (Desktop eXperience) ist auf einigen High-End-Handheldgeräten von Samsung verfügbar DeX ermöglicht es Ihnen, mit Ihrem Gerät durch Anschließen von Tastatur, Maus und Monitor ein desktopähnliches Erlebnis zu haben.
Sie können Ihr DeX-fähiges Gerät und das externe Anzeigegerät verbinden, um die Desktopsitzung auf die externe Anzeige zu erweitern. Der externe Bildschirm muss das DeX-Protokoll unterstützen. Sie können unterschiedliche Inhalte auf dem Samsung DeX-Bildschirm und dem externen Anzeigegerät erweitern oder anzeigen.
Wichtig:
- Dieses Feature gilt nur für die Samsung DeX-Plattform und nicht für ChromeOS- oder andere Android-Geräte.
- Das Feature ist nur für Citrix-Desktopsitzungen und nicht für App-Sitzungen verfügbar.
- Das Symbol Erweitern ist nur auf dem DeX-Bildschirm verfügbar. Starten Sie die Desktopsitzung vom DeX-Bildschirm aus.
- Die externe Bildschirmauflösung hängt vom Samsung DeX-Gerät, dem externen Anzeigegerät und der anderen verwendeten Hardware ab.
Konfigurieren des Modus “Erweitern”
Modus Erweitern aktivieren:
-
Verbinden Sie das Gerät mit dem Samsung DeX-Protokoll über das Kabel mit dem externen Monitor. Sie können das Samsung DeX-fähige Gerät auch mit dem Samsung-Monitor verbinden. Der Samsung-Monitor muss das DeX-Protokoll im drahtlosen Modus unterstützen.
Hinweis:
Das Setup funktioniert am besten mit USB-Typ-C-HDMI- und USB-C-Dock-Adaptern.
- Öffnen Sie die Citrix Workspace-App und starten Sie eine Desktopsitzung vom Samsung DeX-Bildschirm aus.
-
Gehen Sie zur Symbolleiste und tippen Sie auf das Symbol Erweitern.

Tipp:
Um die Bildschirmerweiterung zu entfernen, tippen Sie noch einmal auf das Symbol Erweitern.

-
Ziehen Sie das Anwendungsfenster per Drag & Drop auf den externen Monitor.
Einschränkung:
Lassen Sie den Mauszeiger am Bildschirmrand los, wenn Sie ein Fenster auf eine andere Anzeige ziehen. Setzen Sie die Drag & Drop-Aktion fort, indem Sie die Maus von der Zielanzeige aus verwenden, um das Fenster zu verschieben.
Hinweis:
- Sie können den Bildschirm des Geräts nach Ihren Bedürfnissen drehen.
- Passen Sie die Schriftgröße in den Einstellungen der Sitzungsanzeige im Abschnitt Scale and layout an, um die Lesbarkeit zu verbessern.
Konfigurieren der Anzeigeanordnung
Schrittfolge zum Konfigurieren der Anzeigeanordnung:
Voraussetzung:
Konfigurieren Sie die Anzeigeanordnung, bevor Sie die Sitzung starten.
-
Öffnen Sie die Citrix Workspace-App und navigieren Sie zum Einstellungssymbol und dann Einstellungen > Allgemein > Anzeige > Anzeigeanordnung.
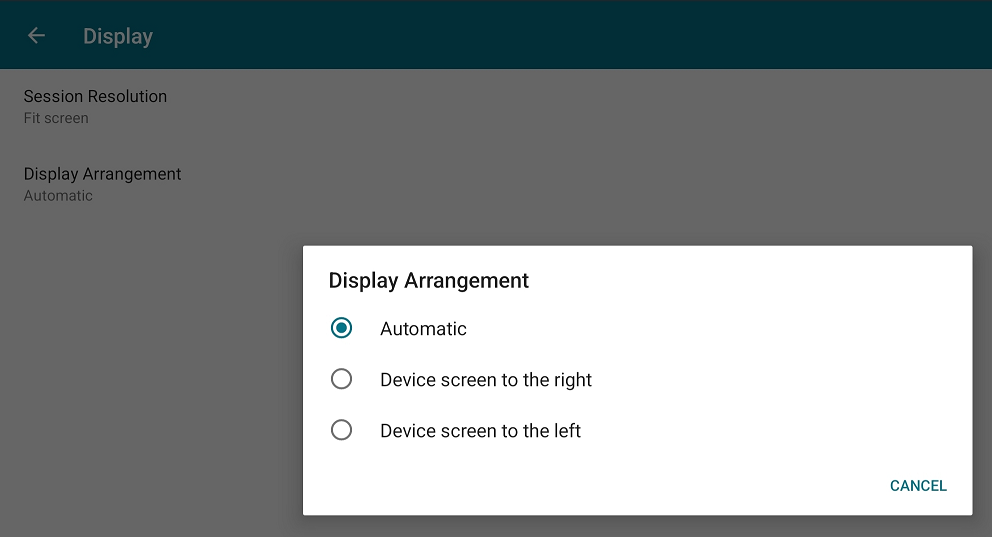
-
Wählen Sie eine geeignete Option aus. Die Anzeige des Geräts erscheint entweder rechts oder links.
Wichtig:
- Der Samsung DeX-Bildschirm ist die primäre Anzeige.
- Die Benutzeroberfläche der Citrix Workspace-App kann nur auf einem Bildschirm angezeigt werden.
- Sie können nur ein externes Anzeigegerät anschließen.
- Citrix Workspace-App wird geschlossen, wenn Sie eine Sitzung starten.