Dieser Artikel wurde maschinell übersetzt. (Haftungsausschluss)
Anwendungen konfigurieren
Nachdem Sie Secure Private Access eingerichtet haben, können Sie Apps und Zugriffsrichtlinien von der Admin-Konsole aus konfigurieren.
- Klicken Sie in der Admin-Konsole auf Anwendungen.
- Klicken Sie auf App hinzufügen.
-
Wählen Sie den Standort aus, an dem sich die App befindet.
- Außerhalb meines Unternehmensnetzwerks für externe Anwendungen.
- In meinem Unternehmensnetzwerk für interne Anwendungen.
-
Geben Sie im Abschnitt App-Details die folgenden Details ein und klicken Sie auf Weiter.
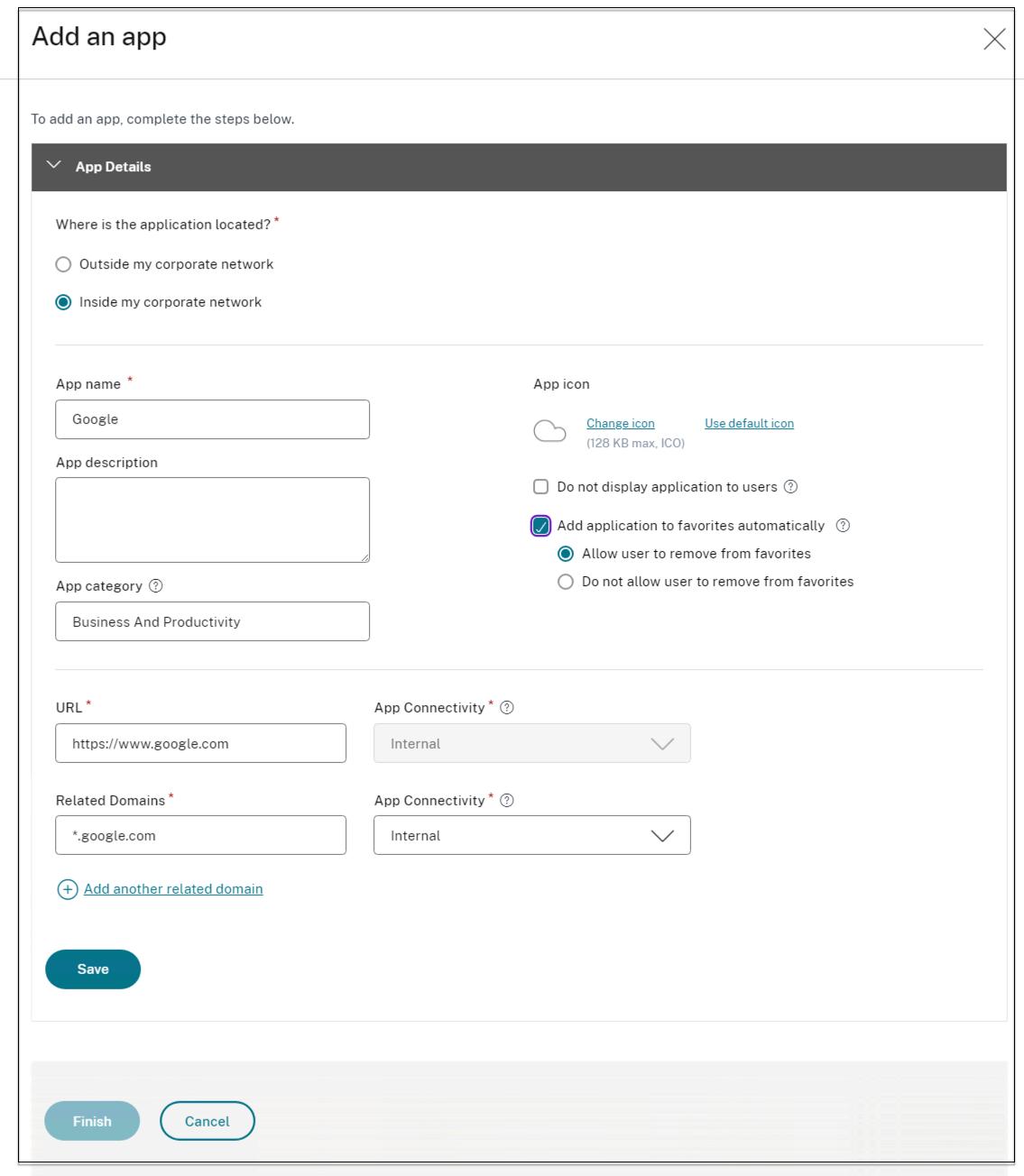
- Appname — Name der Anwendung.
-
App-Beschreibung — Eine kurze Beschreibung der App. Diese Beschreibung wird Ihren Benutzern im Workspace angezeigt. Sie können im Format
KEYWORDS: <keyword_name>auch Schlüsselwörter für die Anwendungen eingeben. Sie können die Schlüsselwörter verwenden, um die Anwendungen zu filtern. Einzelheiten finden Sie unter Filtern von Ressourcen nach eingeschlossenen Schlüsselwörtern. -
App-Kategorie — Fügen Sie die Kategorie und den Namen der Unterkategorie (falls zutreffend) hinzu, unter denen die App, die Sie veröffentlichen, auf der Citrix Workspace-Benutzeroberfläche angezeigt werden muss. Sie können für jede App eine neue Kategorie hinzufügen oder vorhandene Kategorien über die Citrix Workspace-Benutzeroberfläche verwenden. Sobald Sie eine Kategorie für eine Web- oder SaaS-App angegeben haben, wird die App in der Workspace-Benutzeroberfläche unter der jeweiligen Kategorie angezeigt.
- Die Kategorie/Unterkategorie ist vom Administrator konfigurierbar und Administratoren können für jede App eine neue Kategorie hinzufügen.
-
Die Namen der Kategorie/Unterkategorien müssen durch einen umgekehrten Schrägstrich getrennt werden. Zum Beispiel Business And Productivity\ Engineering . Außerdem unterscheidet dieses Feld zwischen Groß- und Kleinschreibung. Administratoren müssen sicherstellen, dass sie die richtige Kategorie definieren. Wenn der Name in der Citrix Workspace-Benutzeroberfläche und der im Feld App-Kategorie eingegebene Kategoriename nicht übereinstimmen, wird die Kategorie als neue Kategorie aufgeführt.
Wenn Sie beispielsweise die Kategorie Geschäft und Produktivität falsch als Geschäft und Produktivität in das Feld App-Kategorie eingeben, wird in der Citrix Workspace-Benutzeroberfläche zusätzlich zur Kategorie Geschäft und Produktivität eine neue Kategorie mit dem Namen Geschäft und Produktivität aufgeführt.
-
App-Symbol — Klicken Sie auf Symbol ändern, um das App-Symbol zu ändern. Die Größe der Symboldatei muss 128 x 128 Pixel betragen und nur das Ico-Format wird unterstützt. Wenn Sie das Symbol nicht ändern, wird das Standardsymbol angezeigt.
- Anwendung für Benutzer nicht anzeigen — Wählen Sie diese Option, wenn Sie die App den Benutzern nicht anzeigen möchten.
- URL — URL der Anwendung.
- Verwandte Domänen — Die zugehörige Domäne wird basierend auf der Anwendungs-URL automatisch ausgefüllt. Administratoren können weitere verwandte interne oder externe Domänen hinzufügen.
-
Anwendung automatisch zu Favoriten hinzufügen — Klicken Sie auf diese Option, um diese App als Lieblings-App in der Citrix Workspace-App hinzuzufügen. Wenn Sie diese Option auswählen, erscheint ein Sternsymbol mit einem Vorhängeschloss in der oberen linken Ecke der App in der Citrix Workspace-App.
- Benutzern erlauben, aus Favoriten zu entfernen — Klicken Sie auf diese Option, um App-Abonnenten zu erlauben, die App aus der Liste der Favoriten-Apps in der Citrix Workspace-App zu entfernen. Wenn Sie diese Option auswählen, wird in der Citrix Workspace-App oben links in der App ein gelbes Sternsymbol angezeigt.
- Benutzern nicht erlauben, aus den Favoriten zu entfernen — Klicken Sie auf diese Option, um zu verhindern, dass Abonnenten die App aus der Liste der Favoriten-Apps in der Citrix Workspace-App entfernen.
Wenn Sie die als Favoriten markierten Apps aus der Secure Private Access-Konsole entfernen, müssen diese Apps manuell aus der Favoritenliste in Citrix Workspace entfernt werden. Die Apps werden nicht automatisch aus StoreFront gelöscht, wenn die Apps aus der Secure Private Access-Konsole entfernt werden.
- App-Konnektivität — Wählen Sie Intern für Web-Apps und Extern für SaaS-Apps.
- Klicken Sie auf Speichernund dann auf Fertig stellen.
Sie können alle Anwendungsdomänen anzeigen, die unter Einstellungen > Anwendungsdomänekonfiguriert sind. Weitere Informationen finden Sie unter Einstellungen nach der Installation verwalten.
Nächste Schritte
Konfigurieren Sie die Zugriffsrichtlinien für die Anwendungen