Secure Private Access einrichten
Sie können Secure Private Access einrichten, indem Sie eine neue Site erstellen oder einer vorhandenen Site beitreten. In beiden Szenarien können Sie die Web-Admin-Konsole verwenden, um die Secure Private Access-Umgebung einzurichten.
- Secure Private Access durch Erstellen einer neuen Site einrichten
- Secure Private Access durch Beitreten zu einer vorhandenen Site einrichten
Voraussetzungen
- Sie müssen sich bei der Secure Private Access-Administratorkonsole mit einem Domänenbenutzer anmelden, der auch ein lokaler Computeradministrator für den Computer ist, auf dem Secure Private Access installiert ist.
- Der SQL-Datenbankserver muss installiert werden, bevor eine Site erstellt wird.
Secure Private Access durch Erstellen einer neuen Site einrichten
Schritt 1: Richten Sie eine Secure Private Access-Site ein
Eine Site ist der Name Ihrer Secure Private Access-Bereitstellung. Sie können entweder eine Site erstellen oder einer vorhandenen Site beitreten.
- Starten Sie die Web-Admin-Konsole für sicheren privaten Zugriff.
- Auf der Seite Website erstellen oder einer Site beitretenist die Option Neue Secure Private Access-Site erstellen standardmäßig ausgewählt.
- Klicken Sie auf Weiter.
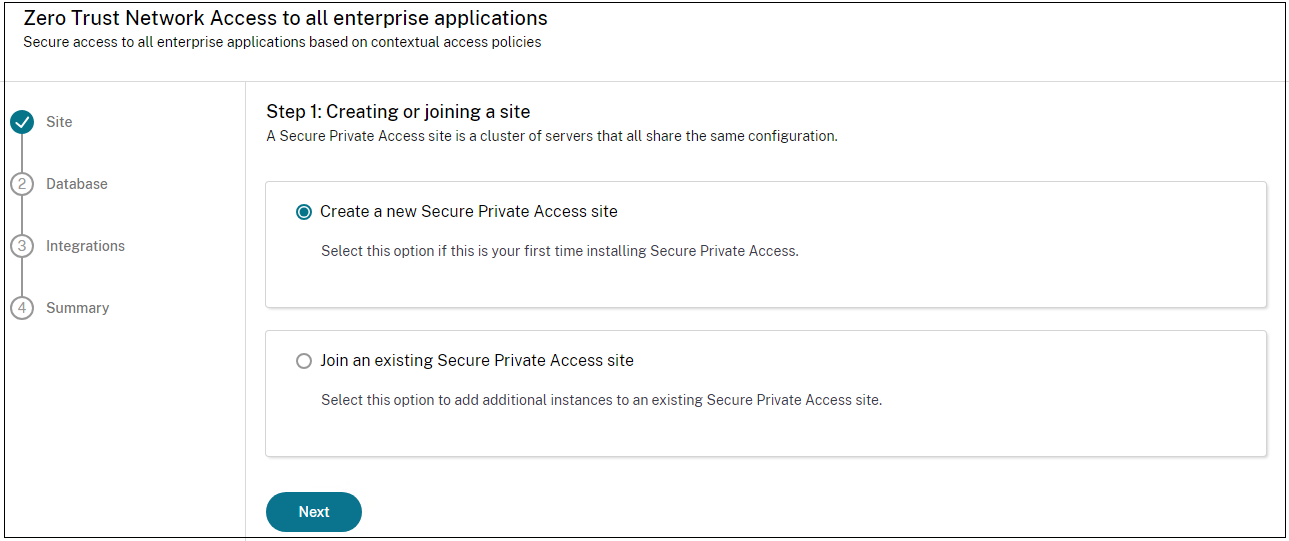
Wenn Sie eine Site erstellen möchten, müssen Sie automatisch oder manuell eine Datenbank für die neue Site konfigurieren, da die dem Site-Namen entsprechende Datenbank im Setup möglicherweise nicht verfügbar ist.
Schritt 2: Datenbanken konfigurieren
Sie müssen eine Datenbank für die neue Secure Private Access-Site erstellen. Dies kann manuell oder automatisch erfolgen.
-
Geben Sie im Feld SQL Server-Host den Serverhostnamen ein. Beispiel:
sql1.fabrikam.local\citrix.Datenbankadressen können in einem der folgenden Formate angegeben werden:
- ServerName
- ServerName\InstanceName
- ServerName,PortNumber
Weitere Informationen finden Sie unter Datenbanken.
-
Geben Sie im Feld Site einen Namen für die Secure Private Access-Site ein.
Hinweis:
Der von Ihnen eingegebene Sitename wird an den Datenbanknamen angehängt. Das Format des Datenbanknamens ist
CitrixAccessSecurity<sitename>und kann nicht geändert werden. Wenn Sie den Datenbanknamen anpassen müssen, wenden Sie sich an den Citrix Support. -
Klicken Sie auf Verbindung testen , um zu überprüfen, ob die SQL Server-Instanz gültig ist, und um zu bestätigen, dass die angegebene Datenbank für die Site existiert.
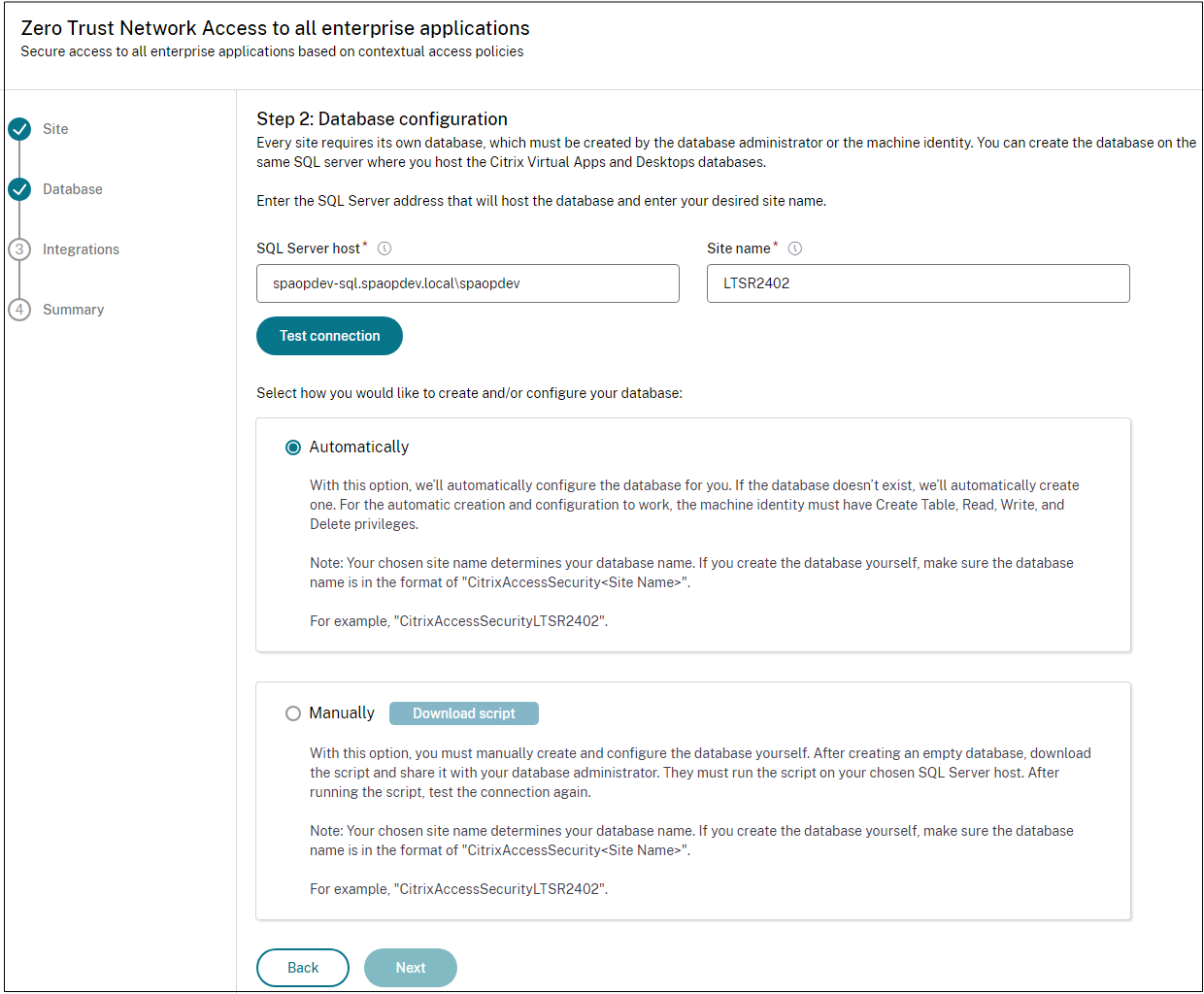
Hinweis:
- Wenn ein SQL-Server für die Site nicht verfügbar ist, schlägt die Konnektivitätsprüfung fehl.
- Wenn ein SQL-Server verfügbar ist, die Datenbank jedoch nicht existiert, ist die Konnektivitätsprüfung erfolgreich. Es wird jedoch eine Warnmeldung angezeigt.
- Secure Private Access verwendet die Windows-Authentifizierung mithilfe der Computeridentität, um sich bei einem SQL-Server zu authentifizieren.
Automatische Konfiguration:
- Sie können die Option Automatische Konfiguration nur verwenden, wenn die Maschinenidentität über die erforderlichen Datenbankberechtigungen verfügt.
- Wenn eine Datenbank an der angegebenen Adresse nicht existiert, wird automatisch eine Datenbank erstellt.
- Wenn Sie eine Datenbank erstellen, stellen Sie sicher, dass sie leer ist, aber über die erforderlichen Datenbankberechtigungen verfügt. Einzelheiten zu den Rechten finden Sie unter Zum Einrichten von Datenbanken erforderliche Berechtigungen.
Manuelle Konfiguration:
Sie können die Option Manuelle Konfiguration verwenden, um die Datenbanken einzurichten.
Bei der manuellen Konfiguration müssen Sie zuerst die Skripten herunterladen und dann die Skripten auf dem Datenbankserver ausführen, den Sie im Feld SQL Server-Host angegeben haben.
Hinweis:
Die Datenbankerstellung schlägt möglicherweise fehl, wenn der Computer nicht über die READ-, WRITE- und UPDATE-Berechtigungen zum Erstellen von Tabellen innerhalb der Datenbank auf dem SQL-Server verfügt. Sie müssen die entsprechenden Berechtigungen auf dem Computer aktivieren. Einzelheiten finden Sie unter Zum Einrichten von Datenbanken erforderliche Berechtigungen.
Schritt 3: Server integrieren
Sie müssen StoreFront- und NetScaler Gateway-Serverdetails angeben, um Secure Private Access mit StoreFront- und NetScaler Gateway-Servern zu verbinden. Diese Verbindung muss hergestellt werden, damit StoreFront und NetScaler Gateway den Datenverkehr an Secure Private Access weiterleiten können. Sie müssen auch den Director-Server und die Lizenzserverdetails angeben.
- Geben Sie die folgenden Details ein.
-
Secure Private Access-Serveradresse. Beispiel:
https://secureaccess.domain.com. -
StoreFront-Store-URL. Beispiel:
https://storefront.domain.com/Citrix/StoreMain. -
Öffentliche NetScaler Gateway-Adresse — URL des NetScaler Gateway. Beispiel:
https://gateway.domain.com. - Virtuelle IP-Adresse — Diese virtuelle IP-Adresse muss mit der in StoreFront für Rückrufe konfigurierten übereinstimmen.
-
Rückruf-URL - Diese URL muss mit der in StoreFront konfigurierten URL übereinstimmen. Beispiel:
https://gateway.domain.com. - Director-URL: — Die Director-Server-IP-Adresse oder der FQDN, um Secure Private Access mit Citrix Director zu verbinden.
- Lizenzserver-URL: - Die IP-Adresse des Lizenzservers zur Erfassung und Verarbeitung von Lizenzdaten.
-
Secure Private Access-Serveradresse. Beispiel:
- Klicken Sie auf Alle URLs überprüfen
- Klicken Sie auf Weiter und dann auf Speichern.
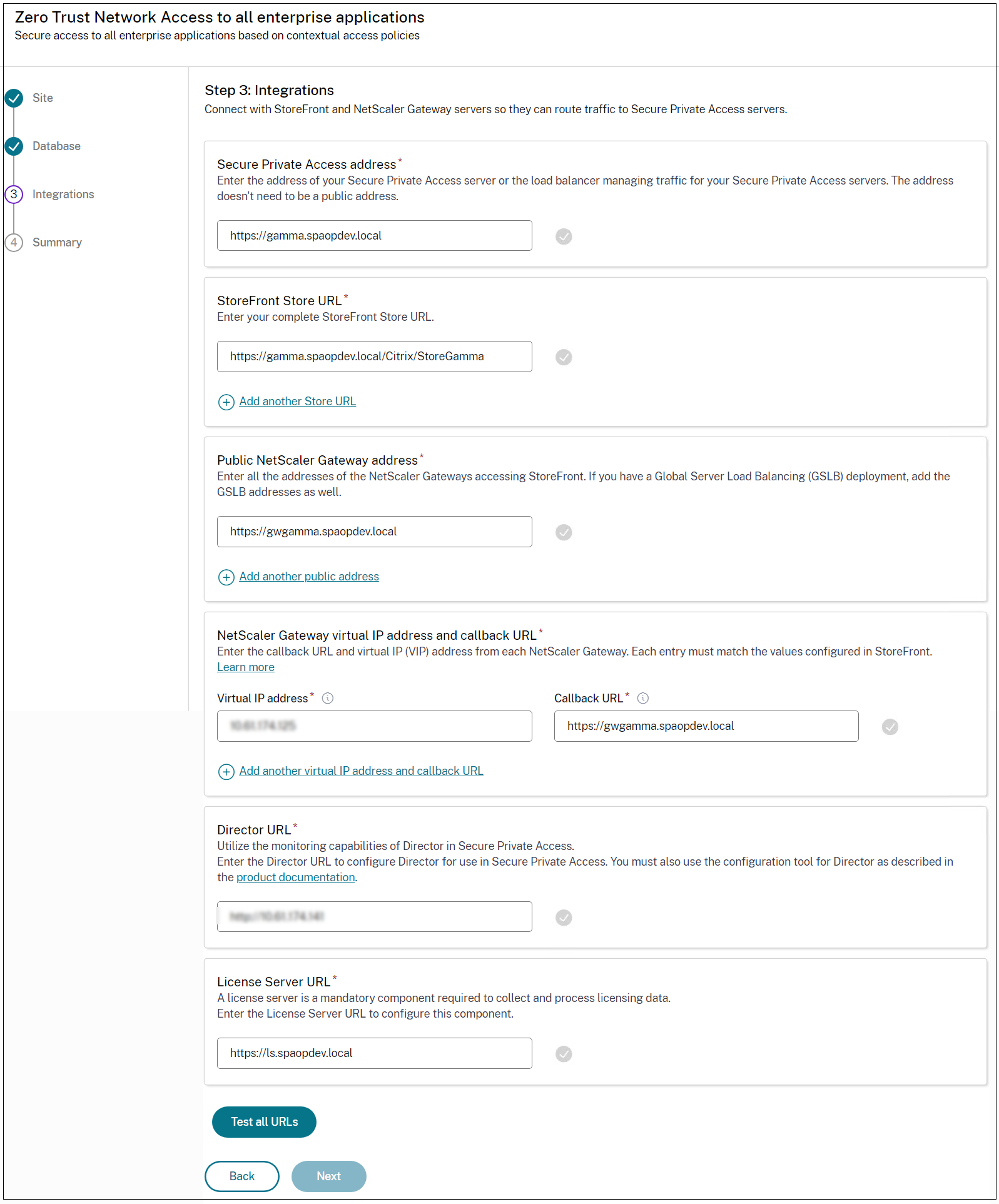
Schritt 4: Zusammenfassung der Konfiguration
Nach Abschluss der Konfiguration erfolgt eine Überprüfung, um sicherzustellen, dass die konfigurierten Server erreichbar sind. Außerdem wird überprüft, ob der Secure Private Access-Server erreichbar ist.
Wenn auf der Seite mit der Konfigurationszusammenfassung Fehler angezeigt werden, finden Sie weitere Informationen unter Problembehandlung . Wenn das Problem dadurch nicht behoben wird, wenden Sie sich an den Citrix Support.
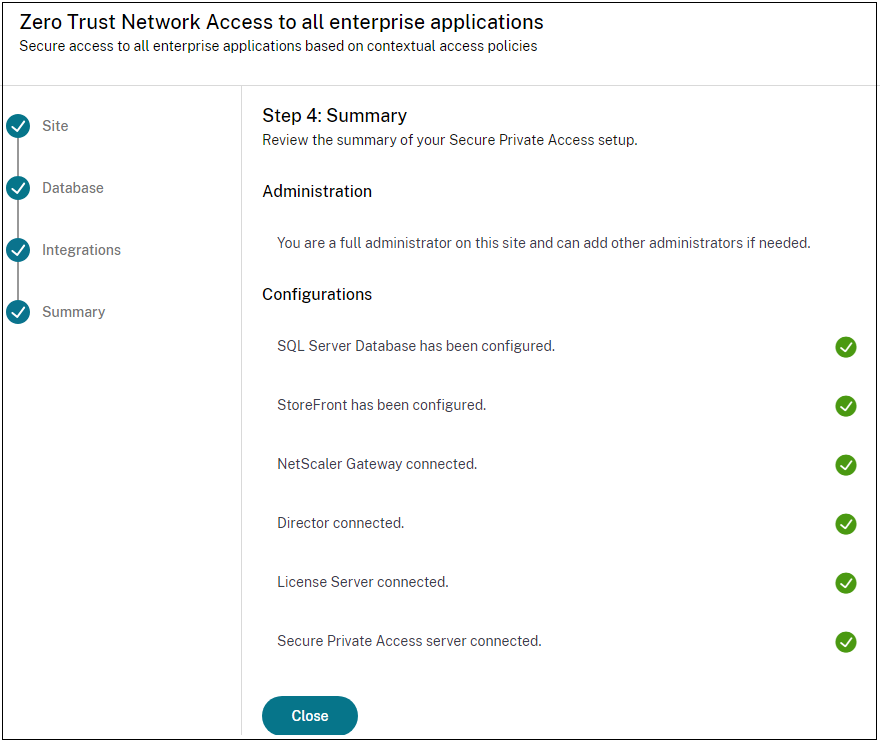
Nach Abschluss der Einrichtung wird die folgende Seite angezeigt, sobald Sie auf der Übersichtsseite auf Schließen klicken.
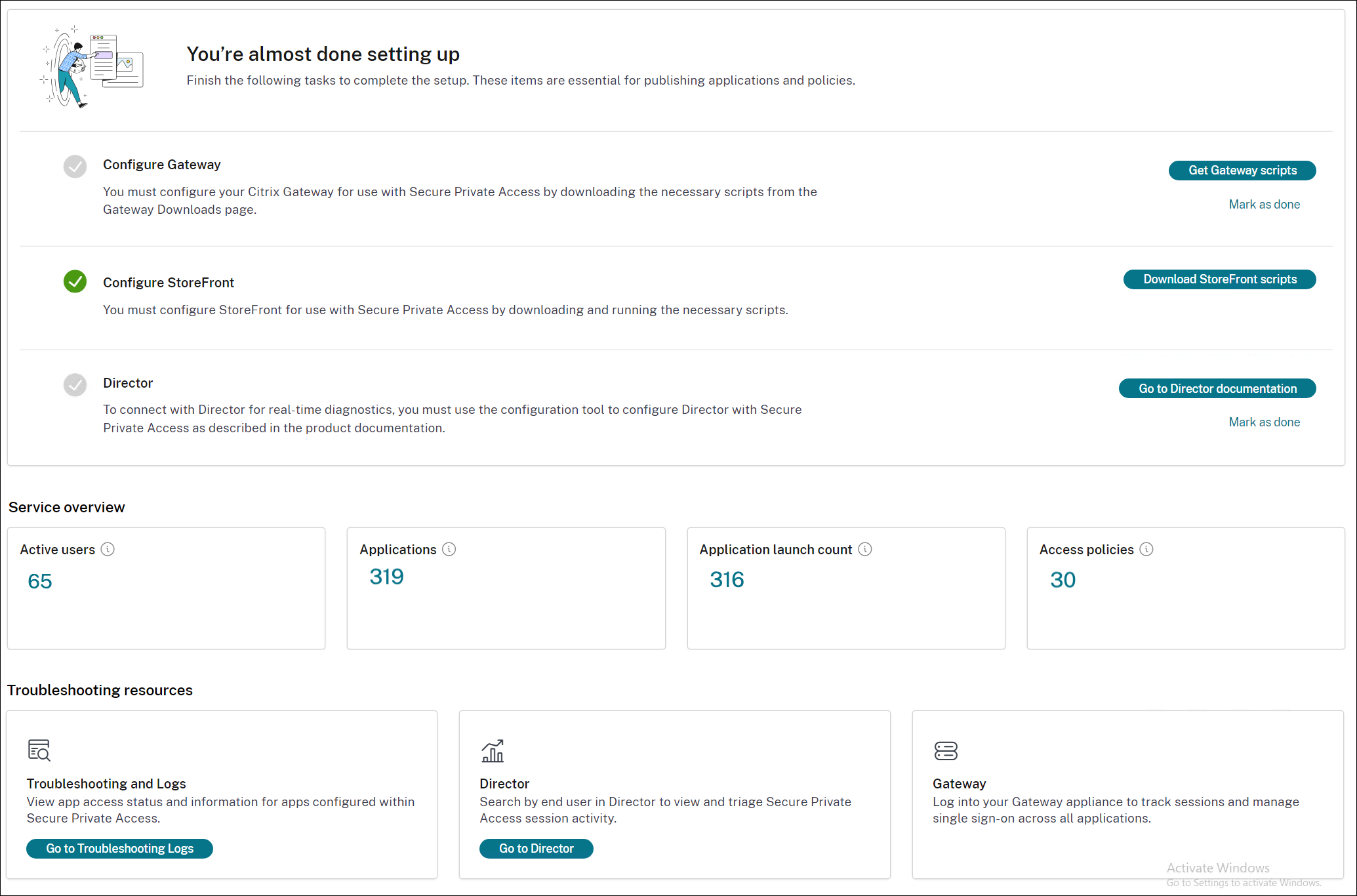
Hinweis:
- Nachdem Sie die Umgebung eingerichtet haben, können Sie die Einstellungen in der Web-Admin-Konsole unter Einstellungen > Integrationen ändern.
- Dem Administrator, der Secure Private Access zum ersten Mal installiert, wird die volle Berechtigung erteilt. Dieser Administrator kann dann weitere Administratoren zum Setup hinzufügen. Sie können die Liste der Administratoren unter Einstellungen > Administratorenanzeigen.
- Sie können auch Administratorgruppen hinzufügen, sodass der Zugriff für alle Administratoren in dieser Gruppe aktiviert ist.
Einzelheiten finden Sie unter Einstellungen nach der Installation verwalten.
Secure Private Access durch Beitreten zu einer vorhandenen Site einrichten
-
Wählen Sie auf der Seite Website erstellen oder einer Site beitreten die Option Einer vorhandenen Site beitreten aus, und klicken Sie dann auf Weiter.
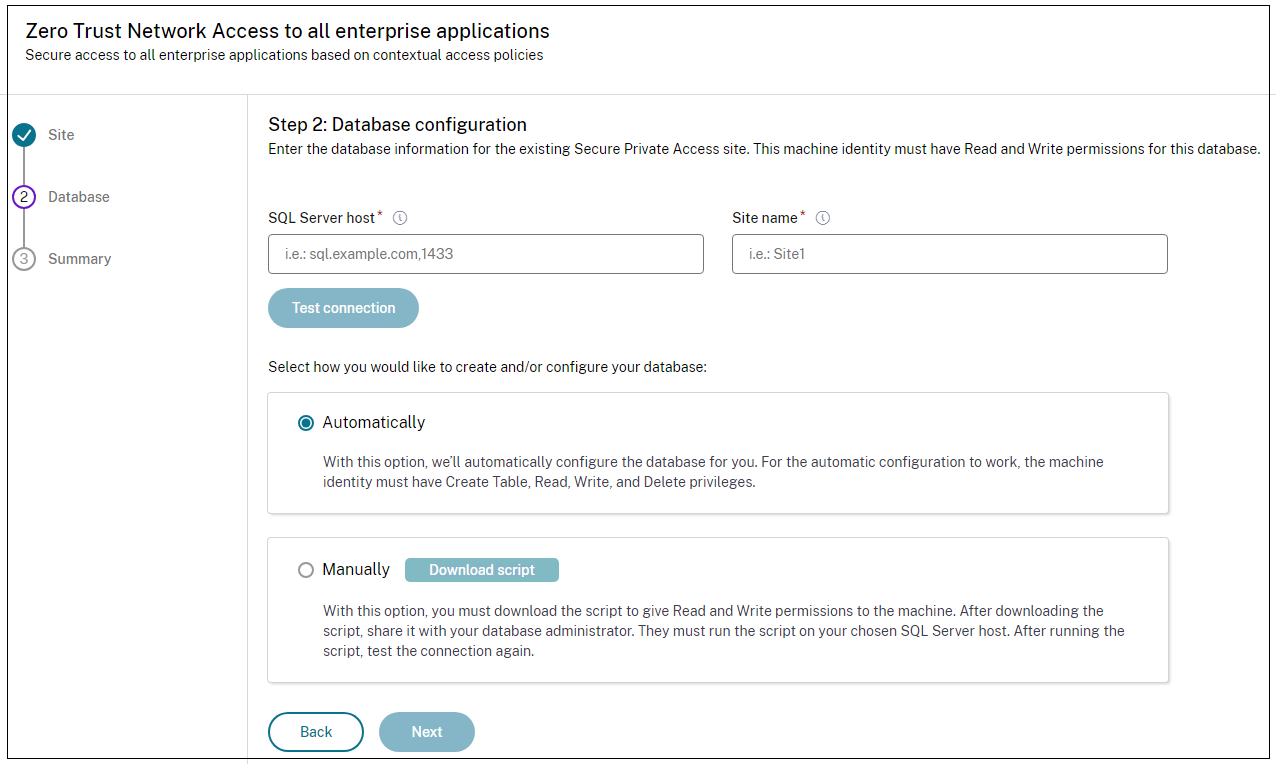
- Geben Sie im Feld SQL Server-Host den Serverhostnamen ein. Stellen Sie sicher, dass eine Datenbank, die dem von Ihnen eingegebenen Site-Namen entspricht, bereits auf dem SQL-Server vorhanden ist, den Sie ausgewählt haben. Datenbankadressen können in einem der folgenden Formate angegeben werden:
- ServerName
- ServerName\InstanceName
- ServerName,PortNumber
Weitere Informationen finden Sie unter Datenbanken.
- Geben Sie im Feld Site einen Namen für die Secure Private Access-Site ein.
-
Klicken Sie auf Verbindung testen , um zu überprüfen, ob die SQL Server-Instanz gültig ist, und um zu bestätigen, dass die angegebene Site in der Datenbank vorhanden ist.
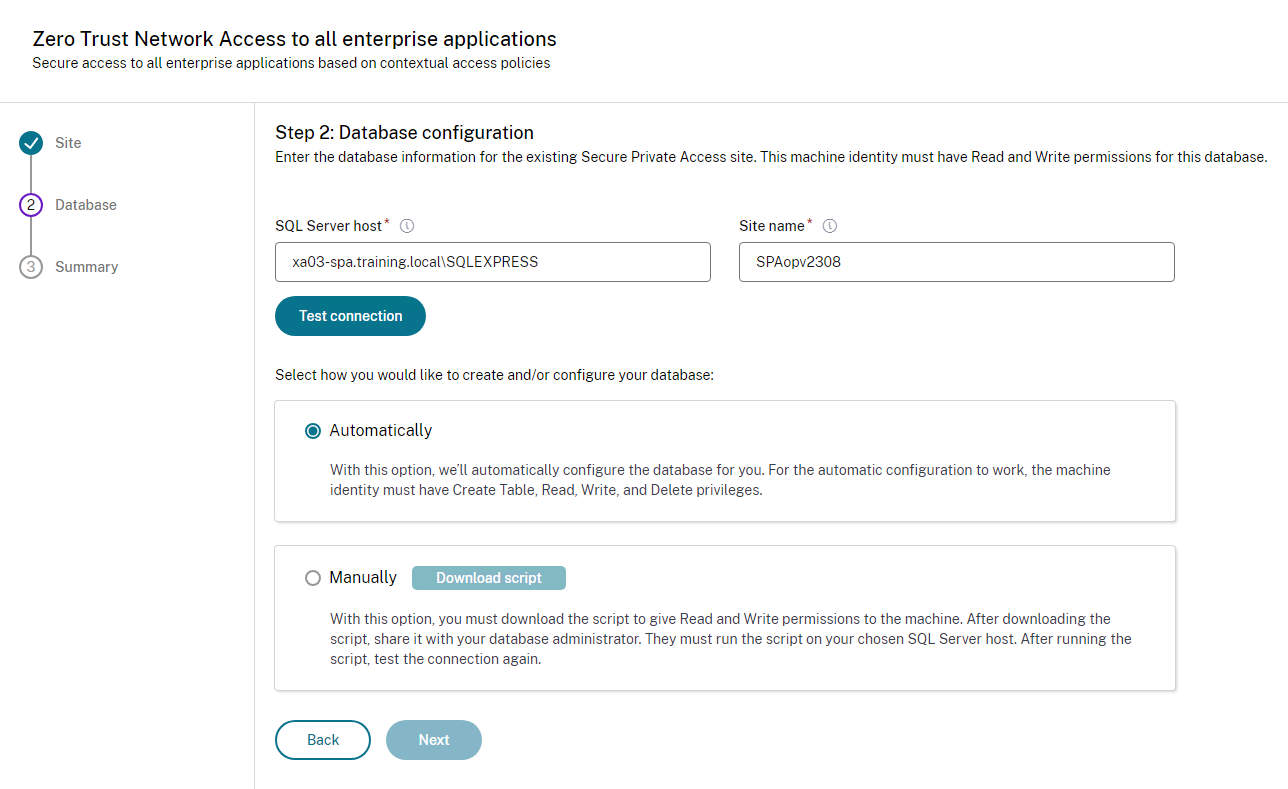
Wenn es keine entsprechende Datenbank für die Site gibt, schlägt die Konnektivitätsprüfung fehl.
- Klicken Sie auf Speichern.
Die Überprüfung der Konfiguration erfolgt, um sicherzustellen, dass der SQL-Datenbankserver konfiguriert ist, und um zu überprüfen, ob der Secure Private Access-Server erreichbar ist.