iOS-Features
Dieser Artikel beschreibt die iOS-Features, die in Secure Mail unterstützt werden.
Erstellen von Microsoft Teams-Besprechungen in Secure Mail-Kalenderereignissen
In Secure Mail für iOS können Sie Einladungen für Microsoft Teams-Besprechungen erstellen, während Sie Kalenderereignisse erstellen. Um eine Microsoft Teams-Besprechung zu erstellen, aktivieren Sie die Umschaltfläche Microsoft Teams-Besprechung. Der Link zur Besprechungseinladung und die Details werden automatisch mit den Ereignisdetails gesendet. Weitere Informationen finden Sie unter Erstellen von Microsoft Teams-Besprechungen in Secure Mail-Kalenderereignissen.
Voraussetzungen:
Stellen Sie sicher, dass der globale Administrator von Azure Active Directory folgende Schritte ausführt:
- Die moderne Authentifizierung (OAuth) aktiviert und sicherstellt, dass ein Exchange Online oder ein Postfachbenutzer mit einer gültigen Microsoft Teams-Lizenz verwendet wird.
- Mandantenweite Admin-Zustimmung für die Secure Mail-App gewährt.
- Das Exchange-Konto in der Secure Mail-App konfiguriert und die App-Berechtigung für alle Benutzer zulässt, die sich anmelden. Sie sehen den folgenden Bildschirm:
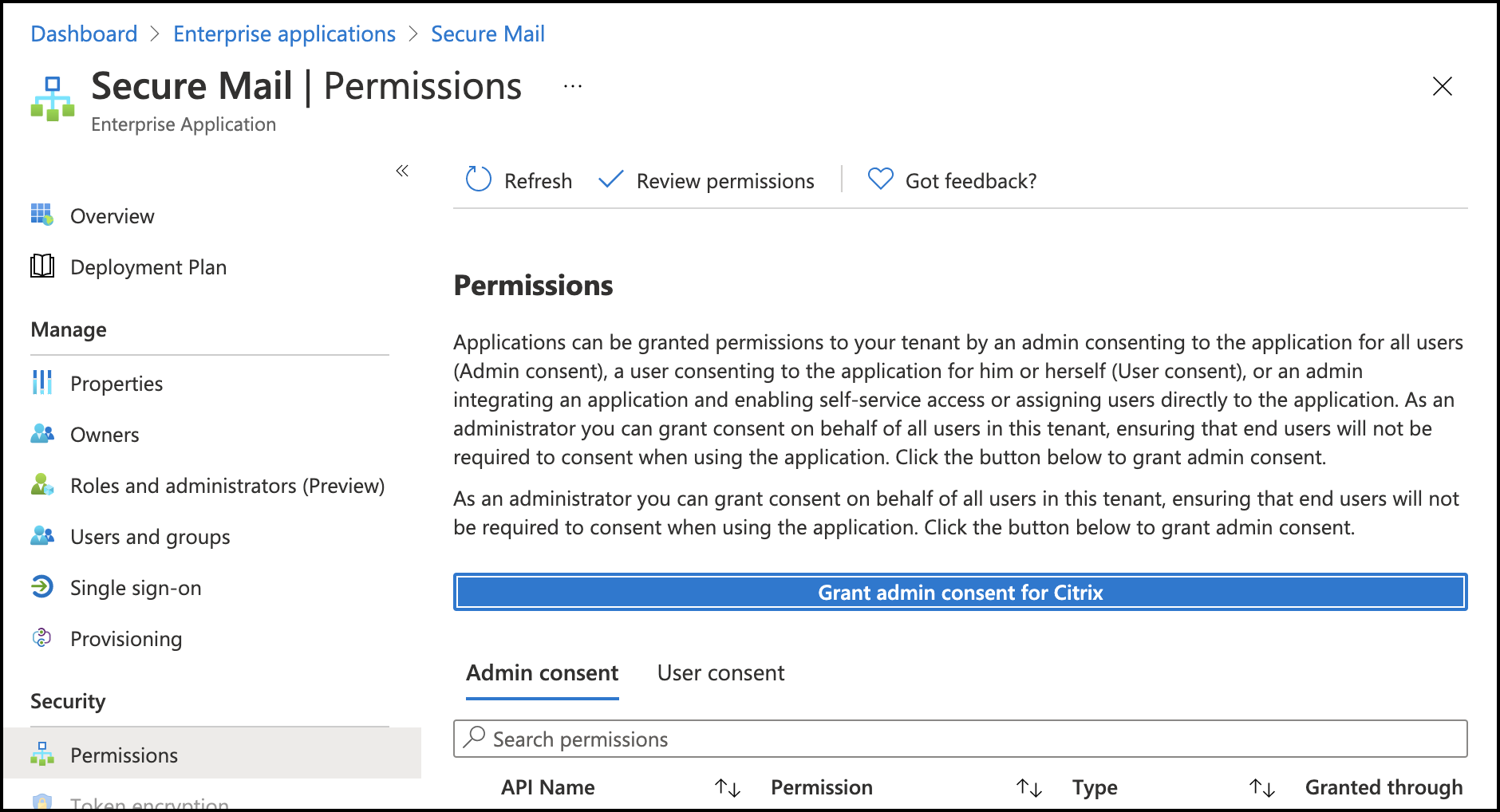
- Aktivieren Sie die Microsoft Teams-Integrationsrichtlinie.
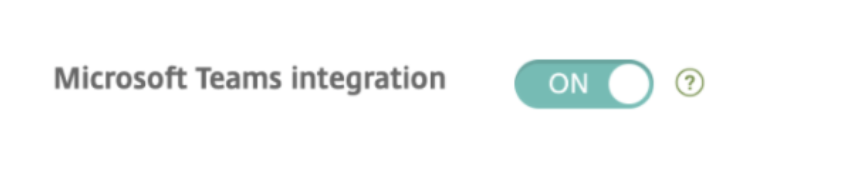
Einschränkungen:
Für Meetings, die mit Secure Mail erstellt wurden, hat das Feature derzeit die folgenden Einschränkungen für den Microsoft Outlook-Kalender:
- Die Option Online teilnehmen ist nicht verfügbar
- Die Benachrichtigung Die Besprechung hat begonnen ist nicht verfügbar
Entwürfe minimieren
In Secure Mail für iOS können Sie einen Entwurf minimieren, während Sie eine E-Mail erstellen, und innerhalb der App navigieren. Diese Funktion ist auf Geräten mit iOS 13 und höher verfügbar. Die Hilfedokumentation zu diesem Feature finden Sie in der Citrix-Benutzerhilfe unter E-Mail-Entwurf minimieren.
Melden von Phishing-E-Mails mit MIME-Kopfzeile
Wenn ein Benutzer in Secure Mail für iOS eine Phishing-E-Mail meldet, wird zu der E-Mail eine EML-Datei als Anlange erstellt. Der Empfänger der E-Mail kann die MIME-Kopfzeile der gemeldeten E-Mail anzeigen. Um dieses Feature zu aktivieren, muss ein Administrator die Richtlinie “Phishing-E-Mail-Adressen melden” konfigurieren und “Phishingberichtmethode” in der Citrix Endpoint Management-Konsole auf Als Anlage melden festlegen. Weitere Informationen finden Sie unter Melden von Phishing-E-Mail (als Anlage).
Unterstützung für WkWebView
Secure Mail für iOS unterstützt WkWebView. Dieses Feature verbessert die Art und Weise, wie Secure Mail-Emails und Kalenderereignisse auf Ihrem Gerät gerendert werden.
Unterstützung für Slack EMM
Slack EMM ist eine Funktion für Slack-Kunden mit aktiviertem Enterprise Mobility Management (EMM). Secure Mail für iOS unterstützt die Anwendung Slack EMM, mit der Administratoren die Integration von Secure Mail in die Slack-App oder die Slack EMM-App wählen können.
Gruppenbenachrichtigungen
Mit dem Feature “Gruppenbenachrichtigungen” werden Gespräche in einem Mail-Thread zusammengefasst. Auf dem Sperrbildschirm Ihres Geräts können Sie sich schnell gruppierte Benachrichtigungen ansehen. Die Einstellungen für Gruppenbenachrichtigungen sind standardmäßig auf dem Gerät aktiviert. Für dieses Feature ist iOS 12 erforderlich.
Antwortoption für Benachrichtigungen
In Secure Mail für iOS können Benutzer auf Besprechungsbenachrichtigungen mit “Annehmen”, “Ablehnen” und “Mit Vorbehalt” antworten. Sie können auf Benachrichtigungen zu erhaltenen Nachrichten mit “Antworten” und “Löschen” reagieren.
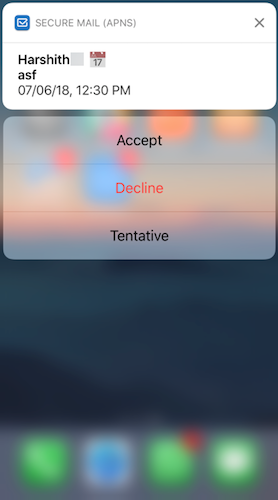
Verbesserte Fehlermeldungen für Pushbenachrichtigungen mit Rich-Media-Inhalt
In Secure Mail für iOS werden je nach Benachrichtigungsfehler Fehlermeldungen zu Pushbenachrichtigungen in der Mitteilungszentrale auf Geräten angezeigt. Weitere Informationen finden Sie unter Secure Mail-Benachrichtigungen.
Unterstützung für Pushbenachrichtigungen mit Rich-Media-Inhalt in Microsoft-Umgebungen
Secure Mail für iOS unterstützt umfangreiche Push-Benachrichtigungen bei Setups mit Microsoft Enterprise Mobility + Security (EMS)/Intune mit moderner Authentifizierung (O365). Stellen Sie zum Aktivieren von Benachrichtigungen mit Rich-Media-Inhalt sicher, dass die folgenden Voraussetzungen erfüllt sind:
- Pushbenachrichtigungen müssen in der Endpoint Management-Konsole auf EIN festgelegt sein.
- Die Richtlinie Netzwerkzugriff muss auf Uneingeschränkt festgelegt sein.
- Die Richtlinie Benachrichtigungen bei gesperrtem Bildschirm steuern muss auf Zulassen oder E-Mail-Absender oder Ereignistitel festgelegt sein.
- Navigieren Sie zu Secure Mail > Einstellungen > Benachrichtigungen und aktivieren Sie E-Mail-Benachrichtigungen.
Unterstützung von S/MIME für abgeleitete Anmeldeinformationen
Secure Mail für iOS unterstützt S/MIME für abgeleitete Anmeldeinformationen. Hierfür ist Folgendes erforderlich:
- Wählen Sie “Abgeleitete Anmeldeinformationen” als Quelle des S/MIME-Zertifikats aus. Weitere Informationen finden Sie unter Abgeleitete Anmeldeinformationen für iOS.
- Fügen Sie die Clienteigenschaft für LDAP-Attribute in Citrix Endpoint Management hinzu. Verwenden Sie die folgenden Informationen:
- Schlüssel: SEND_LDAP_ATTRIBUTES
-
Wert:
userPrincipalName=${user.userprincipalname},sAMAccountNAme=${user.samaccountname},displayName=${user.displayName},mail=${user.mail}
Weitere Informationen zum Hinzufügen einer Clienteigenschaft finden Sie unter Clienteigenschaften (XenMobile Server) bzw. Clienteigenschaften (Endpoint Management).
Weitere Informationen zum Registrieren von Geräten mit abgeleiteten Anmeldeinformationen finden Sie unter Registrieren von Geräten mit abgeleiteten Anmeldeinformationen.
- Navigieren Sie in der Endpoint Management-Konsole zu Konfigurieren > Apps.
- Wählen Sie Secure Mail und klicken Sie dann auf Bearbeiten.
- Wählen Sie unter der iOS-Plattform für die S/MIME-Zertifikatquelle Abgeleitete Anmeldeinformationen aus.
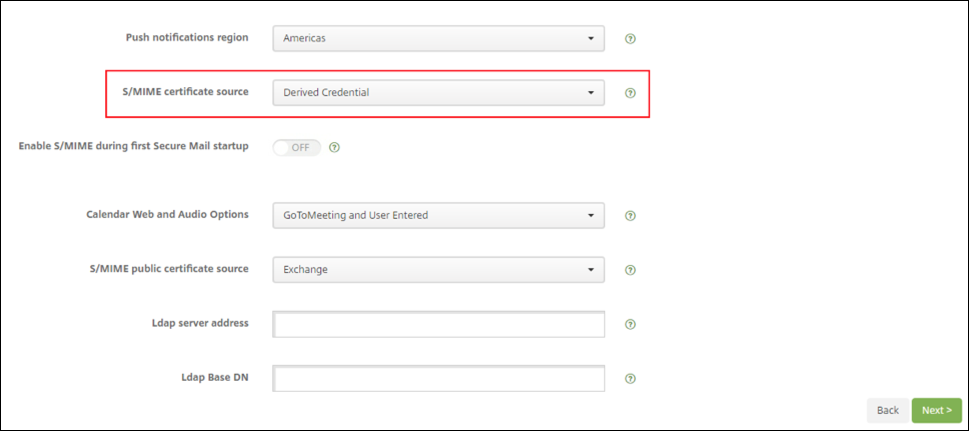
Rich-Text-Signaturen
Sie können Bilder oder Links in Ihrer E-Mail-Signatur verwenden. Um Ihre Signatur zu aktualisieren, kopieren Sie einfach Bilder und Links in das Unterschriftsfeld.
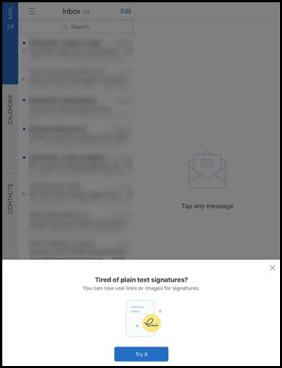
Hinzufügen einer Rich-Text-Signatur
-
Kopieren Sie das Bild oder die URL, das bzw. die Sie verwenden möchten.
-
Navigieren Sie zu Secure Mail > Einstellungen > Signatur.
-
Fügen Sie das Bild oder die URL ein.
Sie können alternativ das Signaturfeld lange drücken und auf Bild einfügen tippen, um ein Bild aus Ihrer Galerie auszuwählen.
Secure Mail-Anrufer-ID
In Secure Mail für iOS können Sie eingehende Anrufe von Ihren Secure Mail-Kontakten identifizieren, indem Sie in den Geräteeinstellungen die Secure Mail-Anrufer-ID aktivieren. Sie müssen die folgende administrative Voraussetzung aktivieren: Stellen Sie in Citrix Endpoint Management sicher, dass die MDX-Richtlinie “CallerIDSupportEnabled” aktiviert ist.
Die Hilfedokumentation zu diesem Feature finden Sie in der Citrix-Benutzerhilfe unter Anrufer-ID einrichten.
Festlegen von Farben in Kalendern
Zu diesem Kalenderfeature finden Sie Hilfedokumentation in der Citrix-Benutzerhilfe unter Farben für synchronisierte Secure Mail-Kalender festlegen.
Dateien aus der App “Dateien” anhängen
In Secure Mail für iOS können Sie Dateien über die systemeigene iOS-App Dateien anhängen. Weitere Informationen zur iOS-App “Dateien” finden Sie im Apple-Artikel Files App. Die Hilfedokumentation zu diesem Feature finden Sie in der Citrix-Benutzerhilfe unter Dateien anzeigen und anhängen.
Rechtschreibprüfung
Die Secure Mail-Rechtschreibprüfung interagiert mit den geräteeigenen Einstellungen für automatische Großschreibung und Rechtschreibung (unter Allgemein > Tastatur) wie folgt:
| Autokorrektur auf dem Gerät | Rechtschreibprüfung auf dem Gerät | Rechtschreibprüfung in Secure Mail | Ergebnis |
|---|---|---|---|
| EIN | EIN | EIN | Rote Linie wird angezeigt. Beim Tippen darauf wird das Wort pink hervorgehoben und ein Vorschlag wird angezeigt. |
| AUS | AUS | EIN | Rote Linie wird angezeigt. Beim Tippen darauf wird kein Vorschlag angezeigt. |
| EIN | EIN | AUS | Keine rote Linie wird angezeigt. Beim Tippen darauf wird das Wort pink hervorgehoben und ein Vorschlag wird angezeigt. |
| AUS | AUS | AUS | Keine rote Linie, Markierung und kein Vorschlag werden angezeigt. |
| EIN | AUS | EIN | Rote Linie wird angezeigt. Beim Tippen darauf wird das Wort pink hervorgehoben und ein Vorschlag wird angezeigt. |
| AUS | EIN | EIN | Rote Linie wird angezeigt. Beim Tippen darauf wird das Wort pink hervorgehoben und ein Vorschlag wird angezeigt. |
| EIN | AUS | AUS | Keine rote Linie wird angezeigt. Beim Tippen darauf wird das Wort pink hervorgehoben und ein Vorschlag wird angezeigt. |
| AUS | EIN | AUS | Keine rote Linie wird angezeigt. Beim Tippen darauf wird das Wort pink hervorgehoben und ein Vorschlag wird angezeigt. |
Bildschirm “Postfächer”
Auf dem Bildschirm Postfächer werden alle Konten angezeigt. Es gibt folgende Ansichten:
- Alle Konten: enthält E-Mail aller Exchange-Konten, die Sie konfiguriert haben.
- Einzelkonten: enthält E-Mail und Ordner eines einzelnen Kontos. Die Konten werden in Form einer Liste angezeigt, die Sie zum Anzeigen der Unterordner erweitern können.
Das Postfach Alle Konten ist die standardmäßige Gesamtübersicht. Sie enthält E-Mail und Anlagen aller Exchange-Konten, die Sie auf Ihrem Gerät konfiguriert haben.
Das Postfach Alle Konten bietet folgende Menüoptionen:
- Alle Anlagen
- Posteingang
- Ungelesen
- Gekennzeichnet
- Entwürfe
- Gesendete Elemente
- Postausgang
- Gelöschte Elemente
In der Ansicht Alle Konten werden zwar die E-Mails aus mehreren Konten angezeigt, bei folgenden Aktionen wird jedoch die E-Mail-Adresse des Standardkontos verwendet:
- Neue Nachricht
- Neues Ereignis
Zum Ändern der Absenderadresse bei der Erstellung neuer E-Mails über die Ansicht Alle Konten tippen Sie auf die Standardadresse im Feld Von: und wählen Sie ein anderes Konto aus der angezeigten Liste aus.
Hinweis:
Beim Erstellen einer E-Mail über die Konversationsansicht wird das Feld Von: automatisch mit der E-Mail-Adresse ausgefüllt, die an der Konversation beteiligt ist.
Einzelkonten
Alle konfigurierten Konten erscheinen in Form einer Liste unter Alle Konten. Das Standardkonto wird immer als erstes angezeigt, danach folgen die weiteren Konten in alphabetischer Reihenfolge.
Für die einzelnen Konten werden alle Unterordner, die Sie ggf. erstellt haben, angezeigt. Sie können Unterordner durch Tippen auf das V-Symbol daneben anzeigen.
Die folgenden Aktionen werden nur auf einzelne Konten angewendet:
- Verschieben von Elementen
- Verfassen von E-Mail über die Konversationsansicht
- Importieren von vCards
- Speichern von Kontakten
Kalender
Im Kalender werden alle Ereignisse für alle Konten auf dem Gerät angezeigt. Sie können zur einfacheren Unterscheidung Farben für einzelne Konten festlegen.
Festlegen von Farben für Kalenderereignisse
- Tippen Sie in der Fußzeilenleiste auf das Symbol Kalender und tippen Sie dann oben links auf das Hamburgersymbol. Im Bildschirm Kalender werden alle konfigurierten Konten angezeigt.
- Tippen Sie auf die Standardfarbe rechts neben einem Exchange-Konto. Es werden nun die verfügbaren Farben für das Konto angezeigt.
- Wählen Sie eine Farbe und tippen Sie auf Speichern.
- Um zum vorigen Bildschirm zurückzukehren, tippen Sie auf Abbrechen. Die ausgewählte Farbe wird nun auf alle Ereignisse des Exchange-Kontos angewendet.
Wenn Sie Kalenderereignisse oder Einladungen erstellen, wird im Feld Organisator automatisch die E-Mail-Adresse des Standardkontos eingetragen. Zum Ändern des E-Mail-Kontos tippen Sie auf die E-Mail-Adresse und wählen Sie ein anderes Konto.
Hinweis:
Wenn Sie Secure Mail beenden und dann wieder neu starten, werden die zuletzt konfigurierten Kalendereinstellungen auf Ihrem Gerät verwendet.
Suchen
Sie können über die Ansicht Postfächer oder Kontakte eine globale Suche durchführen. Durch diese Aktion werden die entsprechenden Ergebnisse nach Durchsuchen aller Konten in der App angezeigt. Alle Suchanfragen innerhalb eines einzelnen Kontos zeigen nur Ergebnisse an, die sich auf dieses Konto beziehen.
Drucken von E-Mails, Kalenderereignissen oder eingebetteten Bilder unter iOS
Sie können jetzt E-Mails, Kalenderereignisse oder eingebettete Bilder von Ihrem iOS-Gerät aus drucken.
Voraussetzungen
Stellen Sie zunächst sicher, dass die folgenden Anforderungen erfüllt sind:
- Die Option AirPrint blockieren ist auf Aus gestellt.
- Die Option Benutzern das Drucken gestatten ist in IRM deaktiviert.
Standardmäßig ist das Drucken in Secure Mail für iOS aktiviert. Die Druckfunktion kann von Ihrem Administrator über Verwaltungsrichtlinien mit Apple AirPrint oder Microsoft Verwaltung von Informationsrechten (IRM) gesteuert werden. In diesen Szenarios funktioniert das Drucken einer E-Mail, eines Kalenderereignisses oder eines eingebetteten Bildes nicht und es wird möglicherweise eine Fehlermeldung angezeigt.
Drucken von E-Mails
- Öffnen Sie das E-Mail-Element, das Sie drucken möchten.
- Tippen Sie auf oben links auf dem Bildschirm auf das Symbol “Mehr”. Die folgenden Optionen werden angezeigt:
- Verschieben
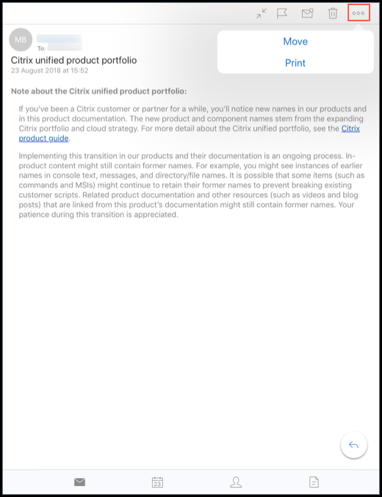
-
Tippen Sie auf Drucken. Die Druckeroptionen werden angezeigt.
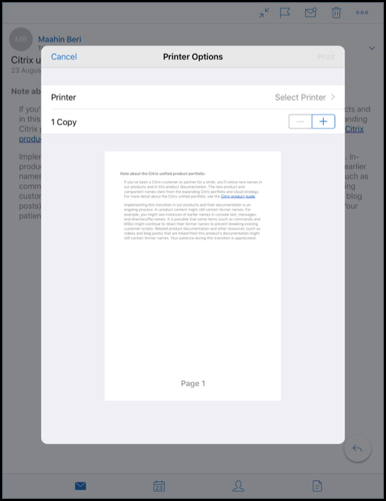
-
Wählen Sie einen Drucker, tippen Sie auf Drucker wählen. Der Bildschirm Drucker wird angezeigt.
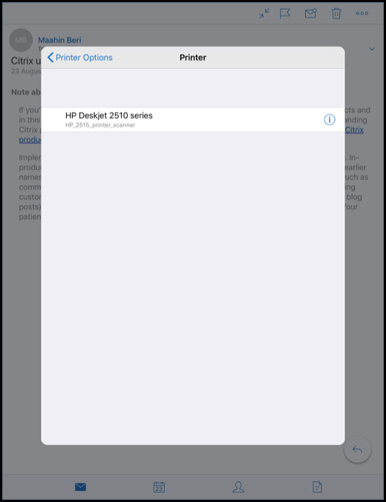
-
Wählen Sie den Drucker, auf dem Sie drucken möchten.
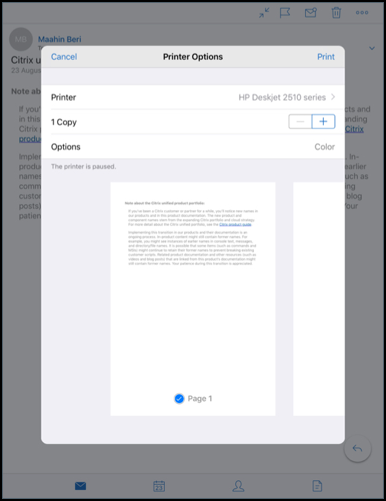
-
Tippen Sie auf - oder +, um die Anzahl der zu druckenden Kopien zu verringern oder zu erhöhen.
-
Um eine bestimmte Seite oder einen Bereich von Seiten zu drucken, tippen Sie auf Bereich. Der Bildschirm Seitenbereich wird angezeigt. Standardmäßig ist Alle Seiten ausgewählt.
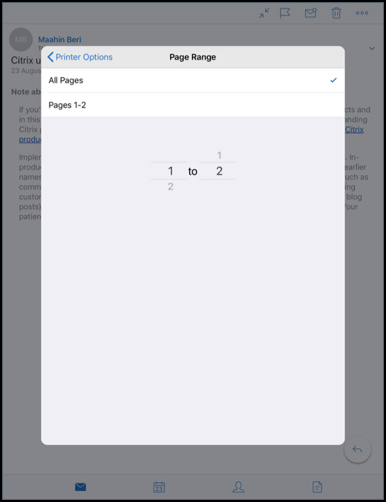
-
Um die Seitenauswahl zu ändern, wischen Sie die Seitennummern nach oben oder unten.
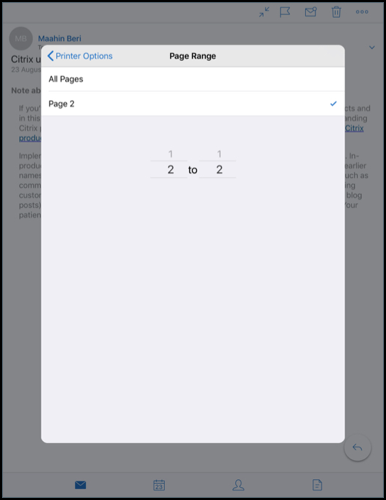
-
Tippen Sie auf Druckeroptionen, um zum Bildschirm Druckeroptionen zurückzukehren.
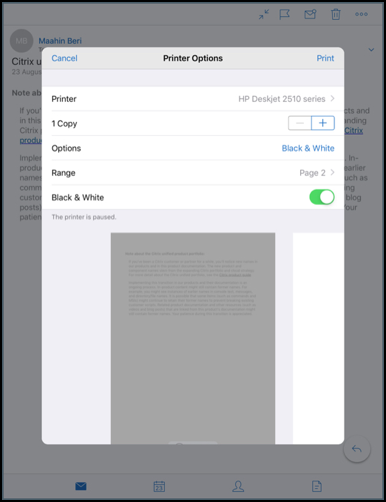
-
Um in Schwarzweiß zu drucken, tippen Sie auf die Schaltfläche Schwarzweiß. Standardmäßig druckt Secure Mail in Farbe.
- Tippen Sie oben rechts auf Drucken, um die E-Mail zu drucken.
- Um den Druckauftrag abzubrechen, tippen Sie oben links auf Abbrechen.
Drucken von Kalenderereignissen
-
Navigieren Sie zum Kalender und wählen Sie ein Ereignis aus.
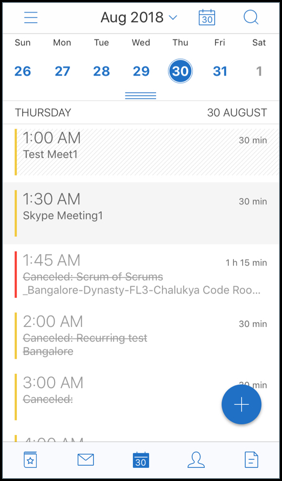
-
Tippen Sie auf das Symbol “Drucken” und folgen Sie den gleichen Anweisungen wie weiter oben im Abschnitt Drucken von E-Mails.
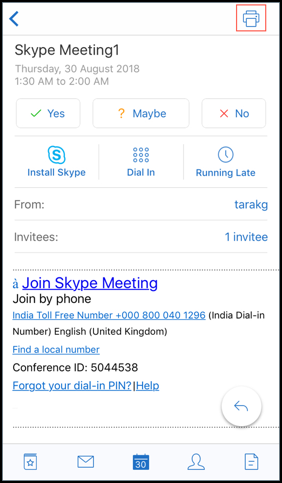
Drucken von eingebetteten Bildern:
- Öffnen Sie das E-Mail-Element mit dem eingebetteten Bild.
-
Tippen Sie auf das Symbol “Mehr”. Die folgenden Optionen werden angezeigt:
- Verschieben
- Abbrechen
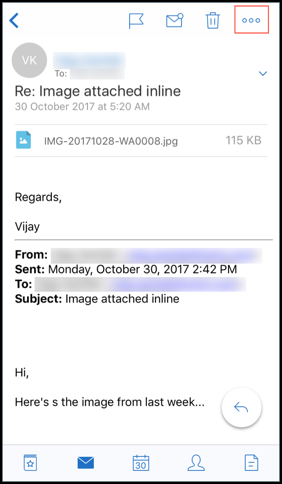
- Tippen Sie auf Drucken und folgen Sie den Anweisungen im Abschnitt Drucken von E-Mails weiter oben.
Mehrere Konferenzcodes (Einwahl in eine Besprechung)
Secure Mail für iOS unterstützt mehrere Konferenzcodes. Sie können jetzt einen Code aus der Liste verfügbarer Konferenzcodes auswählen, um an einer Besprechung teilzunehmen.
Einwahl in eine Besprechung
-
Öffnen Sie eine Besprechungseinladung und tippen Sie auf Einwählen.
-
Wählen Sie aus der Liste der angezeigten Telefonnummern eine Telefonnummer aus.
-
Wählen Sie aus der Liste der angezeigten Konferenzcodes einen Code aus, um an der Besprechung teilzunehmen.
-
Tippen Sie auf Anrufen, um an der Besprechung teilzunehmen.
Unterstützung für das Drucken von E-Mail-Anlagen
Secure Mail für iOS unterstützt das Drucken von E-Mail-Anlagen.
In diesem Artikel
- Erstellen von Microsoft Teams-Besprechungen in Secure Mail-Kalenderereignissen
- Entwürfe minimieren
- Melden von Phishing-E-Mails mit MIME-Kopfzeile
- Unterstützung für WkWebView
- Unterstützung für Slack EMM
- Gruppenbenachrichtigungen
- Antwortoption für Benachrichtigungen
- Verbesserte Fehlermeldungen für Pushbenachrichtigungen mit Rich-Media-Inhalt
- Unterstützung für Pushbenachrichtigungen mit Rich-Media-Inhalt in Microsoft-Umgebungen
- Unterstützung von S/MIME für abgeleitete Anmeldeinformationen
- Rich-Text-Signaturen
- Secure Mail-Anrufer-ID
- Festlegen von Farben in Kalendern
- Dateien aus der App “Dateien” anhängen
- Rechtschreibprüfung
- Kalender
- Drucken von E-Mails, Kalenderereignissen oder eingebetteten Bilder unter iOS
- Mehrere Konferenzcodes (Einwahl in eine Besprechung)
- Unterstützung für das Drucken von E-Mail-Anlagen