Dieser Artikel wurde maschinell übersetzt. (Haftungsausschluss)
Cloud-PCs starten
Sobald die Konfiguration abgeschlossen ist und Cloud-PCs bereitgestellt wurden, können Benutzer auf ihre Cloud-PCs zugreifen. Für den Zugriff auf die Cloud-PCs stehen einige Optionen zur Verfügung:
- Citrix Workspace-App
- Citrix Workspace
- Windows 365-Benutzerportal
Citrix Workspace-App
Führen Sie die folgenden Schritte aus, um mit der Workspace-App auf Cloud-PCs zuzugreifen
- Laden Sie den Citrix Workspace App Client herunter und installieren Sie ihn
- Öffnen Sie nach Abschluss der Installation die Workspace-App.
- Geben Sie die Workspace-URL aus dem Abschnitt Citrix Workspace konfigurieren ein und wählen Sie Weiter.
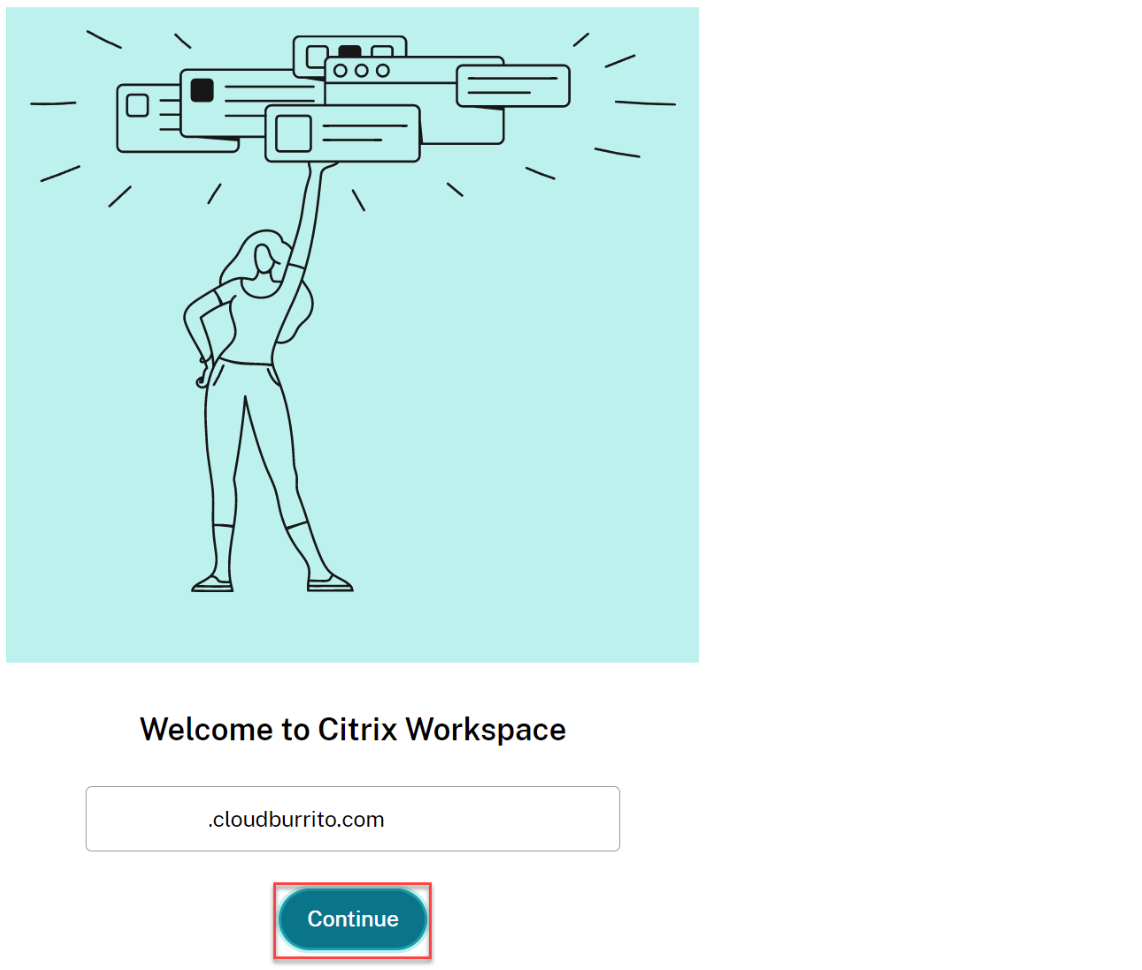
- Melden Sie sich mit Ihren Azure AD-Anmeldeinformationen an.
- Wählen Sie Zulassen.
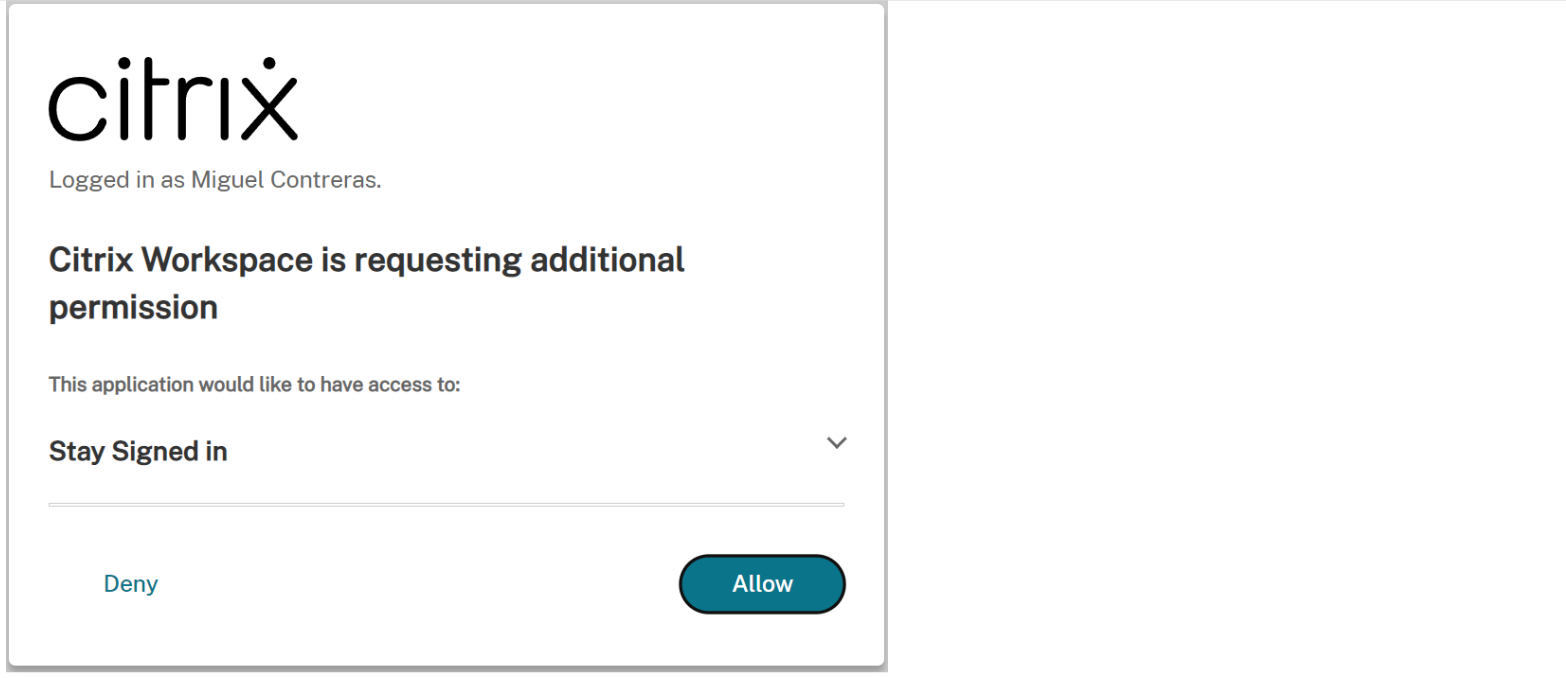
- Ihre Cloud-PCs werden angezeigt.
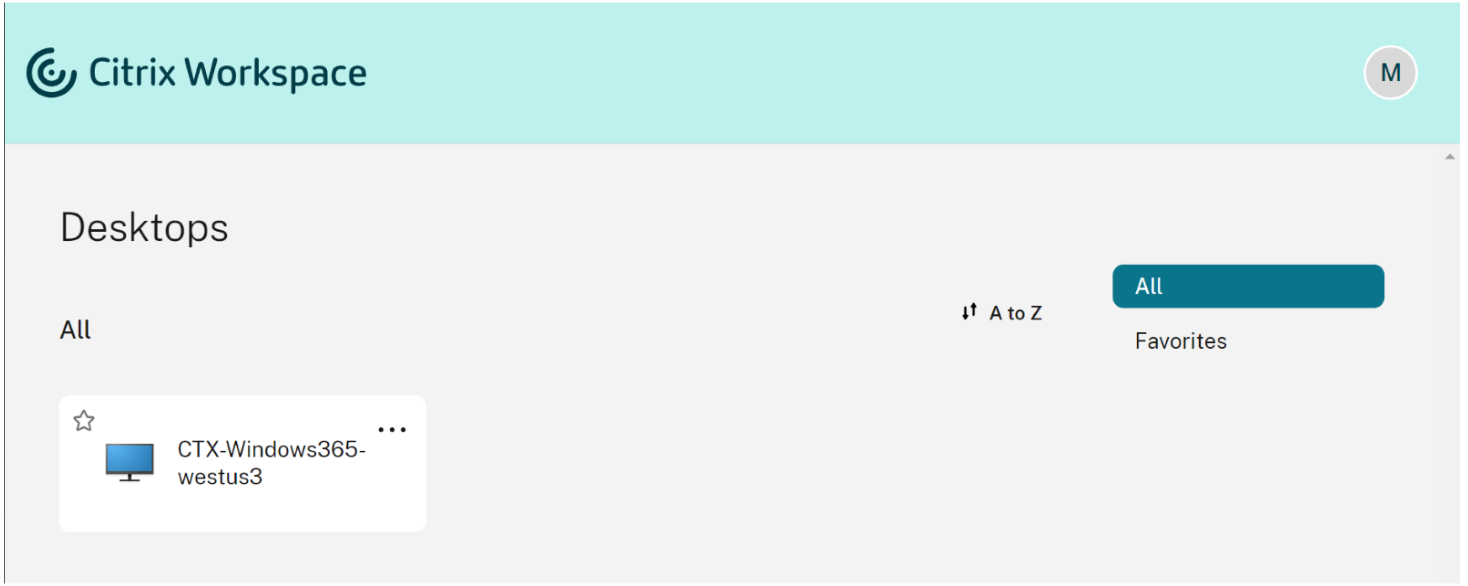
- Wenn Sie nur einen Cloud-PC zugewiesen haben, sollte dieser an dieser Stelle automatisch geöffnet werden.
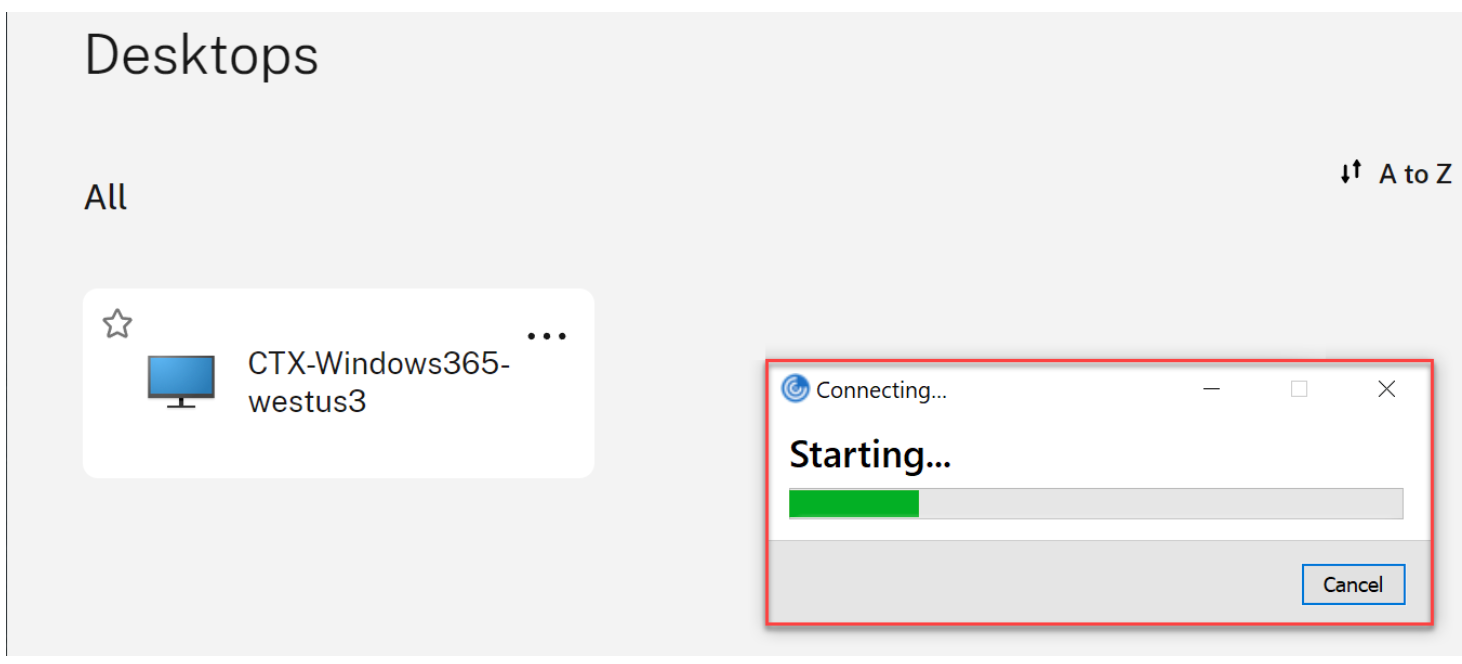
- Wenn Sie mehrere Cloud-PCs haben oder der Autolaunch fehlschlägt, wählen Sie den Cloud-PC aus, um eine Sitzung zu starten.
- Geben Sie Ihre Anmeldeinformationen auf dem virtuellen Desktop ein, um sich anzumelden. Sie können Ihren Cloud-PC verwenden.
Hinweis
Die Schritte 1—3 müssen nur einmal ausgeführt werden. Nachdem die Workspace-App installiert und konfiguriert wurde, können Sie einfach den Workspace-App-Client öffnen, um auf Ihre Cloud-PCs zuzugreifen.
Citrix Workspace
Folgen Sie diesen Schritten, um den Cloud PC über Citrix Workspace zu starten:
- Öffnen Sie einen Browser und navigieren Sie im Abschnitt Citrix Workspace konfigurieren zur Workspace-URL.
- Melden Sie sich mit Azure AD-Anmeldeinformationen an.
- Wenn Sie dazu aufgefordert werden, wählen Sie Workspace erkennen. Wir empfehlen Ihnen, die Workspace-App herunterzuladen und zu installieren, um die beste Benutzererfahrung zu erzielen Alternativ können Sie den Webbrowser verwenden, um auf Ihren Cloud-PC zuzugreifen, ohne einen Client zu installieren, und mit Schritt 7 fortfahren.
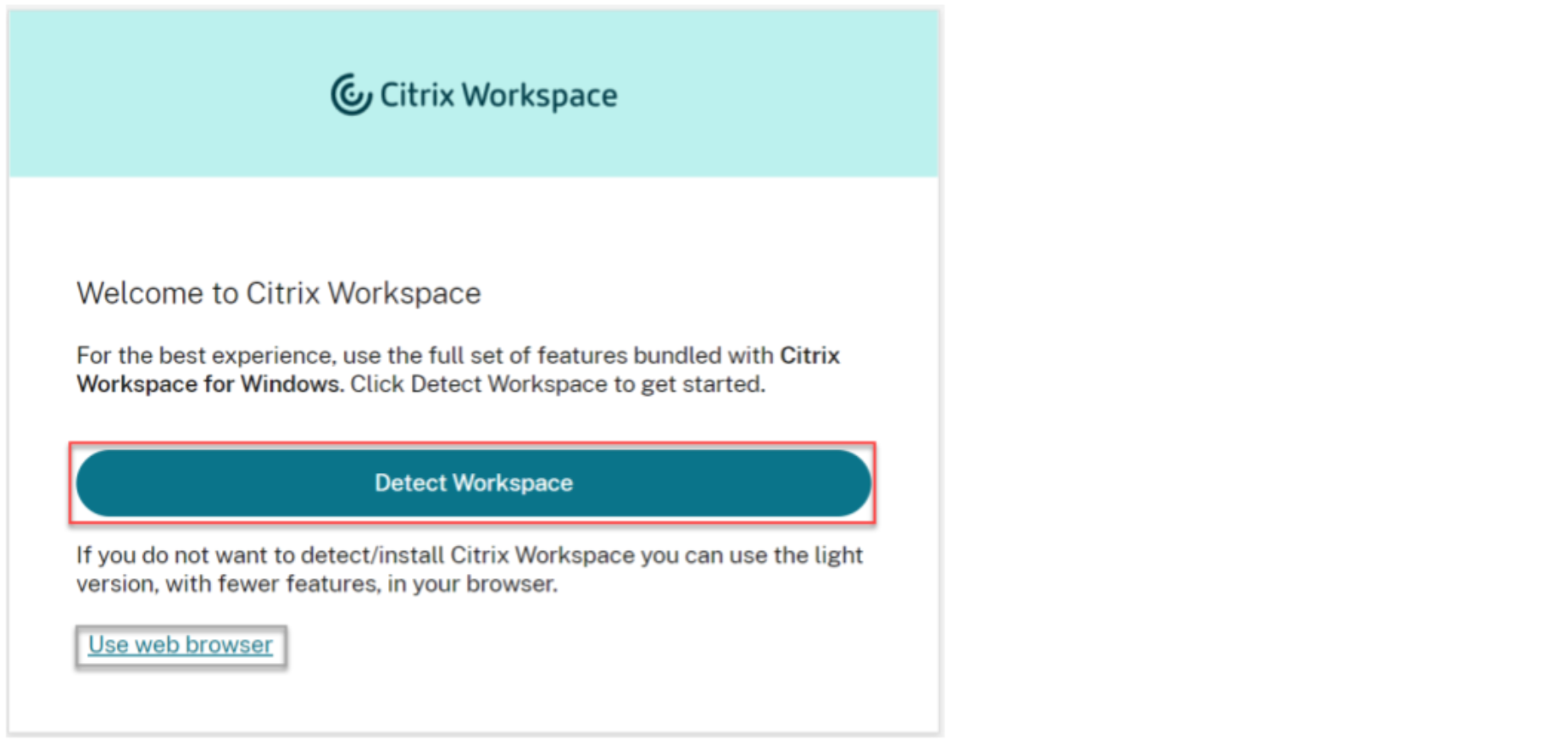
- Wenn die Workspace-App auf Ihrem Gerät nicht erkannt wird, haben Sie die Möglichkeit, sie herunterzuladen.
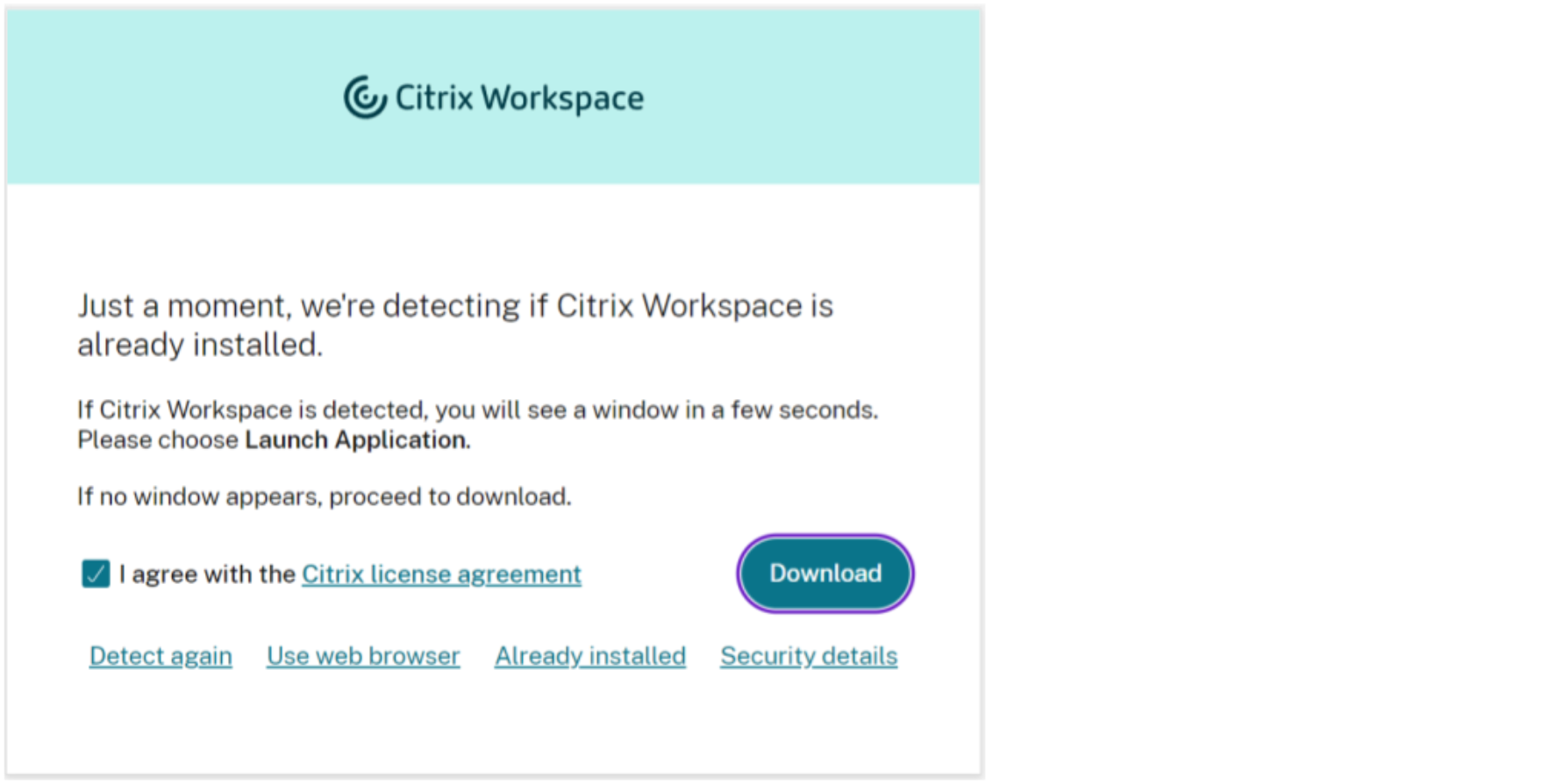
- Kehren Sie nach Abschluss der Installation zum Browser zurück und wählen Sie Weiter.
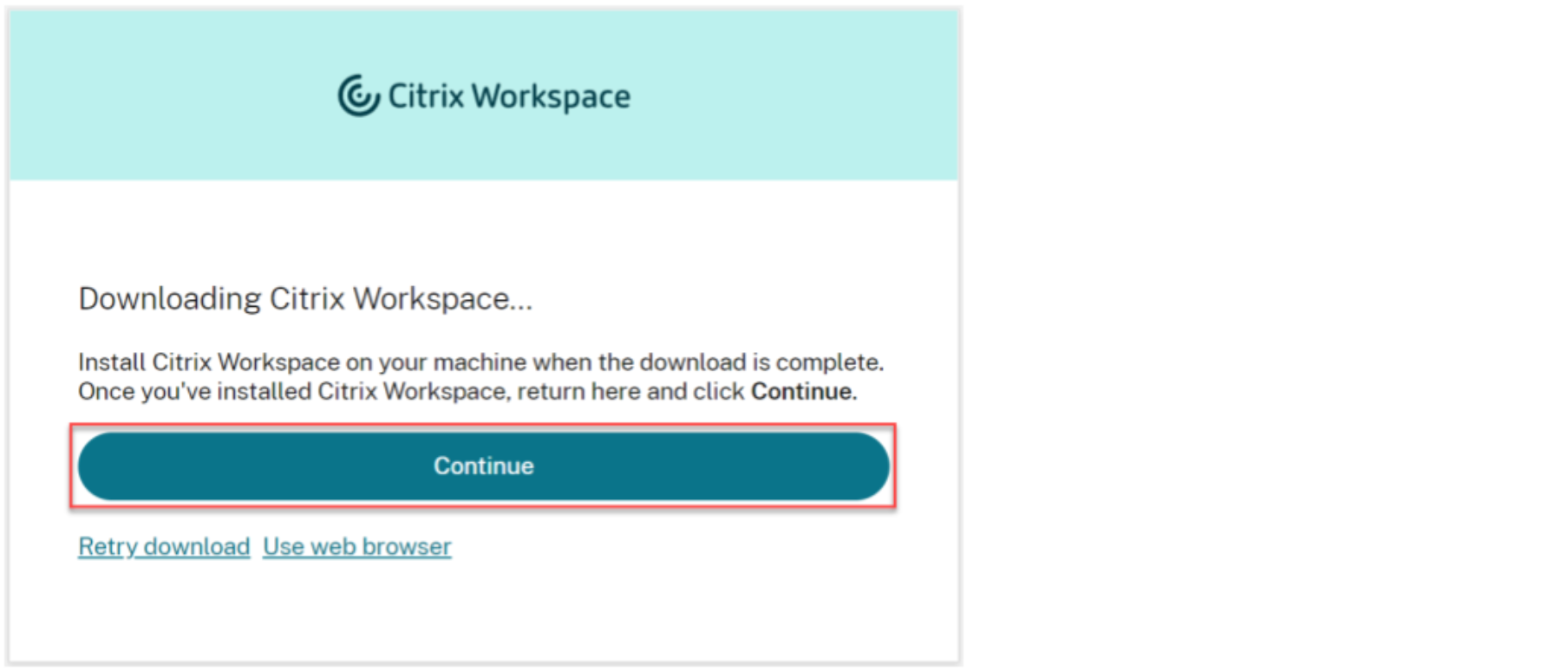
- Wenn Sie dazu aufgefordert werden, aktivieren Sie, dass die Site Links immer öffnen darf, und wählen Sie Öffnenaus.
- Sie sehen jetzt Ihre Cloud-PCs.
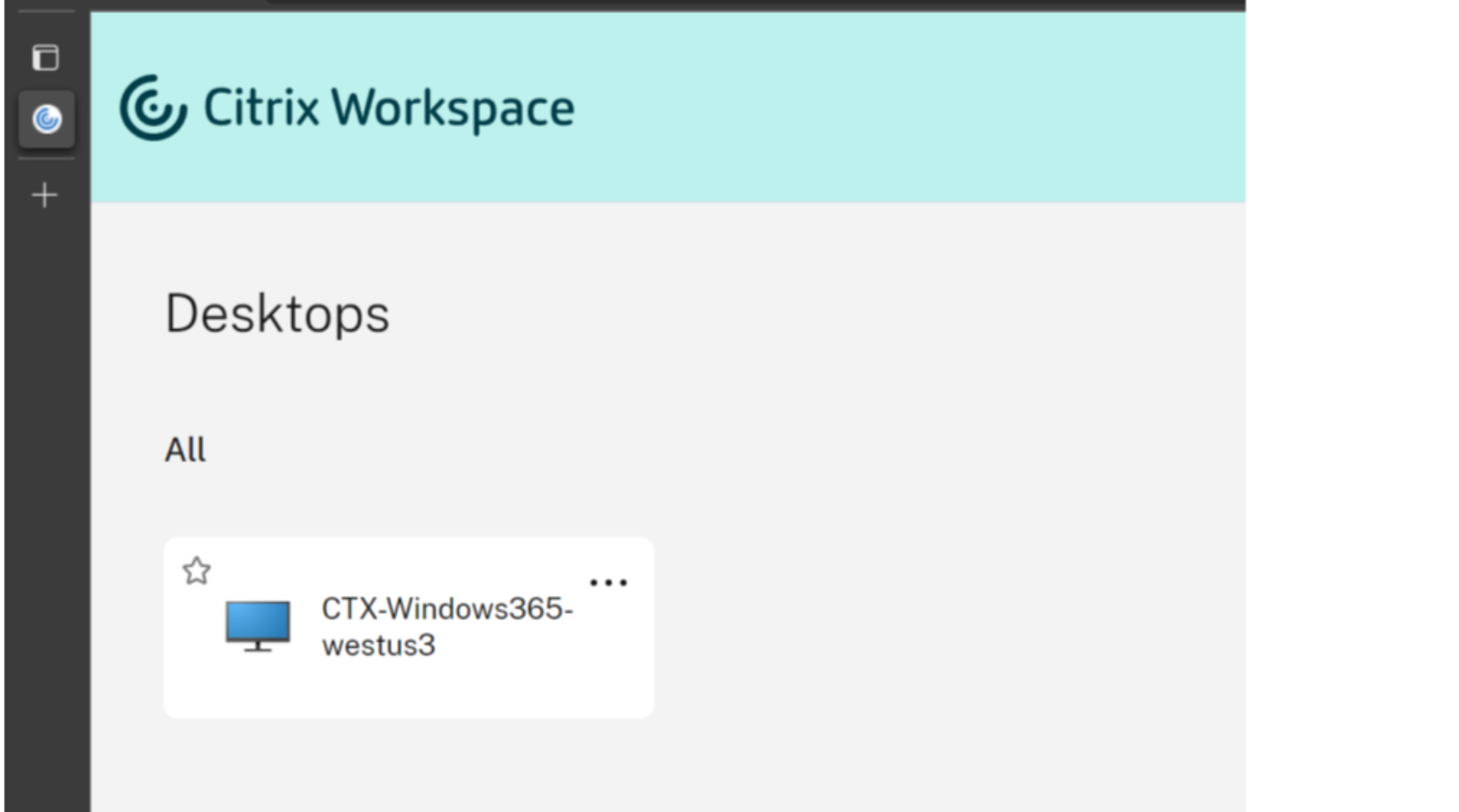
- Wenn Sie nur einen Cloud-PC zugewiesen haben, sollte dieser an dieser Stelle automatisch geöffnet werden.
- Wenn Sie mehrere Cloud-PCs haben oder der Autolaunch fehlschlägt, wählen Sie den Cloud-PC aus, um eine Sitzung zu starten.
- Geben Sie Ihre Anmeldeinformationen auf dem virtuellen Desktop ein, um sich anzumelden. Sie können Ihren Cloud-PC verwenden.
Hinweis
Die Schritte 3—6 müssen nur ausgeführt werden, wenn sich ein Benutzer zum ersten Mal anmeldet.
Windows 365-Benutzerportal
Führen Sie die folgenden Schritte aus, um den Cloud-PC über das Windows 365-Benutzerportal zu starten:
- Öffnen Sie einen Browser und navigieren Sie zu windows365.microsoft.com.
- Melden Sie sich mit Ihrem Azure AD-Benutzerkonto an.
- Sie sehen jetzt Ihre Cloud-PCs.
- Wählen Sie In Citrix öffnen aus.
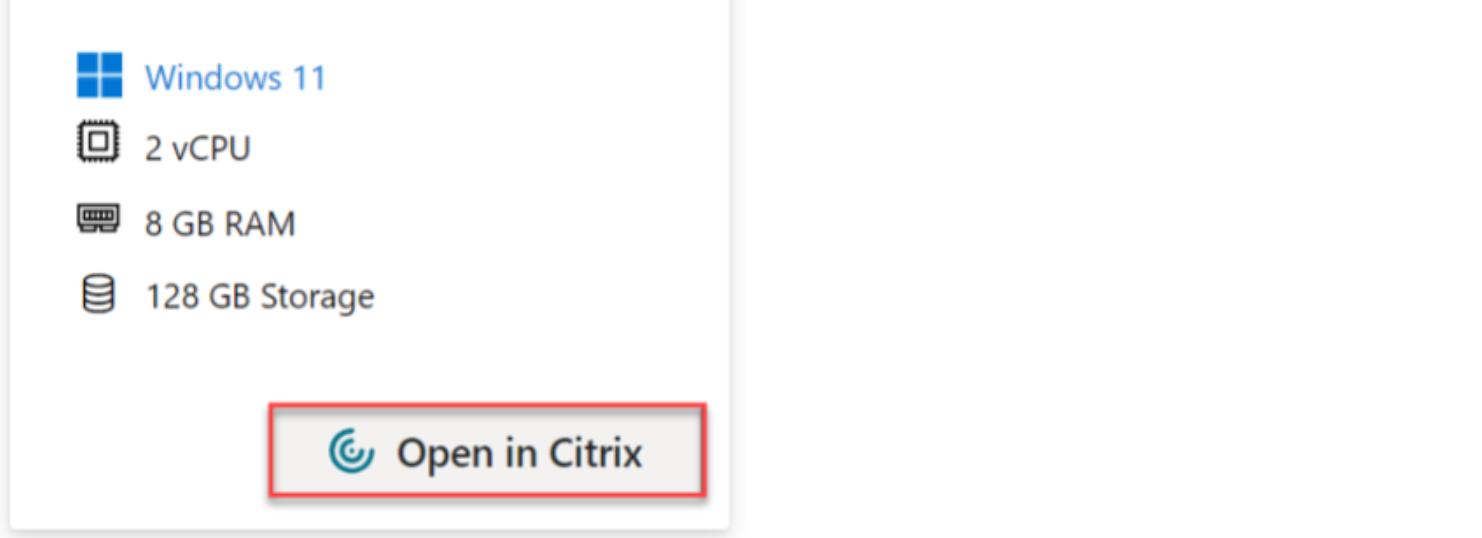
- Eine neue Registerkarte wird geöffnet und führt den Benutzer zu Citrix Workspace.
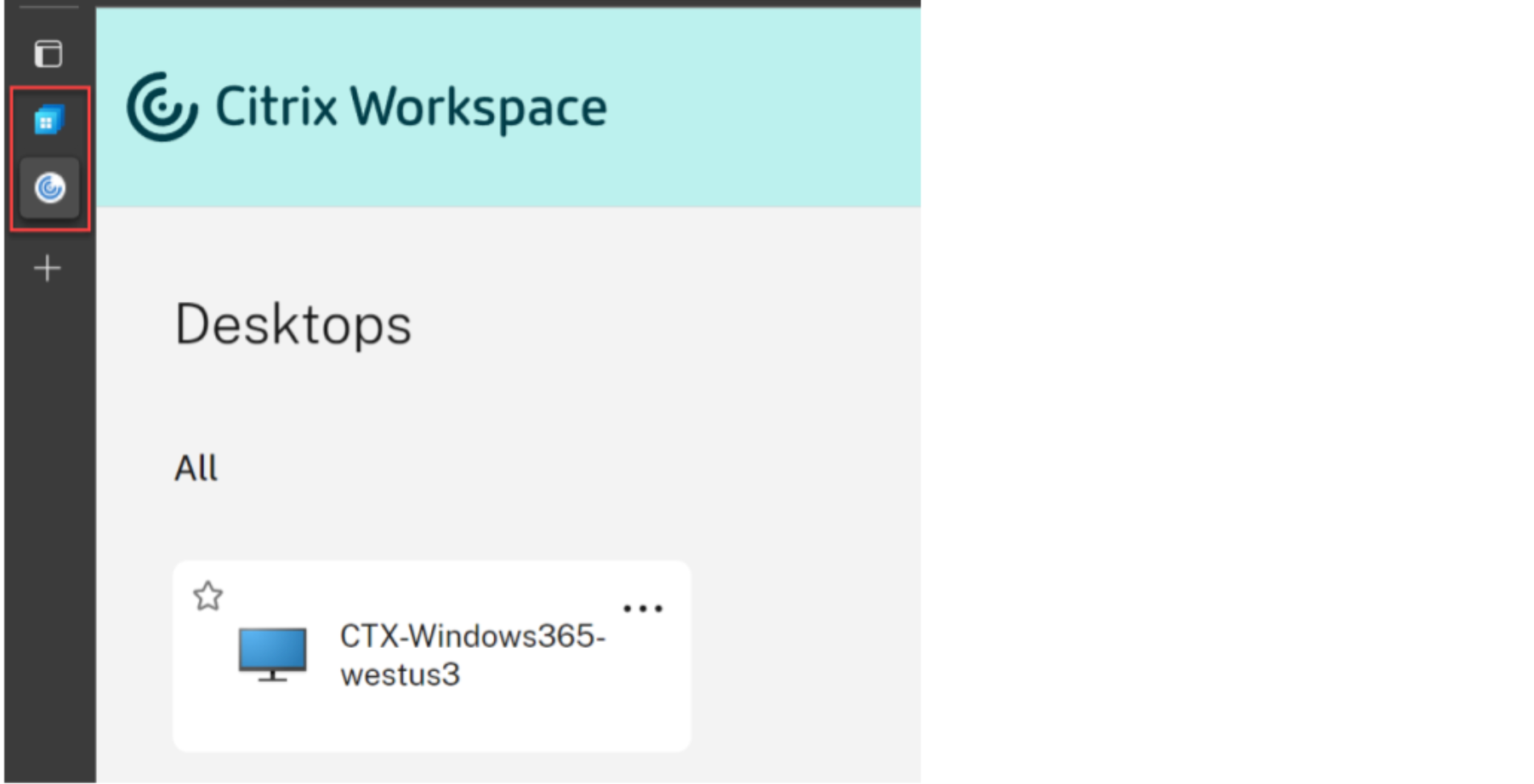
- Sie sehen jetzt Ihre Cloud-PCs.
- Wenn Sie nur einen Cloud-PC zugewiesen haben, wird dieser an dieser Stelle automatisch geöffnet.
- Wenn Sie mehrere Cloud-PCs haben oder der Autolaunch fehlschlägt, wählen Sie den Cloud-PC aus, um eine Sitzung zu starten.
- Geben Sie Ihre Anmeldeinformationen auf dem virtuellen Desktop ein, um sich anzumelden. Sie können Ihren Cloud-PC verwenden.