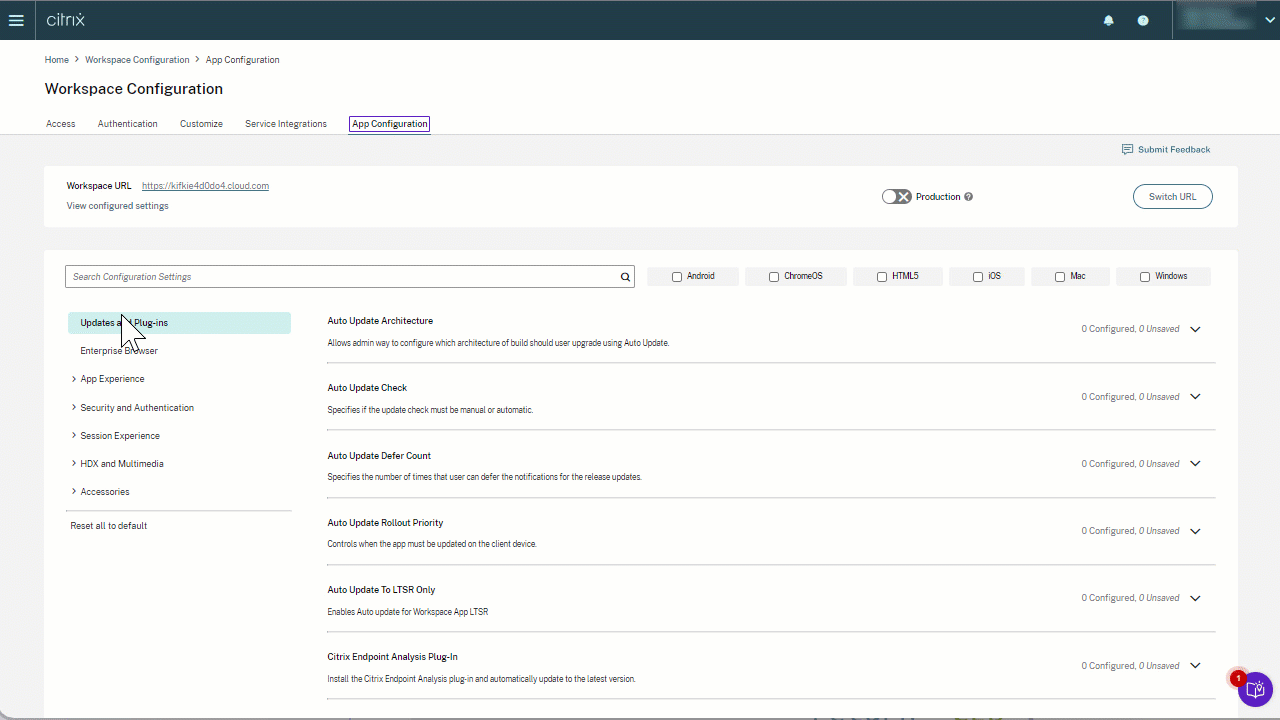Dieser Artikel wurde maschinell übersetzt. (Haftungsausschluss)
Single Sign-On für Web- und SaaS-Apps über den Global App Configuration Service verwalten
Hinweis:
Wir empfehlen Ihnen, die Citrix Workspace Workspace-App neu zu starten, wenn Sie die Citrix Enterprise Browser-Einstellungen in GACS ändern. Sie können jedoch auch warten, bis die automatische Aktualisierung abgeschlossen ist. Weitere Informationen zur Synchronisierungsdauer der von GACS abgerufenen Richtlinien finden Sie unter Häufigkeit der Aktualisierung der Einstellungen.
Single Sign-On (SSO) ist eine Authentifizierungsfunktion, mit der Sie mit einem einzigen Satz von Anmeldeinformationen auf mehrere Anwendungen zugreifen können. Unternehmen verwenden in der Regel die SSO-Authentifizierung, um den Zugriff auf verschiedene Web-, lokale und Cloud-Anwendungen zu vereinfachen und benutzerfreundlicher zu gestalten.
Die SSO-Funktion gibt Administratoren mehr Kontrolle über:
- Verwaltung des Benutzerzugriffs.
- Reduzierung der passwortbezogenen Support-Anrufe.
- Verbesserung von Sicherheit und Compliance.
Bisher wurde SSO entweder mit dem PowerShell-Modul für die Citrix Workspace Workspace-Konfiguration oder mit Workspace Single Sign-On über SPA konfiguriert.
Ab dieser Version zielt die Funktion darauf ab, die SSO-Konfiguration auf eine einzige Einstellung innerhalb des Global App Configuration Service (GACS) zu reduzieren. Diese Funktion gilt plattformübergreifend für alle Web- und SaaS-Apps, ohne dass der Gateway Service in der Identity Provider-Kette (IdPs) konfiguriert werden muss. Diese Funktion verbessert auch die Benutzererfahrung, sofern derselbe IdP für die Authentifizierung sowohl für die Citrix Workspace Workspace-App als auch für die Web- oder SaaS-App verwendet wird.
Voraussetzungen
- Um diese Funktion für Windows StoreFront zu konfigurieren, stellen Sie sicher, dass Sie Microsoft Edge WebView für die StoreFront-Authentifizierung mithilfe der Schritte aktivieren, die entweder unter Verwenden des globalen App Config-Dienstes oder unter Verwenden von GPO beschrieben sind.
- Verwenden Sie denselben Identitätsanbieter (IdP) für die Authentifizierung bei der Citrix Workspace-App und einer bestimmten Web- oder SaaS-App.
- Aktivieren Sie persistente Cookies in der IdP-Konfiguration von Drittanbietern für ein nahtloses SSO-Erlebnis.
- Die erforderliche Mindestversion der Citrix Workspace Workspace-App ist Mac 2311 und Windows 2311.
Konfiguration mit API
Zur Konfiguration finden Sie hier eine Beispiel-JSON-Datei zur Aktivierung der SSO-Funktion:
{
"serviceURL": {
"url": "https://workspacestoretest.cloudburrito.com:443"
},
"settings": {
"appSettings": {
"platform": [
{
"category": "Browser",
"userOverride": false,
"assignedTo": [
"AllUsersNoAuthentication"
],
"settings": [
{
"name": "Citrix Enterprise Browser SSO",
"value": {
"CitrixEnterpriseBrowserSSOEnabled": true,
"CitrixEnterpriseBrowserSSODomains": [
"abc.com",
"def.com"
]
}
}
]
}
]
},
"name": "Admin UI",
"description": "Updates from Admin UI",
"useForAppConfig": true
}
}
Weitere Informationen zur Konfiguration über die API finden Sie in der Global App Configuration Service Service-Entwicklerdokumentation.
Konfiguration über die Benutzeroberfläche
- Gehen Sie zum Citrix Cloud-Portal und melden Sie sich mit Ihren Anmeldeinformationen an.
- Navigieren Sie zu Workspace-Konfiguration > App-Konfiguration > Unternehmensbrowser.
- Wählen Sie im Abschnitt Single Sign-On für Web-/SaaS-Apps konfigurieren das entsprechende Betriebssystem aus.
- Klicken Sie auf Bearbeiten.
- Wählen Sie auf dem Bildschirm „Einstellungen verwalten“ die Option Single Sign-On (SSO) im Citrix Enterprise Browser aktivieren aus.
- Klicken Sie auf Domain hinzufügen und geben Sie die IdP-Domains ein, für die Sie SSO aktivieren möchten.
Hinweis:
Die IdP-Domain ist die Authentifizierungsdomäne, die einem Identity Provider (IdP) zugeordnet ist, um Benutzeranmeldeinformationen zu überprüfen und ihre Identität zu bestätigen. Sie können SSO für die Citrix Workspace Workspace-App mithilfe des Identitätsanbieters Ihrer Organisation konfigurieren.
- Klicken Sie auf Entwurf speichern.
- Klicken Sie im Fenster Einstellungen speichern auf Ja, um die Einstellungen zu speichern.