安装、升级和卸载 Session Recording
本章详细介绍如何使用 XenApp/XenDesktop 安装程序安装 Session Recording。它包括以下部分:
安装 Session Recording Administration 组件
将 Director 配置为使用 Session Recording Server
安装核对表
从 7.14 版起,可以使用 XenApp/XenDesktop 安装程序安装 Session Recording 组件。
开始安装之前,请完成以下列表中的步骤:
| ✔ | 步骤 |
|---|---|
| 选择要安装每个 Session Recording 组件的计算机,并确保每台计算机都满足要安装的组件对硬件和软件的要求。 | |
| 使用您的 Citrix 帐户凭据访问 XenApp 和 XenDesktop 下载页面并下载产品 ISO 文件。解压缩该 ISO 文件或刻录该文件的 DVD。 | |
| 要使用 TLS 协议在 Session Recording 组件之间进行通信,请在您的环境中安装正确的证书。 | |
| 为 Session Recording 组件安装任何所需的修补程序。可以从 Citrix 支持页面下载修补程序。 | |
| 配置 Director 以创建并激活 Session Recording 策略。有关详细信息,请参阅配置 Director 以使用 Session Recording Server。 |
注意:
- Citrix 建议您根据录制策略将已发布的应用程序划分到独立的交付组中,因为如果已发布的应用程序位于相同的交付组中,其会话共享可能会与活动策略冲突。Session Recording 将活动策略与用户打开的第一个已发布应用程序相匹配。
- 如果计划使用 Machine Creation Services (MCS) 或 Provisioning Services,请准备一个唯一的 QMId。未能遵守会导致录制数据丢失。
- SQL Server 要求启用 TCP/IP、运行 SQL Server Browser 服务并使用 Windows 身份验证。
- 要使用 HTTPS,请为 TLS/HTTPS 配置服务器证书。
- 确保本地用户和组 > 组 > 用户下的用户对 C:\windows\Temp 文件夹具有写入权限。
安装 Session Recording Administration 组件
Citrix 建议在单独的服务器上安装 Session Recording Administration、Session Recording Agent 和 Session Recording Player 组件。Session Recording Administration 组件包括 Session Recording 数据库、Session Recording Server 和 Session Recording 策略控制台。可以选择要在服务器上安装上述哪些组件。
步骤 1:下载产品软件并启动向导
- 如果尚未下载 XenApp 和 XenDesktop ISO,请使用您的 Citrix 帐户凭据访问 XenApp 和 XenDesktop 下载页面并下载产品 ISO 文件。解压缩该 ISO 文件或刻录该文件的 DVD。
- 使用本地管理员帐户,登录要在其中安装 Session Recording Administration 组件的计算机。在驱动器中插入 DVD 或装载 ISO 文件。如果安装程序未自动启动,请双击 AutoSelect 应用程序或装载的驱动器。
此时将启动安装向导。
步骤 2:选择要安装的产品
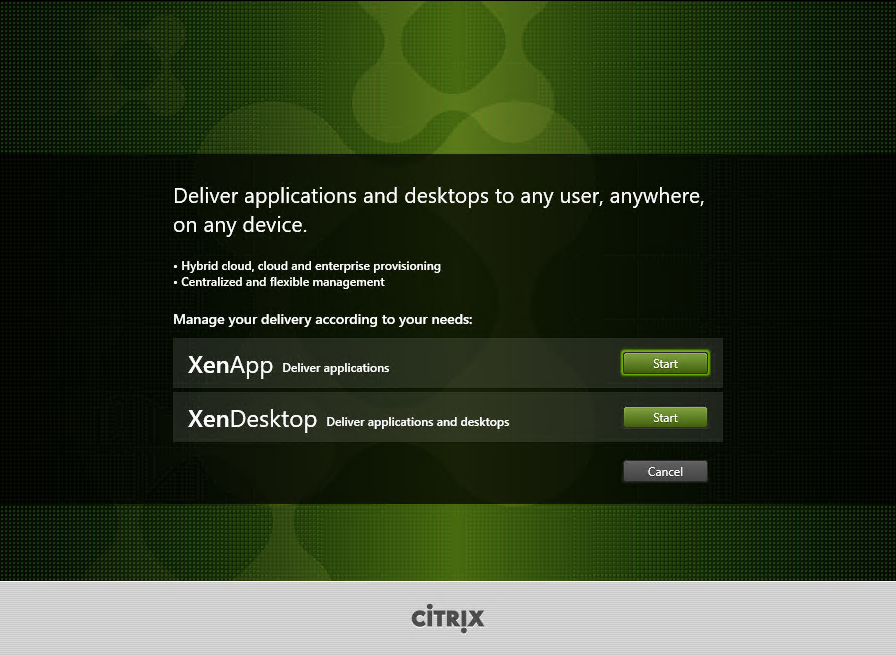
在要安装的产品(XenApp 或 XenDesktop)旁边,单击启动。
步骤 3:选择 Session Recording
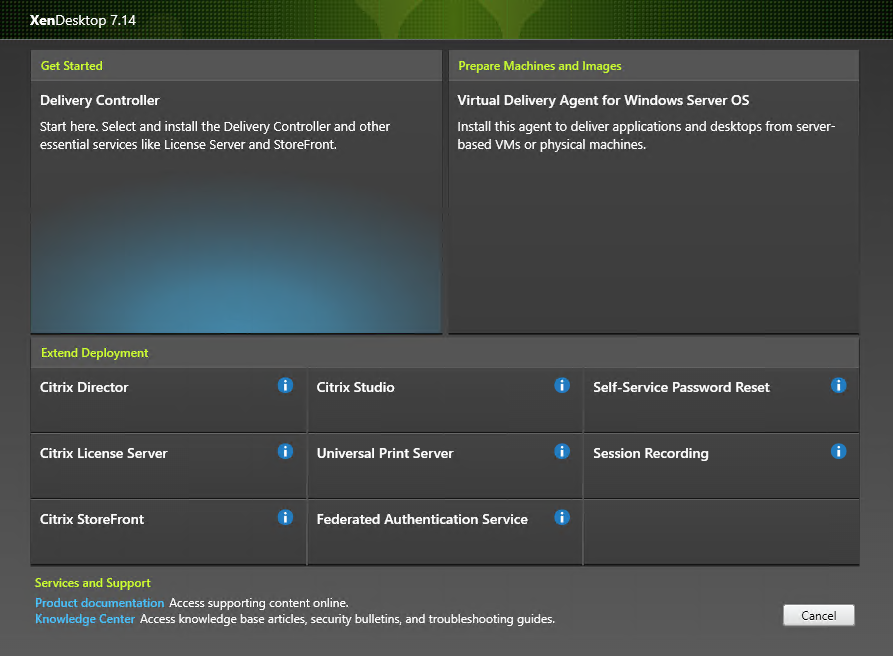
选择 Session Recording 条目。
步骤 4:阅读并接受许可协议
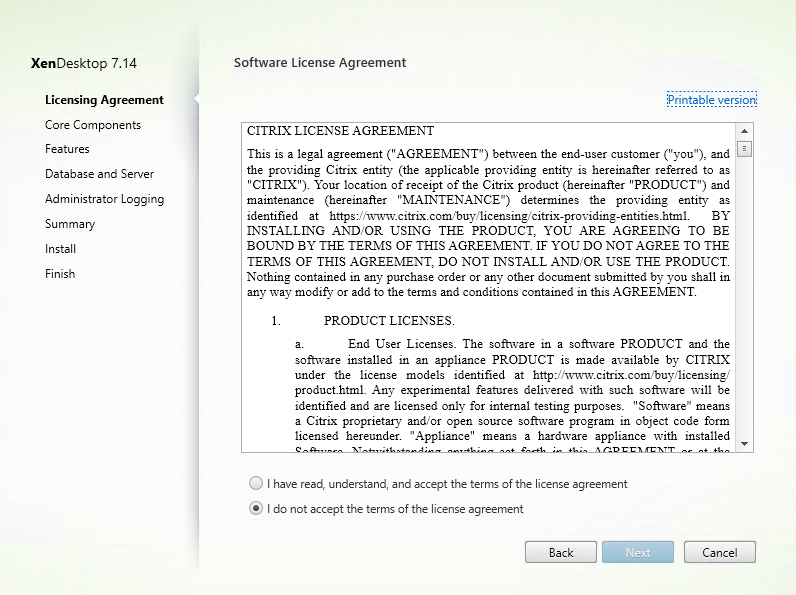
在软件许可协议页面上,阅读并接受许可协议,然后单击下一步。
步骤 5:选择要安装的组件及安装位置
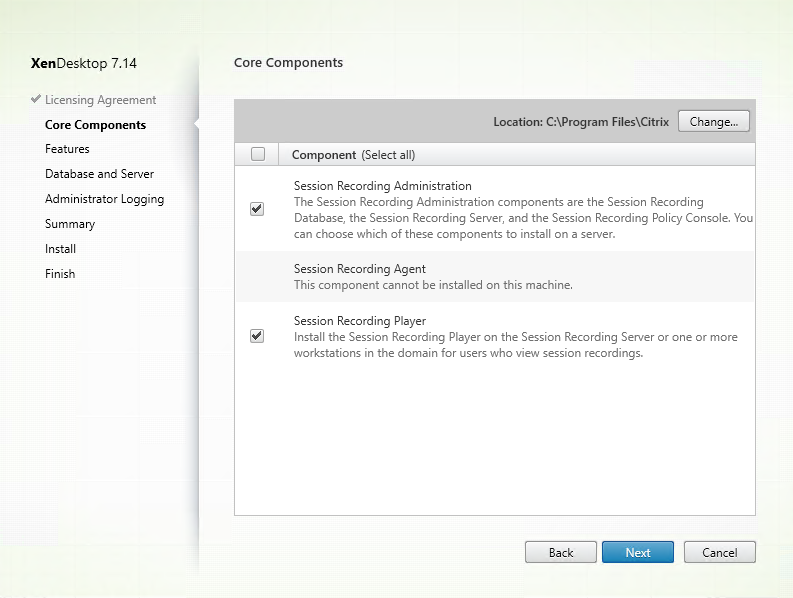
在核心组件页面上:
- 位置: 默认情况下,组件安装在 C:\Program Files\Citrix 中。该默认位置适用于大多数部署。您可以指定自定义安装位置。
- 组件: 默认情况下,可以安装的组件旁边的所有复选框都被选中。安装程序知晓自身是在桌面操作系统还是服务器操作系统中运行。它只允许 Session Recording Administration 组件安装在服务器操作系统上,不允许 Session Recording Agent 安装在没有提前安装 VDA 的计算机上。如果在没有提前安装 VDA 的计算机上安装 Session Recording Agent,Session Recording Agent 选项将不可用。
选择 Session Recording Administration 并单击下一步。
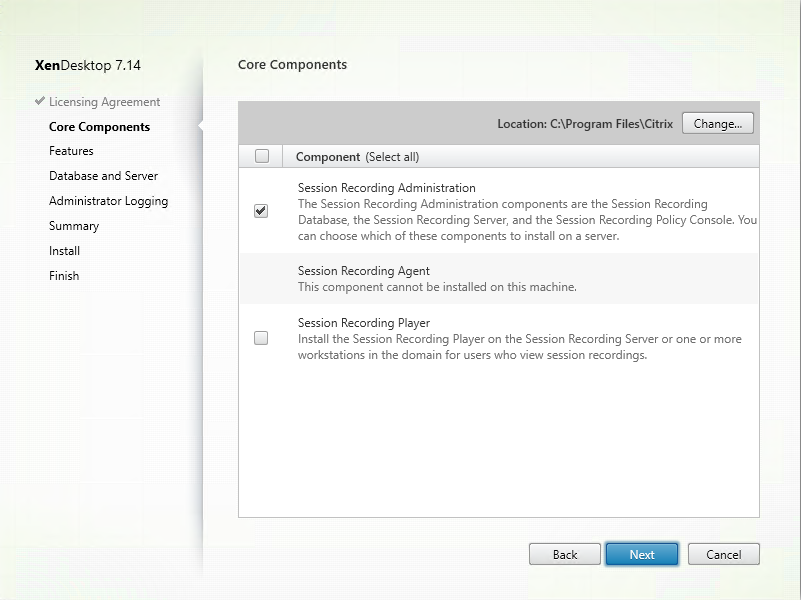
步骤 6:选择要安装的功能
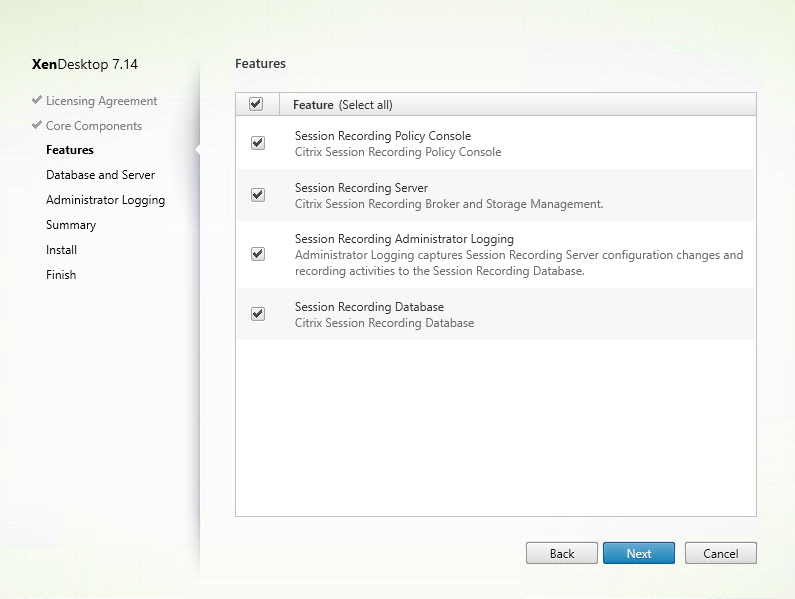
在功能页面上:
- 默认情况下,可以安装的功能旁边的所有复选框都被选中。在一台服务器上安装所有这些服务器适用于概念验证。但是,对于大型生产环境,Citrix 建议将 Session Recording 策略控制台安装在一台单独的服务器上,将 Session Recording Server、Session Recording 管理员日志记录和 Session Recording 数据库安装在另一台单独的服务器上。请注意,Session Recording 管理员日志记录是 Session Recording Server 的可选子功能。必须先选择 Session Recording Server,然后才能选择 Session Recording 管理员日志记录。
- 要在选择功能并将其安装在服务器上后在同一服务器上添加其他功能,只能运行 msi 软件包,而不能重新运行安装程序。
选择要安装的一项或多项功能,然后单击下一步。
步骤 6.1:安装 Session Recording 数据库
注意: Session Recording 数据库不是实际数据库。它是负责在安装期间创建和配置 Microsoft SQL Server 实例中所需数据库的组件。Session Recording 支持基于 Microsoft SQL Server 的三种数据库高可用性解决方案。有关详细信息,请参阅安装具有数据库高可用性的 Session Recording。
Session Recording 数据库和 Microsoft SQL Server 的部署通常有以下三种类型:
- 部署 1:在同一台计算机上安装 Session Recording Server 和 Session Recording 数据库,在远程计算机上安装 Microsoft SQL Server。(推荐)
- 部署 2:在同一台计算机上安装 Session Recording Server、Session Recording 数据库和 Microsoft SQL Server。
- 部署 3:在一台计算机上安装 Session Recording Server,在另一台计算机上安装 Session Recording 数据库和 Microsoft SQL Server。(不推荐)
-
在功能页面上,选择 Session Recording 数据库并单击下一步。
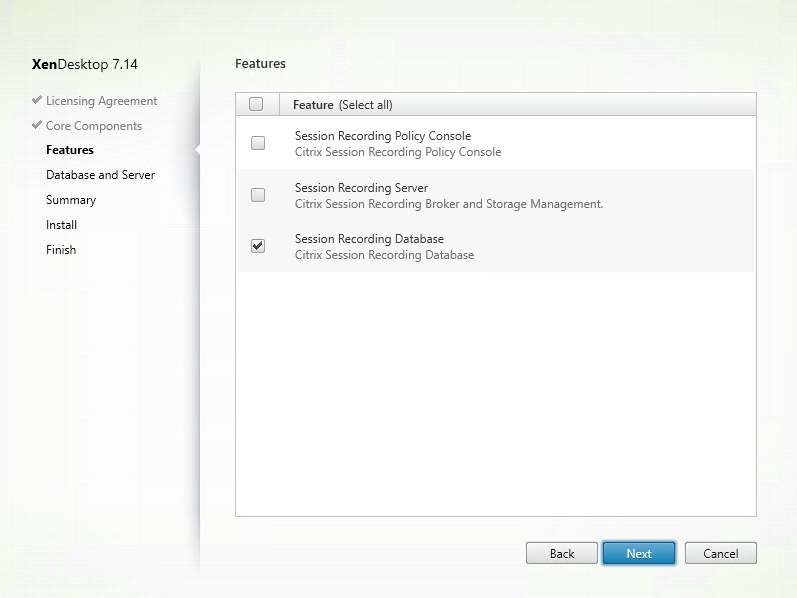
-
在数据库和服务器配置页面上,指定 Session Recording 数据库的实例名称和数据库名称以及 Session Recording Server 的计算机帐户。单击下一步。
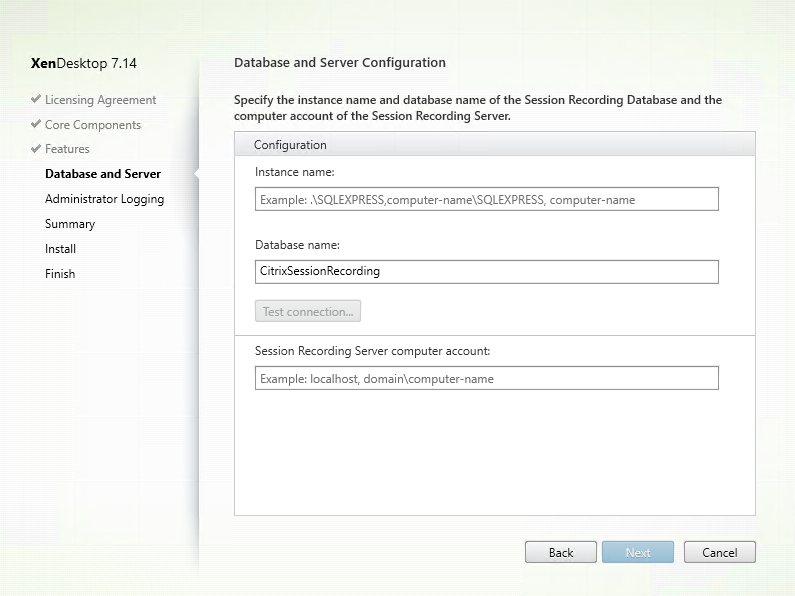
在数据库和服务器配置页面上:
- 实例名称: 如果数据库实例不是您在设置实例时配置的命名实例,您只能使用 SQL Server 的计算机名称。如果您已为此实例命名,请使用 computer-name\instance-name 作为数据库实例名称。要确定使用的服务器实例名称,请在 SQL Server 上运行 select @@servername。返回值为准确的数据库实例名称。如果将 SQL Server 配置为侦听自定义端口(而非默认端口 1433),请通过向该实例名称附加一个逗号来设置自定义侦听器端口。例如,在实例名称文本框中键入 DXSBC-SRD 1,2433,其中逗号后面的 2433 表示自定义侦听器端口。
- 数据库名称: 在数据库名称文本框中键入自定义数据库名称,或者使用文本框中已有的默认数据库名称。单击测试连接测试与 SQL Server 实例的连接以及数据库名称的有效性。
重要:
自定义数据库名称必须仅包含 A-Z、a-z 和 0-9,并且不能超过 123 个字符。
- 必须对数据库具有 securityadmin 和 dbcreator 服务器角色权限。如果没有这些权限,您可以:
- 要求数据库管理员分配安装权限。安装完成后,就不再需要 securityadmin 和 dbcreator 服务器角色权限了,可以安全删除。
-
或者使用 SessionRecordingAdministrationx64.msi 软件包(解压缩 ISO 文件,可以在 …\x64\Session Recording 下面找到此 msi 软件包)。在 msi 安装期间,会显示一个对话框,提示提供具有 securityadmin 和 dbcreator 服务器角色权限的数据库管理员的凭据。请输入正确的凭据,然后单击确定以继续安装。
安装将创建新 Session Recording 数据库,并添加 Session Recording Server 的计算机帐户 db_owner。
-
Session Recording Server 计算机帐户:
- 部署 1 和 2: 在 Session Recording Server 计算机帐户字段中键入 localhost。
- 部署 3: 使用 domain\computer-name 格式键入托管 Session Recording Server 的计算机的名称。Session Recording Server 计算机帐户即为用于访问 Session Recording 数据库的用户帐户。
注意: 在 Session Recording Server 计算机帐户字段中设置了域名时,尝试安装 Session Recording Administration 组件会失败并显示错误代码 1603。解决方法:在 Session Recording Server 计算机帐户字段中键入 localhost 或 NetBIOS 域名\计算机名称。
-
查看必备项并确认安装。
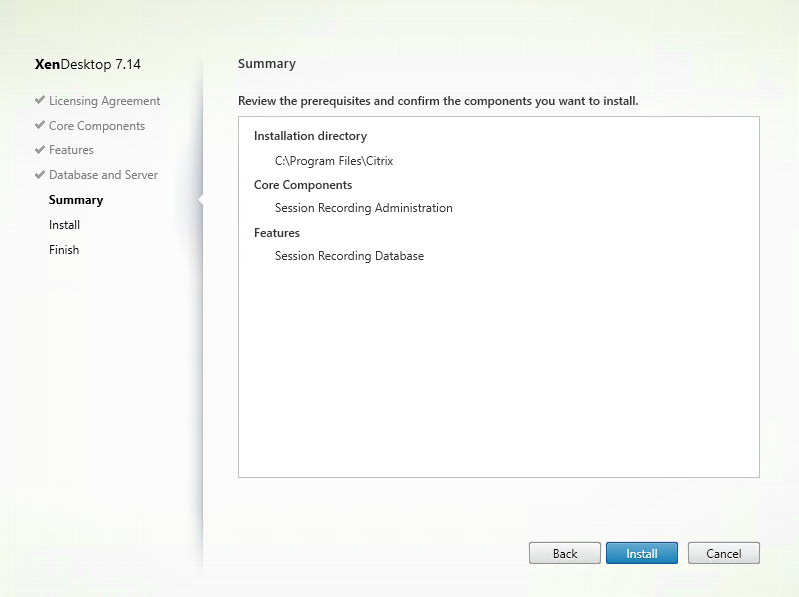
摘要页面上将显示您所做安装选择。可以单击返回返回到之前的向导页面并进行更改。或者单击安装开始安装。
-
完成安装。
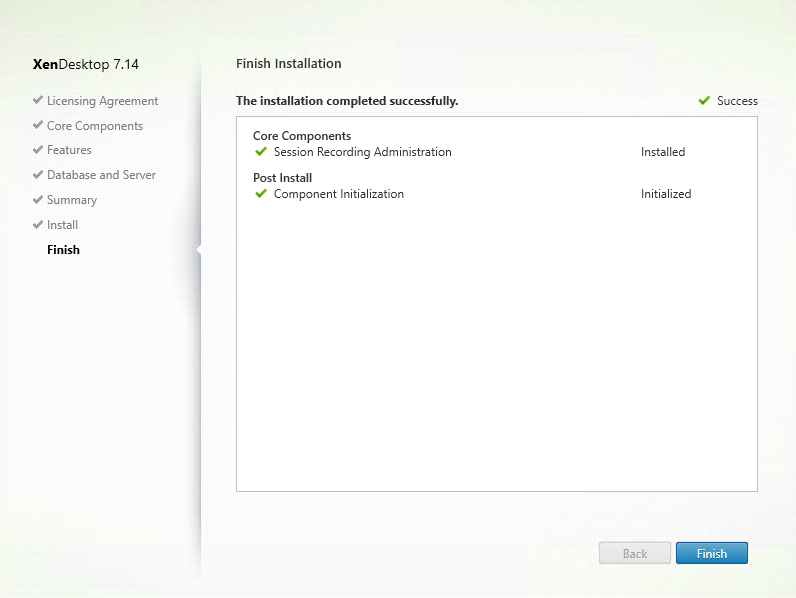
完成安装页面上显示带绿色复选标记的所有已成功安装和初始化的必备项和组件。
单击完成以完成 Session Recording 数据库的安装。
步骤 6.2:安装 Session Recording Server
-
在功能页面上,选择 Session Recording Server 和 Session Recording 管理员日志记录。单击下一步。
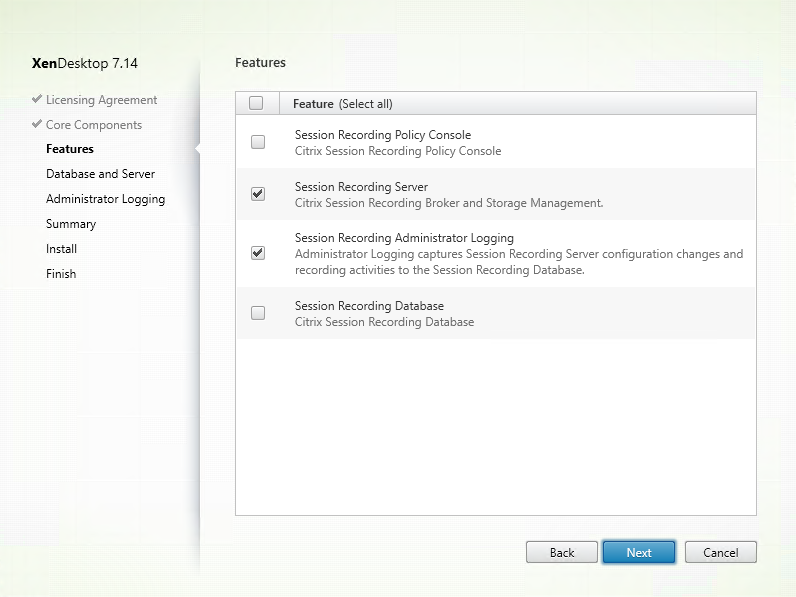
注意:
- Session Recording 管理员日志记录是 Session Recording Server 的可选子功能。必须先选择 Session Recording Server,然后才能选择 Session Recording 管理员日志记录。
- Citrix 建议同时在一起安装 Session Recording 管理员日志记录和 Session Recording Server。如果您不希望启用管理员日志记录功能,可以在后面的页面上禁用该功能。但是,如果您在开始时选择不安装此功能,但希望以后添加此功能,只能使用 SessionRecordingAdministrationx64.msi 软件包手动添加此功能。
-
在数据库和服务器配置页面上,指定配置。
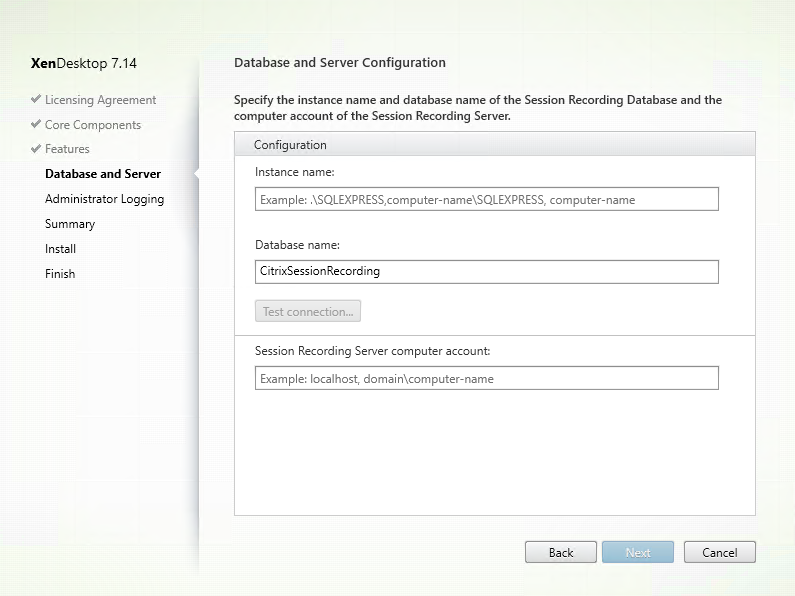
在数据库和服务器配置页面上:
- 实例名称: 在实例名称文本框中键入 SQL Server 的名称。如果要使用命名实例,请键入 computer-name\instance-name;否则,请只能键入 computer-name。如果将 SQL Server 配置为侦听自定义端口(而非默认端口 1433),请通过向该实例名称附加一个逗号来设置自定义侦听器端口。例如,在实例名称文本框中键入 DXSBC-SRD 1,2433,其中逗号后面的 2433 表示自定义侦听器端口。
- 数据库名称: 在数据库名称文本框中键入自定义数据库名称,或者使用文本框中已有的默认数据库名称 CitrixSessionRecording。
- 必须对数据库具有 securityadmin 和 dbcreator 服务器角色权限。如果没有这些权限,您可以:
- 要求数据库管理员分配安装权限。安装完成后,就不再需要 securityadmin 和 dbcreator 服务器角色权限了,可以安全删除。
- 或者使用 SessionRecordingAdministrationx64.msi 软件包安装 Session Recording Server。在 msi 安装期间,会显示一个对话框,提示提供具有 securityadmin 和 dbcreator 服务器角色权限的数据库管理员的凭据。请输入正确的凭据,然后单击确定以继续安装。
- 键入正确的实例名称和数据库名称后,单击测试连接测试与 Session Recording 数据库的连接。
- 输入 Session Recording Server 计算机帐户,然后单击下一步。
-
在管理日志记录配置页面上,指定管理日志记录功能的配置。
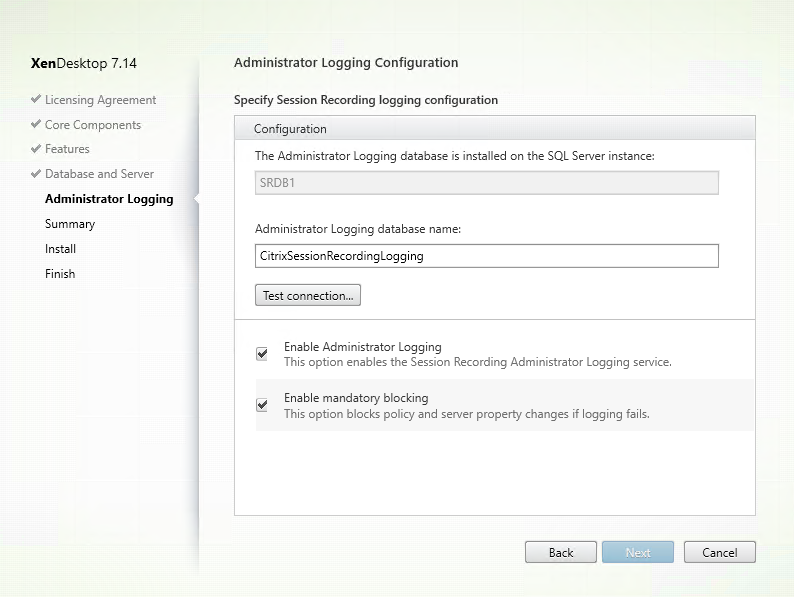
在管理日志记录配置页面上:
- 管理日志记录数据库安装在 SQL Server 实例上: 此文本框不可编辑。管理日志记录数据库的 SQL Server 实例名称是自动从您在数据库和服务器配置页面上键入的实例名称中抓取的。
-
管理员日志记录数据库名称: 如果选择安装 Session Recording 管理员日志记录功能,请在此文本框中键入管理员日志记录数据库的自定义数据库名称,或者使用文本框中已有的默认数据库名称 CitrixSessionRecordingLogging。
注意: 管理员日志记录数据库名称必须与在上一页数据库和服务器配置上的数据库名称文本框中设置的 Session Recording 数据库名称不同。 - 键入管理员日志记录数据库名称后,单击测试连接测试与管理员日志记录数据库的连接。
- 启用管理日志记录: 默认情况下,启用管理日志记录功能。可以通过取消选中相应复选框禁用该功能。
- 启用强制阻止: 默认情况下启用强制阻止。如果日志记录失败,则可能会阻止正常功能。可以通过取消选中相应复选框禁用强制阻止。
单击下一步继续安装。
-
查看必备项并确认安装。
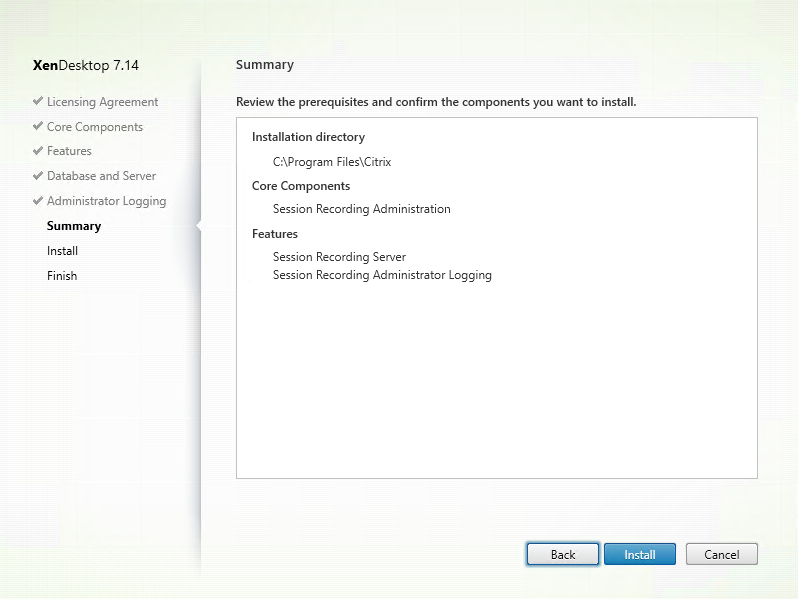
摘要页面上将显示您所做安装选择。可以单击返回返回到之前的向导页面并进行更改。或者单击安装开始安装。
-
完成安装。
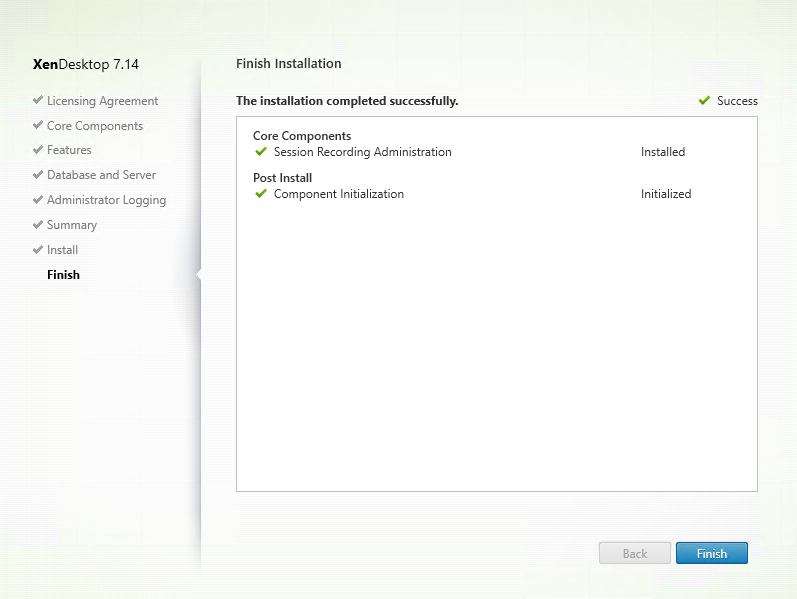
完成安装页面上显示带绿色复选标记的所有已成功安装和初始化的必备项和组件。
单击完成以完成 Session Recording Server 的安装。
注意: Session Recording Server 默认安装使用 HTTPS/TLS 来保护通信安全。如果在 Session Recording Server 的默认 IIS 站点中没有配置 TLS,则使用 HTTP。为此,请在 IIS 管理控制台中通过执行以下操作取消选择 SSL:导航到 Session Recording Broker 站点,打开 SSL 设置,并取消选中要求 SSL 复选框。
步骤 6.3:安装 Session Recording 策略控制台
-
在功能页面上,选择 Session Recording 策略控制台并单击下一步。
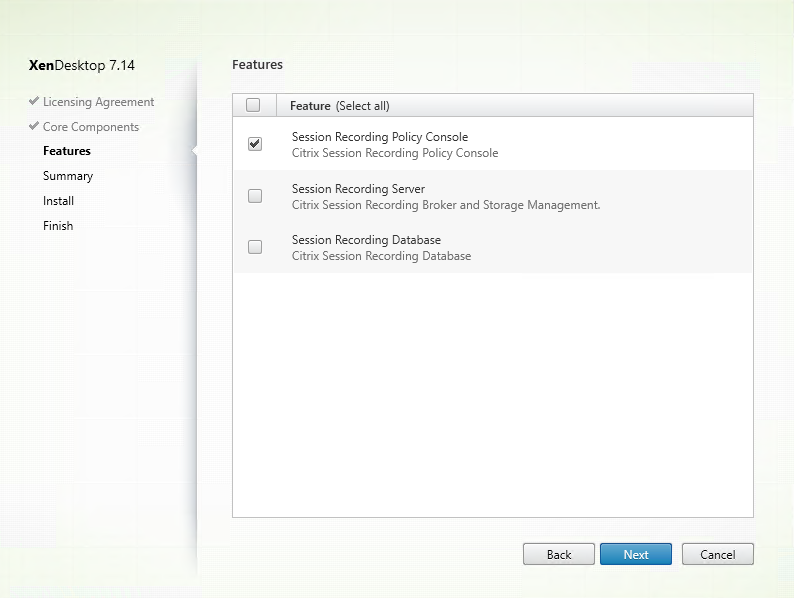
-
查看必备项并确认安装。
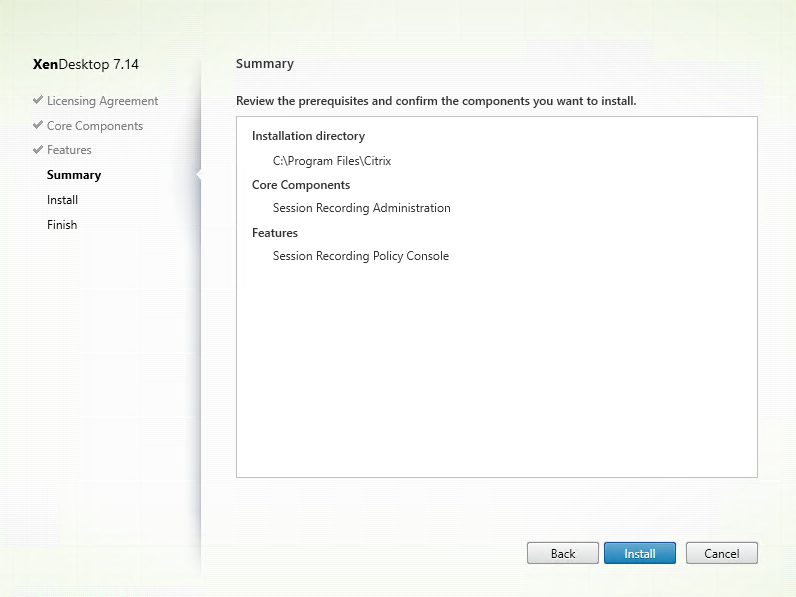
摘要页面上将显示您所做安装选择。可以单击返回返回到之前的向导页面并进行更改。或者单击安装开始安装。
-
完成安装。
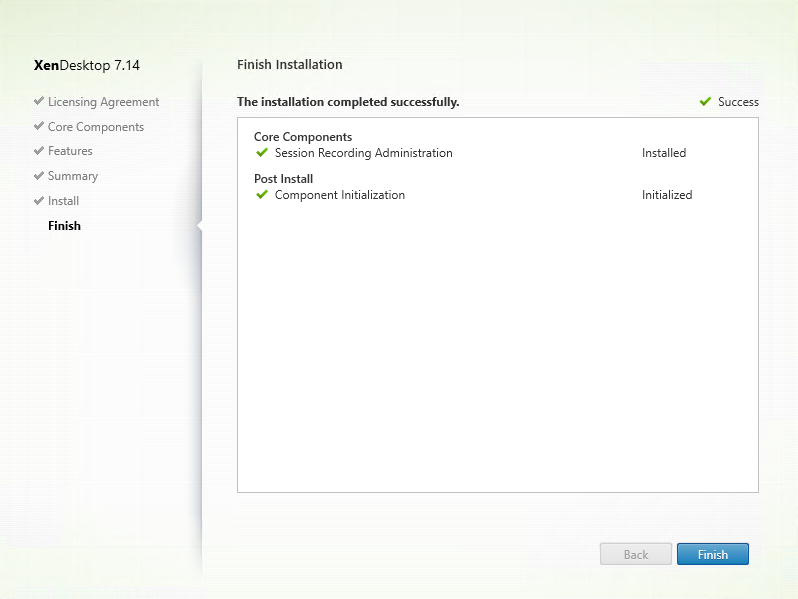
完成安装页面上显示带绿色复选标记的所有已成功安装和初始化的必备项和组件。
单击完成以完成 Session Recording 策略控制台的安装。
步骤 7:安装 Broker_PowerShellSnapIn_x64.msi
重要: 必须安装 Broker PowerShell 管理单元 (Broker_PowerShellSnapIn_x64.msi),才能使用 Session Recording 策略控制台。该管理单元不能由安装程序自动安装。请在 XenApp/XenDesktop ISO (\layout\image-full\x64\Citrix Desktop Delivery Controller) 中找到该管理单元,然后按照说明手动安装。否则,会导致出现错误。
将 Director 配置为使用 Session Recording Server
可以使用 Director 控制台创建并激活 Session Recording 策略。
- 对于 HTTPS 连接,请在 Director 服务器的可信根证书中安装证书以信任 Session Recording Server。
- 要配置 Director 服务器以使用 Session Recording Server,请运行 C:\inetpub\wwwroot\Director\tools\DirectorConfig.exe /configsessionrecording 命令。
- 在 Director 服务器上输入 Session Recording Server 的 IP 地址或 FQDN 以及 Session Recording Agent 用于连接到 Session Recording Broker 的端口号和连接类型 (HTTP/HTTPS)。
安装 Session Recording Agent
必须在要录制会话的 VDA 或 VDI 计算机上安装 Session Recording Agent。
步骤 1:下载产品软件并启动向导
使用本地管理员帐户,登录要在其中安装 Session Recording Agent 组件的计算机。在驱动器中插入 DVD 或装载 ISO 文件。如果安装程序未自动启动,请双击 AutoSelect 应用程序或装载的驱动器。
此时将启动安装向导。
步骤 2:选择要安装的产品
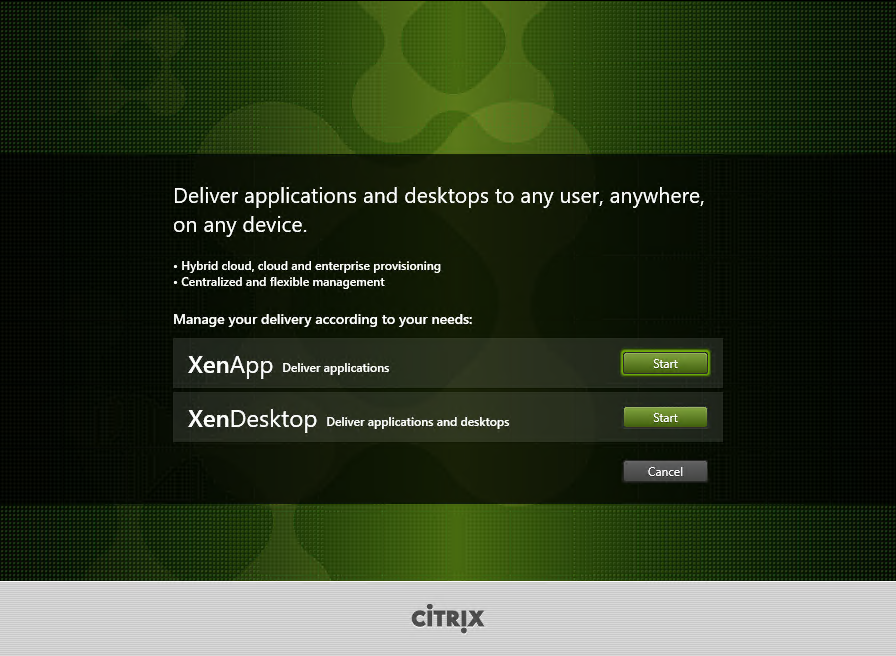
在要安装的产品(XenApp 或 XenDesktop)旁边,单击启动。
步骤 3:选择 Session Recording
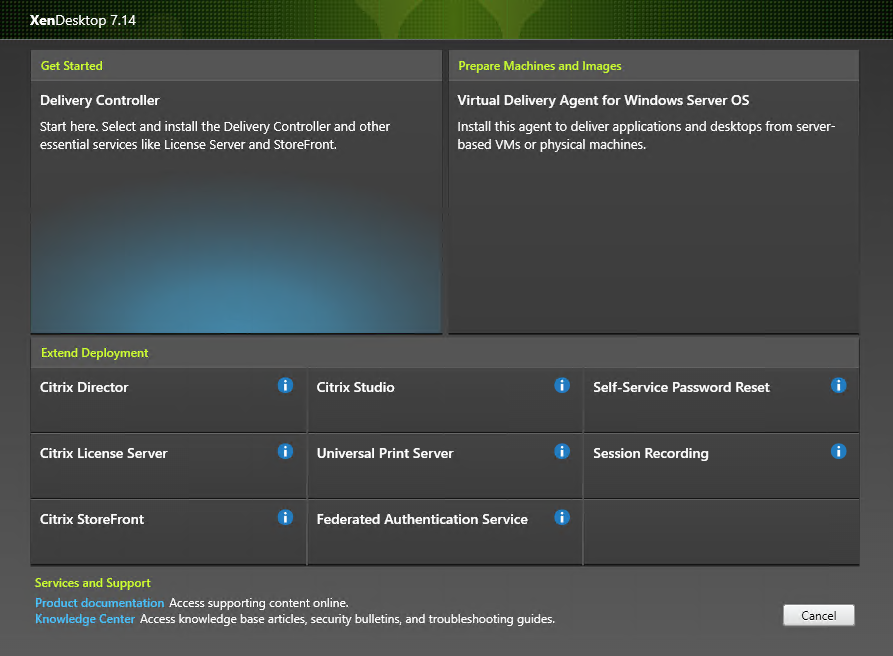
选择 Session Recording 条目。
步骤 4:阅读并接受许可协议
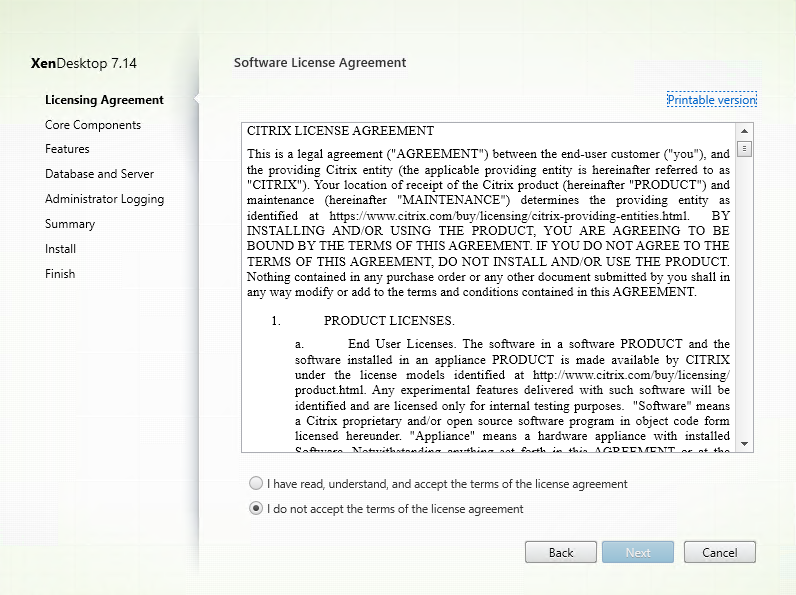
在软件许可协议页面上,阅读并接受许可协议,然后单击下一步
步骤 5:选择要安装的组件及安装位置
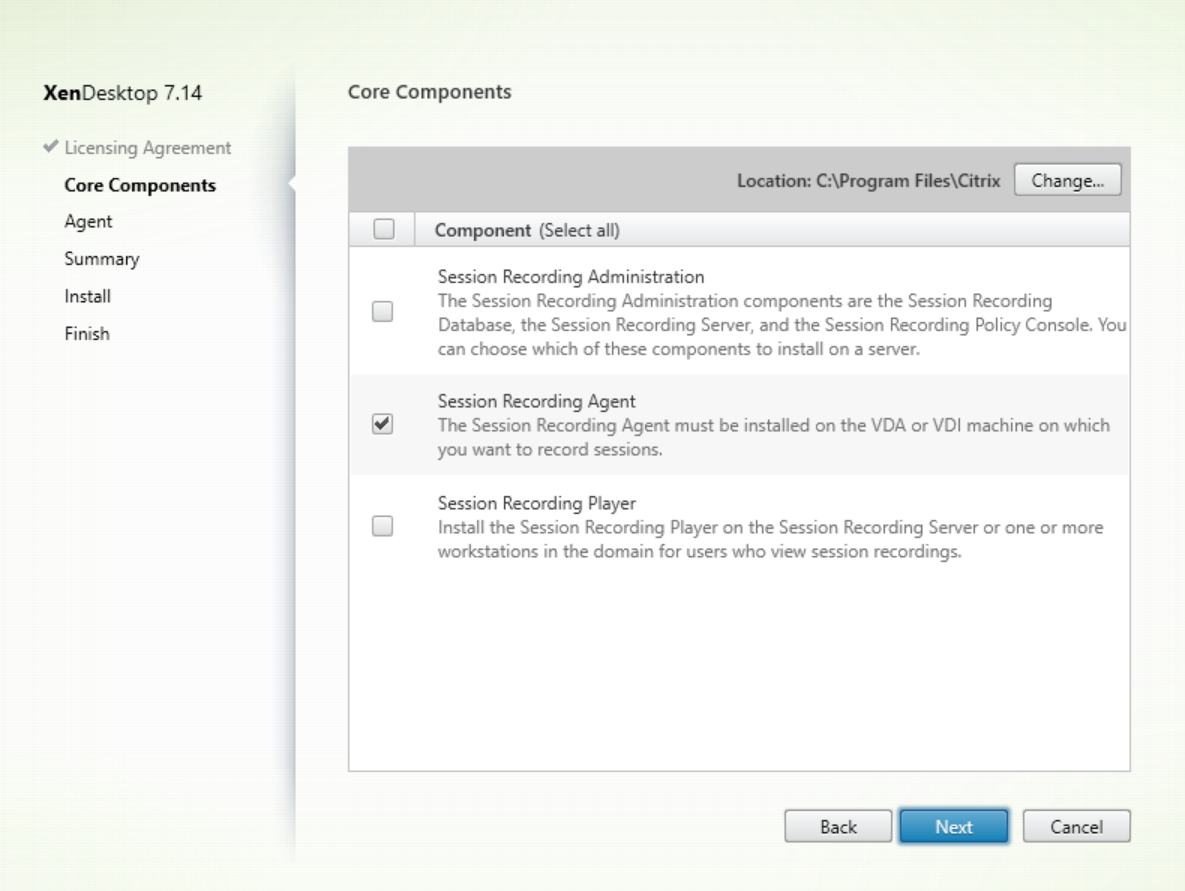
选择 Session Recording Agent 并单击下一步。
步骤 6:指定代理配置
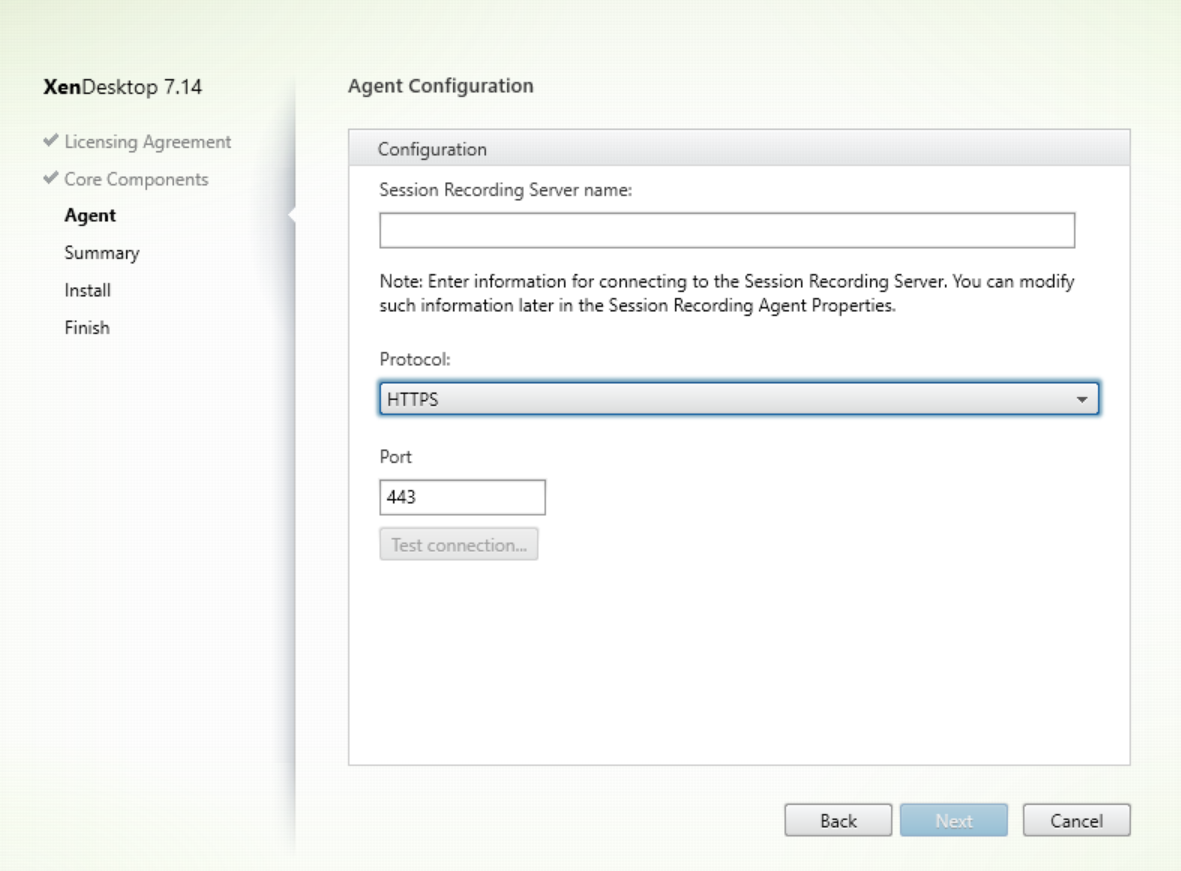
在代理配置页面上:
- 如果提前安装了 Session Recording Server,请输入安装了 Session Recording Server 的计算机名称,以及用于连接到 Session Recording Server 的协议和端口信息。如果尚未安装 Session Recording,以后可以在 Session Recording Agent 属性中修改此类信息。
注意: 安装程序的测试连接功能存在限制。它不支持“HTTPS 需要 TLS 1.2”的情况。如果您在这种情况下使用安装程序,测试连接会失败,但您可以忽略失败,并单击下一步继续安装。这不影响正常的功能运行。
步骤 7:查看必备项并确认安装
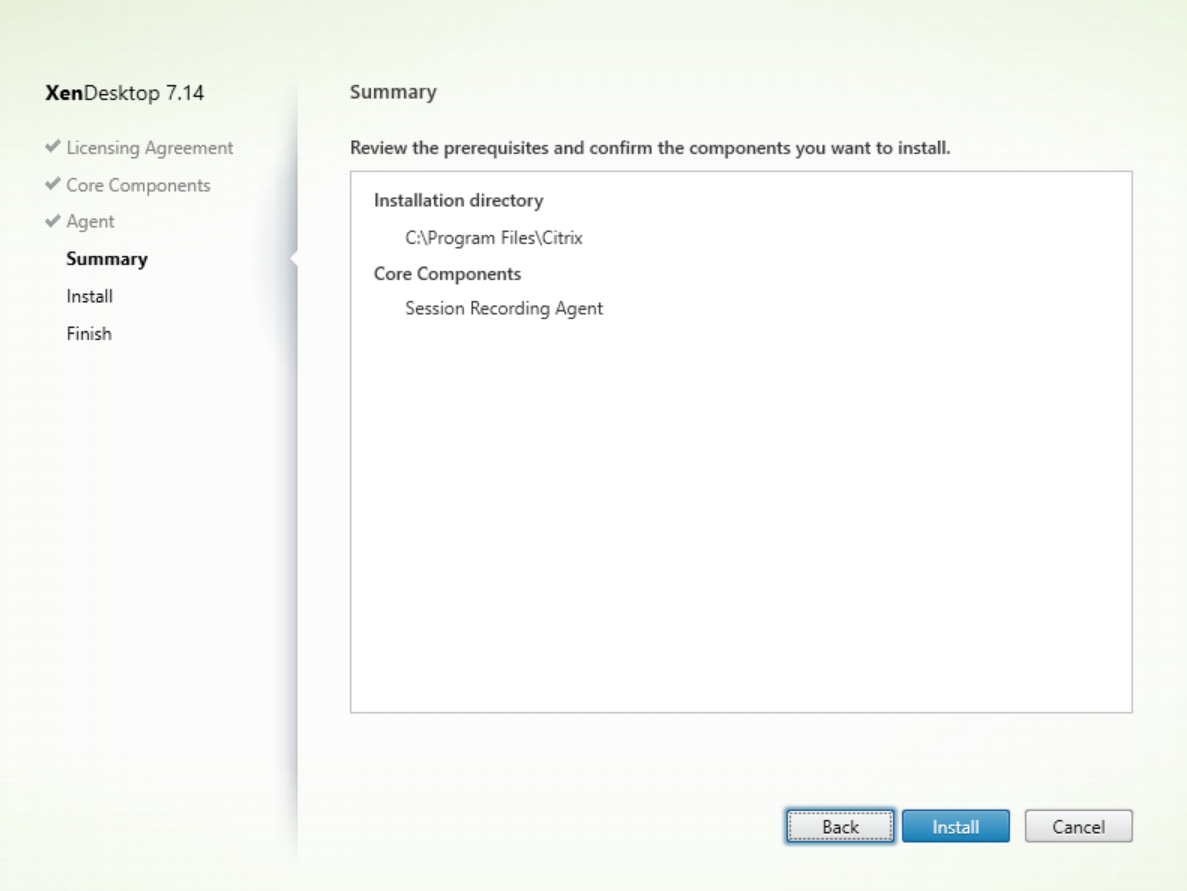
摘要页面上将显示您所做安装选择。可以单击返回返回到之前的向导页面并进行更改。或者单击安装开始安装。
步骤 8:完成安装
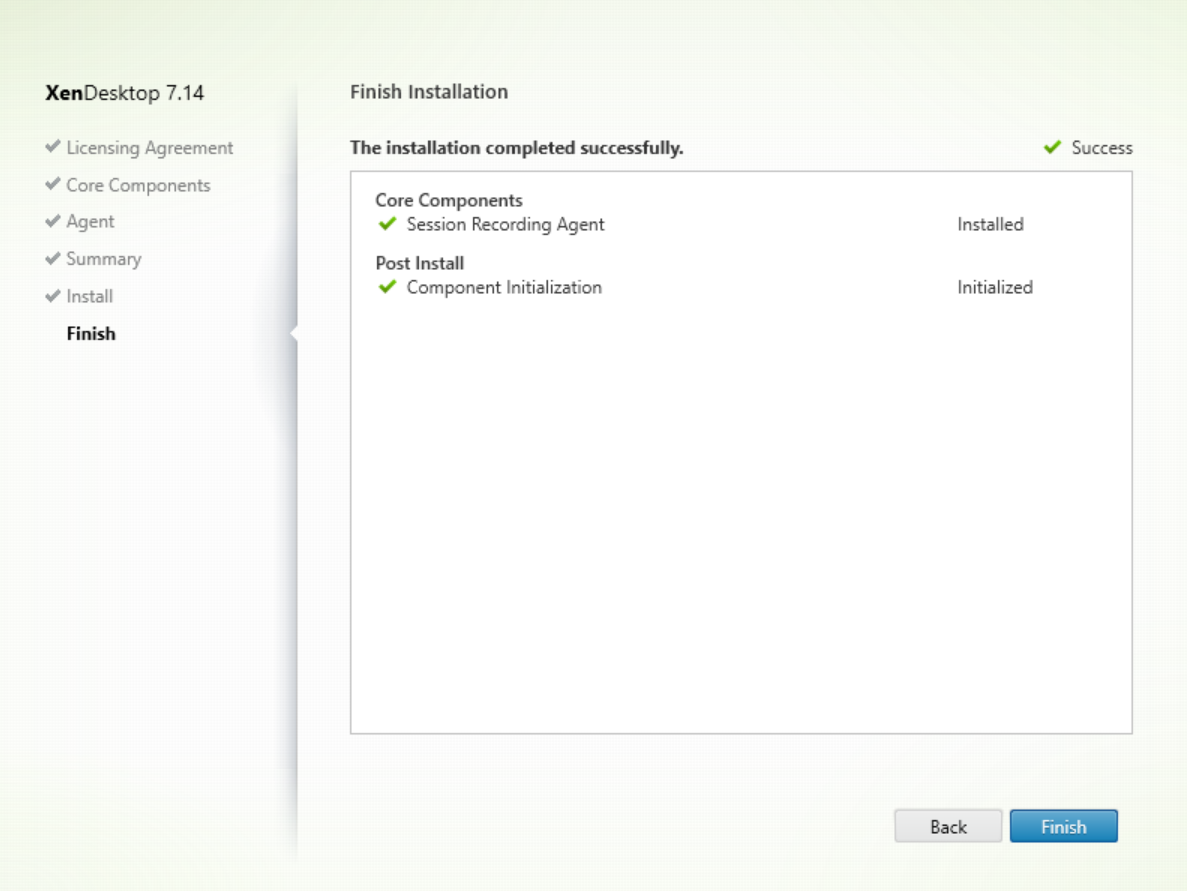
完成安装页面上显示带绿色复选标记的所有已成功安装和初始化的必备项和组件。
单击完成以完成 Session Recording Agent 的安装。
注意: 如果 Machine Creation Services (MCS) 或 Provisioning Services (PVS) 创建的多个 VDA 配置了主映像并安装了 Microsoft 消息队列 (MSMQ),则在某些情况下,这些 VDA 可能具有相同的 QMId。这样可能会导致各种问题,例如:
- 即使接受了录制协议,也可能无法录制会话。
- Session Recording Server 可能收不到会话注销信号,从而导致会话可能始终处于活动状态。
解决方法:为每个 VDA 创建唯一的 QMId,并且因部署方法而异。
如果安装了 Session Recording Agent 的桌面操作系统 VDA 是在静态桌面模式下使用 PVS 7.7 或更高版本以及 MCS 7.9 或更高版本创建的,则无需执行任何额外的操作;即,经过配置后,VDA 的独立个人虚拟磁盘或本地磁盘上的所有更改都是永久性的。
如果通过 MCS 或 PVS 创建的服务器操作系统 VDA 或桌面操作系统 VDA 配置为在用户注销时放弃所有更改,请使用 GenRandomQMID.ps1 脚本在系统启动时修改 QMId。请修改电源管理策略,以确保在用户尝试登录之前正在运行足够的 VDA。
要使用 GenRandomQMID.ps1 脚本,请执行以下操作:
-
确保在 PowerShell 中,将执行策略设置为 RemoteSigned 或不限制。
Set-ExecutionPolicy RemoteSigned -
创建一项计划任务并在系统启动时设置一个触发器,然后在 PVS 或 MCS 主映像计算机上通过 SYSTEM 帐户运行。
-
将该命令添加为启动任务。
powershell .exe -file C:\\GenRandomQMID.ps1
GenRandomQMID.ps1 脚本的摘要如下:
- 从注册表中删除当前 QMId。
- 将 SysPrep = 1 添加到 HKEY_LOCAL_MACHINE\SOFTWARE\Microsoft\MSMQ\Parameters。
- 停止相关访问,包括 CitrixSmAudAgent 和 MSMQ。
- 要生成随机 QMId,请启动之前已停止的服务。
# Remove old QMId from registry and set SysPrep flag for MSMQ
Remove-Itemproperty -Path HKLM:Software\Microsoft\MSMQ\Parameters\MachineCache -Name QMId -Force
Set-ItemProperty -Path HKLM:Software\Microsoft\MSMQ\Parameters -Name "SysPrep" -Type DWord -Value 1
# Get dependent services
\$depServices = Get-Service -name MSMQ -dependentservices | Select -Property Name
# Restart MSMQ to get a new QMId
Restart-Service -force MSMQ
# Start dependent services
if ($depServices -ne $null) {
foreach ($depService in $depServices) {
\$startMode = Get-WmiObject win32\_service -filter \"NAME = '\$\(\$depService.Name)'\" | Select -Property StartMode
if ($startMode.StartMode -eq "Auto") {
Start-Service $depService.Name
}
}
}
安装 Session Recording Player
在 Session Recording Server 或域中的一个或多个工作站上为查看会话录制件的用户安装 Session Recording Player。
步骤 1:下载产品软件并启动向导
使用本地管理员帐户,登录要在其中安装 Session Recording Player 组件的计算机。在驱动器中插入 DVD 或装载 ISO 文件。如果安装程序未自动启动,请双击 AutoSelect 应用程序或装载的驱动器。
此时将启动安装向导。
步骤 2:选择要安装的产品
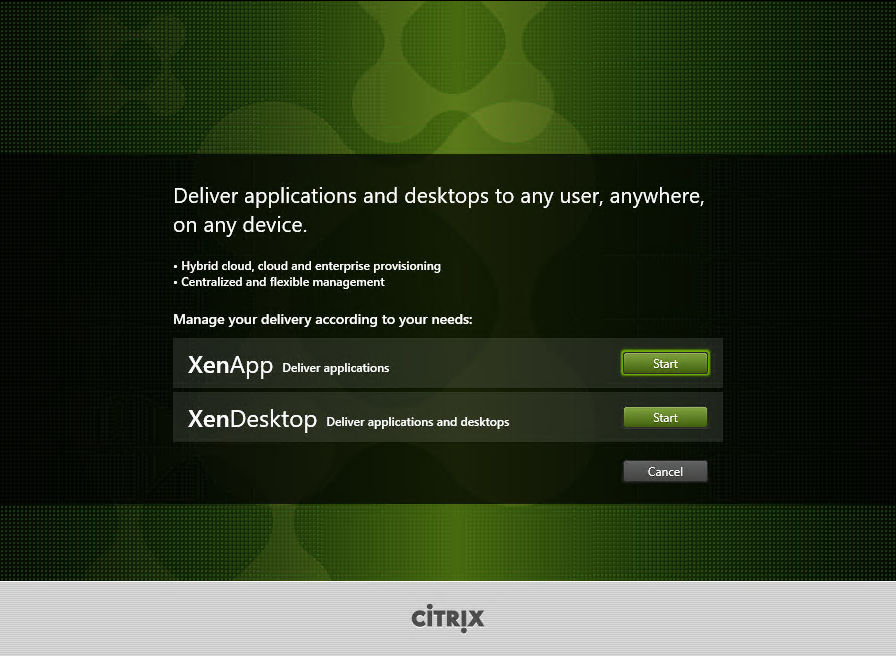
在要安装的产品(XenApp 或 XenDesktop)旁边,单击启动。
步骤 3:选择 Session Recording
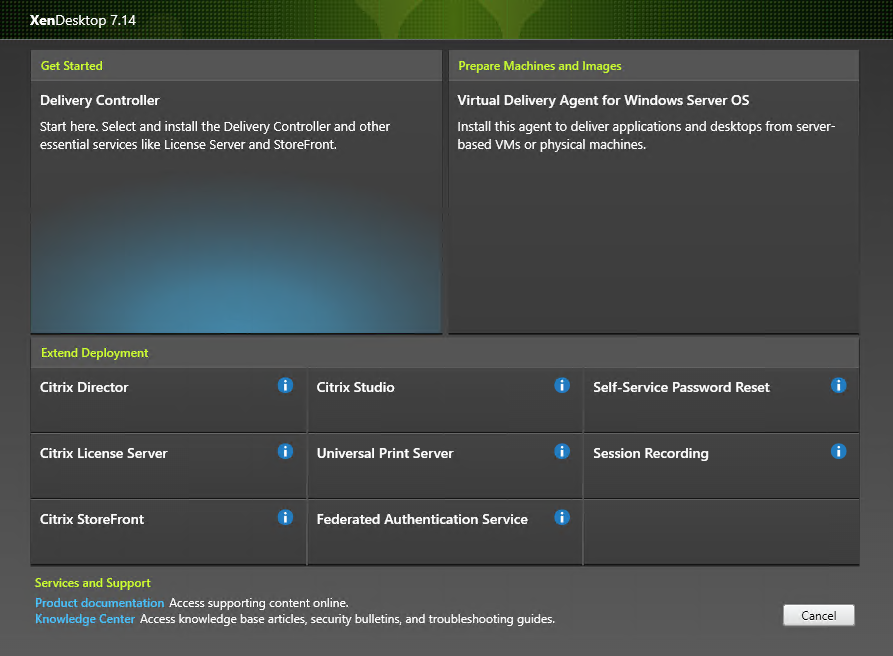
选择 Session Recording 条目。
步骤 4:阅读并接受许可协议
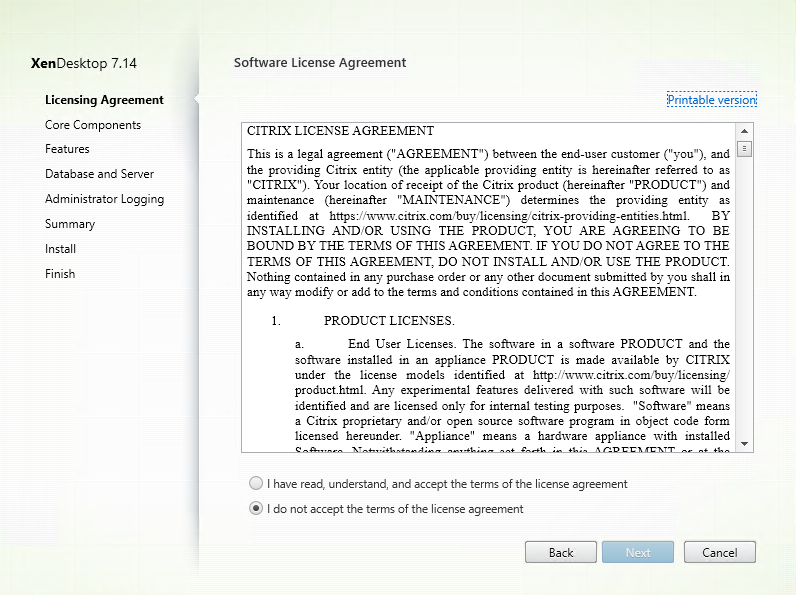
在软件许可协议页面上,阅读并接受许可协议,然后单击下一步。
步骤 5:选择要安装的组件及安装位置
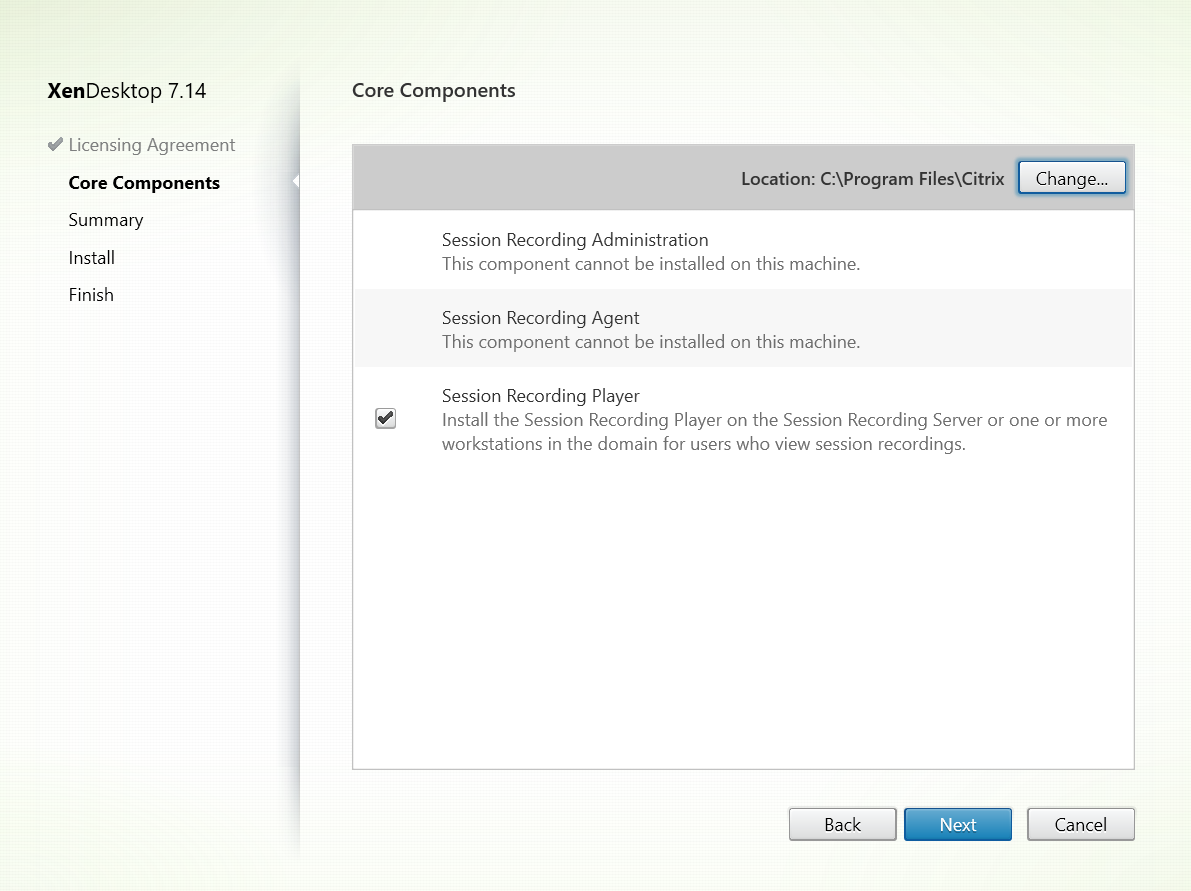
选择 Session Recording Player 并单击下一步。
步骤 6:查看必备项并确认安装
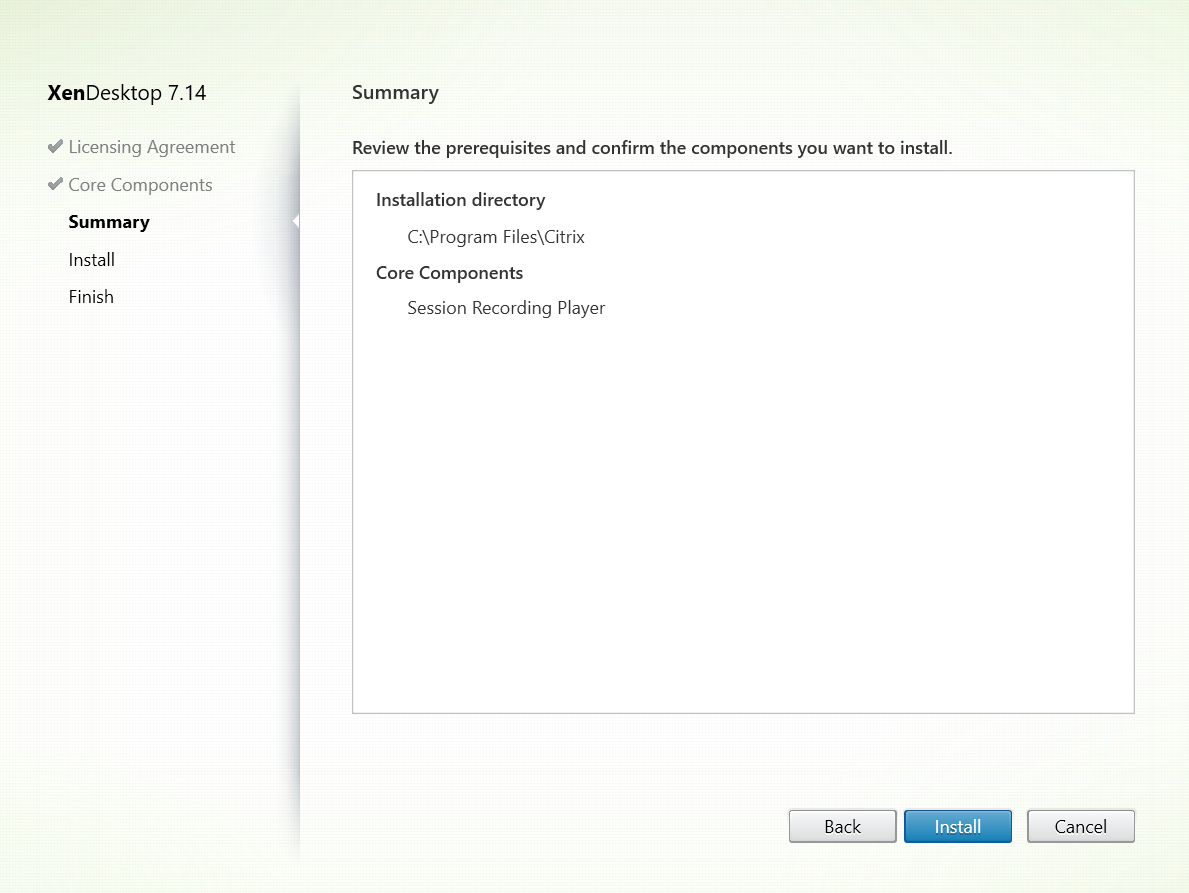
摘要页面上将显示您所做安装选择。可以单击返回返回到之前的向导页面并进行更改。或者单击安装开始安装。
步骤 7:完成安装
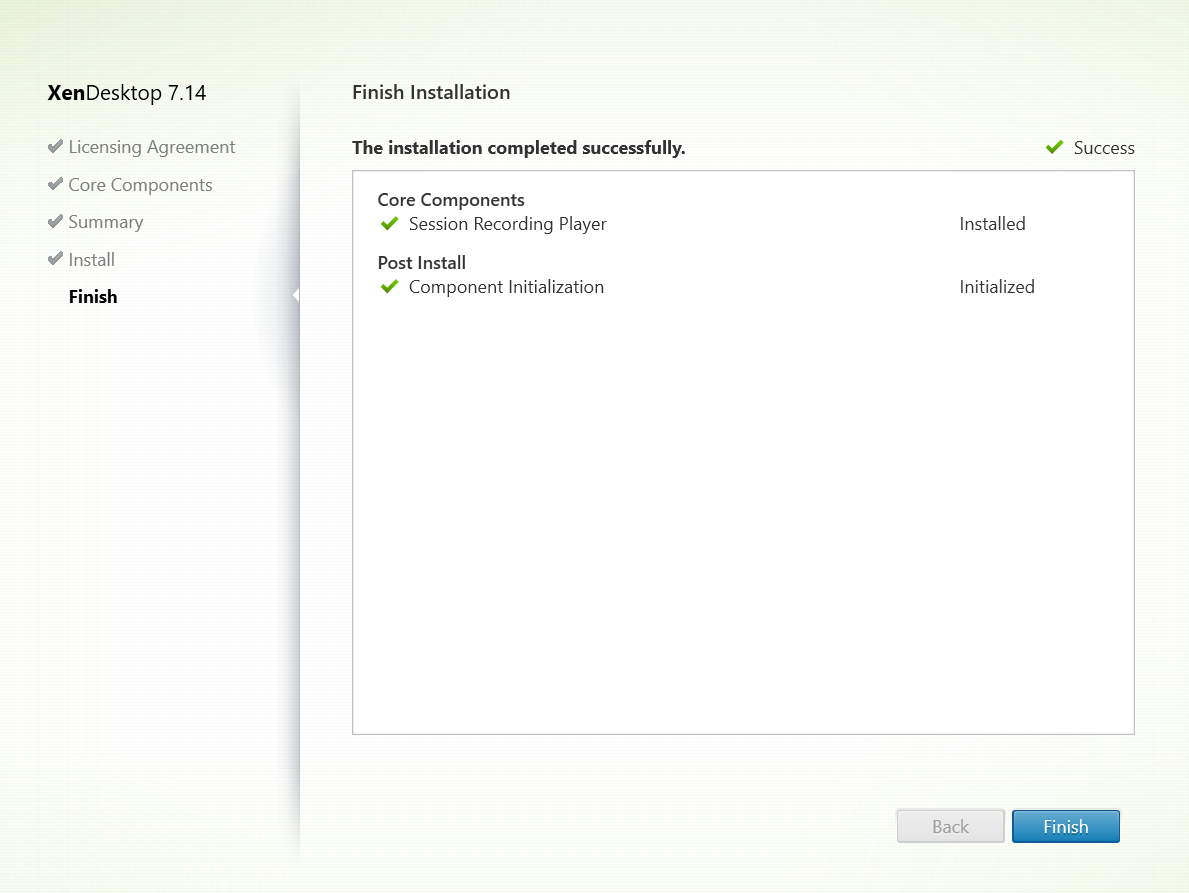
完成安装页面上显示带绿色复选标记的所有已成功安装和初始化的必备项和组件。
单击完成以完成 Session Recording Player 的安装。
自动安装
要在多台服务器上安装 Session Recording Agent,请编写一个进行无提示安装的脚本。
以下命令行可安装 Session Recording Agent,并创建一个日志文件,用于捕获安装信息。
对于 64 位系统:
msiexec /i SessionRecordingAgentx64.msi /q /l*vx yourinstallationlog SESSIONRECORDINGSERVERNAME=yourservername SESSIONRECORDINGBROKERPROTOCOL=yourbrokerprotocol SESSIONRECORDINGBROKERPORT=yourbrokerport
注意: XenApp/XenDesktop ISO 中的 SessionRecordingAgentx64.msi 文件位于 \layout\image-full\x64\Session Recording 下面。
在 32 位系统中:
msiexec /i SessionRecordingAgent.msi /q /l*vx yourinstallationlog SESSIONRECORDINGSERVERNAME=yourservername SESSIONRECORDINGBROKERPROTOCOL=yourbrokerprotocol SESSIONRECORDINGBROKERPORT=yourbrokerport
注意: XenApp/XenDesktop ISO 中的 SessionRecordingAgent.msi 文件位于 \layout\image-full\x86\Session Recording 下面。
其中:
yourservername 是指 NetBIOS 名称或托管 Session Recording Server 的计算机的 FQDN。如未指定,则此值默认为 localhost。
yourbrokerprotocol 为 Session Recording Agent 与 Session Recording Broker 进行通信时使用的 HTTP 或 HTTPS。如果未指定,则此值默认为 HTTPS。
yourbrokerport 为 Session Recording Agent 用于与 Session Recording Broker 通信的端口号。如未指定,则此值默认为零,从而指示 Session Recording Agent 使用所选协议的默认端口号:对于 HTTP 使用 80,对于 HTTPS 使用 443。
/l*v 指定详细模式日志记录。
yourinstallationlog 为安装日志文件的位置。
/q 指定无提示模式。
升级 Session Recording
您可以将某些部署升级到更高版本,而无需事先设置新计算机或站点。可以将 Session Recording 7.6(或更高版本)升级到最新发布的 Session Recording。
备注:
- 将 Session Recording Administration 从 7.6 升级到 7.13 或更高版本时,如果在 Session Recording Administration 中选择修改以添加管理员日志记录服务,SQL Server 实例名称将不显示在管理员日志记录配置页面上。单击下一步时将显示以下错误消息:
Database connection test failed. Please enter correct Database instance name.解决方法:将 localhost 用户的读取权限添加到以下 SmartAuditor 服务器注册表文件夹:HKEY_LOCAL_MACHINE\SOFTWARE\Citrix\SmartAuditor\Server。 - 如果计算机上仅安装了一个组件,尝试升级 Session Recording 数据库可能会失败。在这种情况下,请检查 HKEY_LOCAL_MACHINE\SOFTWARE\WOW6432Node\Citrix\SmartAuditor\Database 下是否存在以下注册表项。如果不存在,请先手动添加这些注册表项,然后再升级。
| Key name(注册表项的名称) | 注册表项类型 | 注册表项值 |
|---|---|---|
| SmAudDatabaseInstance | 字符串 | 您的 Session Recording 数据库的实例名称 |
| DatabaseName | 字符串 | 您的 Session Recording 数据库的数据库名称 |
要求、准备和限制
注意: 不能从技术预览版进行升级。
- 必须在安装了 Session Recording 组件的计算机上使用 Session Recording 安装程序的图形界面或命令行界面来升级 Session Recording 组件。
- 在开始任何升级活动之前,请备份 SQL Server 实例中名为 CitrixSessionRecording 的数据库,这样,如果在该数据库升级之后发现任何问题,您就可以进行还原。
- 您不仅要具有域用户的身份,还必须是要升级 Session Recording 组件的计算机上的本地管理员。
- 如果 Session Recording Server 和 Session Recording 数据库未安装在同一台服务器上,则您必须具有升级 Session Recording 数据库的数据库角色权限;否则,您可以
- 要求数据库管理员分配用于升级的 securityadmin 和 dbcreator 服务器角色权限。升级完成后,就不再需要 securityadmin 和 dbcreator 服务器角色权限了,可以安全删除。
- 或者使用 SessionRecordingAdministrationx64.msi 软件包升级。在 msi 升级期间,会显示一个对话框,提示提供具有 securityadmin 和 dbcreator 服务器角色权限的数据库管理员的凭据。请输入正确的凭据,然后单击确定以继续升级。
- 如果不想同时升级所有 Session Recording Agent,Session Recording Agent 7.6.0(或更高版本)可以与最新(当前)版本的 Session Recording Server 结合使用。但是,某些新增功能和缺陷修复可能不起作用。
- 在 Session Recording Server 升级过程中启动的任何会话不会进行录制。
- 执行全新安装或升级后,默认情况下启用 Session Recording Agent 属性中的图形调整,以与桌面组合重定向模式保持兼容。可以在执行全新安装或升级后手动禁用此选项。
- 从不包含管理员日志记录功能的之前版本升级 Session Recording 之后,不会安装管理员日志记录功能。要添加该新功能,请在升级之后修改安装。
- 如果升级过程开始时存在实时录制会话,能够完成录制的可能性非常小。
- 请查看以下升级顺序,以便您能够制定规划并避免可能出现的中断。
升级顺序
- 如果 Session Recording 数据库和 Session Recording Server 安装在不同服务器上,请在 Session Recording Server 上手动停止 Session Recording Storage Manager 服务,然后优先升级 Session Recording 数据库。
- 请确保 Session Recording Broker 正在与 IIS 服务同时运行。升级 Session Recording Server。如果 Session Recording 数据库和 Session Recording Server 安装在同一台服务器上,则 Session Recording 数据库也会同时升级。
- Session Recording Server 升级完成后,Session Recording 服务会自动恢复联机。
- (在主映像上)升级 Session Recording Agent。
- 同时升级 Session Recording 策略控制台和 Session Recording Server,或者先升级 Session Recording Server,再升级 Session Recording 策略控制台。
- 升级 Session Recording Player。
注意: 升级 Windows Server 2008 R2 上的 Session Recording Administration 组件时可能会出现以下错误。
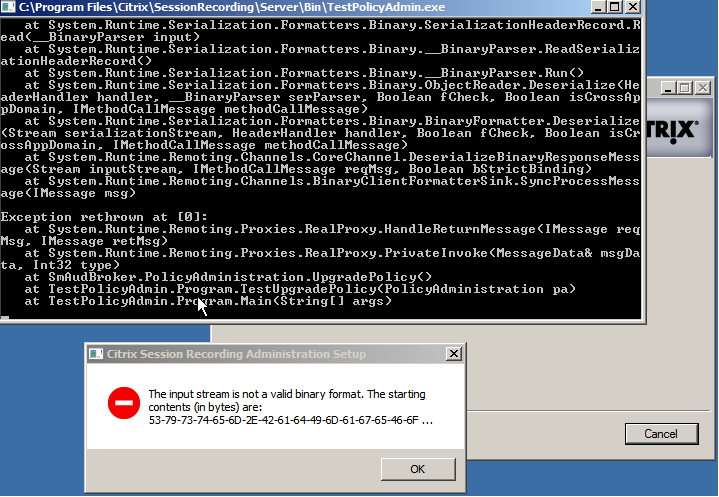
在这种情况下,请在 IIS 中将“SessionRecordingAppPool”的“.NET Framework version”更改为“.NET Framework v4”,然后再重新升级。
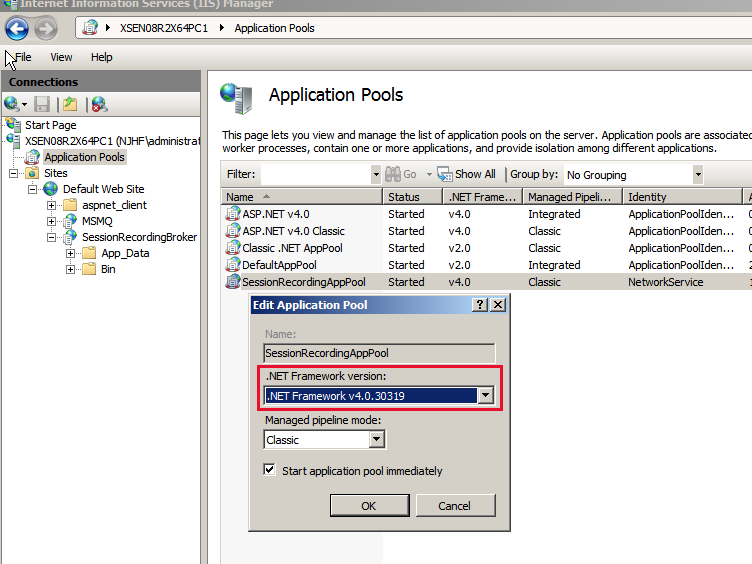
卸载 Session Recording
要从服务器或工作站中删除 Session Recording 组件,请使用 Windows“控制面板”中提供的卸载或删除程序选项。要删除 Session Recording 数据库,您必须具有与安装时同样的 securityadmin 和 dbcreator SQL Server 角色权限。
出于安全原因,在卸载组件之后不会删除管理员日志记录数据库。