显示器部署
监视站点
如果您具有完全权限管理员权限,在打开 Director 时,控制板将提供一个中央位置来监视站点的运行状况和使用情况。
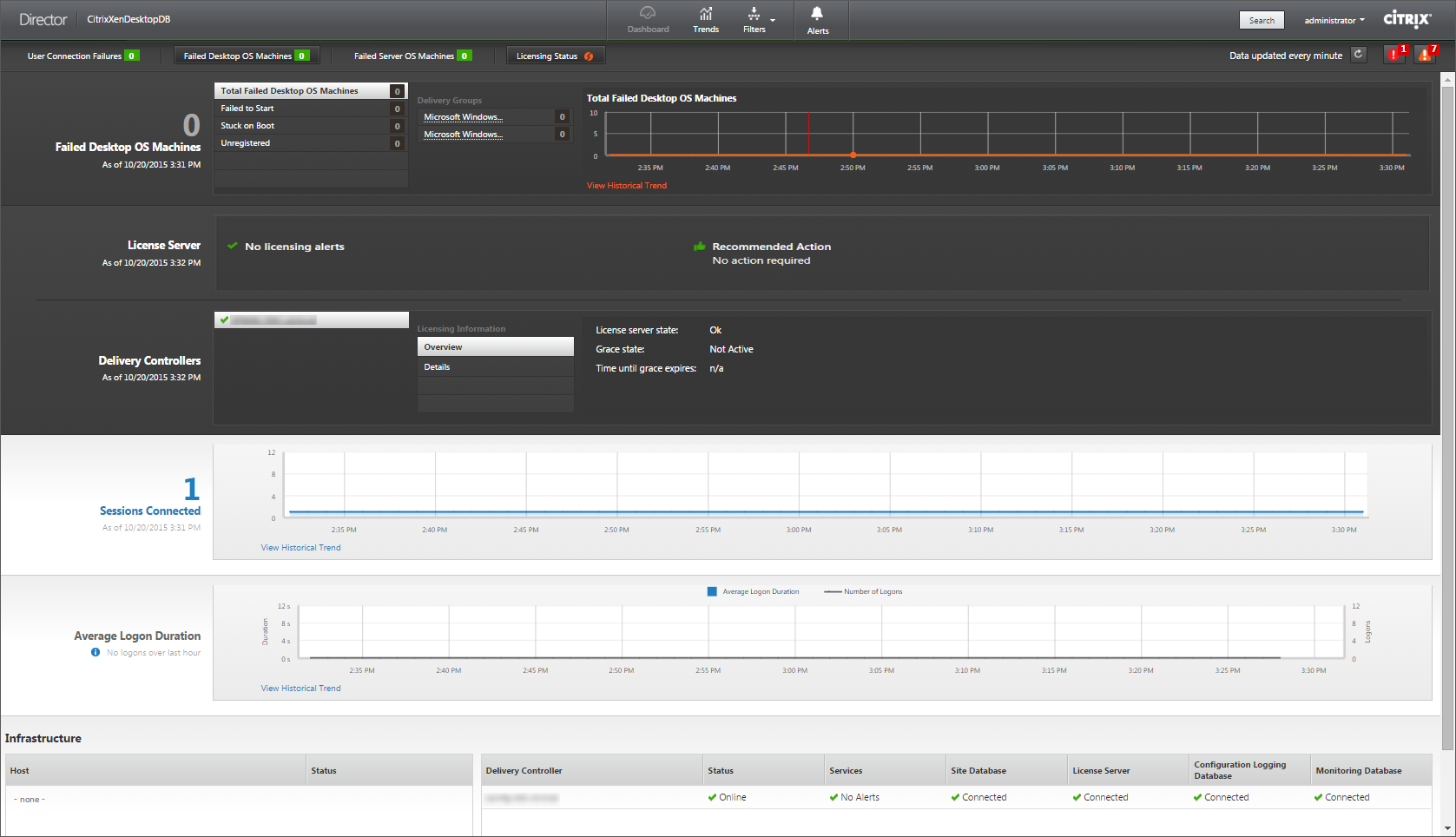
如果当前没有故障或者在过去 60 分钟内没有发生故障,各个面板将保持折叠状态。发生故障时,将自动显示特定的故障面板。
注意: 某些选项或功能可能不可用,具体取决于组织的许可证和管理员权限。
| 面板 | 说明 |
|---|---|
| 用户连接失败次数 | 过去 60 分钟内的连接失败次数。单击总数旁的类别可以查看这种失败类型的指标。在相邻的表中,该数量按照交付组细分。连接失败包括达到应用程序限制导致的失败。有关应用程序限制的详细信息,请参阅应用程序。 |
| 发生故障的桌面操作系统计算机或发生故障的服务器操作系统计算机 | 在过去 60 分钟内按照交付组细分的所有故障。按类型(包括无法启动、引导时卡住以及未注册)细分的故障。对于服务器操作系统计算机,故障还包括计算机达到最大负载。 |
| 许可状态 | 许可证服务器警报显示许可证服务器发送的警报以及解决警报所需执行的操作。需要许可证服务器 11.12.1 或更高版本。Delivery Controller 警报显示向 Controller 显示的以及 Controller 发送的许可状态的详细信息。需要适用于 XenApp 7.6 或 XenDesktop 7.6 或更高版本的 Controller。可以在 Studio 中设置警报的阈值。 |
| 已连接的会话 | 过去 60 分钟所有交付组中已连接的会话。 |
| 平均登录持续时间 | 过去 60 分钟的登录数据。左侧的大数值表示该小时内的平均登录持续时间。此平均值中不包括 XenDesktop 7.0 之前版本的 VDA 的登录数据。有关详细信息,请参阅诊断用户登录问题。 |
| 基础结构 | 列出站点的基础结构 – 主机和 Controller。对于 XenServer 或 VMware 中的基础结构,可以查看性能警报。例如,可以将 XenCenter 配置为在某个托管服务器或虚拟机的 CPU、网络 I/O 或磁盘 I/O 超过特定阈值时生成性能警报。默认情况下,警报重复时间间隔是 60 分钟,但您也可以配置此时间间隔。有关详细信息,请转到 XenServer 当前版本;请参阅《Citrix XenServer 管理员指南》中的“XenCenter 性能警报”。 |
注意: 如果未显示某特定指标的图标,则表明您使用的主机类型不支持此指标。例如,不提供 System Center Virtual Machine Manager (SCVMM) 主机、AWS 和 CloudStack 的运行状况信息。
继续使用以下选项(见下文)对问题进行故障排除:
监视会话
如果会话断开连接,它将继续处于活动状态,其应用程序仍会运行,但用户设备将不再与该服务器通信。
| 操作 | 说明 |
|---|---|
| 查看用户当前连接的计算机或会话 | 在“活动管理器”和“用户详细信息”视图中,查看用户当前连接的计算机或会话,以及该用户有权访问的所有计算机和会话的列表。要访问此列表,请单击用户标题栏中的会话切换程序图标。有关详细信息,请参阅还原会话。 |
| 查看跨所有交付组的连接会话总数 | 从控制板的已连接的会话窗格中,查看最后 60 分钟内跨所有交付组的已连接会话总数。然后单击较大的总数,打开过滤器视图,您可在其中根据所选交付组及跨交付组的范围和使用情况显示图形会话数据。 |
| 结束空闲会话 | “会话过滤器”视图中显示与所有活动会话相关的数据。可根据关联用户、交付组、会话状态和大于某个阈值时间段的空闲时间来过滤会话。从过滤的列表中,选择要注销或断开连接的会话。有关详细信息,请参阅应用程序故障排除。 |
| 查看更长时间段内的数据 | 在“趋势”视图中,选择会话选项卡,深入了解更长时间内已连接和已断开连接的会话的更具体的使用数据(即过去 60 分钟之前的会话总数)。要查看此信息,请单击查看历史趋势。 |
注意: 如果用户设备运行的是旧版的 Virtual Delivery Agent (VDA),例如版本 7 以前的 VDA 或 Linux VDA,Director 将无法显示有关会话的完整信息。相反,它会显示指出信息不可用的消息。
在会话详细信息面板中查看用于当前会话的 HDX 连接类型的传输协议。对于在 VDA 7.13 版或更高版本上启动的会话,提供此信息。
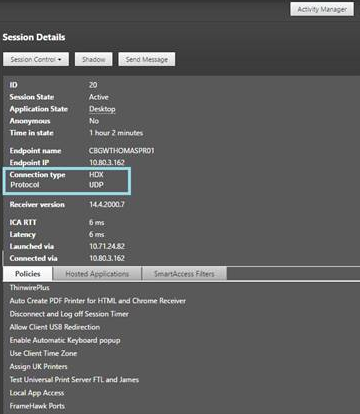
- 对于 HDX 连接类型:
- 如果 EDT 用于 HDX 连接,协议显示为 UDP。
- 如果 TCP 用于 HDX 连接,协议显示为 TCP。
- 对于 RDP 连接类型,协议显示为不适用。
配置了自适应传输时,会话传输协议根据网络状况在 EDT(基于 UDP)与 TCP 之间动态切换。如果无法使用 EDT 建立 HDX 会话,则回退到 TCP 协议。
有关自适应传输配置的详细信息,请参阅自适应传输。
过滤数据以排除故障
在控制板上单击数字或从过滤器菜单选择一个预定义的过滤器时,过滤器视图将打开,并根据选择的计算机或故障类型显示数据。
无法编辑预定义过滤器,但是可以将其保存为自定义过滤器,然后再进行修改。此外,可以跨所有交付组创建计算机、连接、会话和应用程序实例的自定义过滤视图。
- 选择视图:
- 计算机。选择桌面操作系统计算机或服务器操作系统计算机。这些视图显示了已配置计算机的数量。“服务器操作系统计算机”选项卡还包括负载评估器指数,如果将鼠标悬停在链接上,则会指示性能计数器的分布情况和会话计数的工具提示。
- 会话。还可以从“会话”视图中查看会话计数。空闲时间度量值用于确定空闲时间超过阈值时间段的会话。
- 连接。按不同时间段显示的过滤连接,包括过去 60 分钟、过去 24 小时或过去 7 天。
- 应用程序实例。此视图显示服务器和桌面操作系统的 VDA 上所有应用程序实例的属性。会话空闲时间度量值可用于服务器操作系统的 VDA 上的应用程序实例。
- 对于过滤依据,请选择条件。
- 根据需要,对每个视图使用其他选项卡以完成过滤。
- 根据需要,选择其他列以执行进一步的故障排除。
- 保存并命名过滤器。
- 要从多台 Director 服务器访问过滤器,请将过滤器存储在可从那些服务器访问的共享文件夹中:
- Director 服务器上的帐户对该共享文件夹必须具有修改权限。
- 必须对 Director 服务器进行配置以便访问该共享文件夹。为此,请运行 IIS 管理器。在 Sites(站点)> Default Web Site(默认 Web 站点)> Director > Application Settings(应用程序设置)中,修改 Service.UserSettingsPath 设置以反映共享文件夹的 UNC 路径。
- 以后要打开过滤器,请从过滤器菜单中选择过滤器类型(计算机、会话、连接或应用程序实例),然后选择保存的过滤器。
- 如果需要,对于计算机视图或连接视图,请为在过滤列表中选择的所有计算机使用电源控制。对于“会话”视图,使用会话控制或消息发送选项。
- 在计算机视图和连接视图中,单击故障计算机或失败连接的故障原因以获取有关故障的详细说明以及排除故障的建议操作。Citrix Director 7.12 Failure Reasons Troubleshooting Guide(《Citrix Director 7.12 故障原因排除指南》)中提供了计算机故障和连接失败的故障/失败原因和建议的操作。
- 在计算机视图中,单击计算机名称链接转到相应的计算机详细信息页面。此页面显示计算机的详细信息、提供电源控制、显示 CPU、内存、磁盘监视以及 GPU 监视图。此外,单击查看历史利用率可查看计算机的资源利用率趋势。有关详细信息,请参阅计算机故障排除。
- 在应用程序实例视图中,可根据大于某个阈值时间段的空闲时间进行排序或过滤。选择要结束的空闲应用程序实例。注销或断开连接应用程序实例会结束在同一会话中的所有活动应用程序实例。有关详细信息,请参阅应用程序故障排除。
注意: 如果 Director、Delivery Controller 和 VDA 是 7.13 或更高版本,则提供“应用程序实例”过滤页面和“会话”过滤页面上的空闲时间度量值。
监视站点的历史趋势
“趋势”视图提供每个站点的会话、连接失败、计算机故障、登录性能、负载评估、容量管理、计算机使用情况、资源利用率以及网络分析的历史趋势信息。要查找此信息,请单击趋势菜单。
借助放大明细功能,您可以通过放大时间段(单击图中的数据点)和不断细分来导航浏览趋势图,以查看与趋势关联的详细信息。借助此功能,您可以更好地详细了解所显示的趋势影响了哪些人员或哪些方面。
要更改每个图形的默认作用域,请对数据应用其他过滤器。
选择您要获取历史趋势信息的时间段;时间段可用情况取决于您的 Director 部署,如下所示:
- 在获得 Platinum 许可的站点中,提供最多去年(365 天)的趋势报告。
- 在获得 Enterprise 许可的站点中,提供最多上个月(31 天)的趋势报告。
- 在未获得 Platinum 许可和未获得 Enterprise 许可的站点中,提供最多过去 7 天的趋势报告。
注意:
- 在所有 Director 部署中,时间段设置为“上个月”(截至目前)或更短时间时,会话、故障和登录性能趋势信息以图形和表格的形式提供。选择时间段“上个月”(带有自定义结束日期)或“去年”时,趋势信息将以图形的形式提供,而不是表格。
- 数据粒度和保留中提供了 Monitoring Service 使用的趋势数据整理保留期限的默认值。获得 Platinum 许可的站点上的客户可以将整理保留期限更改为他们所需的保留天数。
可用趋势
查看会话的趋势: 在“会话”选项卡中,选择交付组和时间段以查看有关并发会话计数的更多详细信息。
查看连接失败的趋势: 在“故障”选项卡中,选择连接、计算机类型、故障类型、交付组和时间段,以查看包含有关站点中用户连接失败的更多详细信息的图形。
查看计算机故障的趋势: 在“桌面操作系统计算机故障”选项卡或“服务器操作系统计算机”选项卡中,选择故障类型、交付组和时间段,以查看包含有关站点中计算机故障的更多详细信息的图形。
查看登录性能的趋势: 在“登录性能”选项卡中,选择交付组和时间段,以查看包含有关站点中用户登录次数的持续时间以及登录次数是否影响性能的更多详细信息的图形。此视图还显示各个登录时期的平均持续时间,例如代理持续时间和 VM 启动时间。 此数据专用于用户登录,不包括尝试从已断开连接的会话重新连接的用户。 图形下面的表格显示了按用户会话列出的登录持续时间。您可以选择要显示的列,并按任何列对报告进行排序。 有关详细信息,请参阅诊断用户登录问题
查看负载评估的趋势: 在“负载评估器指数”选项卡中,查看包含有关在服务器操作系统计算机之间分布的负载的更多详细信息的图形。此图表的过滤选项包括交付组或交付组中的服务器操作系统计算机、服务器操作系统计算机(仅当选择了交付组中的服务器操作系统计算机时才可用)和范围。
查看托管应用程序使用情况: 此功能的可用性取决于组织的许可证。 在“容量管理”选项卡中,选择“托管应用程序使用情况”选项卡,选择“交付组”和时间段,以查看显示一个最大并发使用情况的图形和一个显示基于应用程序的使用情况的表格。从“基于应用程序的使用情况”表格中,可以选择特定应用程序以查看详细信息和正在使用或曾经使用此应用程序的用户列表。
查看桌面和服务器操作系统使用情况: “趋势”视图按站点和交付组显示桌面操作系统的使用情况。选择站点时,使用情况按交付组显示。选择交付组时,使用情况按用户显示。 “趋势”视图还按站点、交付组和计算机显示服务器操作系统的使用情况。选择站点时,使用情况按交付组显示。选择交付组时,使用情况分别按计算机和用户显示。选择计算机时,使用情况按用户显示。
查看虚拟机使用情况: 在“计算机使用情况”选项卡中,选择“桌面操作系统计算机”或“服务器操作系统计算机”以获取 VM 使用情况的实时视图,以便能够快速评估您的站点的容量需求。 桌面操作系统可用性 - 根据可用性显示整个站点或特定交付组的桌面操作系统计算机 (VDI) 的当前状态。 服务器操作系统可用性 - 根据可用性显示整个站点或特定交付组的服务器操作系统计算机的当前状态。
查看资源利用率: 在“资源利用率”选项卡中,选择“桌面操作系统计算机”或“服务器操作系统计算机”以获取有关每个 VDI 计算机的 CPU 和内存使用情况以及 IOPS 和磁盘延迟的历史趋势数据分析,从而更好地实现容量规划。 此功能需要 Delivery Controller 和 VDA 7.11 或更高版本。 图形会显示平均 CPU、平均内存、平均 IOPS、磁盘延迟和峰值并发会话的数据。您可以深入了解计算机,查看 CPU 占用排名前 10 的进程的数据和图表。可按交付组和时间段过滤。提供过去 2 小时、24 小时、7 天、上个月和上一年的 CPU、内存使用情况和峰值并发会话图形。提供过去 24 小时、上个月和上一年的平均 IOPS 和磁盘延迟图形。
备注:
-
必须将监视策略设置启用进程监视设置为允许以在“历史计算机利用率”页面上“排名前 10 的进程”表中收集并显示数据。默认情况下,该策略设置为“禁止”。默认情况下会收集所有资源利用率数据。可以使用启用资源监视策略设置禁用此设置。图形下方的表格显示每台计算机的资源利用率数据。
-
平均 IOPS 显示的是每日平均值。峰值 IOPS 的计算方式为取选定时间范围的 IOPS 平均值的最高值。(IOPS 平均值是在 VDA 上一个小时中收集的每小时 IOPS 平均值。)
查看网络分析数据: 此功能的可用性取决于组织的许可证和管理员权限。此功能需要 Delivery Controller 7.11 或更高版本。
在网络选项卡中,监视您的网络分析,其中提供网络的用户、应用程序和桌面上下文视图。借助此功能,Director 通过 NetScaler Insight Center 或 NetScaler MAS 中的 HDX Insight 报告为您的部署中的 ICA 通信提供高级分析。有关详细信息,请参阅配置网络分析。
查看应用程序故障: “应用程序故障”选项卡会显示与 VDA 上已发布的应用程序关联的故障。
此功能需要 Delivery Controller 和 VDA 版本 7.15 或更高版本。支持运行 Windows Vista 及更高版本的桌面操作系统 VDA 以及运行 Windows Server 2008 及更高版本的服务器操作系统 VDA。 有关详细信息,请参阅历史应用程序故障监视。
默认情况下,仅显示服务器操作系统 VDA 中的应用程序故障。可以使用“监视”策略设置应用程序故障的监视。有关详细信息,请参阅监视策略设置。
创建自定义报告: “自定义报告”选项卡中提供一个用户界面,用于以表格形式生成包含来自监视数据库的实时数据和历史数据的自定义报告。
此功能需要 Delivery Controller 7.12 或更高版本。
从以前保存的自定义报告查询列表中,可以单击执行来导出 CSV 格式的报告、单击复制 OData 来复制和共享对应的 OData 查询,或单击编辑来编辑查询。 可以根据计算机、连接、会话或应用程序实例创建新的自定义报告查询。根据字段(例如,计算机、交付组或时间段)指定过滤条件。指定您的自定义报告中所需的其他列。预览显示报告数据示例。保存自定义报告查询会将其添加到保存的查询列表中。
可以根据复制的 OData 查询创建新的自定义报告查询。为此,请选择 OData 查询选项,并粘贴复制的 OData 查询。可以保存结果查询供以后执行。
图表上的旗帜图标表示此特定时间范围内的重要事件或操作。将鼠标悬停在旗帜上并单击时,可列出事件或操作。
备注:
- 对于版本 7 之前的 VDA 版本,不会收集 HDX 连接登录数据。对于更早版本的 VDA,图表数据将显示为 0。
- 可以在 Director 的“趋势”过滤器中选择在 Citrix Studio 中删除的交付组,直至清除与其相关的数据。选择已删除的交付组将显示未保留的可用数据的图表。但是,这些表格不显示数据。
- 将包含活动会话的计算机从一个交付组移至另一个交付组会导致新交付组的资源利用率和负载评估器指数表格显示从新交付组和旧交付组合并的指标。
导出报告
您可以导出趋势数据以生成常规使用情况和容量管理报告。导出操作支持 PDF、Excel 和 CSV 报告格式。PDF 和 Excel 格式的报告包含以图表和表格表示的趋势。CSV 格式的报告包含表格数据,这种数据可以通过处理生成视图或进行存档。
要导出报告,请执行以下操作:
- 转至趋势选项卡。
- 设置过滤条件和时间段并单击应用。趋势图形和表格填充有数据。
- 单击导出并输入报告的名称和格式。
Director 会根据您选择的过滤条件生成报告。如果更改了过滤条件,请单击应用,然后再单击导出。
注意: 导出大量数据时,会导致 Director 服务器、Delivery Controller 和 SQL Server 中内存和 CPU 占用量大幅增加。支持的并发导出操作数和可以导出的数据量被设置为默认限制,以实现最佳的导出性能。
支持的导出限制
导出的 PDF 和 Excel 格式的报告包含满足选定过滤条件的完整图表。但是,超出对表格中的行数或记录数设置的默认限制的所有报告格式的表格数据都将被截断。默认的受支持记录数根据报告格式确定。
您可以通过在 Internet Information Services (IIS) 中配置 Director 应用程序设置的方法来更改默认限制。
| 报告格式 | 默认的受支持记录数 | Director 应用程序设置中的字段 | 最大的受支持记录数 |
|---|---|---|---|
| 500 | UI.ExportPdfDrilldownLimit | 5000 | |
| Excel | 100000 | UI.ExportExcelDrilldownLimit | 100000 |
| CSV | 100000(在 “会话”选项卡中为10000000) | UI.ExportCsvDrilldownLimit | 100000 |
要更改可以导出的记录数的限制,请执行以下操作:
- 打开 IIS 管理器控制台。
- 转到默认 Web 站点下的 Director Web 站点。
- 双击应用程序设置。
- 编辑字段或添加新的字段。
在“应用程序设置”中添加这些字段值将覆盖默认值。
警告: 如果将字段值设置为高于支持的最大记录数,可能会影响导出性能,因此不建议这样操作。
错误处理
本节介绍有关处理在导出操作过程中可能遇到的错误的信息。
- Director 超时
此错误出现的原因可能是网络问题,或者与 Director 服务器或 Monitor Service 的高资源使用率有关。
默认的超时持续时间为 100 秒。要增加 Director Service 的超时持续时间,请在 Internet Information Services (IIS) 的 Director 应用程序设置中,设置 Connector.DataServiceContext.Timeout 字段的值:
-
打开 IIS 管理器控制台。
-
转到默认 Web 站点下的 Director Web 站点。
-
双击应用程序设置。
-
编辑 Connector.DataServiceContext.Timeout 的值。
- 显示器超时
此错误出现的原因可能是网络问题,或者与 Monitor Service 或 SQL Server 的高资源使用率有关。
要增加 Monitor Service 的超时持续时间,请在 Delivery Controller 上运行以下 PowerShell 命令:
asnp Citrix.*
Get-MonitorConfiguration
Set-MonitorConfiguration -MonitorQueryTimeoutSeconds <timeout value>
- 正在进行最大并发导出或预览操作
Director 支持一个导出或预览实例。如果遇到正在进行最大并发导出或预览操作错误,请稍后再尝试下一个导出操作。
虽然可以增加并发导出或预览操作数,但 Director 的性能会受到影响,因此不建议这样做:
-
打开 IIS 管理器控制台。
-
转到默认 Web 站点下的 Director Web 站点。
-
双击应用程序设置。
-
编辑 UI.ConcurrentExportLimit 的值。
- Director 中的磁盘空间不足
每个导出操作最多需要 Windows Temp 文件夹提供 2GB 的硬盘空间。清理空间后再尝试导出,或者在 Director 服务器上添加更多的硬盘空间。
监视修补程序
要查看安装在特定计算机 VDA(物理或 VM)上的修补程序,请选择计算机详细信息视图。
控制用户计算机电源状态
要对您在 Director 中选择的计算机状态进行控制,请使用电源控制选项。这些选项对桌面操作系统计算机可用,但可能对服务器操作系统计算机不可用。
注意: 对于物理机或使用 Remote PC Access 的计算机,此功能不可用。
| 命令 | 功能 |
|---|---|
| 重新启动 | 对 VM 执行顺序(软)关闭。在重新启动 VM 前,所有正在运行的进程将逐一停止。例如,选择 Director 中显示为“启动失败”的计算机,并使用此命令重新启动这些计算机。 |
| 强制重新启动 | 在不预先执行任何关闭程序的情况下重新启动 VM。此命令与拔出然后插好物理服务器,并再次启动该服务器时作用相同。 |
| 关闭 | 对 VM 执行顺序(软)关闭;所有运行的进程将分别停止。 |
| 强制关闭 | 在不预先执行任何关闭程序的情况下关闭 VM。此命令与拔出物理服务器时作用相同。强制关闭可能不会始终关闭所有正在运行的进程,如果用这种方式关闭 VM,可能会有丢失数据的风险。 |
| 挂起 | 将正在运行的 VM 挂起在其当前状态,并将此状态保存在默认存储库中的某个文件里。此选项可让您关闭 VM 的主机服务器,在重新启动后恢复 VM,从而将其还原到原始运行状态。 |
| 继续 | 恢复挂起的 VM 并还原其原始运行状态。 |
| 启动 | 在 VM 关闭后启动(也称为冷启动)。 |
如果电源控制操作失败,请将鼠标悬停在警报上,此时将显示一条弹出消息,其中包含有关故障的详细信息。
阻止与计算机连接
在相应的管理员执行映像维护任务时,使用维护模式临时阻止新连接。
在计算机上启用维护模式后,将不允许新连接,直到禁用该模式。如果用户已登录,维护模式将在所有用户注销后生效。对于未注销的用户,请发送一条消息,通知他们计算机将在某个特定时间关闭,并使用电源控制项强制关闭计算机。
- 从用户详细信息视图选择计算机,或在过滤器视图中选择一组计算机。
- 选择维护模式,然后打开选项。
如果用户尝试连接到分配的桌面但此桌面处于维护模式,将显示一条消息,指示此桌面当前不可用。无法进行新连接,直到您禁用维护模式。