安装、升级和卸载
注意:
要通过负载平衡配置服务器高可用性,请参阅在现有部署中配置负载平衡和在 Azure 中部署 Session Recording 以及平衡其负载。
要详细了解如何快速设置和配置 Citrix Session Recording 和 Citrix Session Recording 服务,请参阅 Citrix Tech Zone 文章 POC 指南:Citrix Session Recording。
您可以在加入了 Azure AD 的计算机上安装 Session Recording Server 和 Session Recording Agent,并为其启用 Azure AD 支持。 稍后,当您从云端配置各种策略和播放权限时,可以指定从加入了 Azure AD 的计算机启动会话的 Azure AD 用户和组。 使用 Citrix Virtual Apps and Desktops 安装程序安装 Session Recording Server 时,GUI 上不提供 Enable Azure AD support(启用 Azure AD 支持)选项。
本文包含以下各节:
使用 Citrix 脚本安装 Windows 角色和功能必备项
使用 Citrix Virtual Apps and Desktops 安装程序安装 Session Recording
在云 SQL 数据库服务上安装 Session Recording 数据库
与 Citrix Analytics for Security 集成
安装核对表
开始安装之前,请完成以下列表中的步骤:
| ✔ | 步骤 |
|---|---|
| 选择要安装每个 Session Recording 组件的计算机。 确保每台计算机都满足要在其上安装的组件的硬件和软件要求。 | |
| 使用您的 Citrix 帐户凭据访问 Citrix Virtual Apps and Desktops 下载页面并下载产品 ISO 文件。 解压缩该 ISO 文件或刻录该文件的 DVD。 | |
| 要使用 TLS 协议在 Session Recording 组件之间进行通信,请在您的环境中安装正确的证书。 | |
| 为 Session Recording 组件安装任何所需的修补程序。 可以从 Citrix 支持页面下载修补程序。 | |
| 配置 Citrix Director 以创建并激活 Session Recording 策略。 有关详细信息,请参阅配置 Director 以使用 Session Recording Server。 |
注意:
- 我们建议您根据录制策略将已发布的应用程序划分到独立的交付组中。 如果已发布的应用程序位于相同的交付组中,则这些应用程序的会话共享可能会与活动策略发生冲突。 Session Recording 将活动策略与用户打开的第一个已发布应用程序相匹配。 从 7.18 版本开始,可以使用动态会话录制功能在会话期间随时启动或停止正在录制的会话。 此功能可以帮助减少与活动策略发生冲突的问题。 有关详细信息,请参阅动态会话录制。
- 如果您计划使用 Machine Creation Services (MCS) 或 Provisioning Services,请准备一个唯一的 QMId。 未能遵守会导致录制数据丢失。
- SQL Server 需要 TCP/IP、运行 SQL Server Browser 服务并启用 Windows 身份验证。
- 要使用 HTTPS,请为 TLS/HTTPS 配置服务器证书。
- 确保本地用户和组 > 组 > 用户下的用户对
C:\windows\Temp文件夹具有写入权限。
(仅在 msi 安装时需要)使用 Citrix 脚本安装 Windows 角色和功能必备项
要使 Session Recording 正常运行,请先使用以下 Citrix 脚本安装必要的 Windows 角色和功能必备条件 安装 Session Recording:
-
InstallPrereqsforSessionRecordingAdministration.ps1<# .Synopsis Installs Prereqs for Session Recording Administration .Description Supports Windows Server 2025, Windows Server 2022, Windows Server 2019. Install below windows feature on this machine: -Application Development -Security - Windows Authentication -Management Tools - IIS 6 Management Compatibility IIS 6 Metabase Compatibility IIS 6 WMI Compatibility IIS 6 Scripting Tools IIS 6 Management Console -Microsoft Message Queuing (MSMQ), with Active Directory integration disabled, and MSMQ HTTP support enabled. #> function AddFeatures($featurename) { try { $feature=Get-WindowsFeature | ? {$_.DisplayName -eq $featurename -or $_.Name -eq $featurename} Add-WindowsFeature $feature } catch { Write-Host "Addition of Windows feature $featurename failed" Exit 1 } Write-Host "Addition of Windows feature $featurename succeeded" } $system= gwmi win32_operatingSystem | select name if (-not (($system -Like '*Microsoft Windows Server 2025*') -or ($system -Like '*Microsoft Windows Server 2022*') -or ($system -Like '*Microsoft Windows Server 2019*'))) { Write-Host("This is not a supported server platform. Installation aborted.") Exit } # Start to install Windows feature Import-Module ServerManager AddFeatures('Web-Asp-Net45') #ASP.NET 4.5 AddFeatures('Web-Mgmt-Console') #IIS Management Console AddFeatures('Web-Windows-Auth') # Windows Authentication AddFeatures('Web-Metabase') #IIS 6 Metabase Compatibility AddFeatures('Web-WMI') #IIS 6 WMI Compatibility AddFeatures('Web-Lgcy-Scripting')#IIS 6 Scripting Tools if (($system -Like '*Microsoft Windows Server 2022*') -or ($system -Like '*Microsoft Windows Server 2019*')) { AddFeatures('Web-Lgcy-Mgmt-Console') #IIS 6 Management Console } AddFeatures('MSMQ-HTTP-Support') #MSMQ HTTP Support AddFeatures('web-websockets') #IIS Web Sockets AddFeatures('NET-WCF-HTTP-Activation45') #http activate AddFeatures('Web-IP-Security')#IIS-IPSecurity -
InstallPrereqsforSessionRecordingAgent.ps1<# .Synopsis Installs Prereqs for Session Recording Agent .Description Supports Windows Server 2025, Windows Server 2022, Windows Server 2019, windows 11, and Windows 10. Install below windows feature on this machine: -Microsoft Message Queuing (MSMQ), with Active Directory integration disabled, and MSMQ HTTP support enabled. #> function AddFeatures($featurename) { try { $feature=Get-WindowsFeature | ? {$_.DisplayName -eq $featurename -or $_.Name -eq $featurename} Add-WindowsFeature $feature } catch { Write-Host "Addition of Windows feature $featurename failed" Exit 1 } Write-Host "Addition of Windows feature $featurename succeeded" } # Start to install Windows feature $system= gwmi win32_operatingSystem | select name if (-not (($system -Like '*Microsoft Windows Server 2025*') -or ($system -Like '*Microsoft Windows Server 2022*') -or ($system -Like '*Microsoft Windows Server 2019*') -or ($system -Like '*Microsoft Windows 11*') -or ($system -Like '*Microsoft Windows 10*'))) { Write-Host("This is not a supported platform. Installation aborted.") Exit } if ($system -Like '*Microsoft Windows Server*') { Import-Module ServerManager AddFeatures('MSMQ') #Message Queuing AddFeatures('MSMQ-HTTP-Support')#MSMQ HTTP Support } else { try { dism /online /enable-feature /featurename:MSMQ-HTTP /all } catch { Write-Host "Addition of Windows feature MSMQ HTTP Support failed" Exit 1 } write-Host "Addition of Windows feature MSMQ HTTP Support succeeded" }
要安装 Windows 角色和功能必备项,请完成以下步骤:
-
在计划安装 Session Recording Administration 组件的计算机上:
-
确保在 PowerShell 中,将执行策略设置为 RemoteSigned 或不限制。
Set-ExecutionPolicy RemoteSigned -
以管理员身份启动命令提示符并运行
powershell.exe -file InstallPrereqsforSessionRecordingAdministration.ps1命令。此脚本将显示已成功添加的功能,然后会停止。
-
脚本运行后,请务必按照贵公司的政策将执行策略设置为正确的值。
-
-
在计划安装 Session Recording Agent 组件的计算机上:
-
确保在 PowerShell 中,将执行策略设置为 RemoteSigned 或不限制。
Set-ExecutionPolicy RemoteSigned -
以管理员身份启动命令提示符并运行
powershell.exe -file InstallPrereqsforSessionRecordingAgent.ps1命令。此脚本将显示已成功添加的功能,然后会停止。
-
脚本运行后,请务必按照公司政策将执行策略设置为正确的值。
-
使用 Citrix Virtual Apps and Desktops 安装程序安装 Session Recording
Citrix Session Recording 由以下几部分组成:
- Session Recording Administration(包括 Session Recording 数据库、Session Recording Server 和 Session Recording 策略控制台)
- Session Recording Agent
- Session Recording Player
- Session Recording Web 播放器
虽然在单个服务器上安装所有组件对于概念证明来说是可以接受的,但我们建议将其安装在单独的服务器上,如下所示:
- 在计算机 A 上安装 Microsoft SQL Server。
-
在计算机 B 上安装 Session Recording Server、Session Recording 管理员日志记录和 Session Recording 数据库。
注意:
Session Recording 数据库不是实际的数据库。 它是负责在安装期间创建和配置 Microsoft SQL Server 实例中所需数据库的组件。
安装 Session Recording Server 允许您自动安装 Session Recording Web 播放器。
- 在计算机 C 上安装 Session Recording 策略控制台。
- 在计算机 C 或计算机 D 上安装 Session Recording Player。
- 在 VDA 上安装 Session Recording Agent。
安装 Session Recording Administration 组件
安装 Session Recording Administration 组件
注意:
在禁用了 TLS 1.0 且 .NET Framework 版本早于 4.6 的 Windows Server 上安装 Session Recording 管理组件之前,请完成以下步骤:
- 安装适用于 SQL Server 的 Microsoft OLE DB Driver。
在
HKEY_LOCAL_MACHINE\SOFTWARE\Microsoft\.NETFramework\v4.0.30319注册表项下,添加SchUseStrongCryptoDWORD(32 位)值并将值数据设置为 1。- 重新启动 Windows Server。
有关详细信息,请参阅 Transport Layer Security (TLS) best practices with the .NET Framework(.NET Framework 中的传输层安全性 (TLS) 最佳做法)。
Session Recording Administration 组件包括 Session Recording 数据库、Session Recording Server 和 Session Recording 策略控制台。 可以选择要在服务器上安装的组件。
步骤 1:下载产品软件并启动向导
- 使用您的 Citrix 帐户凭据访问 Citrix Virtual Apps and Desktops 下载页面并下载产品 ISO 文件。 解压缩该 ISO 文件或刻录该文件的 DVD。
- 使用本地管理员帐户,登录要在其中安装 Session Recording Administration 组件的计算机。 在驱动器中插入 DVD 或装载 ISO 文件。 如果安装程序未自动启动,请双击 AutoSelect 应用程序或装载的驱动器。
此时将启动安装向导。
步骤 2:选择要安装的产品
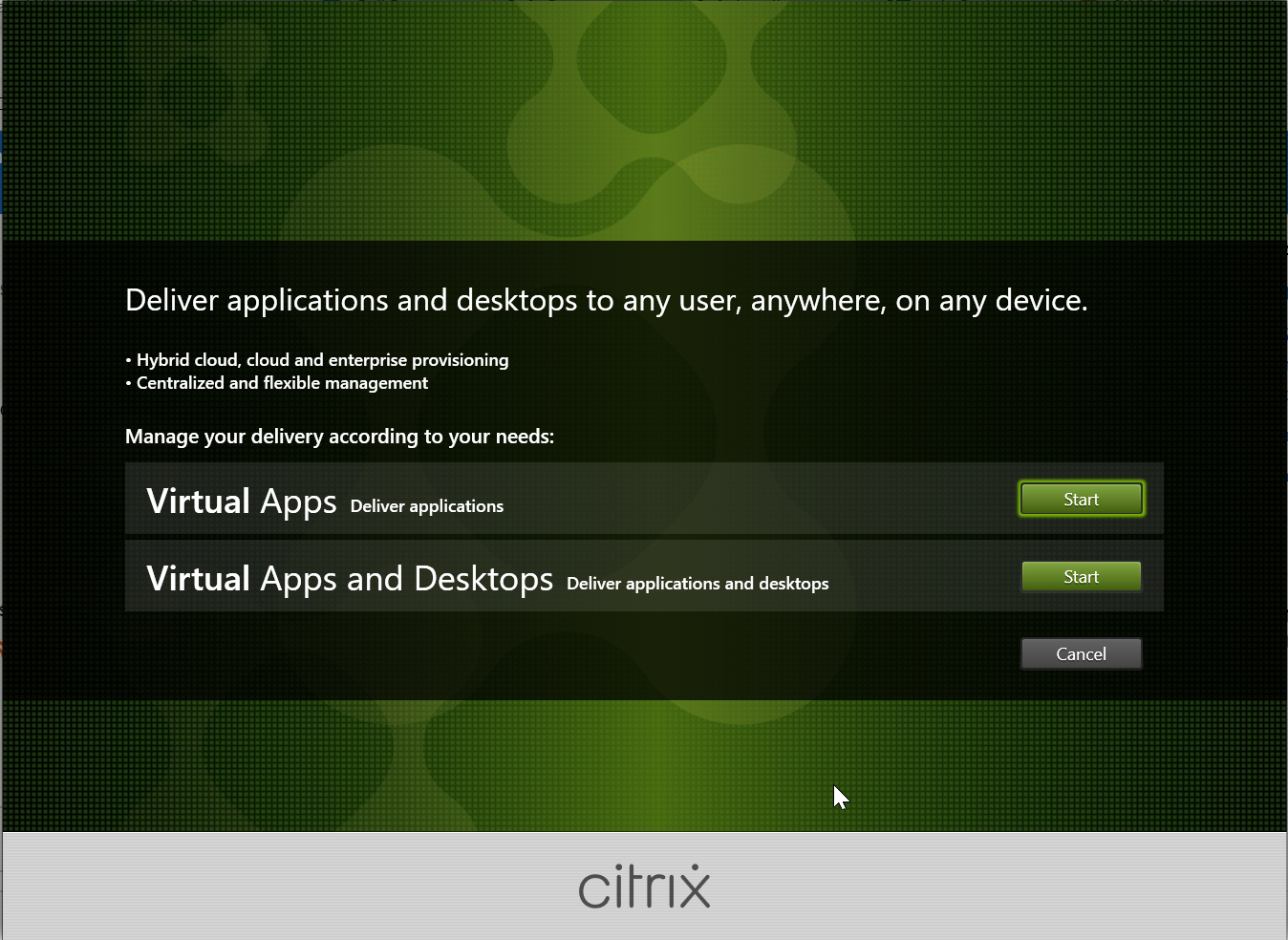
单击产品旁边的开始以安装 Citrix Virtual Apps 或 Citrix Virtual Desktops。
步骤 3:选择 Session Recording
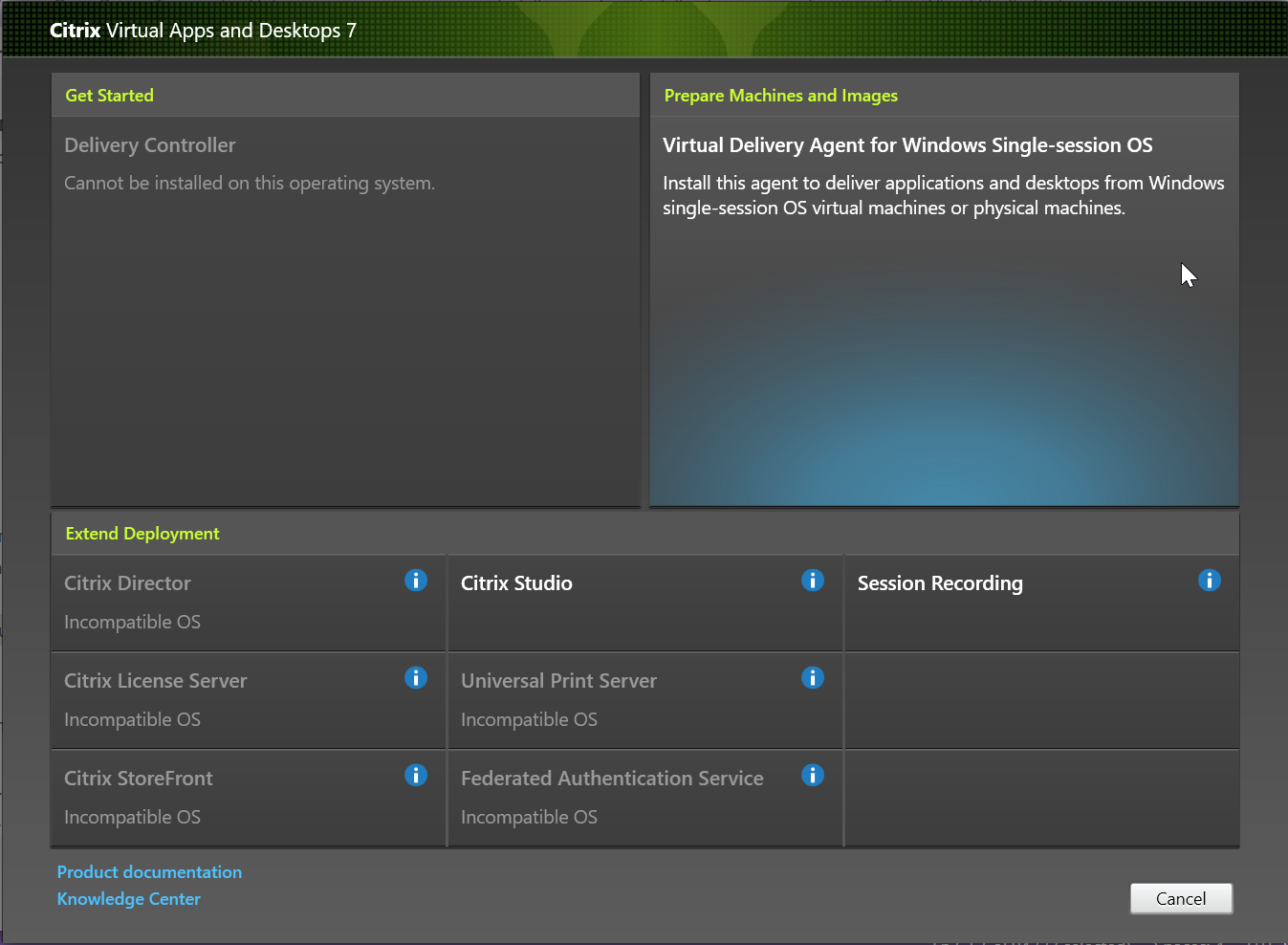
选择 Session Recording 条目。
步骤 4:阅读并接受许可协议
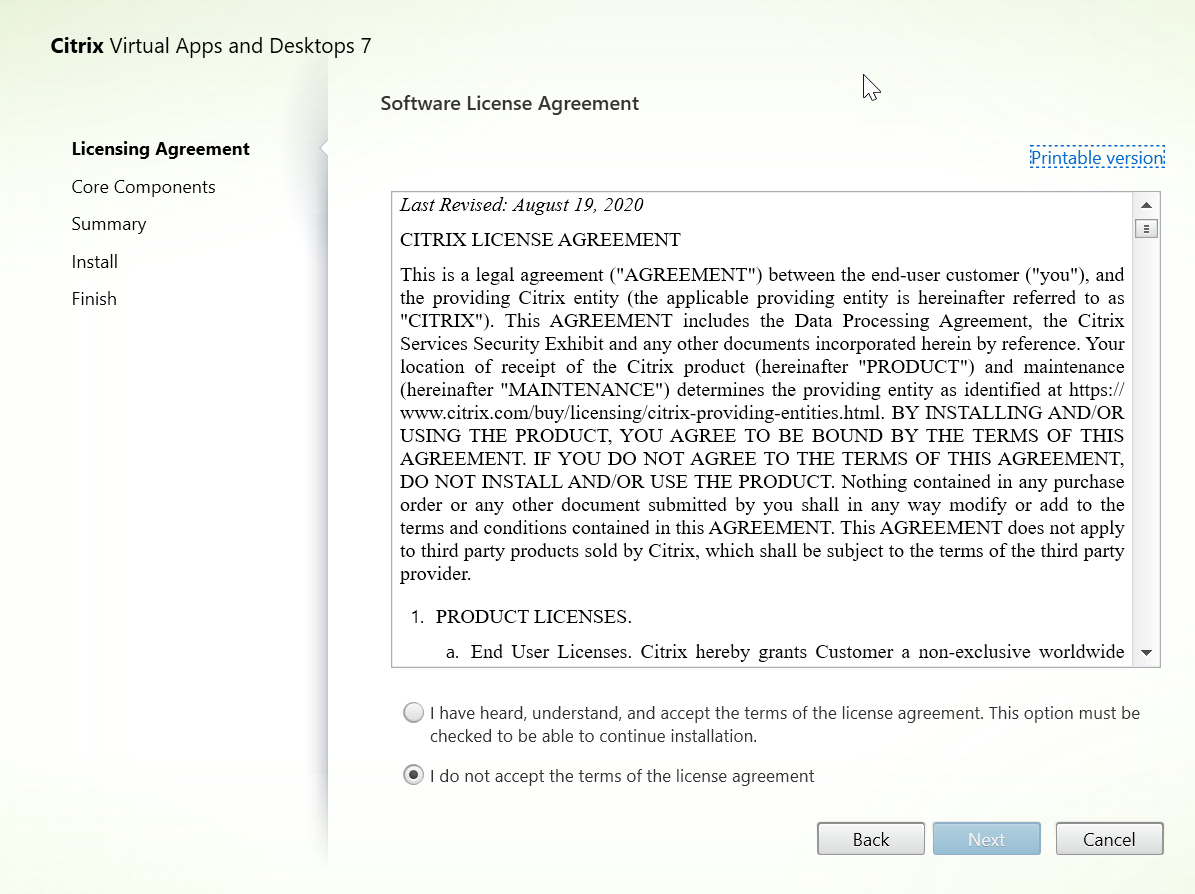
在软件许可协议页面上,阅读并接受许可协议,然后单击下一步。
步骤 5:选择要安装的组件及安装位置
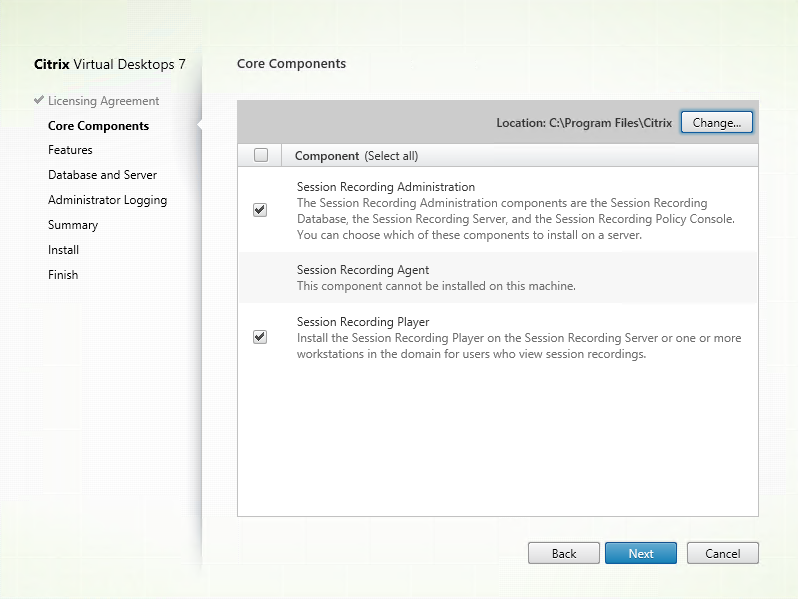
在核心组件页面上:
- 位置: 默认情况下,组件安装在 C:\Program Files\Citrix 中。 该默认位置适用于大多数部署。 您可以指定自定义安装位置。
- 组件: 默认情况下,可以安装的组件旁边的所有复选框都被选中。 安装程序知晓其是在单会话操作系统还是多会话操作系统上运行。 它只允许 Session Recording Administration 组件安装在多会话操作系统上。 它允许 Session Recording Agent 仅安装在安装了 VDA 的计算机上。 如果在没有提前安装 VDA 的计算机上安装 Session Recording Agent,Session Recording Agent 选项将不可用。
选择 Session Recording Administration 并单击下一步。
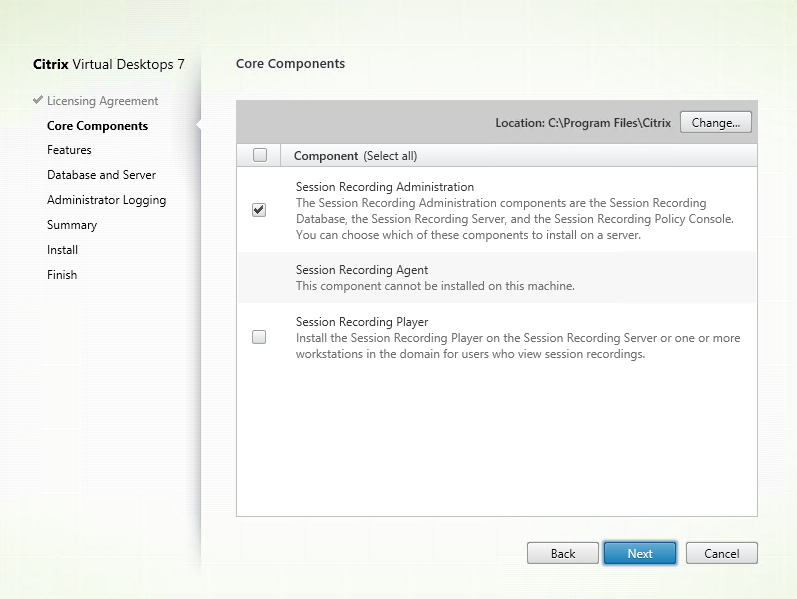
步骤 6:选择要安装的功能
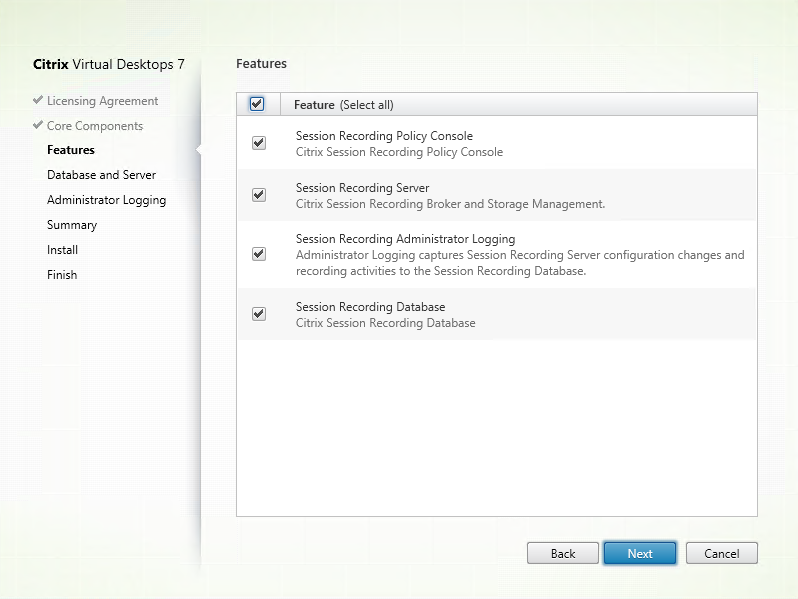
在功能页面上:
- 默认情况下,可以安装的功能旁边的所有复选框都被选中。 在一台服务器上安装所有这些服务器适用于概念验证。 对于大型生产环境,请在单独的服务器上安装 Session Recording 策略控制台。 在另一台单独的服务器上安装 Session Recording Server、管理员日志记录和数据库。
-
Session Recording 管理员日志记录是 Session Recording Server 的可选子功能。 先选择 Session Recording Server,然后才能选择 Session Recording 管理员日志记录。 Session Recording 数据库是 Session Recording Server 的必备子功能。 选择 Session Recording Server 进行安装时,也会自动选择 Session Recording 数据库,不能取消选择。
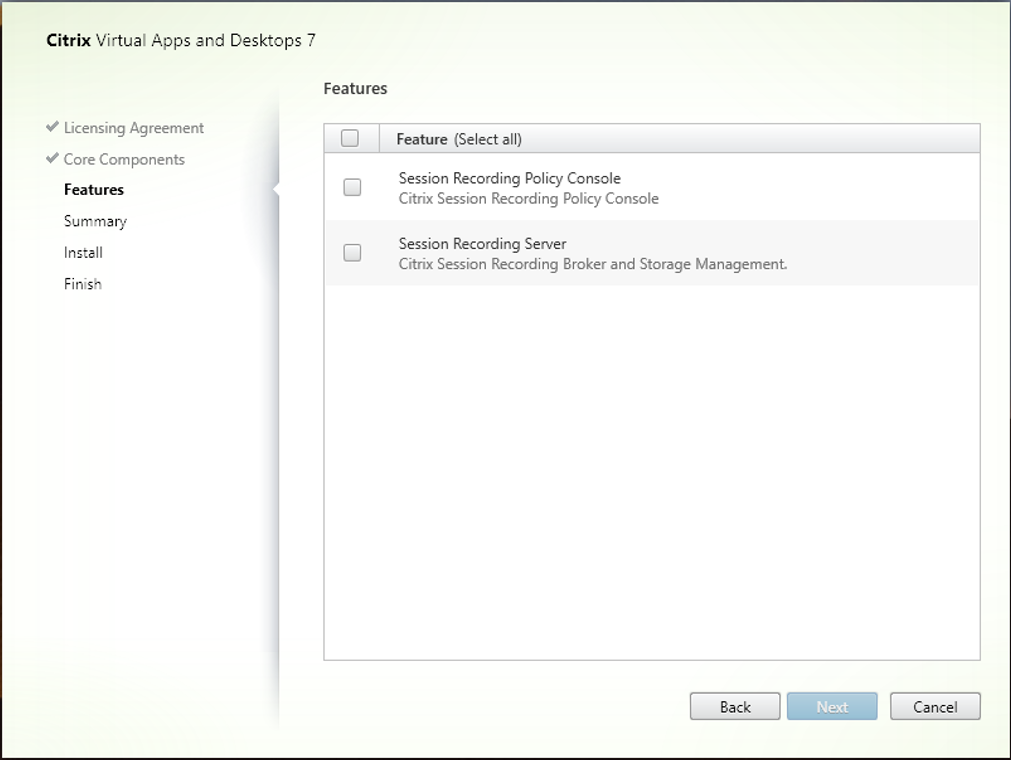
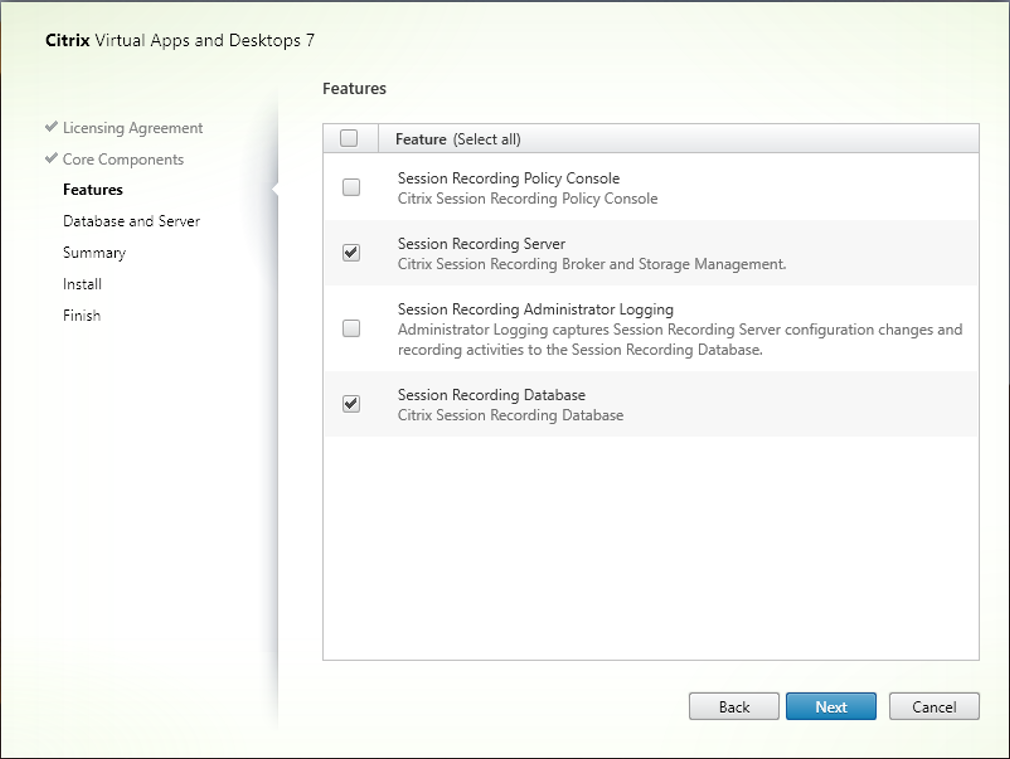
- 如果您选择 Session Recording Server,还会安装 Session Recording Web 播放器。
- 选择并安装功能后,要在同一服务器上添加功能,只能使用 msi 软件包。 无法再次运行安装程序。
-
Session Recording Server
Session Recording Server 是托管以下对象的服务器:
- Broker。 IIS 6.0+ 托管的 Web 应用程序,具有以下用途:
- 处理来自 Session Recording Player 和 Web 播放器的搜索查询和文件下载请求。
- 处理来自 Session Recording 策略控制台的策略管理请求。
- 评估每个 Citrix Virtual Apps and Desktops 或 Citrix DaaS(以前称为 Citrix Virtual Apps and Desktops 服务)会话的录制策略。
- Storage Manager。 管理从每个启用了 Session Recording 的 VDA 接收到的录制会话文件的 Windows 服务。
- 管理员日志记录。 随 Session Recording Server 一起安装的可选子组件,用于记录管理活动。 默认情况下,所有日志记录数据都存储在名为 CitrixSessionRecordingLogging 的单独 SQL Server 数据库中。 您可以自定义数据库名称。
- Broker。 IIS 6.0+ 托管的 Web 应用程序,具有以下用途:
-
Session Recording 数据库
-
Session Recording 数据库不是实际的数据库。 它是负责在安装期间创建和配置 Microsoft SQL Server 实例中所需数据库的组件。 Session Recording 支持基于 Microsoft SQL Server 的三种数据库高可用性解决方案。 有关详细信息,请参阅数据库高可用性。
-
您可以在以下云 SQL 数据库服务上安装 Session Recording 数据库:
- Azure SQL 数据库
- Azure SQL 托管实例
- Azure 虚拟机 (VM) 上的 SQL Server
- AWS RDS
- Google Cloud SQL Server
-
-
Session Recording 管理员日志记录
我们建议您同时一起安装 Session Recording 管理员日志记录和 Session Recording Server。 如果您不希望启用管理员日志记录功能,可以在后面的页面上禁用该功能。 但是,如果您在开始时选择不安装此功能,但希望以后添加,只能使用 SessionRecordingAdministrationx64.msi 手动添加此功能。
-
Session Recording 策略控制台
可以使用 Session Recording 策略控制台配置策略。
步骤 6.1:安装 Session Recording Server、数据库和管理员日志记录
如前所述,Session Recording 数据库是 Session Recording Server 的必备子功能,我们建议您同时安装 Session Recording 管理员日志记录和 Session Recording Server。 因此,本部分内容将指导您在同一台计算机上安装这三个组件。
-
在功能页面上,选择 Session Recording Server 和 Session Recording 管理员日志记录。 选择 Session Recording Server 后,也会自动选择 Session Recording 数据库。 单击下一步。
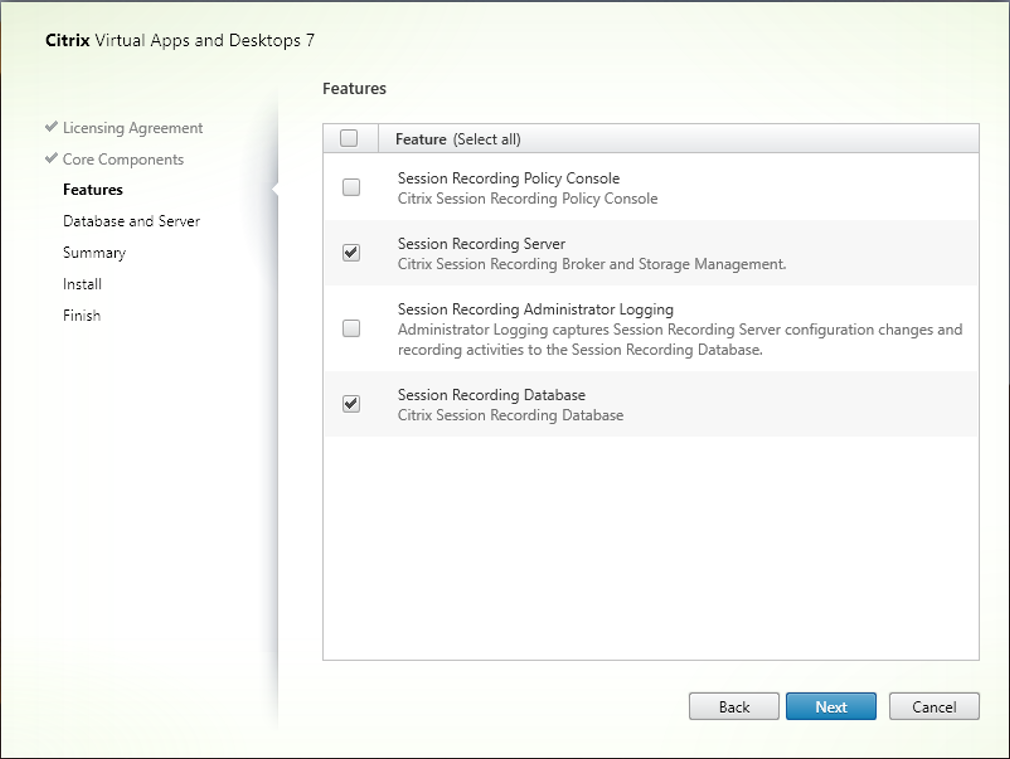
-
在数据库和服务器配置页面上,指定 Session Recording 数据库的实例名称和数据库名称,根据需要启用 SQL Server 身份验证,然后单击下一步。

注意:
自 2411 起,除了 SQL Server 身份验证之外,Session Recording 还支持基于云的 SQL 数据库(包括 Azure SQL 数据库和 Azure SQL 托管实例)的 Entra ID(以前称为 Azure Active Directory)身份验证。 有关更多信息,请参阅在 Azure SQL 数据库上安装 Session Recording 数据库和在 Azure SQL 托管实例或 AWS RDS 上安装 Session Recording 数据库。
在数据库和服务器配置页面上:
-
Enable SQL Server authentication(启用 SQL Server 身份验证):此选项允许您使用 SQL Server 身份验证连接到 Session Recording 数据库。

- 实例名称:如果数据库实例不是命名实例,则只能使用 SQL Server 的计算机名称。 如果您在实例设置期间命名了实例,请使用 computer-name\instance-name 作为数据库实例名称。 要确定使用的服务器实例名称,请在 SQL Server 上运行 select @@servername。 返回值为准确的数据库实例名称。 如果您的 SQL Server 使用自定义端口而非默认端口 1433,请在实例名称后附加逗号和自定义端口。 例如,在实例名称文本框中输入 DXSBC-SRD-1,2433,其中 2433 表示自定义端口。
-
数据库名称: 在数据库名称文本框中键入自定义数据库名称,或者使用文本框中已有的默认数据库名称。 单击测试连接测试与 SQL Server 实例的连接以及数据库名称的有效性。
注意:
Session Recording Server 默认安装使用 HTTPS/TLS 来确保通信安全。 如果在 Session Recording Server 的默认 Internet Information Services (IIS) 站点中没有配置 TLS,则使用 HTTP。 为此,请在 IIS 管理控制台中通过执行以下操作取消选择 SSL:导航到 Session Recording Broker 站点,打开 SSL 设置,并取消选中要求 SSL 复选框。
重要
自定义数据库名称必须仅包含 A-Z、a-z、0-9 和下划线,并且不能超过 123 个字符。
您必须具有 SQL Server 实例的 securityadmin 和 dbcreator 服务器角色权限。 如果没有这些权限,您可以:
- 要求数据库管理员分配安装权限。 安装完成后,就不再需要 securityadmin 和 dbcreator 服务器角色权限了,可以安全删除。
-
或者,请使用 Citrix Virtual Apps and Desktops ISO 上的 \x64\Session Recording 下的 SessionRecordingAdministrationx64.msi 软件包。 在 msi 安装期间,会显示一个对话框,提示提供具有 securityadmin 和 dbcreator 服务器角色权限的数据库管理员的凭据。 请键入正确的凭据,然后单击确定以继续安装。
安装将创建 Session Recording 数据库,并将 Session Recording Server 的计算机帐户添加为 db_owner。
-
-
在管理日志记录配置页面上,指定管理日志记录功能的配置。

在管理日志记录配置页面上:
-
管理日志记录数据库安装在 SQL Server 实例上: 此文本框不可编辑。 管理日志记录数据库的 SQL Server 实例名称是自动从您在数据库和服务器配置页面上键入的实例名称中抓取的。 自 2411 版本起,可以在与 Session Recording 数据库不同的实例上安装 Session Recording 管理日志记录数据库。 为此,请在安装之前完成以下步骤:
- 转到要在其中安装 Session Recording Server 的计算机。
- 打开注册表编辑器。
- 修改注册表:
- 导航到
HKEY_LOCAL_MACHINE\SOFTWARE\Citrix\SmartAuditor\Server。 - 添加
SmAudDatabaseLoggingStateDWORD(32 位)值并将值数据设置为1。 - 添加
SmAudDatabaseLoggingInstance值并将值数据设置为要在其中安装 Session Recording 管理日志数据库的实例名称。
- 导航到
稍后当您安装数据库时,Session Recording 管理日志数据库将安装在由
SmAudDatabaseLoggingInstance注册表值指定的单独实例上。 必须为两个数据库配置相同的身份验证模式(SQL Server 身份验证、Windows 身份验证或 Microsoft Entra ID 身份验证)并授予相同的用户权限。 -
管理员日志记录数据库名称: 要安装 Session Recording 管理员日志记录功能,请在此文本框中键入管理员日志记录数据库的自定义数据库名称,或者使用文本框中已有的默认数据库名称 CitrixSessionRecordingLogging。
> **Note:** > > The administrator logging database name must be different from the Session Recording database name that is set in the **Database name** text box on the previous **Database and Server Configuration** page. - 键入管理员日志记录数据库名称后,单击测试连接测试与管理员日志记录数据库的连接。
- 启用管理日志记录:默认情况下,启用管理日志记录功能。 可以通过取消选中相应复选框禁用该功能。
- 启用强制阻止: 默认情况下启用强制阻止。 如果日志记录失败,则可能会阻止正常功能。 可以通过取消选中相应复选框禁用强制阻止。
单击下一步继续安装。
-
-
查看必备项并确认安装。
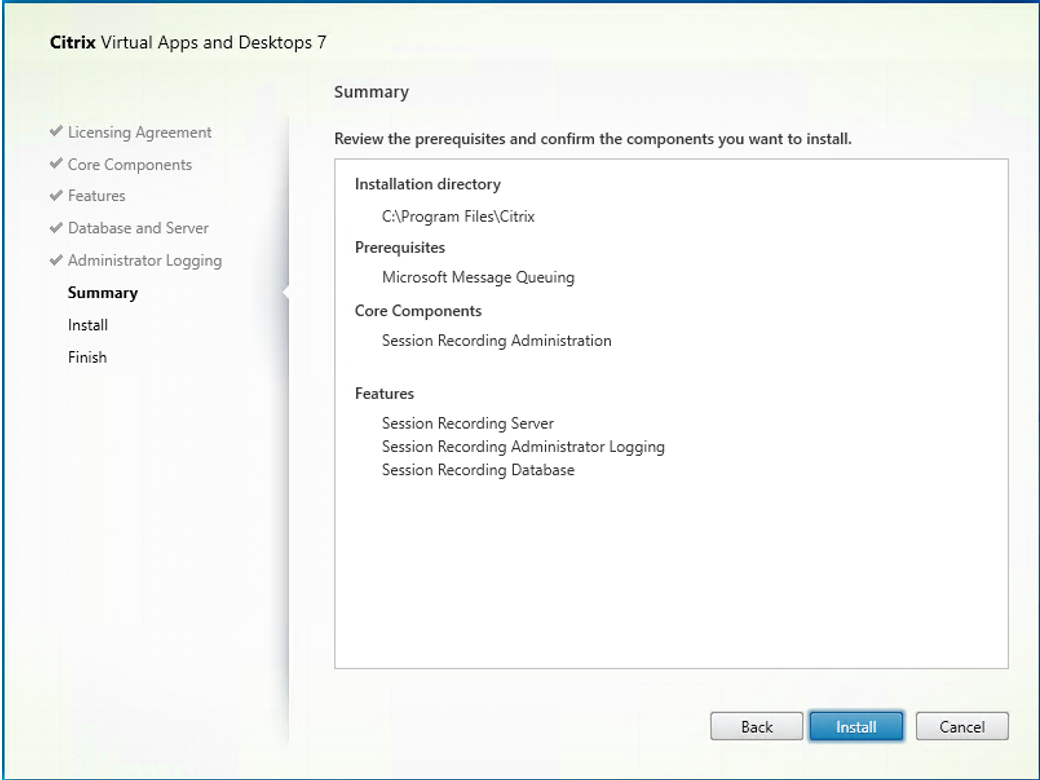
摘要页面上将显示您所做安装选择。 可以单击返回返回到之前的向导页面并进行更改,或单击安装以开始安装。
-
完成安装。
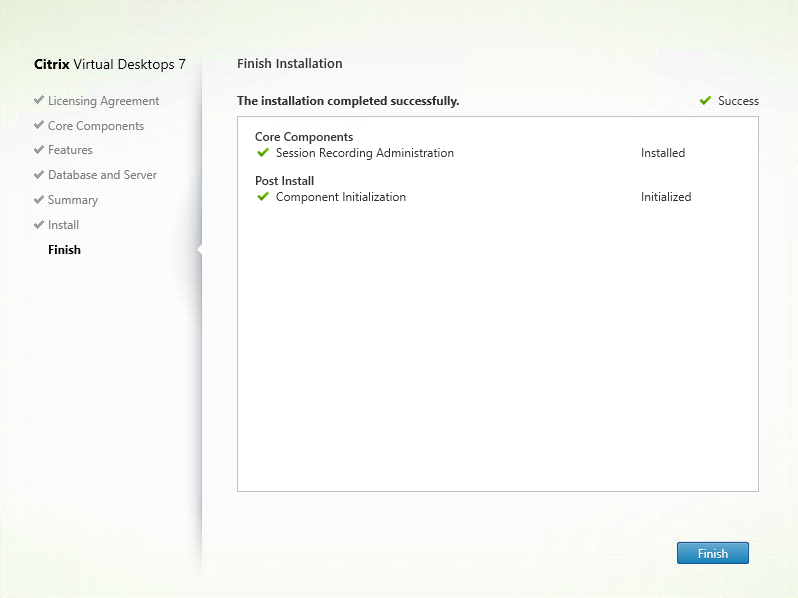
完成安装页面上显示带绿色复选标记的所有已成功安装和初始化的必备项和组件。
单击完成完成 Session Recording Server、数据库和管理员日志记录的安装。
步骤 6.2:安装 Session Recording 策略控制台
要安装 Session Recording 策略控制台,请完成以下步骤:
-
在功能页面上,选择 Session Recording 策略控制台并单击下一步。
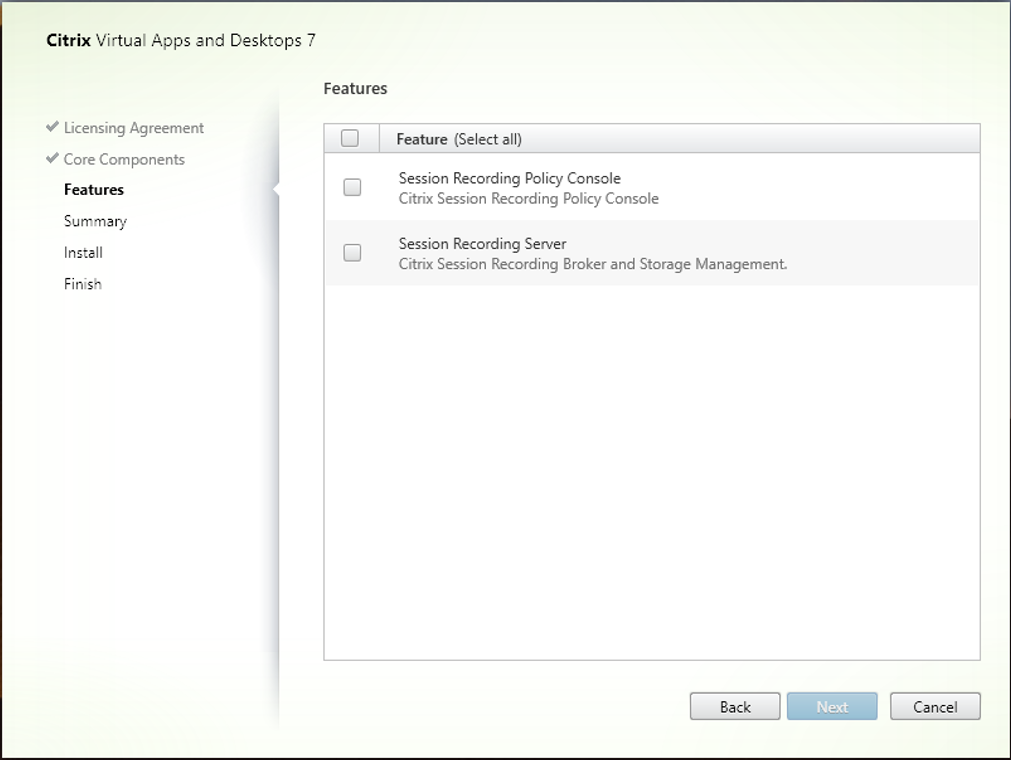
-
查看必备项并确认安装。
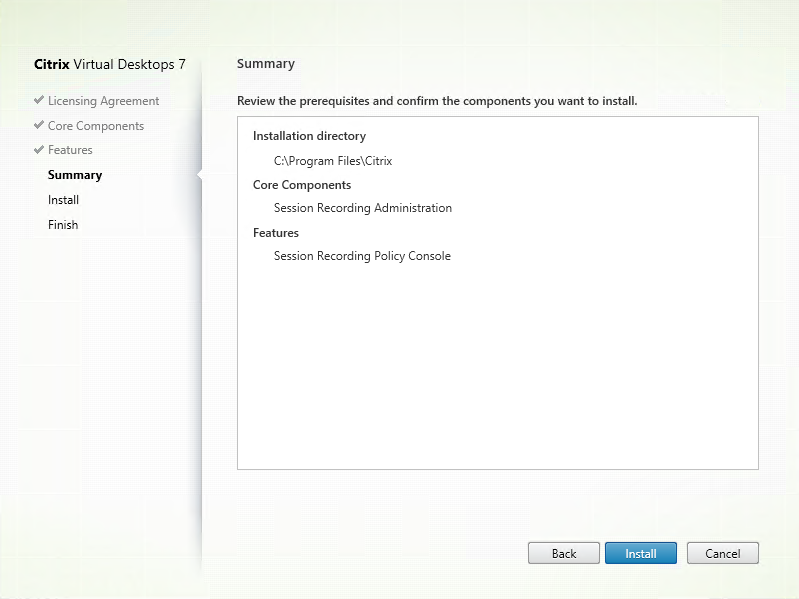
摘要页面上将显示您所做安装选择。 可以单击返回返回到之前的向导页面并进行更改,或单击安装以开始安装。
-
完成安装。
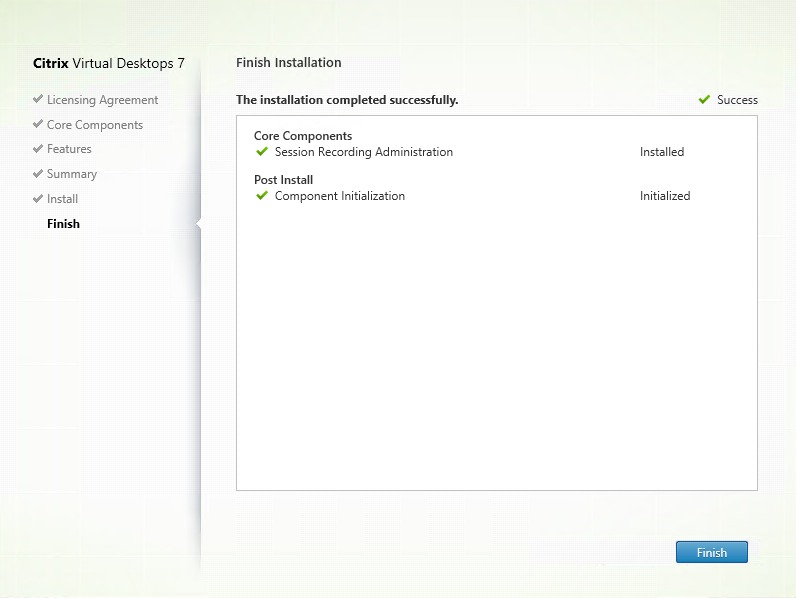
完成安装页面上显示带绿色复选标记的所有已成功安装和初始化的必备项和组件。
单击完成以完成 Session Recording 策略控制台的安装。
步骤 7:安装 Broker_PowerShellSnapIn_x64.msi
重要
要使用 Session Recording 策略控制台,请手动安装 Broker PowerShell 管理单元 (
Broker_PowerShellSnapIn_x64.msi)。 在 Citrix Virtual Apps and Desktops ISO (\x64\Citrix Desktop Delivery Controller) 上找到管理单元,然后按照说明进行安装。 否则,会导致出现错误。
安装 Session Recording Agent
Session Recording Agent 是安装在适用于多会话操作系统或单会话操作系统的每个 VDA 上的组件,用于启用录制。 负责录制会话数据。
步骤 1:下载产品软件并启动向导
使用本地管理员帐户,登录要在其中安装 Session Recording Agent 的计算机。 在驱动器中插入 DVD 或装载 ISO 文件。 如果安装程序未自动启动,请双击 AutoSelect 应用程序或装载的驱动器。
此时将启动安装向导。
步骤 2:选择要安装的产品
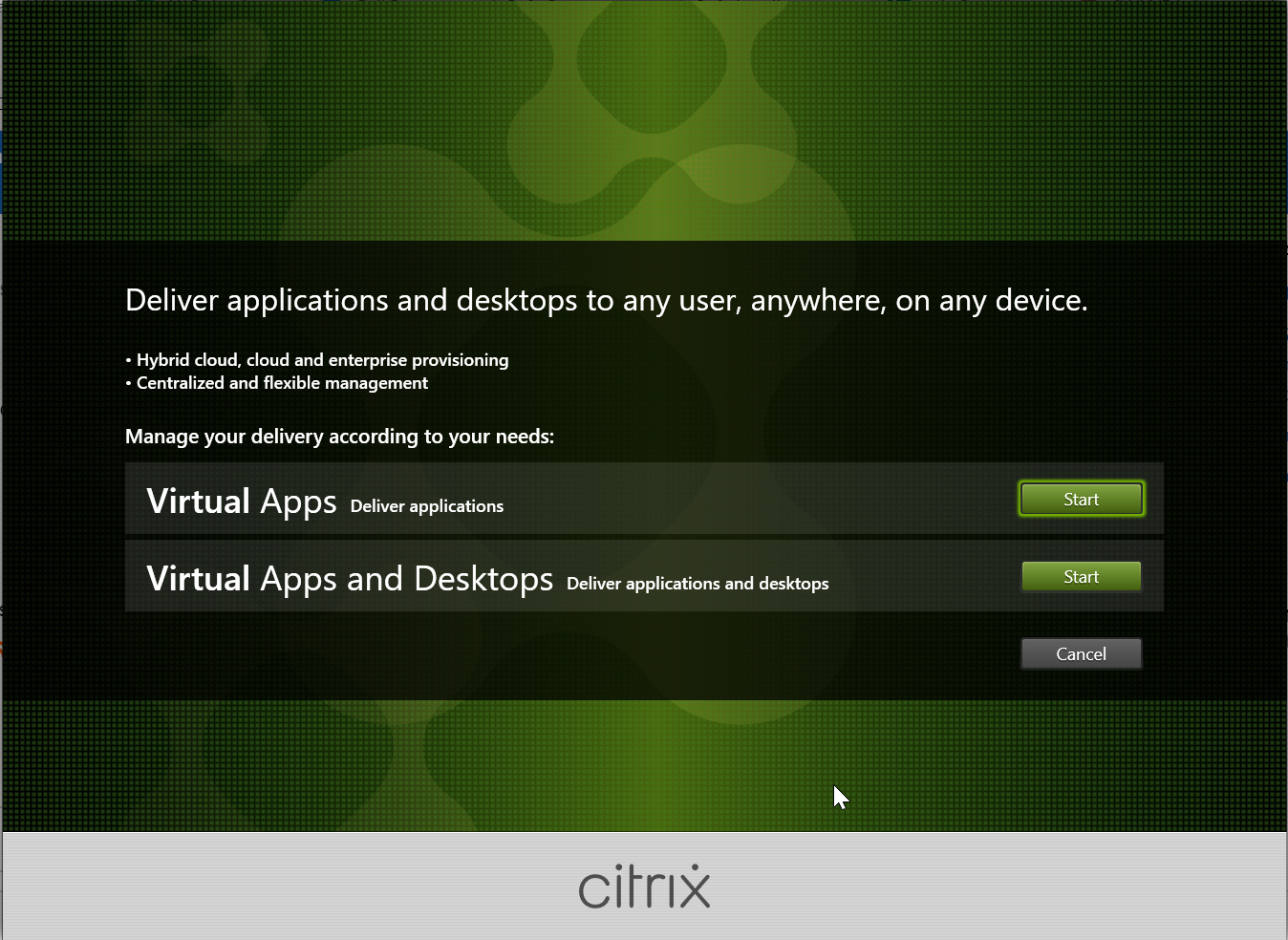
单击产品旁边的开始以安装 Citrix Virtual Apps 或 Citrix Virtual Desktops。
步骤 3:选择 Session Recording
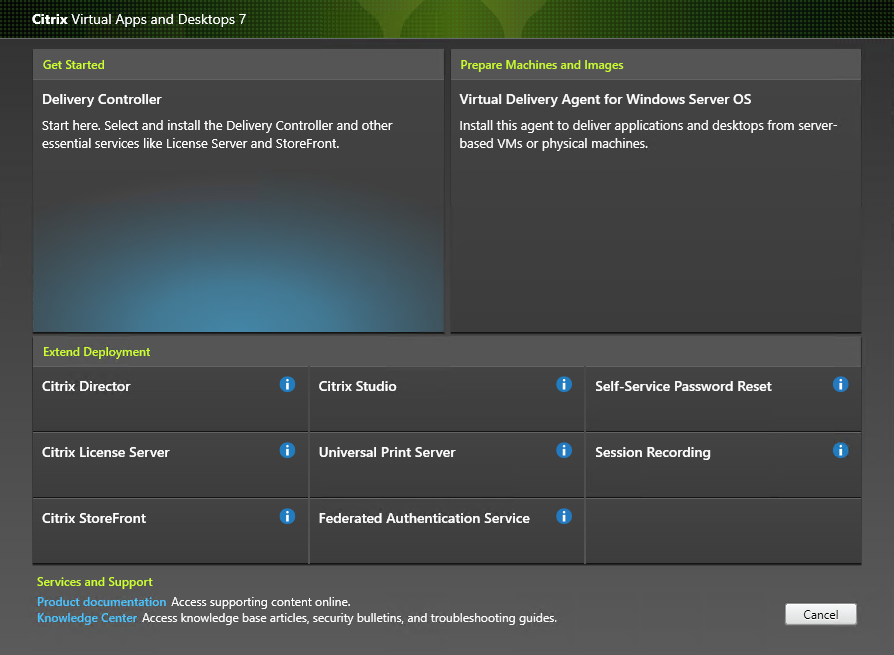
选择 Session Recording 条目。
步骤 4:阅读并接受许可协议
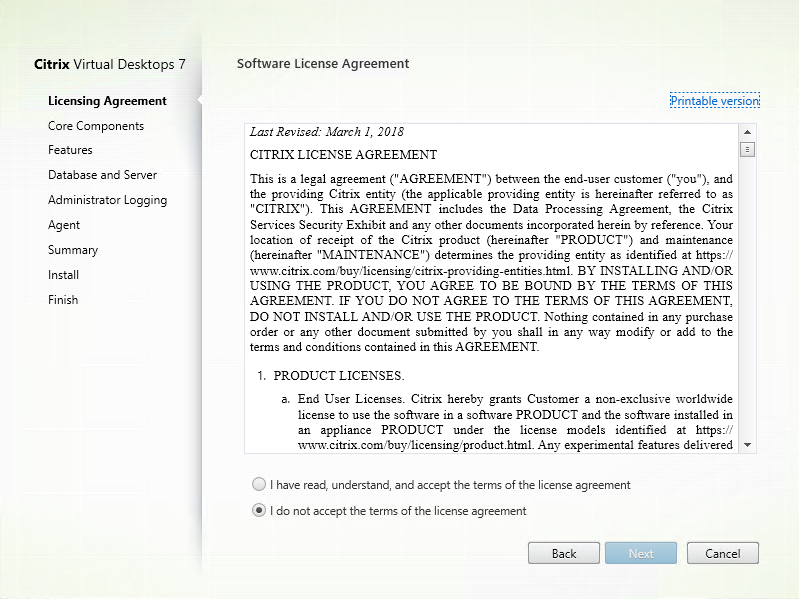
在软件许可协议页面上,阅读并接受许可协议,然后单击下一步
步骤 5:选择要安装的组件及安装位置
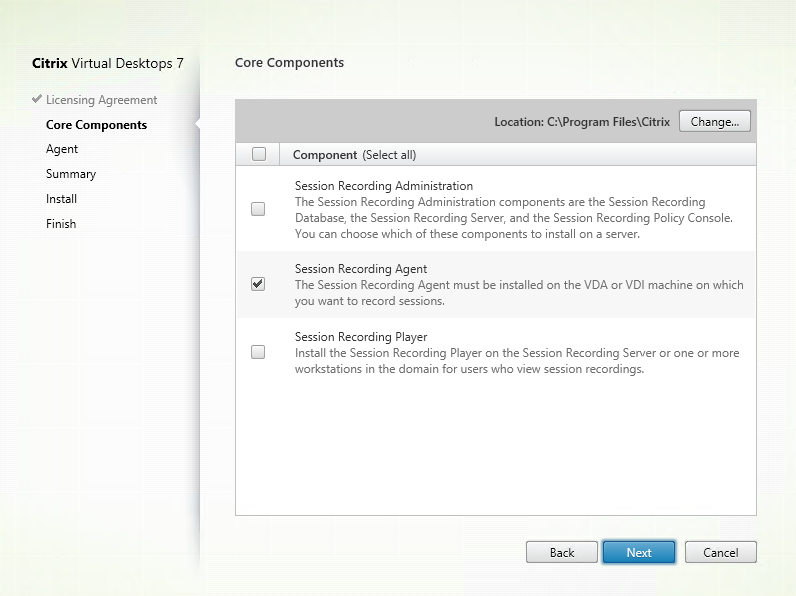
选择 Session Recording Agent 并单击下一步。
步骤 6:指定代理配置
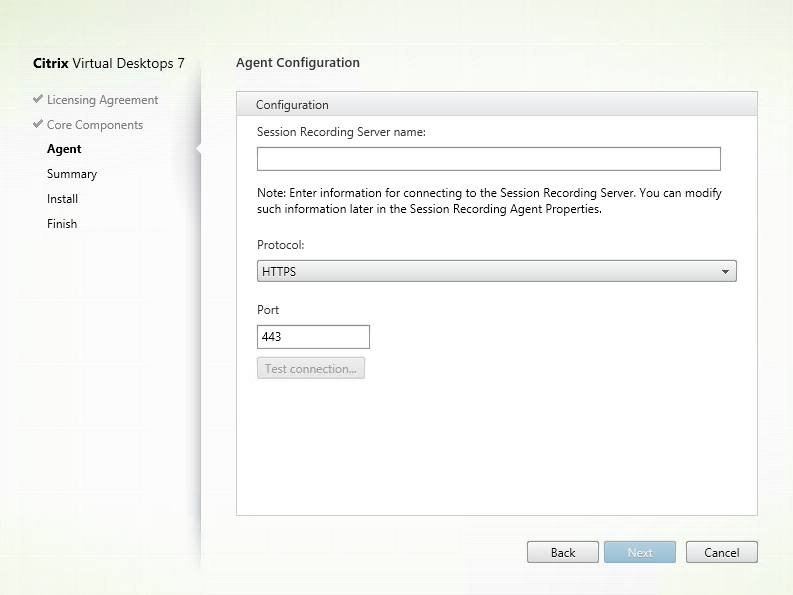
在代理配置页面上,完成以下设置:
- 键入安装了 Session Recording Server 的计算机的计算机名称,以及用于连接到 Session Recording Server 的协议和端口信息。 如果尚未安装 Session Recording,以后可以在 Session Recording Agent 属性中更改此类信息。
-
如果要在加入了 Azure AD 的计算机上安装 Session Recording Agent,请选择 Enable Azure AD support(启用 Azure AD 支持)。 要完全启用 Azure AD 标识支持,以便从云端配置播放权限和各种 Session Recording 策略,请完成以下步骤,然后重新启动 VDA:
注意:
Azure AD 支持是一项预览版功能。 它适用于 Session Recording 版本 2402 及更高版本。
预览版功能可能未完全本地化,建议在非生产环境中使用。 Citrix 技术支持不对在预览功能中发现的问题提供支持。
-
也可以使用 MSI 包在加入了 Azure AD 的计算机上安装 Session Recording Server。 在 MSI 安装期间选择 Enable Azure AD support(启用 Azure AD 支持)。
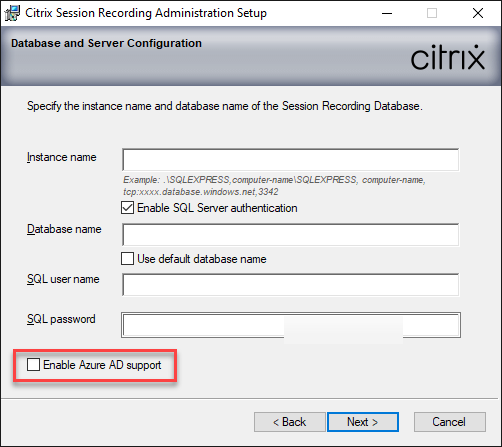
-
转到“完整配置”界面的主页,启用 Preview features(预览版功能)部分下的 SessionRecordingSupportAAD 和 Send User Identity Info In Prepare Session(在准备会话中发送用户身份信息)开关。 要访问“完整配置”界面的主页,请完成以下步骤:
- 登录 Citrix Cloud。
- 在左上角的菜单中,选择我的服务 > DaaS。 默认情况下,将显示“完整配置”界面的主页。
-
注意:
安装程序的测试连接功能存在限制。 它不支持“HTTPS 需要 TLS 1.2”的情况。 如果您在这种情况下使用安装程序,测试连接会失败,但您可以忽略失败,并单击下一步继续安装。 这不影响正常的功能运行。
步骤 7:查看必备项并确认安装
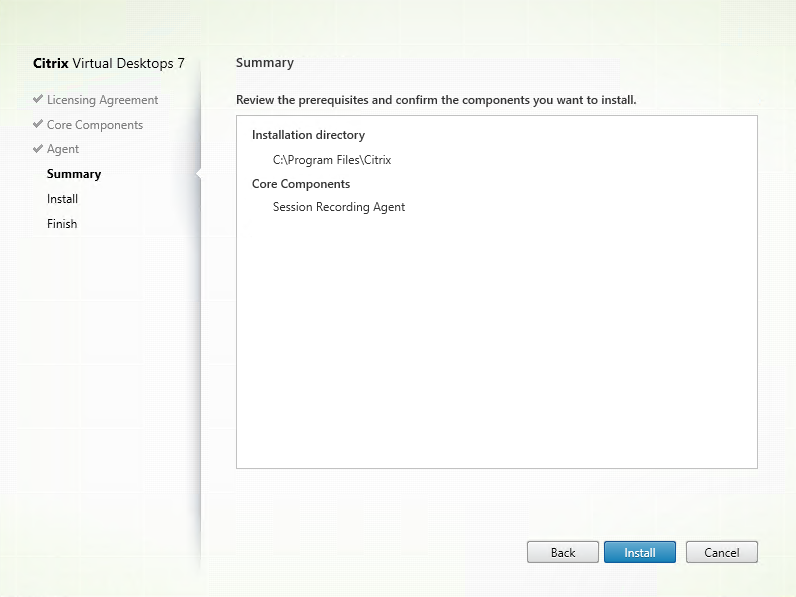
摘要页面上将显示您所做安装选择。 可以单击返回返回到之前的向导页面并进行更改,或单击安装以开始安装。
步骤 8:完成安装
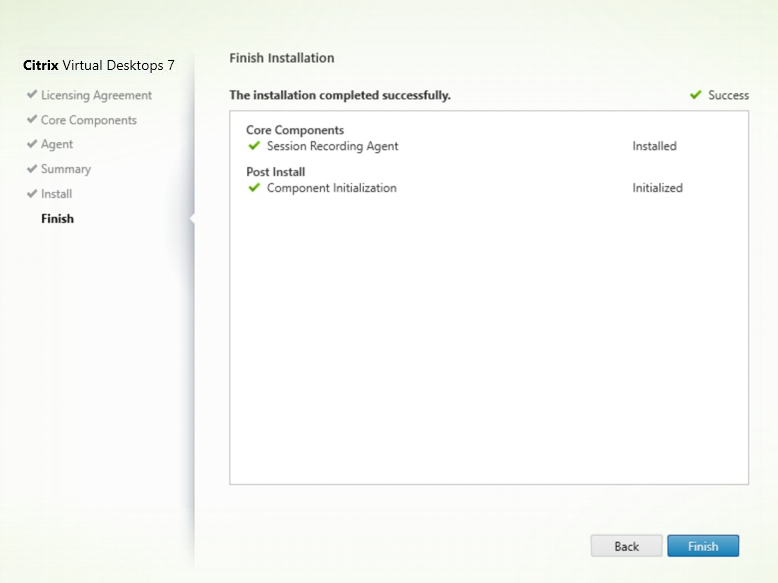
完成安装页面上显示带绿色复选标记的所有已成功安装和初始化的必备项和组件。
单击完成以完成 Session Recording Agent 的安装。
注意:
如果 Machine Creation Services (MCS) 或 Citrix Provisioning 使用主映像和已安装的 Microsoft 消息队列 (MSMQ) 创建了多个 VDA,这些 VDA 具有相同的 QMId。 相同的 QMId 可能会导致出现各种问题,例如:
- 即使接受了录制协议,也可能无法录制会话。
- Session Recording Server 可能收不到会话注销信号,因此,会话可能始终处于活动状态。
解决方法:为每个 VDA 创建一个唯一的 QMId,并且因部署方法而异。
如果安装了 Session Recording Agent 的单会话操作系统 VDA 是在静态桌面模式下使用 PVS 7.7 或更高版本以及 MCS 7.9 或更高版本创建的,则无需执行任何额外的操作;即,经过配置后,VDA 的独立个人虚拟磁盘或本地磁盘上的所有更改都是永久性的。
对于通过 MCS 或 PVS 创建的多会话操作系统 VDA 以及配置为在用户注销时放弃所有更改的单会话操作系统 VDA,请使用 GenRandomQMID.ps1 脚本在系统启动时更改 QMId。 请更改电源管理策略,以确保在用户尝试登录之前正在运行足够的 VDA。
要使用 GenRandomQMID.ps1 脚本,请执行以下操作:
确保在 PowerShell 中,将执行策略设置为 RemoteSigned 或不限制。
Set-ExecutionPolicy RemoteSigned
创建一项计划任务并在系统启动时设置一个触发器,然后在 PVS 或 MCS 主映像计算机上通过 SYSTEM 帐户运行。
将该命令添加为启动任务。
powershell .exe -file C:\\GenRandomQMID.ps1GenRandomQMID.ps1 脚本的摘要如下:
- 从注册表中删除当前的 QMId。
- 将
SysPrep = 1添加到HKEY_LOCAL_MACHINE\SOFTWARE\Microsoft\MSMQ\Parameters。- 停止相关访问,包括 CitrixSmAudAgent 和 MSMQ。
- 要生成随机 QMId,请启动之前已停止的服务。
示例 GENRANDOMQMID.PS1:
# Remove old QMId from registry and set SysPrep flag for MSMQ Remove-Itemproperty -Path HKLM:Software\Microsoft\MSMQ\Parameters\MachineCache -Name QMId -Force Set-ItemProperty -Path HKLM:Software\Microsoft\MSMQ\Parameters -Name "SysPrep" -Type DWord -Value 1 # Get dependent services $depServices = Get-Service -name MSMQ -dependentservices | Select -Property Name # Restart MSMQ to get a new QMId Restart-Service -force MSMQ # Start dependent services if ($depServices -ne $null) { foreach ($depService in $depServices) { $startMode = Get-WmiObject win32_service -filter "NAME = '$($depService.Name)'" | Select -Property StartMode if ($startMode.StartMode -eq "Auto") { Start-Service $depService.Name } } }
安装 Session Recording Player
Session Recording Player 是一个用户界面,您可以从工作站访问该界面以播放录制的会话文件。 在 Session Recording Server 或域中的工作站上安装 Session Recording Player。
提示:
- 安装 Session Recording Server 允许您自动安装 Session Recording Web 播放器。
- 在安装 Session Recording Player 之前或之后,安装名为 VC_redist.x86.exe 的 Microsoft Visual C++ 可再发行软件包。 您可以在 Citrix Virtual Apps and Desktops ISO 的 \Support\VcRedist 下找到该软件包。
步骤 1:下载产品软件并启动向导
使用本地管理员帐户,登录要在其中安装 Session Recording Player 组件的计算机。 在驱动器中插入 DVD 或装载 ISO 文件。 如果安装程序未自动启动,请双击 AutoSelect 应用程序或装载的驱动器。
此时将启动安装向导。
步骤 2:选择要安装的产品
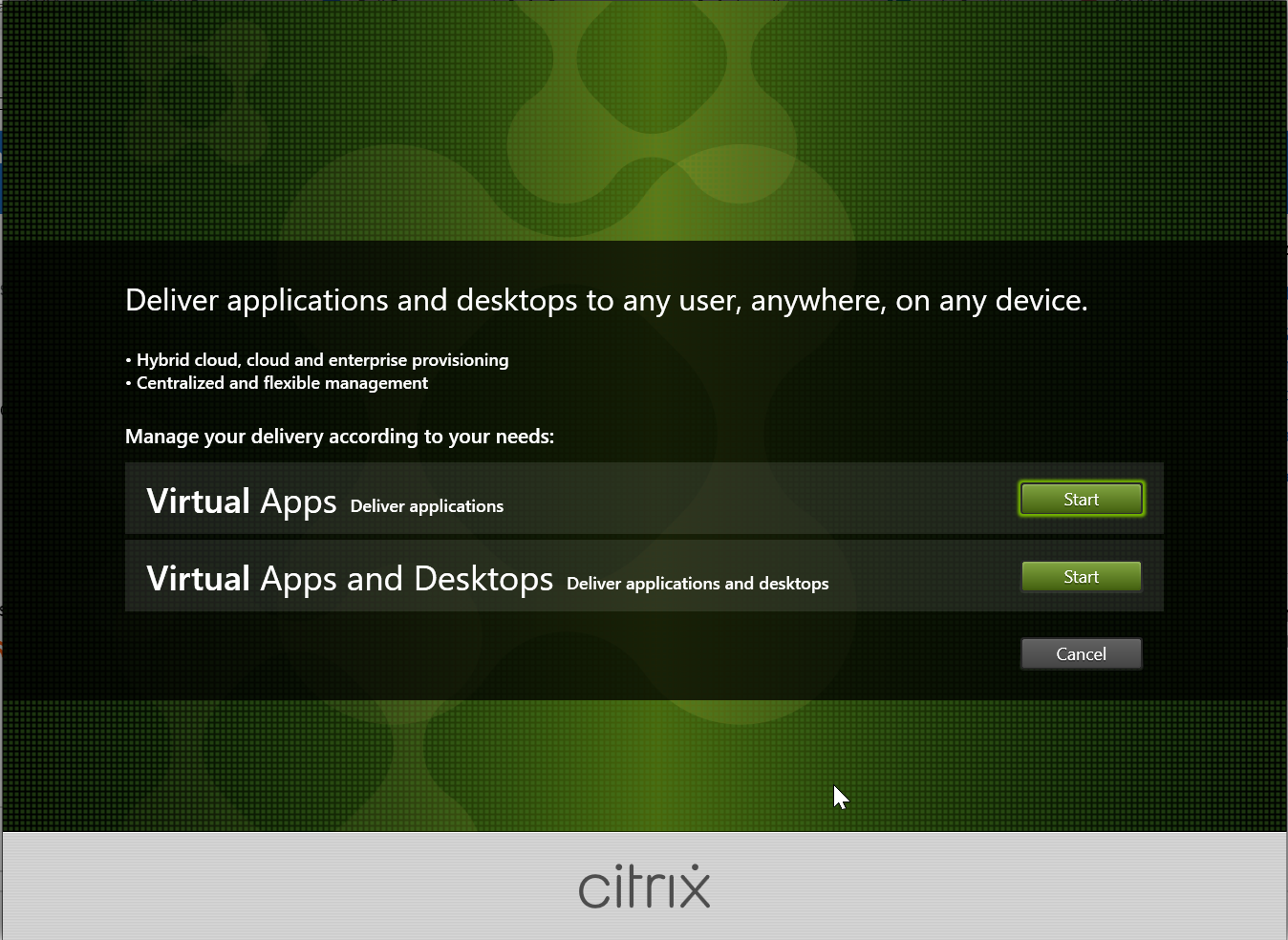
单击产品旁边的开始以安装 Citrix Virtual Apps 或 Citrix Virtual Desktops。
步骤 3:选择 Session Recording
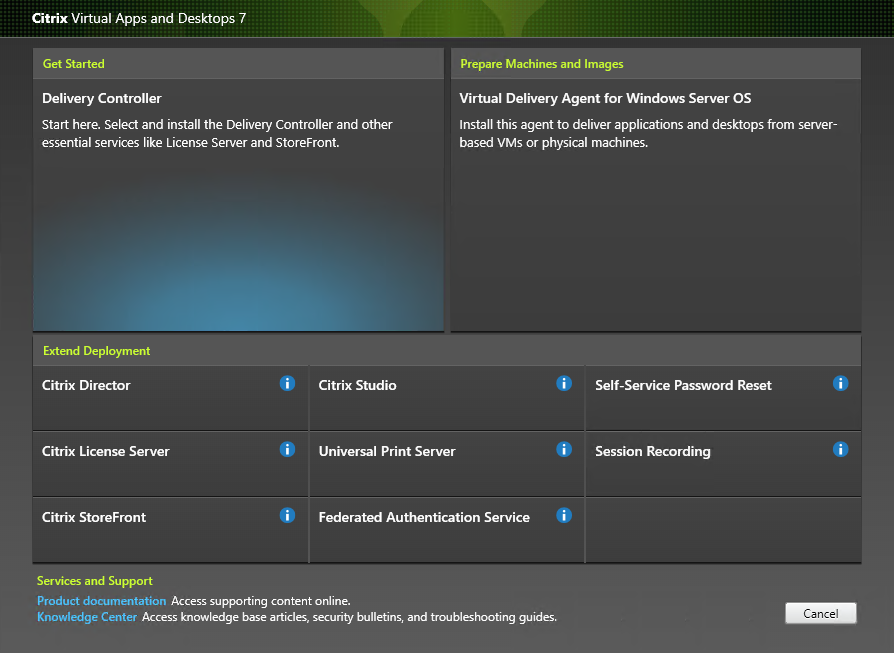
选择 Session Recording 条目。
步骤 4:阅读并接受许可协议
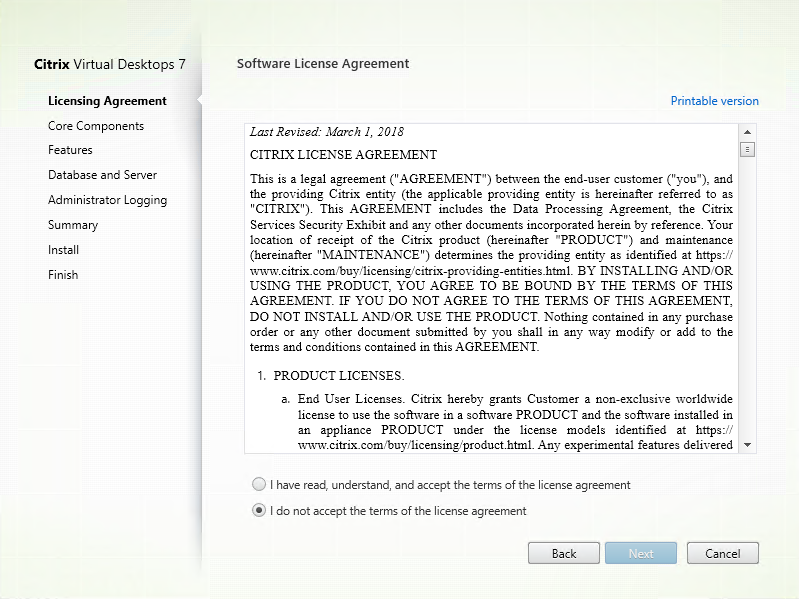
在软件许可协议页面上,阅读并接受许可协议,然后单击下一步。
步骤 5:选择要安装的组件及安装位置
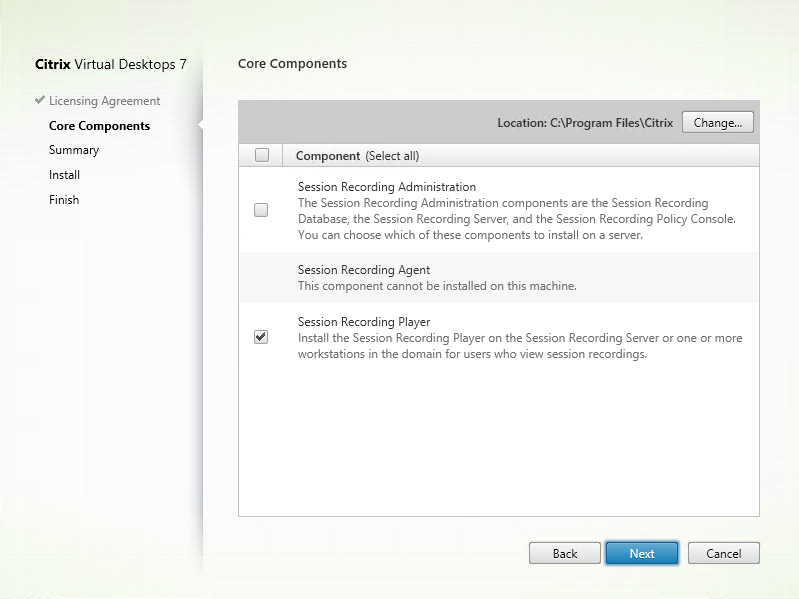
选择 Session Recording Player 并单击下一步。
步骤 6:查看必备项并确认安装
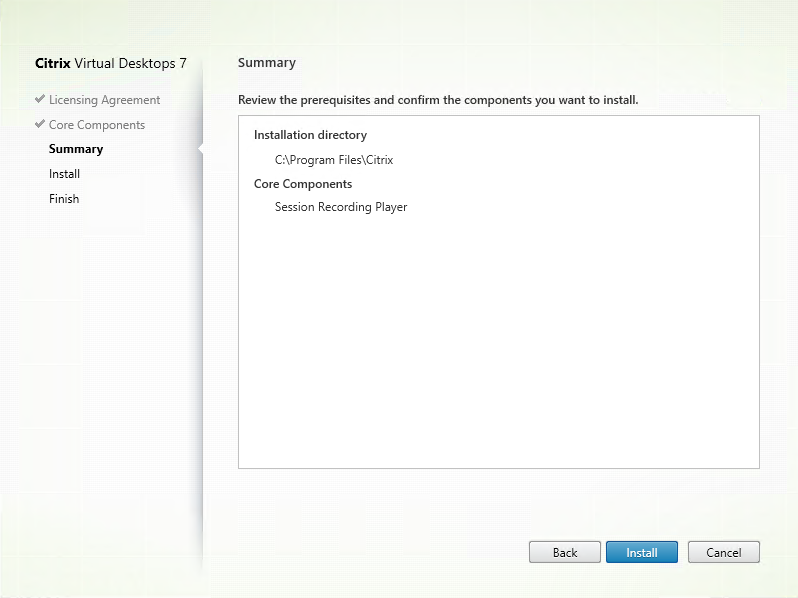
摘要页面上将显示您所做安装选择。 可以单击返回返回到之前的向导页面并进行更改,或单击安装以开始安装。
步骤 7:完成安装
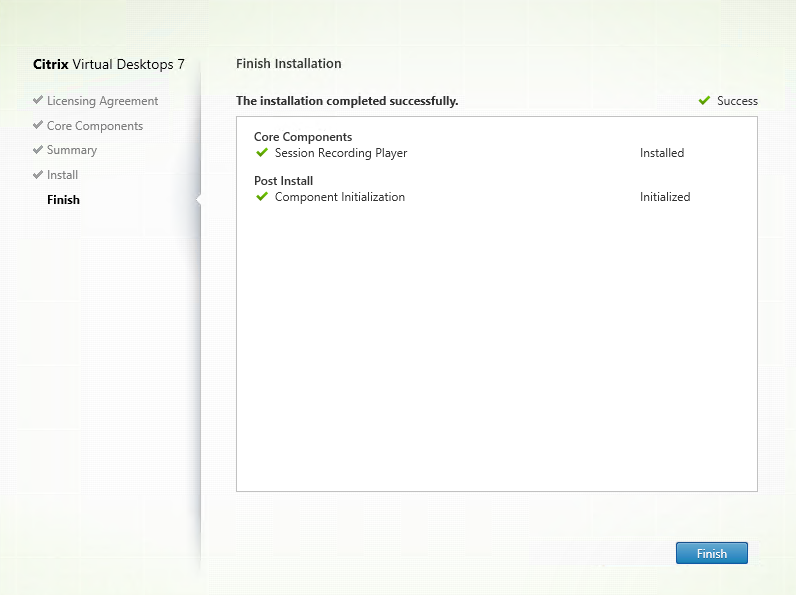
完成安装页面上显示带绿色复选标记的所有已成功安装和初始化的必备项和组件。
单击完成以完成 Session Recording Player 的安装。
为消息队列 (MSMQ) 设置访问控制列表 (ACL)
安装 Session Recording 后,建议为 MSMQ 配置 ACL。 有关详细信息,请参阅安全建议。
自动安装
Session Recording 支持带选项的无提示安装。
Session Recording Administration 组件的自动安装
使用单个命令安装一组完整的 Session Recording Administration 组件
例如,以下任一命令可安装一组完整的 Session Recording Administration 组件,并创建一个日志文件,用于捕获安装信息。
msiexec /i "c:\SessionRecordingAdministrationx64.msi" ADDLOCAL="SsRecServer,PolicyConsole,SsRecLogging,StorageDatabase" DATABASEINSTANCE="WNBIO-SRD-1" DATABASENAME="CitrixSessionRecording" LOGGINGDATABASENAME="CitrixSessionRecordingLogging" DATABASEUSER="localhost" /q /l*vx "yourinstallationlog"
msiexec /i "SessionRecordingAdministrationx64.msi" ADDLOCAL="SsRecServer,PolicyConsole,SsRecLogging,StorageDatabase" DATABASEINSTANCE="DatabaseConnectionString" DATABASENAME="CitrixSessionRecording" LOGGINGDATABASENAME="CitrixSessionRecordingLogging" AZURESQLSERVICESUPPORT="1" DATABASEUSER="localhost" CLOUDDBSUPPORT="0" AZUREUSERNAME="SQLorEntraIDAdminName" AZUREPASSWORD="SQLorEntraIDAdminPassword" AADPASSWORD="1" SERVICEKEYAUTHENABLE="1" /qn+ /l*vx "yourinstallationlog"
注意:
可以在 Citrix Virtual Apps and Desktops ISO 上的
\x64\Session Recording下查找SessionRecordingAdministrationx64.msi文件。无论在此处通过
DATABASEINSTANCE指定了哪个实例,自 2411 版本起,您还可以选择在与 Session Recording 数据库不同的实例上安装 Session Recording 管理日志记录数据库。 为此,请在运行任一命令进行安装之前完成以下步骤:
- 转到要在其中安装 Session Recording Server 的计算机。
- 打开注册表编辑器。
修改注册表:
- 导航到
HKEY_LOCAL_MACHINE\SOFTWARE\Citrix\SmartAuditor\Server。- 添加
SmAudDatabaseLoggingStateDWORD(32 位)值并将值数据设置为1。添加
SmAudDatabaseLoggingInstance值并将值数据设置为要在其中安装 Session Recording 管理日志数据库的实例名称。稍后当您安装数据库时,Session Recording 管理日志数据库将安装在由
SmAudDatabaseLoggingInstance注册表值指定的单独实例上。 必须为两个数据库配置相同的身份验证模式(SQL Server 身份验证、Windows 身份验证或 Microsoft Entra ID 身份验证)并授予相同的用户权限。
其中:
- ADDLOCAL 提供供您选择的功能。 您可以选择多个选项。 SsRecServer 为 Session Recording Server。 PolicyConsole 为 Session Recording 策略控制台。 SsRecLogging 为管理员日志记录功能。 StorageDatabase 为 Session Recording 数据库。 Session Recording 管理员日志记录是 Session Recording Server 的可选子功能。 先选择 Session Recording Server,然后才能选择 Session Recording 管理员日志记录。
-
DATABASEINSTANCE 为 Session Recording 数据库的实例名称。 例如,
.\SQLEXPRESS,computer-name\SQLEXPRESS,computer-name或tcp:srt-sql-support.public.ca7b16b60789.database.windows.net,3342(如果您使用的是 Azure SQL 托管实例)。 如前所述,您可以在同一个实例或单独的实例上安装 Session Recording 数据库和 Session Recording 管理日志记录数据库。 - DATABASENAME 为 Session Recording 数据库的数据库名称。
- LOGGINGDATABASENAME 为管理员日志记录数据库的名称。
-
AZURESQLSERVICESUPPORT 确定是否支持 SQL Server 身份验证。 要使用 SQL Server 身份验证,请将其设置为
1。 - DATABASEUSER 为 Session Recording Server 的计算机帐户。
- CLOUDDBSUPPORT 确定是否支持 Azure SQL 数据库。
-
AZUREUSERNAME 是 SQL Server 或 Microsoft Entra ID 管理员名称。 自 2411 起,Session Recording 支持基于云的 SQL 数据库(包括 Azure SQL 数据库和 Azure SQL 托管实例)的 Entra ID 身份验证。 要使用 Microsoft Entra ID 身份验证,请完成以下步骤:
- 确保 Session Recording Server 上已安装 Visual C++ 可再发行组件包。 否则,请从 https://learn.microsoft.com/en-us/cpp/windows/latest-supported-vc-redist?view=msvc-170 进行下载并安装。
- 确保 Session Recording Server 上已安装 Microsoft ODBC Driver for SQL Server。 否则,请从 https://learn.microsoft.com/en-us/sql/connect/odbc/download-odbc-driver-for-sql-server?view=sql-server-ver16 进行下载并安装。
- 在运行数据库安装命令时,包含 AADPASSWORD 参数并将其设置为 1。
- 创建 Entra ID 管理员并授予其 SQL Server 管理权限。 有关详细信息,请参阅 Microsoft 文档:https://learn.microsoft.com/en-us/azure/azure-sql/database/authentication-aad-configure?view=azuresql&tabs=azure-powershell。
- AZUREPASSWORD 是 SQL Server 或 Microsoft Entra ID 管理员密码。
- AADPASSWORD 确定是否支持 Microsoft Entra ID 身份验证。 要使用 Microsoft Entra ID 身份验证,请将其设置为 1。
- SERVICEKEYAUTHENABLE 在 Session Recording Agent 与 Session Recording Server 之间启用服务密钥身份验证。 仅当您想要启用 Azure AD 支持时才需要此参数,并且必须将其设置为 1。 否则,请勿添加此参数。
- /q 指定无提示模式。
- /l*v 指定详细模式日志记录。
- yourinstallationlog 为安装日志文件的位置。
创建用于部署 Session Recording Server 的主映像
您可能已从现有部署中安装了 Session Recording 数据库和管理日志记录数据库。 对于此类情况,您现在可以在使用 SessionRecordingAdministrationx64.msi 安装 Session Recording Administration 组件时放弃执行数据库检查。 可以创建主映像,以便在许多其他计算机上轻松部署 Session Recording Server。 使用主映像在目标计算机上部署 Session Recording Server 后,在每台计算机上运行一个命令以连接到现有 Session Recording 数据库和管理日志记录数据库。 此主映像支持方便了部署,最大限度地减少了人为错误的潜在影响。 它仅适用于全新安装,包括以下步骤:
-
启动命令提示符并运行类似于以下命令的命令:
msiexec /i "SessionRecordingAdministrationx64.msi" ADDLOCAL="SsRecServer,PolicyConsole,SsRecLogging,StorageDatabase" DATABASEINSTANCE="sqlnotexists" DATABASENAME="CitrixSessionRecording2" LOGGINGDATABASENAME="CitrixSessionRecordingLogging2" DATABASEUSER="localhost" /q /l*vx "c:\WithLogging.log" IGNOREDBCHECK="True"此命令将安装 Session Recording Administration 组件,而无需配置和测试与 Session Recording 数据库和管理日志记录数据库的连接。
将 IGNOREDBCHECK 参数设置为 True,并对 DATABASEINSTANCE、DATABASENAME 和 LOGGINGDATABASENAME 使用随机值。
-
在执行操作的计算机上创建主映像。
-
将主映像部署到其他计算机以部署 Session Recording Server。
-
在每台计算机上,运行类似于以下命令的命令:
.\SsRecUtils.exe -modifydbconnectionpara DATABASEINSTANCE DATABASENAME LOGGINGDATABASENAME iisreset /noforce这些命令将之前安装的 Session Recording Server 连接到现有的 Session Recording 数据库和管理日志记录数据库。
可以在 \Citrix\SessionRecording\Server\bin\ 处找到
SsRecUtils.exe文件。 根据需要设置 DATABASEINSTANCE、DATABASENAME 和 LOGGINGDATABASENAME 参数。
卸载 Session Recording Administration 组件时保留数据库
如果 KEEPDB 设置为 True,则在卸载 Session Recording Administration 组件时,以下命令将保留 Session Recording 数据库和管理日志记录数据库:
msiexec /x "SessionRecordingAdministrationx64.msi" KEEPDB="True"
Session Recording Player 和 Web 播放器的自动安装
例如,以下命令分别安装 Session Recording Player 和 Web 播放器。
msiexec /i "c:\SessionRecordingPlayer.msi" /q /l*\vx "yourinstallationlog"
msiexec /i "c:\SessionRecordingWebPlayer.msi" /q /l*vx "yourinstallationlog"
注意:
可以在 Citrix Virtual Apps and Desktops ISO 上的
\x86\Session Recording下查找SessionRecordingPlayer.msi。可以在 Citrix Virtual Apps and Desktops ISO 上的
\x64\Session Recording下查找SessionRecordingWebPlayer.msi。
其中:
- /q 指定无提示模式。
- /l*v 指定详细模式日志记录。
- yourinstallationlog 为安装日志文件的位置。
Session Recording Agent 的自动安装
例如,以下命令安装 Session Recording Agent 并创建一个日志文件,用于捕获安装信息。
msiexec /i SessionRecordingAgentx64.msi /q /l*vx yourinstallationlog SESSIONRECORDINGSERVERNAME=yourservername
SESSIONRECORDINGBROKERPROTOCOL=yourbrokerprotocol SESSIONRECORDINGBROKERPORT=yourbrokerport SESSIONRECORDINGAUTHENTICATION="Citrix Cloud" SESSIONRECORDINGRPC="Websocket" SESSIONRECORDINGIDP="IDP"
注意:
可以在 Citrix Virtual Apps and Desktops ISO 上的
\x64\Session Recording下查找SessionRecordingAgentx64.msi。
其中:
- yourservername 是指 NetBIOS 名称或托管 Session Recording Server 的计算机的 FQDN。 如未指定,则此值默认为 localhost。
- yourbrokerprotocol 为 Session Recording Agent 与 Session Recording Broker 进行通信时使用的 HTTP 或 HTTPS。 如果未指定,则此值默认为 HTTPS。
- yourbrokerport 为 Session Recording Agent 用于与 Session Recording Broker 通信的端口号。 如未指定,则此值默认为零,从而指示 Session Recording Agent 使用所选协议的默认端口号:对于 HTTP 使用 80,对于 HTTPS 使用 443。
- SESSIONRECORDINGAUTHENTICATION 是 Session Recording Agent 与 Session Recording Server 之间的身份验证类型。 仅当您想启用 Azure AD 支持时才需要此参数。 要启用 Azure AD 支持,请添加此参数并将其设置为 Citrix Cloud。
- SESSIONRECORDINGRPC 是 Session Recording Agent 与 Session Recording Server 之间的通信方法。 仅当您想启用 Azure AD 支持时才需要此参数。 要启用 Azure AD 支持,请添加此参数并将其设置为 Websocket。
- SESSIONRECORDINGIDP 指定标识类型。 仅当您想启用 Azure AD 支持时才需要此参数。 要启用 Azure AD 支持,请添加此参数并将其设置为 IDP。
- /q 指定无提示模式。
- /l*v 指定详细模式日志记录。
- yourinstallationlog 为安装日志文件的位置。
升级 Session Recording
您可以将某些部署升级到更高版本,而无需事先设置新计算机或站点。 可以从 XenApp 和 XenDesktop 7.6 LTSR 的最新 CU 中包含的 Session Recording 版本以及任何更高版本升级到 Session Recording 最新版本。
注意:
将 Session Recording Administration 从 7.6 升级到 7.13 或更高版本时,如果在 Session Recording Administration 中选择修改以添加管理员日志记录服务,SQL Server 实例名称将不显示在管理员日志记录配置页面上。 单击下一步时将显示以下错误消息:数据库连接测试失败。 请输入正确的数据库实例名称。 解决方法:将 localhost 用户的读取权限添加到以下 SmartAuditor 服务器注册表文件夹:
HKEY_LOCAL_MACHINE\SOFTWARE\Citrix\SmartAuditor\Server。不能从技术预览版进行升级。
要求、准备和限制
- 请在安装了 Session Recording 组件的计算机上使用 Session Recording 安装程序的图形界面或命令行接口来升级这些组件。
- 在执行任何升级活动之前,请备份 SQL Server 实例中名为 CitrixSessionRecording 的数据库。 这样,如果在该数据库升级之后发现任何问题,可以进行还原。
- 您不仅要具有域用户的身份,还必须是要升级 Session Recording 组件的计算机上的本地管理员。
- 如果 Session Recording Server 和 Session Recording 数据库未安装在同一台服务器上,您必须具有升级 Session Recording 数据库的数据库角色权限。 否则,您可以:
- 要求数据库管理员分配用于升级的 securityadmin 和 dbcreator 服务器角色权限。 升级完成后,就不再需要 securityadmin 和 dbcreator 服务器角色权限了,可以安全删除。
- 或者使用 SessionRecordingAdministrationx64.msi 软件包升级。 在 msi 升级期间,会显示一个对话框,提示提供具有 securityadmin 和 dbcreator 服务器角色权限的数据库管理员的凭据。 请键入正确的凭据,然后单击确定以继续升级。
- 您可以选择不同时升级所有 Session Recording Agent。 Session Recording Agent 7.6.0(及更高版本)与会 Session Recording Server 最新(当前)版本兼容。 但是,某些新增功能和缺陷修复可能不起作用。
- 在 Session Recording Server 升级过程中启动的任何会话都不会被录制。
- 执行全新安装或升级后,默认情况下启用 Session Recording Agent 属性中的图形调整选项,以与桌面组合重定向模式保持兼容。 可以在执行全新安装或升级后手动禁用此选项。
- 从此功能不可用的早期版本升级 Session Recording 之后,不会安装管理员日志记录功能。 要添加此功能,请在升级之后修改安装。
- 如果升级过程开始时存在实时录制会话,能够完成录制的可能性非常小。
- 请查看以下升级顺序,以便您能够制定规划并避免可能出现的中断。
升级顺序
要升级现有安装,请转到安装了 Session Recording 组件的每台计算机,然后运行 Citrix Virtual Apps and Desktops ISO。
提示:
转到 Citrix Virtual Apps and Desktops 下载页面,下载相应版本的 Citrix Virtual Apps and Desktops。
升级现有安装通常遵循以下顺序:
-
升级 Session Recording Server 组件。
如果有多个 Session Recording Server,请先升级安装了 Session Recording 数据库组件的服务器。 之后,请升级其余的 Session Recording Server。
为此,请完成以下步骤:
- 在 Session Recording Server 上手动停止 Session Recording Storage Manager 服务。
- 请通过 Internet Information Services (IIS) Manager 确保 Session Recording Broker 正在运行。
- 运行 Citrix Virtual Apps and Desktops ISO 并选择要升级的 Session Recording 条目。
- Session Recording Server 升级完成后,Session Recording 服务会自动恢复联机。
- (在主映像上)升级 Session Recording Agent。
- 同时升级 Session Recording 策略控制台和 Session Recording Server,或者先升级 Session Recording Server,再升级 Session Recording 策略控制台。
- 升级 Session Recording Player。
在云 SQL 数据库服务上安装 Session Recording 数据库
本部分内容介绍如何在以下云 SQL 数据库服务上安装 Session Recording 数据库:
- Azure SQL 数据库
- Azure SQL 托管实例
- Azure VM 中的 SQL Server
- AWS RDS
- Google Cloud SQL Server
在 Azure SQL 数据库上安装 Session Recording 数据库
-
创建 Azure SQL 数据库。
- 使用您的 Azure 帐户登录 Azure 门户。
- 在门户菜单中,选择 Create a resource(创建资源)。
- 在门户搜索框中,输入 SQL database(SQL 数据库)。
- 从搜索结果列表中选择 SQL databases(SQL 数据库)。
- 单击 Create(创建)创建 Azure SQL 数据库。
-
在 Create SQL Database(创建 SQL 数据库)部分中,提供以下信息:
- Subscription(订阅):选择您需要的 Azure 订阅。
- Resource Group(资源组):选择 Create new(新建)或选择一个现有资源组。
- Database Name(数据库名称):需要一个唯一的名称。
-
Server(服务器):选择“Create new”(新建),然后使用以下值填写 New Server(新服务器)表单:
- Server name(服务器名称):输入一个唯一的名称。 Azure 中的所有服务器的服务器名称必须全局唯一。
- Location(位置):从下拉列表中选择一个位置。
- 身份验证方法:选择使用 SQL 身份验证、Entra ID 身份验证或两者。
- Server admin login(服务器管理员登录名):输入 SQL Server 或 Microsoft Entra ID 管理员名称。 自 2411 起,Session Recording 支持基于云的 SQL 数据库(包括 Azure SQL 数据库和 Azure SQL 托管实例)的 Entra ID 身份验证。 有关 Microsoft Entra ID 身份验证的详细信息,请参阅本文中的命令参数说明。
- Password(密码):输入符合要求的 SQL Server 或 Microsoft Entra ID 管理员密码,然后在 Confirm password(确认密码)字段中再次输入该密码。
- 选择确定。
提供上述信息后,单击检查 + 创建。 单击 Create(创建)按钮完成 Azure SQL 数据库。
- 重复步骤 1,在同一台服务器上创建不同的 Azure SQL 数据库。
- 获取创建的 Azure SQL 数据库的服务器连接字符串。
- 在 Azure 门户中,搜索并单击您创建的任一 Azure SQL 数据库。
- 单击左侧导航栏中的 Connection strings(连接字符串) 。
- 保留 Server 字符串的记录,稍后用作 Session Recording 数据库和 Session Recording 日志记录数据库的实例名称。
-
运行与以下命令类似的命令,在您之前创建的 Azure SQL 数据库上安装 Session Recording 数据库。
注意:
在 Azure SQL 数据库上,只能通过运行与以下类似的命令来安装 Session Recording 数据库。
msiexec /i "SessionRecordingAdministrationx64.msi" ADDLOCAL="SsRecServer,PolicyConsole,SsRecLogging,StorageDatabase" DATABASEINSTANCE="DatabaseConnectionString" DATABASENAME="CitrixSessionRecording" LOGGINGDATABASENAME="CitrixSessionRecordingLogging" AZURESQLSERVICESUPPORT="1" DATABASEUSER="localhost" CLOUDDBSUPPORT="0" AZUREUSERNAME="SQLorEntraIDAdminName" AZUREPASSWORD="SQLorEntraIDAdminPassword" AADPASSWORD="1" /qn+ /l*vx "yourinstallationlog"其中:
- ADDLOCAL 提供供您选择的功能。 您可以选择多个选项。 SsRecServer 为 Session Recording Server。 PolicyConsole 为 Session Recording 策略控制台。 SsRecLogging 为管理员日志记录功能。 StorageDatabase 为 Session Recording 数据库。 Session Recording 管理员日志记录是 Session Recording Server 的可选子功能。 先选择 Session Recording Server,然后才能选择 Session Recording 管理员日志记录。
- DATABASEINSTANCE 是 Session Recording 数据库的实例名称,由 Azure SQL 数据库连接字符串指定。
- DATABASENAME 为 Session Recording 数据库的数据库名称。
- LOGGINGDATABASENAME 为管理员日志记录数据库的名称。
- AZURESQLSERVICESUPPORT 确定是否支持 SQL Server 身份验证。 要使用 SQL Server 身份验证,请将其设置为 1。
- CLOUDDBSUPPORT 确定是否支持 Azure SQL 数据库。
- DATABASEUSER 为 Session Recording Server 的计算机帐户。
-
AZUREUSERNAME 是 SQL Server 或 Microsoft Entra ID 管理员名称。 自 2411 起,Session Recording 支持基于云的 SQL 数据库(包括 Azure SQL 数据库和 Azure SQL 托管实例)的 Entra ID 身份验证。 要使用 Microsoft Entra ID 身份验证,请完成以下步骤:
- 确保 Session Recording Server 上已安装 Visual C++ 可再发行组件包。 否则,请从 https://learn.microsoft.com/en-us/cpp/windows/latest-supported-vc-redist?view=msvc-170 进行下载并安装。
- 确保 Session Recording Server 上已安装 Microsoft ODBC Driver for SQL Server。 否则,请从 https://learn.microsoft.com/en-us/sql/connect/odbc/download-odbc-driver-for-sql-server?view=sql-server-ver16 进行下载并安装。
- 在运行数据库安装命令时,包含 AADPASSWORD 参数并将其设置为 1。
- 创建 Entra ID 管理员并授予其 SQL Server 管理权限。 有关详细信息,请参阅 Microsoft 文档:https://learn.microsoft.com/en-us/azure/azure-sql/database/authentication-aad-configure?view=azuresql&tabs=azure-powershell。
- AZUREPASSWORD 是 SQL Server 或 Microsoft Entra ID 管理员密码。
- AADPASSWORD 确定是否支持 Microsoft Entra ID 身份验证。 要使用 Microsoft Entra ID 身份验证,请将其设置为 1。
- /q 指定无提示模式。
- /l*v 指定详细模式日志记录。
- yourinstallationlog 为安装日志文件的位置。
在 Azure SQL 托管实例或 AWS RDS 上安装 Session Recording 数据库
提示:
在 Azure SQL 托管实例和 AWS RDS 上,可以通过以下方式安装 Session Recording 数据库:
双击并运行 SessionRecordingAdministrationx64.msi 软件包。
请运行类似于以下内容的命令:
msiexec /i "SessionRecordingAdministrationx64.msi" ADDLOCAL="SsRecServer,PolicyConsole,SsRecLogging,StorageDatabase" DATABASEINSTANCE="DatabaseConnectionString "DATABASENAME="CitrixSessionRecording" LOGGINGDATABASENAME="CitrixSessionRecordingLogging" AZURESQLSERVICESUPPORT="1" CLOUDDBSUPPORT="1" AZUREUSERNAME="SQLorEntraIDAdminName" AZUREPASSWORD="SQLorEntraIDAdminPassword" AADPASSWORD="1"/qn+ /l*vx "yourinstallationlog"
-
创建 Azure SQL 托管实例或通过 Amazon RDS 控制台创建 SQL Server 实例。
-
(仅限 Azure SQL)记录出现在属性面板中的 Server 字符串。 这些字符串是 Session Recording 数据库的实例名称。 有关示例,请参阅下面的屏幕截图。
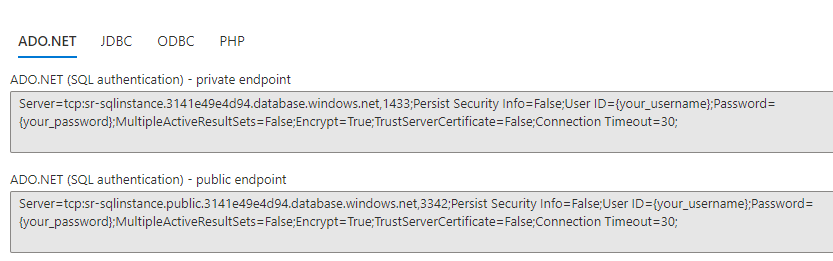
-
(仅适用于 AWS RDS)记录 Endpoint(端点)和 Port(端口)信息。 我们将其用作您的数据库的实例名称,格式为 <Endpoint, Port>。
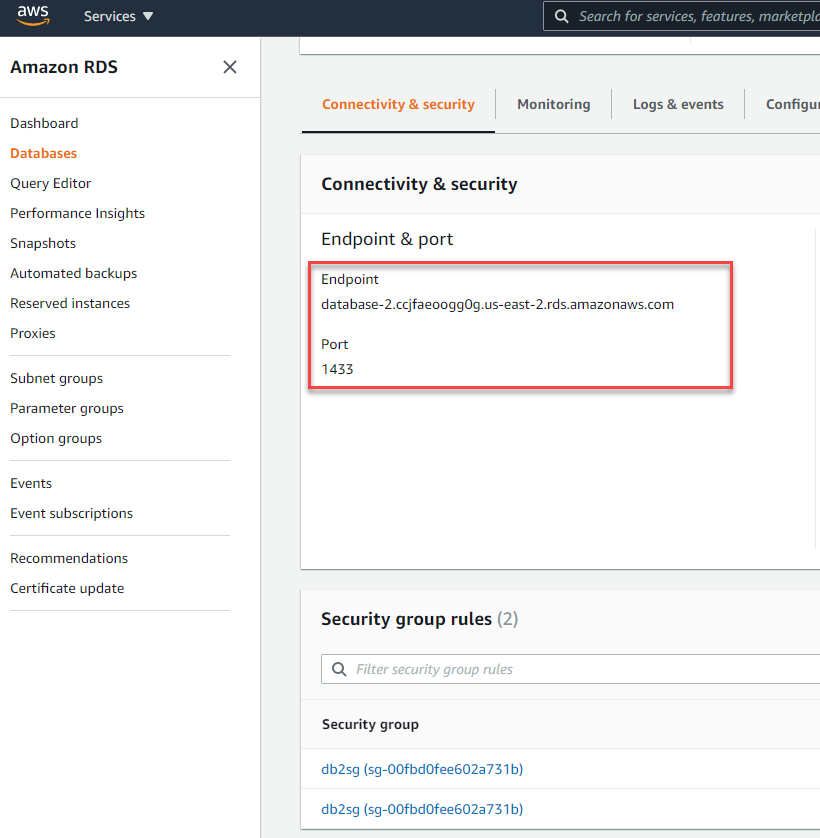
-
运行 SessionRecordingAdministrationx64.msi 以安装 Session Recording 数据库。
选中 Enable SQL Server authentication(启用 SQL Server 身份验证)复选框并填写 SQL Server 管理员的名称和密码。 进行其他必需的配置。
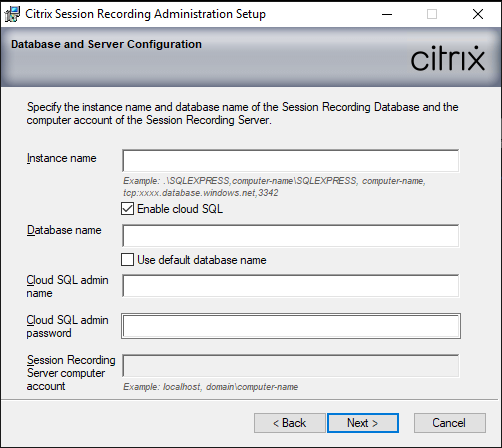
注意:
-
如果您更改 SQL Server 管理员密码,则必须在 Session Recording Server 属性中更新密码。 打开 Session Recording Server 属性时,将显示错误消息。 单击 OK(确定)以继续,选择 Cloud DB(云数据库)选项卡,然后键入新 SQL Server 管理员密码。 重新启动 Citrix Session Recording Analytics 服务、Citrix Session Recording Storage Manager 服务和 IIS 服务。
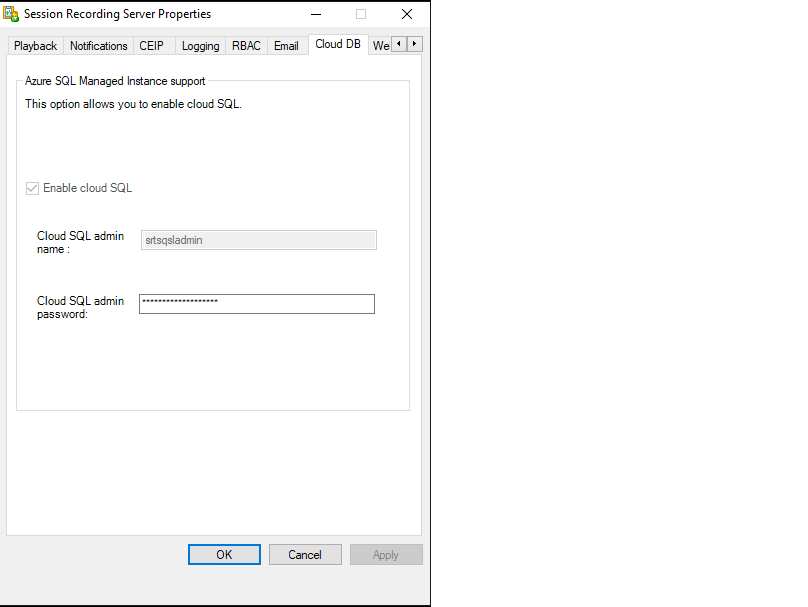
-
除了 SQL Server 身份验证之外,Session Recording 还支持基于云的 SQL 数据库(包括 Azure SQL 数据库和 Azure SQL 托管实例)的 Entra ID(以前称为 Azure Active Directory)身份验证。 要使用 Microsoft Entra ID 身份验证,请通过命令行安装数据库并按照本文前面描述的说明进行操作。
-
不支持 Azure AD 身份验证。
-
将本地数据库迁移到云 SQL 托管实例
-
根据 https://docs.microsoft.com/en-us/data-migration/ 或 https://docs.aws.amazon.com/prescriptive-guidance/latest/patterns/migrate-an-on-premises-microsoft-sql-server-database-to-amazon-rds-for-sql-server.html 迁移您的本地数据库。
-
要使 Session Recording 在迁移后正常运行,请在 Session Recording Server 上运行 SsRecUtils.exe。
C:\Program Files\Citrix\SessionRecording\Server\bin\SsRecUtils.exe -modifyazuredbconnectionpara {Database Instance} {Session Recording Database Name} {Session Recording Logging Database Name} {AzureAdminName}{AzureAdminPassword} iisreset /noforce -
在 Session Recording Server 上,重新启动 Citrix Session Recording Analytics 服务、Citrix Session Recording Storage Manager 服务和 IIS 服务。
将生产数据库从 Azure SQL 托管实例迁移到本地数据库
-
要使 Session Recording 在迁移后正常运行,请在 Session Recording Server 上运行 SsRecUtils.exe。
C:\Program Files\Citrix\SessionRecording\Server\bin\SsRecUtils.exe -modifydbconnectionpara {Database Instance} {Session Recording Database Name} {Session Recording Logging Database Name} iisreset /noforce -
在 Session Recording Server 上,重新启动 Citrix Session Recording Analytics 服务、Citrix Session Recording Storage Manager 服务和 IIS 服务。
在 Azure VM 上的 SQL Server 上安装 Session Recording 数据库
在 Azure VM 中的 SQL Server 上,您可以通过双击并运行 SessionRecordingAdministrationx64.msi 软件包或者使用 Citrix Virtual Apps and Desktops 安装程序来安装 Session Recording 数据库。
- 签出 Azure SQL VM。
- 配置 VM 并将其添加到安装了 Session Recording 组件的域中。
- 在安装 Session Recording 数据库期间,使用 VM 的 FQDN 作为实例名称。 注意: 如果您使用 SessionRecordingAdministrationx64.msi 进行安装,请取消选中启用 SQL Server 身份验证复选框。
- 按照安装用户界面完成 Session Recording 数据库的安装。
在 Google Cloud SQL Server 上安装 Session Recording 数据库
提示:
在 Google Cloud SQL Server 上,可以通过运行与以下命令类似的命令或者双击并运行 SessionRecordingAdministrationx64.msi 软件包来完成 Session Recording 数据库的安装。 有关命令参数的说明,请参阅上文中的自动安装部分。
msiexec /i "SessionRecordingAdministrationx64.msi" ADDLOCAL="SsRecServer,PolicyConsole,SsRecLogging,StorageDatabase" DATABASEINSTANCE="CloudSQL" DATABASENAME="CitrixSessionRecording" LOGGINGDATABASENAME="CitrixSessionRecordingLogging" AZURESQLSERVICESUPPORT="1" AZUREUSERNAME="CloudSQLAdminName" AZUREPASSWORD="CloudSQLAdminPassword" /q /l*vx "c:\WithLogging.log"
本部分详细介绍了使用 SessionRecordingAdministrationx64.msi 的安装方法,可以在 Citrix Virtual Apps and Desktops ISO 中的 \x64\Session Recording 下找到该安装包。
-
在 Google Cloud 中创建一个 SQL Server 实例。
- 转至 Google Cloud 控制台并打开 SQL 实例页面。
-
单击 CREATE INSTANCE(创建实例)。 例如:

-
选择 SQL Server 作为您的数据库引擎。
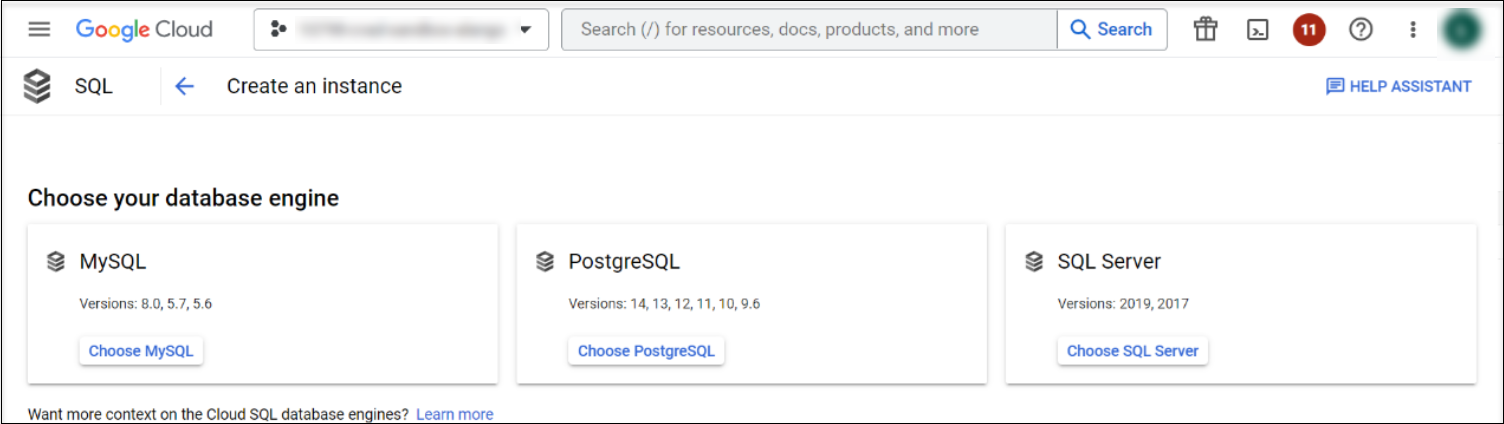
-
填写 Instance ID(实例 ID)字段并为用户输入密码。 记下密码。 为您的实例选择一个 SQL Server 版本。 根据需要进行其他配置。 例如:
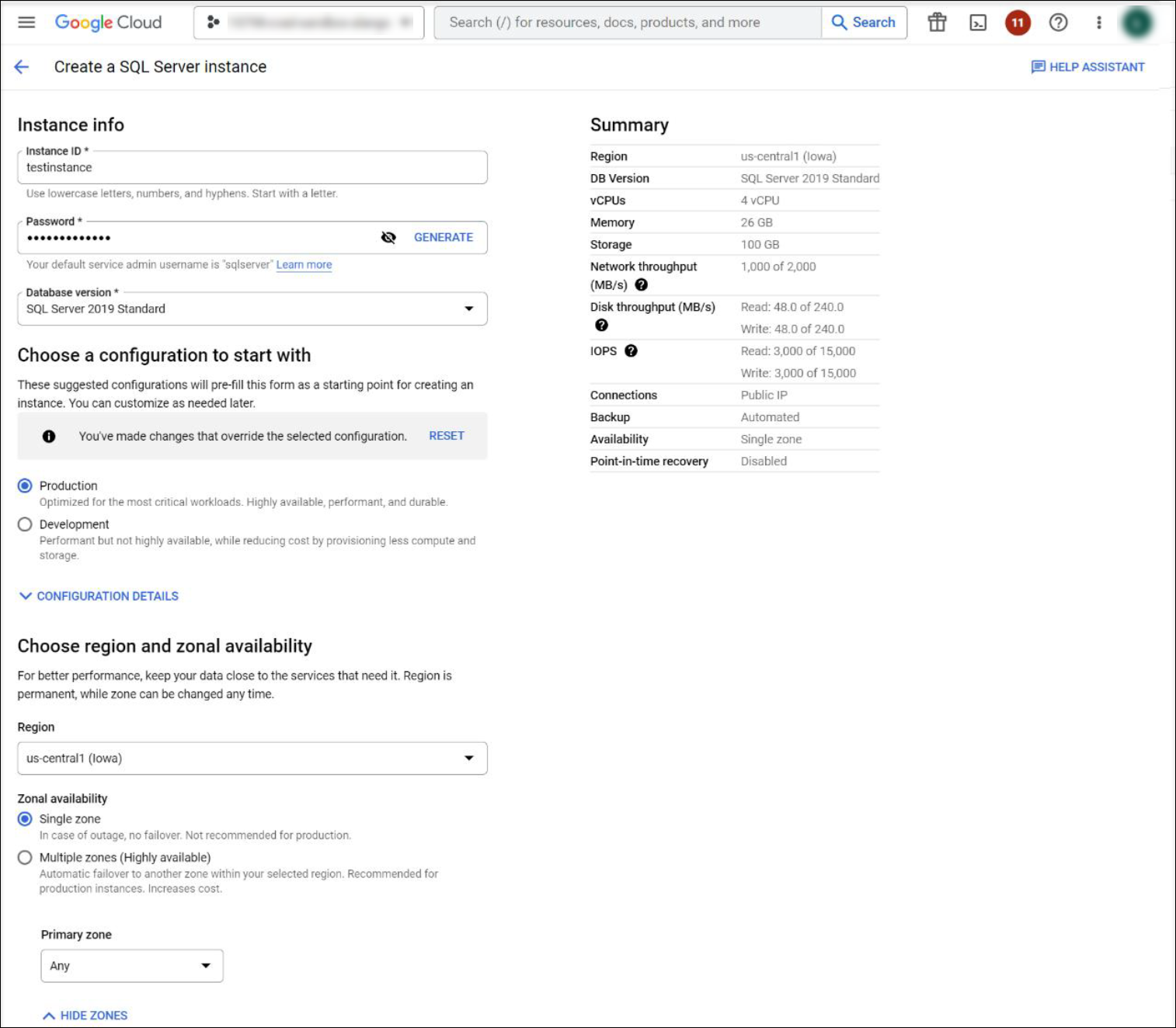
-
为实例分配一个公共 IP 地址并设置可以连接到该实例的经授权网络。 在 Network(网络)字段中,输入安装了 Session Recording Server 的计算机的 IP 地址。 例如:
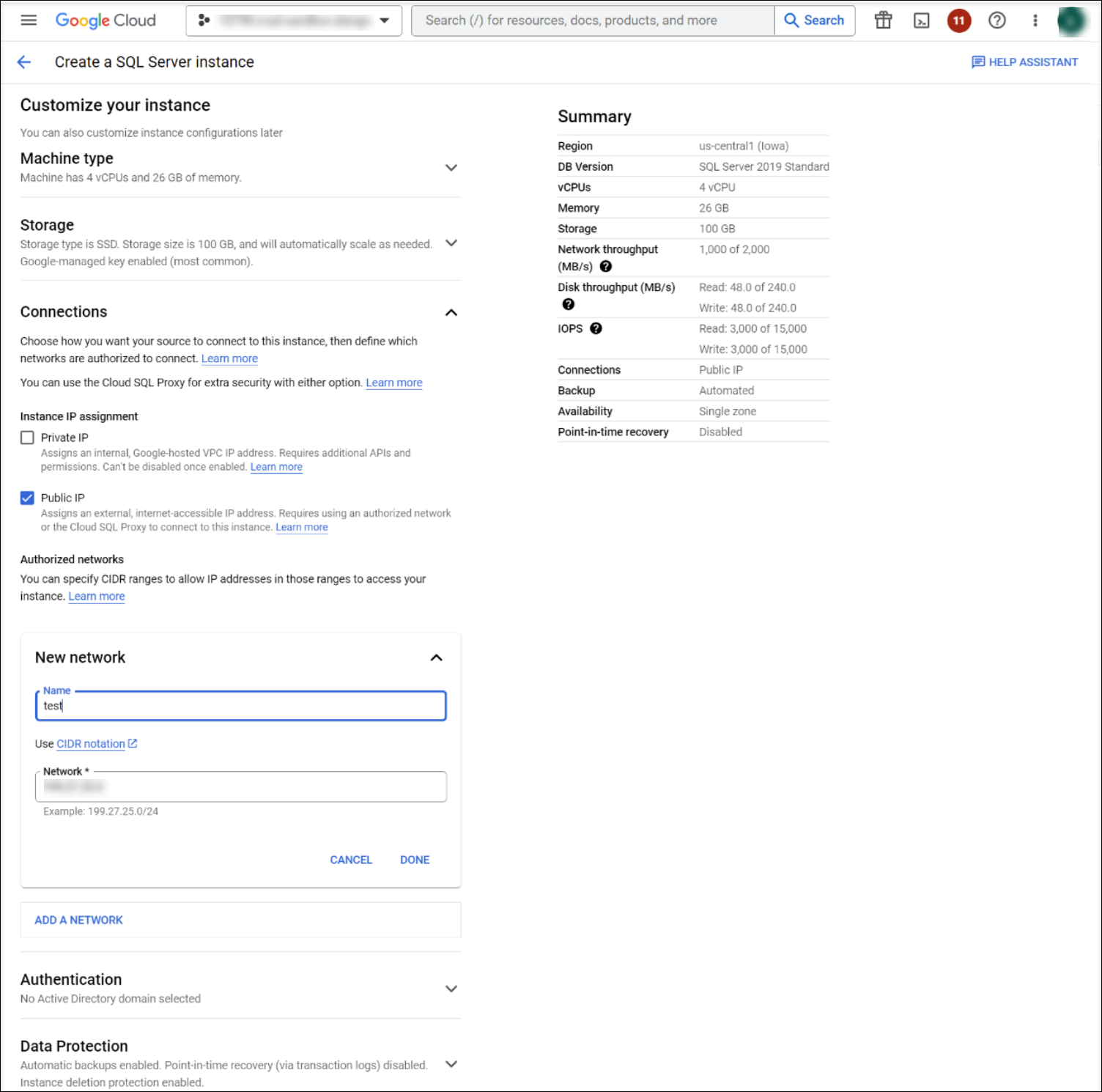
-
单击 CREATE INSTANCE(创建实例),等待几分钟。
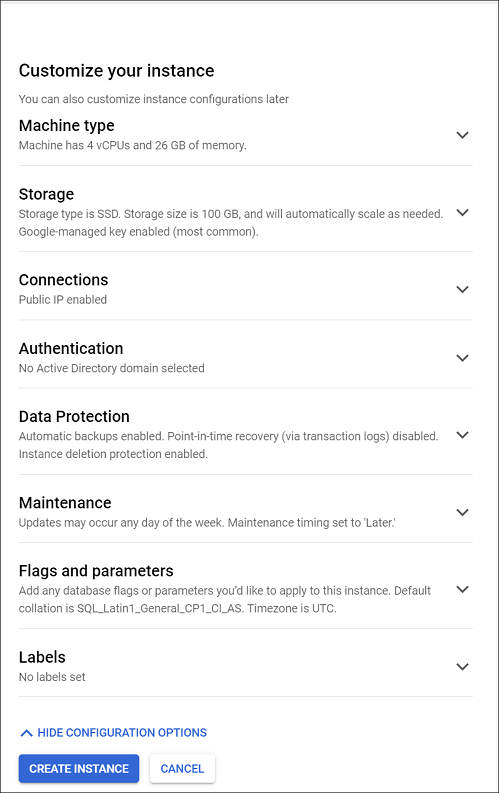
-
在新创建的实例的页面上,找到公共 IP 地址并将其记录下来。
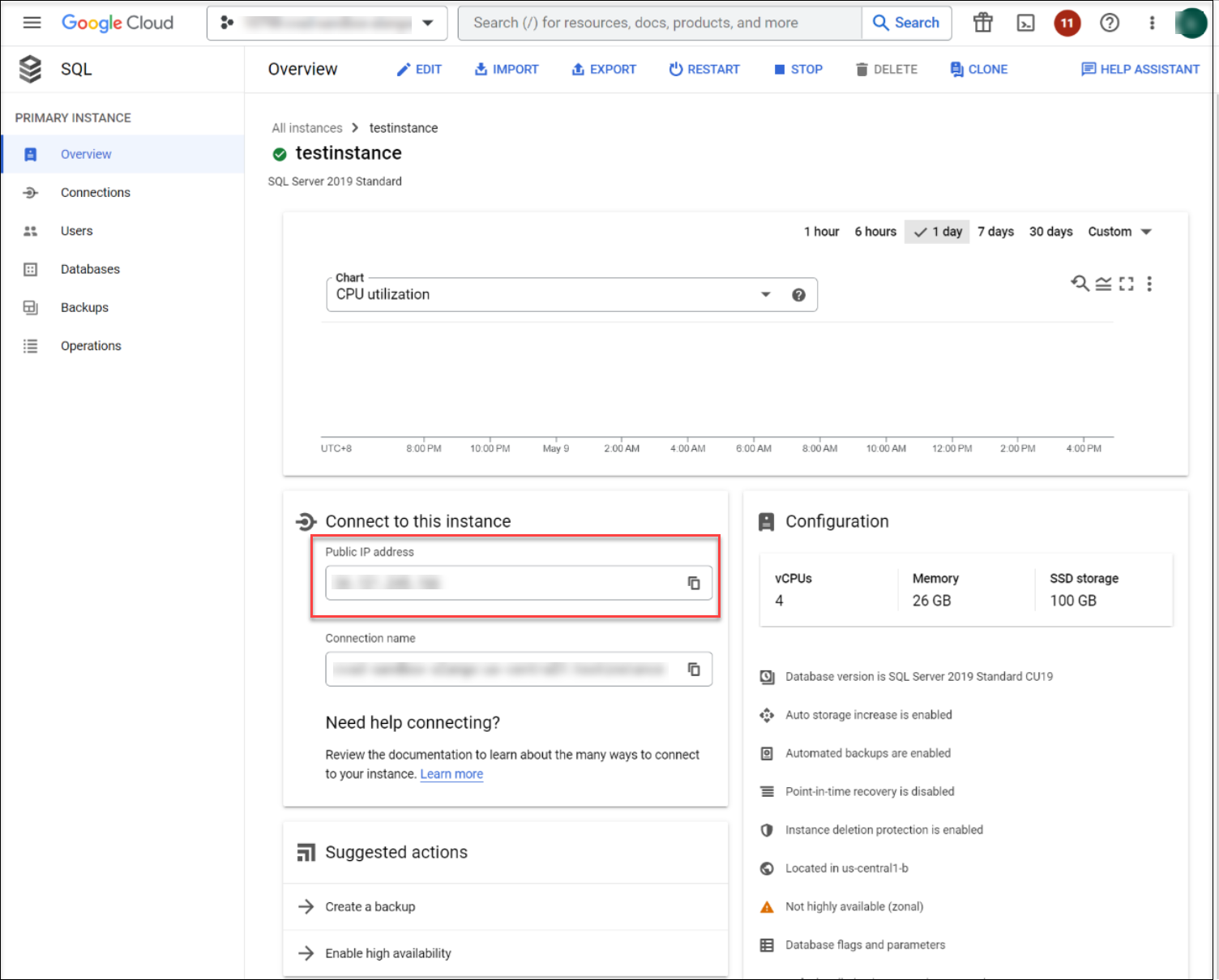
-
运行 SessionRecordingAdministrationx64.msi 以安装 Session Recording 数据库。
在安装过程中,在下一页上进行以下配置:
- 选中启用 SQL Server 身份验证复选框。
- 在 Instance name(实例名称)字段中,输入您之前创建的 SQL Server 实例的公共 IP 地址。
- 填写 SQL Server 管理员名称和密码。
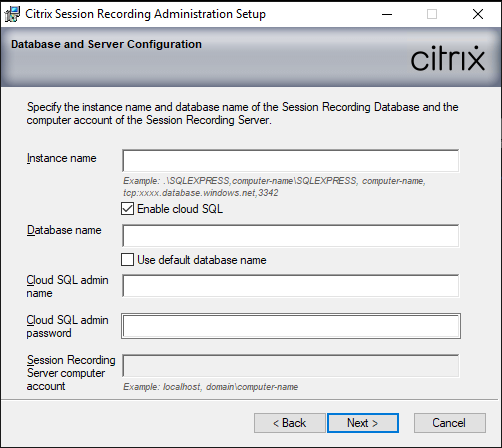
卸载 Session Recording
要从服务器或工作站中删除 Session Recording 组件,请使用 Windows“控制面板”中提供的卸载或删除程序选项。 要删除 Session Recording 数据库,您必须具有与安装时同样的 securityadmin 和 dbcreator SQL Server 角色权限。
出于安全原因,在卸载组件之后不会删除管理员日志记录数据库。
与 Citrix Analytics for Security 集成
可以将 Session Recording Server 配置为将用户事件发送到 Citrix Analytics for Security,后者会处理这些用户事件以提供有关用户行为的切实可行的见解。
必备条件
开始操作之前,请务必执行以下操作:
-
Session Recording Server 必须能够连接到以下地址:
-
Session Recording 部署必须为出站 Internet 连接打开端口 443。 网络上的任何代理服务器都必须允许与 Citrix Analytics for Security 进行此通信。
-
如果您使用的是 Citrix Virtual Apps and Desktops 7 1912 LTSR,支持的 Session Recording 版本为 2103 或更高版本。
将 Session Recording Server 连接到 Citrix Analytics for Security
-
登录 Citrix Cloud。
-
找到 Citrix Analytics for Security,然后单击 Manage(管理)。
-
在顶部栏中,单击设置 > 数据源。
-
在 Virtual Apps and Desktops - Session Recording 站点卡片上,单击 Connect Session Recording server(连接 Session Recording Server )。
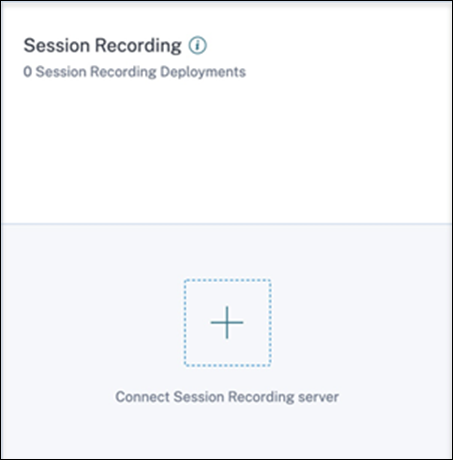
-
在 Connect Session Recording Server(连接 Session Recording Server)页面上,查看核对清单,然后选择所有必须满足的要求。 如果未选择必须满足的要求,则会禁用 Download File(下载文件)选项。
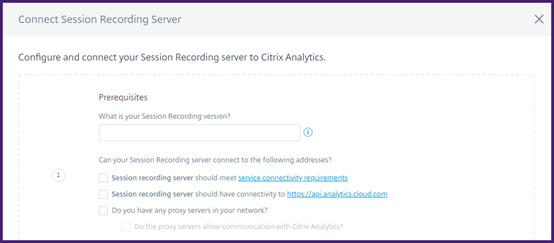
-
如果您的网络中有代理服务器,请在 Session Recording Server 的 SsRecStorageManager.exe.config 文件中输入代理地址。
可以在
<Session Recording Server 安装路径>\bin\SsRecStorageManager.exe.config查找配置文件例如:
C:\Program Files\Citrix\SessionRecording\Server\Bin\SsRecStorageManager.exe.config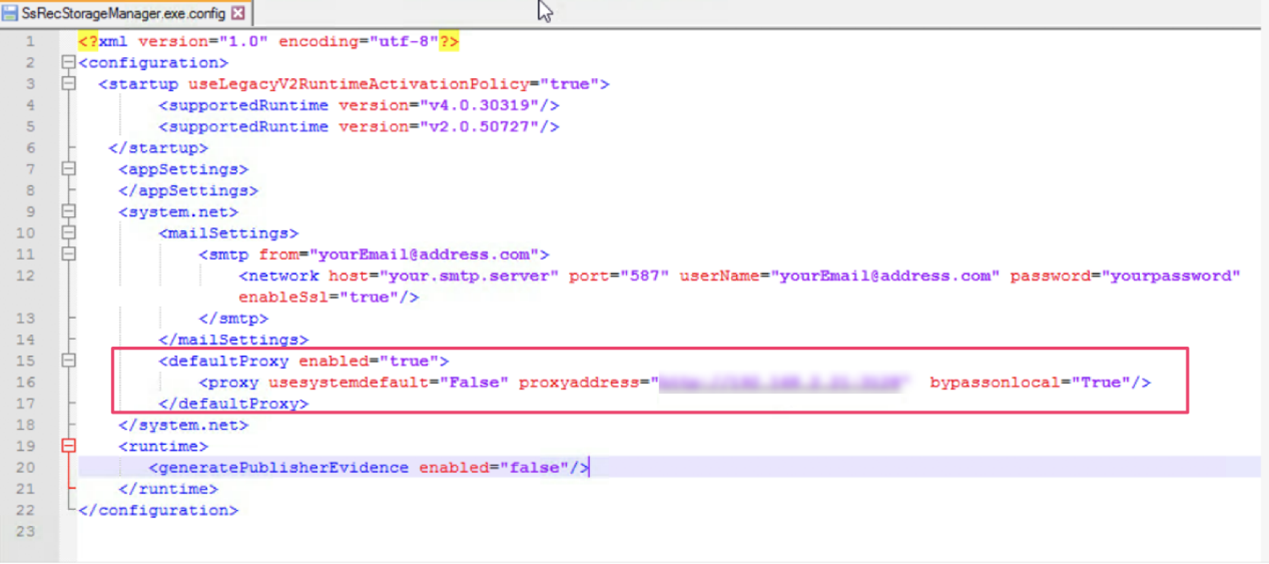
-
单击 Download File(下载文件)以下载 SessionRecordingConfigurationFile.json 文件。
注意:
该文件包含敏感信息。 请将该文件保存在安全的位置。
-
请将该文件复制到要连接到 Citrix Analytics for Security 的 Session Recording Server。
-
如果您的部署中有多个 Session Recording Server,则必须在要连接的每台服务器中复制该文件,然后按照步骤配置每台服务器。
-
在 Session Recording Server 上,运行以下命令以导入设置:
<Session Recording server installation path>\bin\SsRecUtils.exe -Import_SRCasConfigurations <configuration file path>例如:
C:\Program Files\Citrix\SessionRecording\Server\bin\SsRecUtils.exe -Import_SRCasConfigurations C:\Users\administrator\Downloads\SessionRecordingConfigurationFile.json -
重新启动以下服务:
-
Citrix Session Recording Analytics Service
-
Citrix Session Recording Storage Manager
-
-
配置成功后,转到 Citrix Analytics for Security 查看连接的 Session Recording Server。 单击 Turn On Data Processing(打开数据处理)以允许 Citrix Analytics for Security 处理数据。
注意:
如果您使用的是 Session Recording Server 版本 2103 或 2104,则必须首先启动 Virtual Apps and Desktops 会话,才能在 Citrix Analytics for Security 上查看连接的 Session Recording Server。 否则,连接的 Session Recording Server 将无法显示。 此要求不适用于 Session Recording Server 版本 2106 及更高版本。
查看已连接的部署
仅当配置成功时,服务器部署才会显示在 Session Recording 站点卡片上。 站点卡片显示已与 Citrix Analytics for Security 建立连接的已配置服务器的数量。
如果在配置成功后仍看不到 Session Recording Server,请参阅已配置的 Session Recording Server 无法连接中的故障排除部分。
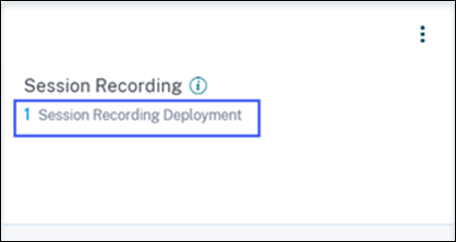
在站点卡片上,单击部署数量以使用 Citrix Analytics for Security 查看已连接的服务器组。 例如,单击 1 Session Recording Deployment(1 Session Recording 部署)可查看连接的一个或多个服务器组。 每个 Session Recording Server 都由一个基本 URL 和一个 ServerGroupID 表示。
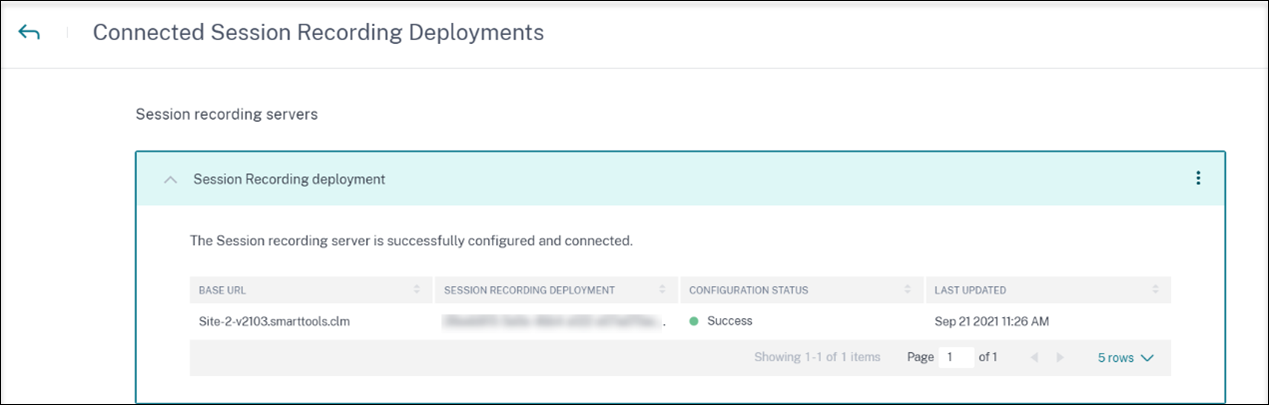
查看收到的事件
站点卡片显示连接的 Session Recording 部署以及过去一小时(默认时间选择)从这些部署接收的事件。 还可以选择 1 周并查看数据。 单击接收的事件数量可在自助搜索页面上查看事件。
启用数据处理后,站点卡片可能会显示 No data received(未收到数据)状态。 出现此状态有两种原因:
-
如果您是首次打开数据处理,事件将需要一些时间才能到达 Citrix Analytics 中的事件中心。 当 Citrix Analytics 收到事件时,状态将更改为 Data processing on(数据处理已启用)。 如果状态在一段时间后仍未发生变化,请刷新“Data Sources”(数据源)页面。
-
Citrix Analytics 在过去一小时内未收到来自数据源的任何事件。
添加 Session Recording Server
要添加 Session Recording Server,请执行以下操作之一:
-
在 Connected Session Recording Deployments(已连接的 Session Recording 部署)页面上,单击 Connect to Session recording server(连接到 Session Recording Server)。
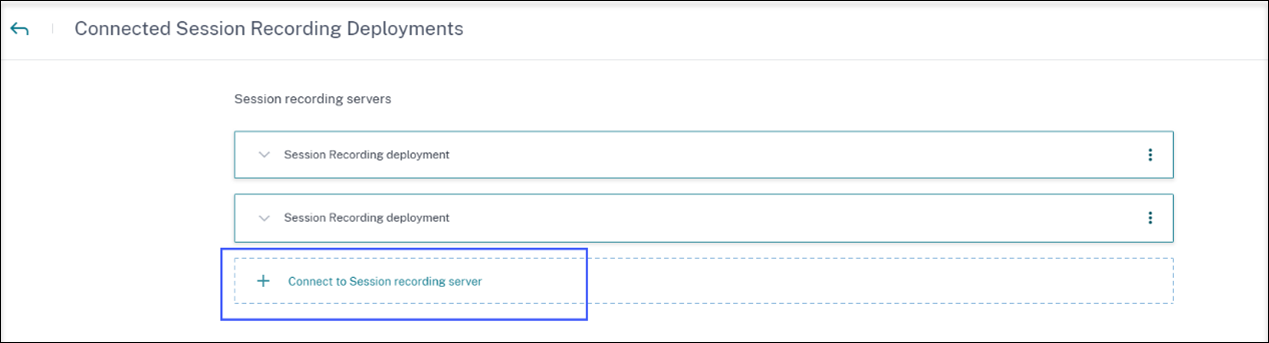
-
在 Virtual Apps and Desktops - Session Recording 站点卡片上,单击垂直省略号 (⋮),然后选择 Connect Session Recording server(连接 Session Recording Server )。
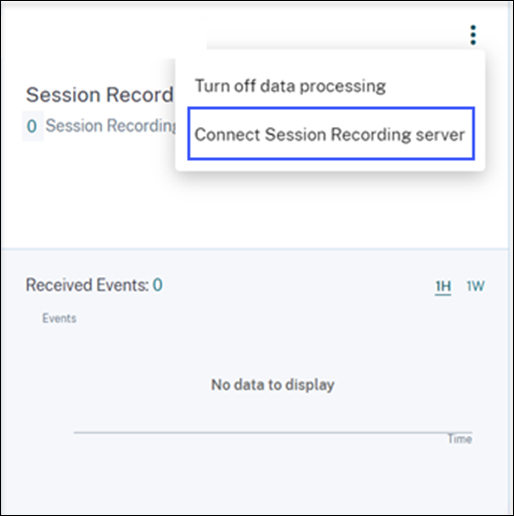
按照步骤下载配置文件并配置 Session Recording Server。
删除 Session Recording Server
要删除 Session Recording Server,请执行以下操作:
-
在 Citrix Analytics for Security 上,转到 Connected Session Recording Deployments(已连接的 Session Recording 部署)页面,然后选择要删除的服务器部署。
-
单击垂直省略号 (⋮),然后选择 Remove Session Recording server from Analytics(从 Analytics 中选择删除 Session Recording Server )。
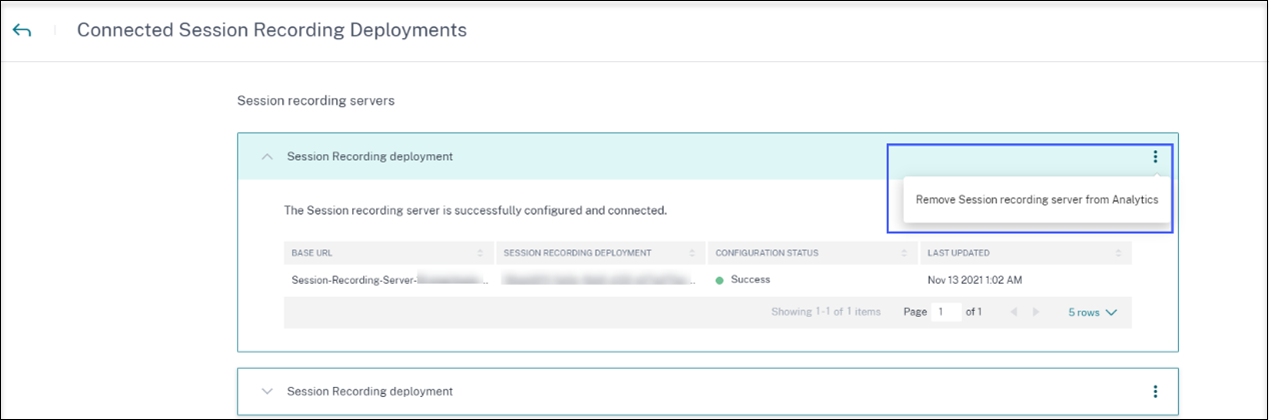
-
在已从 Citrix Analytics 中删除的 Session Recording Server 上,运行以下命令:
<Session Recording server installation path>\bin\SsRecUtils.exe -Remove_SRCasConfigurations例如:
C:\Program Files\Citrix\SessionRecording\Server\bin\SsRecUtils.exe -Remove_SRCasConfigurations
打开或关闭数据源上的数据处理
可以随时停止特定数据源(Director 和 Workspace 应用程序)的数据处理。 在数据源站点卡片上,单击垂直省略号 (⋮),然后选择 Turn off data processing(关闭数据处理)。 Citrix Analytics 将停止处理该数据源的数据。 您还可以从“Virtual Apps and Desktops”站点卡片停止数据处理。 此选项适用于数据源 Director 和 Workspace 应用程序。 要再次启用数据处理,请单击 Turn On Data Processing(打开数据处理)。
配置的 Session Recording Server 无法连接
配置后,您的 Session Recording Server 无法连接到 Citrix Analytics。 因此,在 Session Recording 站点卡片上看不到已配置的服务器。
要解决此问题,请执行以下操作:
-
在配置的 Session Recording Server 上,运行以下 PowerShell 命令以检查客户端计算机标识 (CMID):
Get-WmiObject -class SoftwareLicensingService | select Clientmachineid -
如果 CMID 为空,请在指定的路径中添加以下注册表文件:
注册表名称 注册表路径 注册表项类型 值 AuditorUniqueIDComputer\HKEY_LOCAL_MACHINE\SOFTWARE\Citrix\SmartAuditor\Server\字符串 输入您的 UUID。 EnableCASUseAuditorUniqueIDComputer/HKEY_LOCAL_MACHINE/SOFTWARE/Citrix/SmartAuditor/Server/REG_DWORD 1 -
重新启动以下服务:
-
Citrix Session Recording Analytics Service
-
Citrix Session Recording Storage Manager
-