指定录制件存储位置
您可以将录制件存储在本地驱动器、SAN 卷和 UNC 网络路径指定的位置。还可以将录制件存储在 Azure 文件共享和 Amazon Simple Storage Service (Amazon S3) 中。
注意:
- 基于基于文件的协议(例如 SMB 和 NFS)在 NAS 上存储数据可能会对性能和安全性产生影响。请使用最新版本的协议以避免安全隐患,并执行规模测试以确保正确的性能。
- 要存档文件或还原删除的文件,请使用 ICLDB 命令。
本文将引导您完成以下过程:
在 Session Recording Server 属性中指定录制件存储位置
本部分内容提供了在 Session Recording Server 属性中设置存储位置的一般过程。
- 登录到托管 Session Recording Server 的计算机。
- 从开始菜单中选择 Session Recording Server 属性。
- 在 Session Recording Server 属性中,单击存储选项卡。
-
使用文件存储目录列表管理录制件的存储文件夹。
选择文件夹后,Session Recording 会向其服务授予对这些文件夹的“完全控制”权限。
默认情况下,录制件存储在托管 Session Recording Server 的计算机的 <drive>:SessionRecordings 文件夹中。可以更改存储录制件的文件夹、添加额外的文件夹以便在多个卷之间进行负载平衡,或者利用更多空间。列表中的多个文件夹表示录制件在文件夹之间进行了负载平衡。负载平衡通过文件夹循环进行。
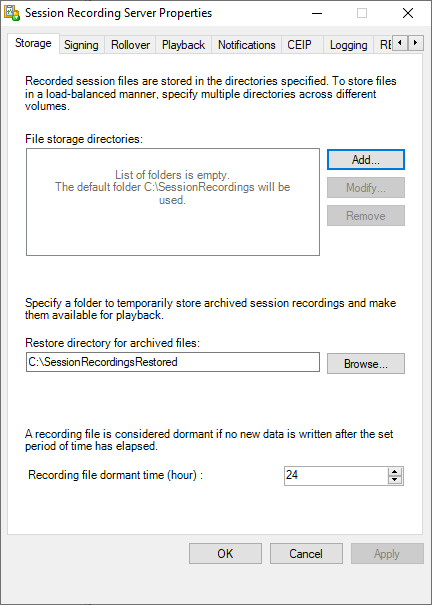
-
在存档文件的还原目录字段中,指定用于还原存档的录制件的文件夹。您只能指定一个文件夹来还原存档的录制件。
默认情况下,存档的录制件会在托管 Session Recording Server 的计算机的 <drive>:SessionRecordingsRestore 文件夹中进行恢复。可以更改文件夹。
将录制件存储在 Azure 文件共享中
要在 Azure 文件共享中存储录制件,请完成以下步骤:
-
在 Azure 门户中,创建存储帐户,然后创建 Azure 文件共享。
有关快速入门指南,请参阅使用 Azure 门户创建和管理 Azure 文件共享。下表建议您考虑的配置。
录制文件大小(MB/小时) 会话数量 文件共享类型 文件共享配额 (TB) Session Recording Server 数量 Session Recording Server 大小 < 6.37 < 1000 HDD Standard (StorageV2) 2 1 Standard D4as_v4 < 6.37 1000–2000 SSD Premium 3 1 Standard D4as_v4 < 6.37 2000–3000 SSD Premium 5 1 Standard D4as_v4 < 6.37 3000–4000 SSD Premium 6 1 Standard D4as_v4 大约 10 < 1000 HDD Standard (StorageV2) 3 1 Standard D4as_v4 大约 10 1000–2500 SSD Premium 6 1 Standard D4as_v4 大约 10 2500–4000 SSD Premium 10 2 Standard D4as_v4 文件共享配额是根据每天 8 小时、每月 23 个工作日和每个录制文件一个月的保留期限计算的。
-
将 Azure 文件共享凭据添加到安装了 Session Recording Server 的主机。
-
以管理员身份启动命令提示符,然后将驱动器更改为 <Session Recording Server 安装路径\>\Bin 文件夹。
默认情况下,Session Recording Server 安装在
C:\Program Files\Citrix\SessionRecording\Server中。 -
运行 SsRecUtils.exe -AddAzureFiles <storageAccountName> <fileShareName> <accesskey> 命令。
其中,
- <storageaccountname> 是 Azure 中您的存储帐户的名称。
- <filessharename> 是您的存储帐户中包含的文件共享的名称。
- <accesskey> 是可用于访问文件共享的存储帐户密钥。
有两种方法可以获取您的存储帐户密钥:
-
可以从单击文件共享页面中的连接图标时显示的连接字符串中获取您的存储帐户密钥。
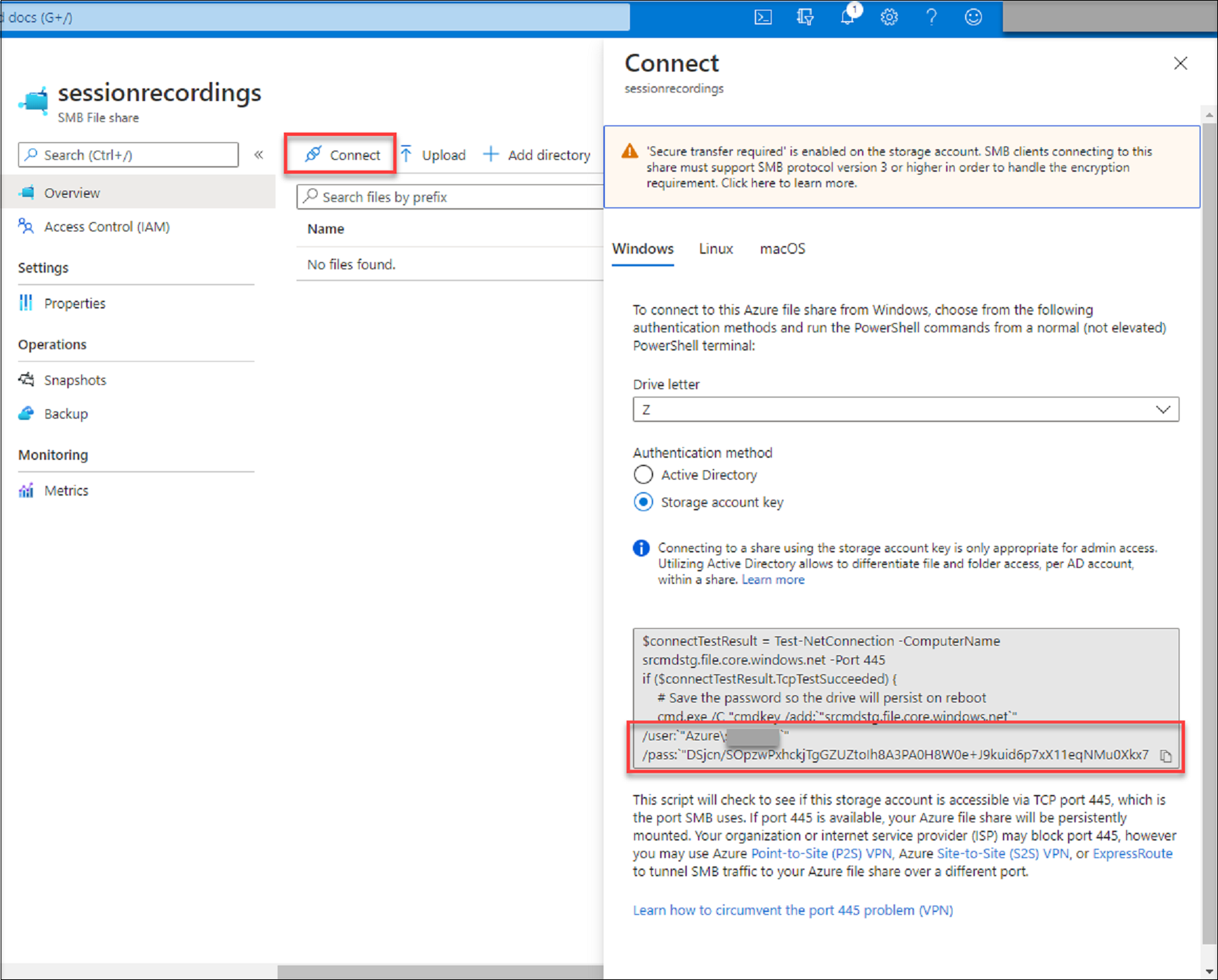
-
也可以通过单击存储帐户页面左侧导航中的访问密钥来获取存储帐户密钥。
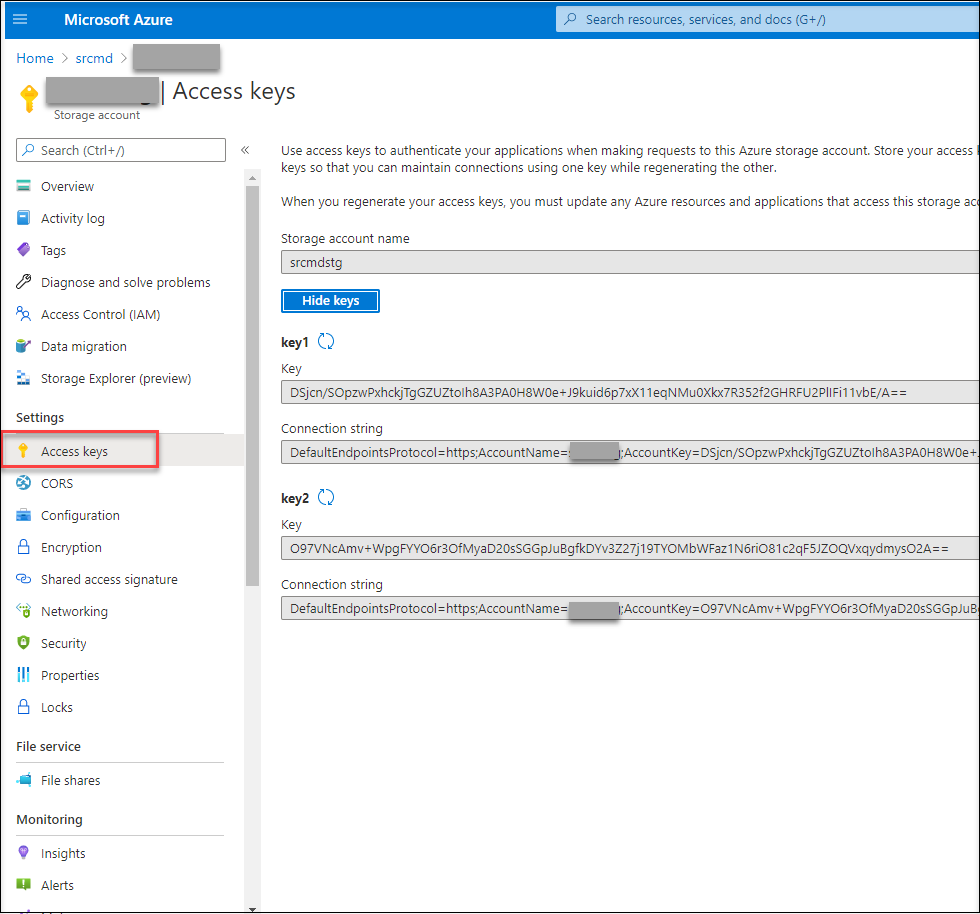
-
将 Azure 文件共享装载到安装了 Session Recording Server 的主机。
- 打开 Session Recording Server 属性。
- 单击存储选项卡上的添加。
-
使用 \\<storageaccountname>.file.core.windows.net\<filessharename>\<subfolder> 格式输入 UNC 路径。
在文件共享下指定一个子文件夹以存储录制文件。然后,Session Recording Server 会自动为您创建子文件夹。
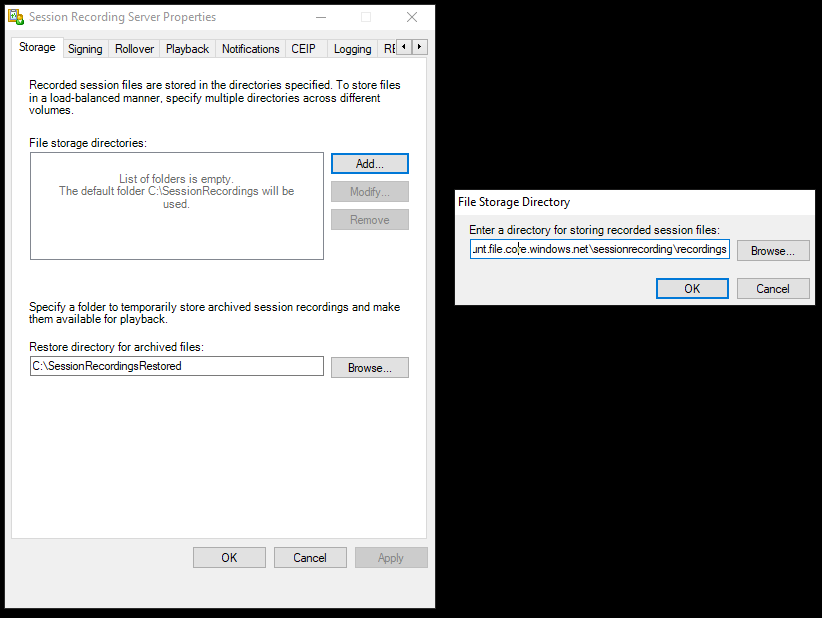
- 单击文件存储目录对话框中的确定。
- 单击 Session Recording Server 属性窗口中的应用。
- 应用变为灰色后单击确定。
-
系统提示您重新启动 Session Recording Storage Manager 服务时单击是。
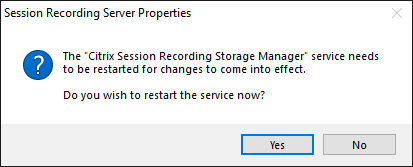
-
将录制件存储在 Amazon S3 中
建议
-
在 t2.xlarge 或其他规格更高的 AWS EC2 实例上安装 Session Recording Server。
-
将消息队列的存储限制设置为至少 4194304 KB (4 GB)。
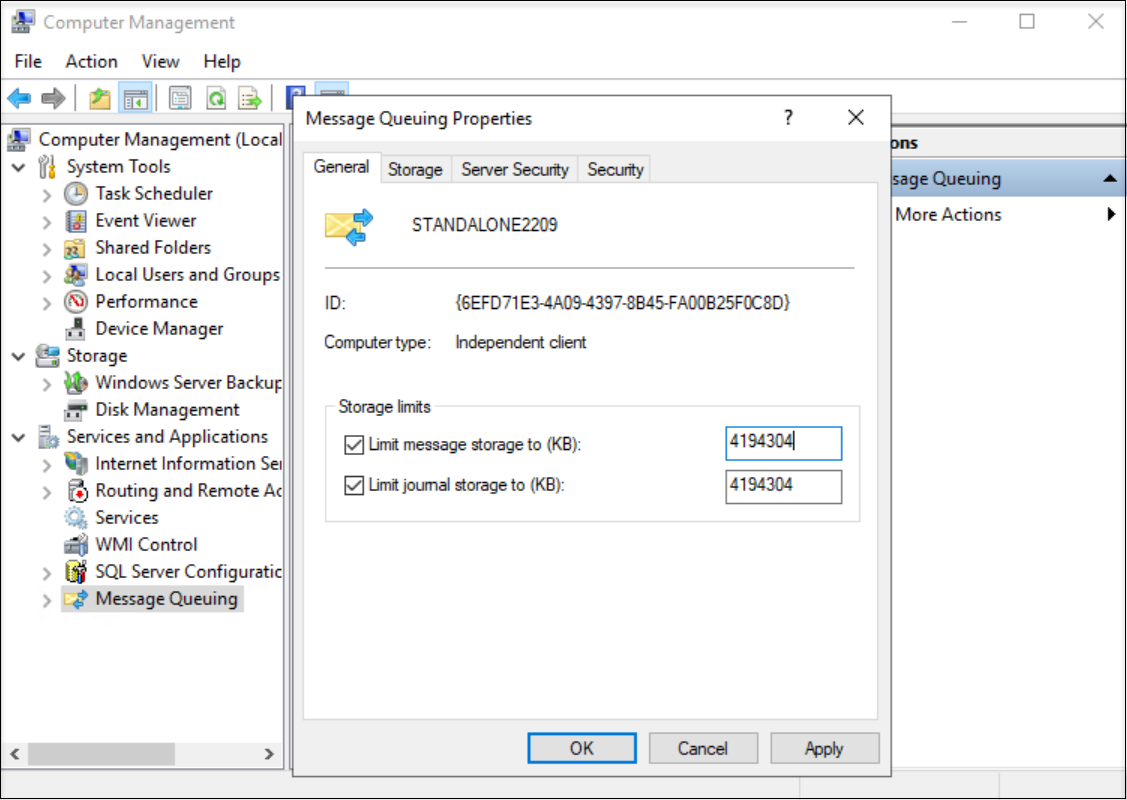
-
在 Session Recording Agent 属性中,将关于消息队列的消息的生命周期设置为 14400 秒(4 小时)。
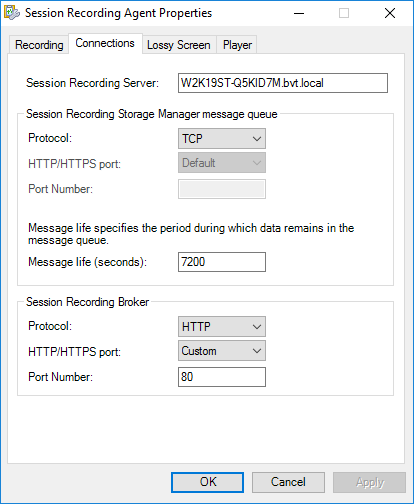
注意:
在更新或维护 AWS 存储网关过程中,录制文件可能无法从 Session Recording Server 保存到文件共享。可能会出现数据丢失情况。
步骤
要将录制件存储在 Amazon S3 中,请完成以下步骤:
-
创建 Amazon S3 存储桶。有关详细信息,请参阅 Amazon 文档 Creating a bucket(创建存储桶)。
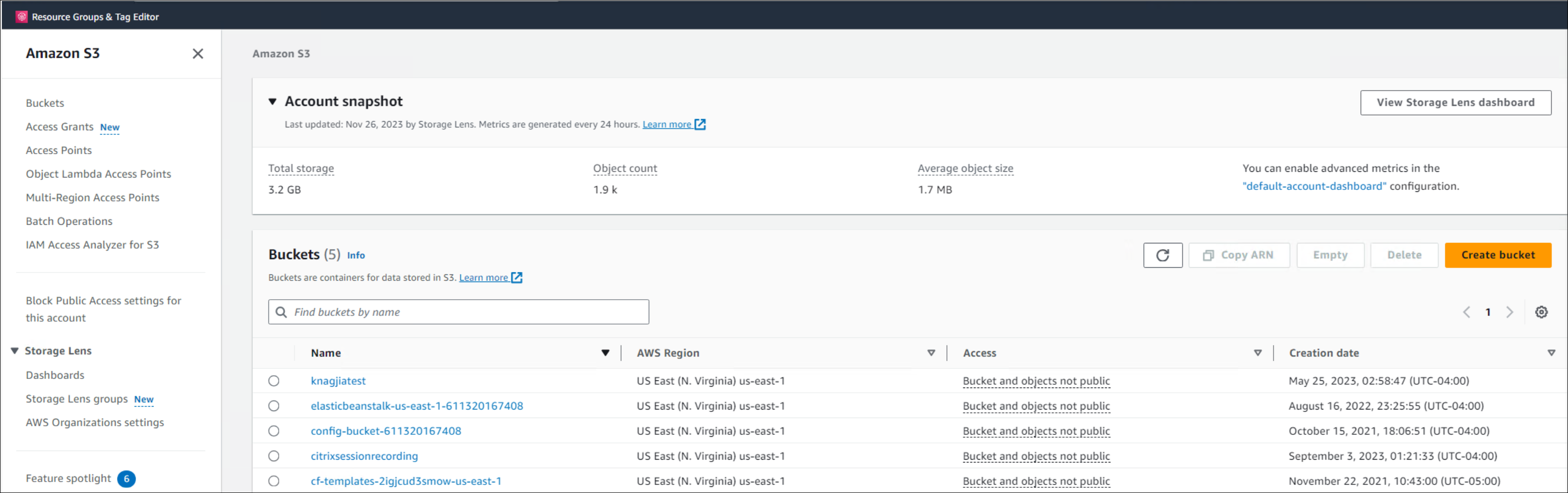
-
创建并激活 Amazon S3 文件网关。这样做可以将数据传输到之前创建的 Amazon S3 存储桶或者从该存储桶中传输数据。
有关分步说明,请参阅以下 Amazon 文档:
-
创建具有来宾访问权限的文件共享。创建文件共享时,请选择您之前创建的 Amazon S3 文件网关,并将文件共享连接到您的 Amazon S3 存储桶。有关详细信息,请参阅 Amazon 文档 Create a file share(创建文件共享)。
-
转到安装了 Session Recording Server 的计算机并完成以下步骤:
-
将文件共享凭据添加到 Session Recording Server。为此,请以管理员身份启动命令提示符,然后将驱动器更改为 **
\Bin** 文件夹。默认情况下,Session Recording Server 安装在 C:\Program Files\Citrix\SessionRecording\Server 中。然后运行 **SsRecUtils.exe -AddAwsS3 <GatewayIPAddress\> <S3Path\> <GatewayID\> <Password\>** 命令。 其中,
- <GatewayIPAddress> 是您的 Amazon S3 文件网关的 IP 地址。
- <S3Path> 是您的 Amazon S3 存储桶的名称。
- <GatewayID> 是您的 Amazon S3 文件网关的 ID。
- <Password> 是您在创建文件共享时设置的来宾密码。
除来宾密码以外的所有信息都可以在文件共享页面上找到,如下所示。对于来宾密码,您必须自己仔细记录。

-
请将文件共享设置为用于存储录制件的位置。
- 打开 Session Recording Server 属性。
- 单击存储选项卡上的添加。
- 以 \<GatewayIPAddress><S3Path>\<subfolder> 格式输入 UNC 路径。在文件共享下指定一个子文件夹以存储录制文件。然后,Session Recording Server 会自动为您创建子文件夹。
-
将录制文件存储在网络共享的文件夹中
注意:
对于可访问的网络共享的文件夹,默认情况下,Session Recording Server 通过 SMB 访问该文件夹。
基于基于文件的协议(例如 SMB 和 NFS)在 NAS 上存储数据可能会对性能和安全性产生影响。请使用最新版本的协议以避免安全隐患,并执行规模测试以确保正确的性能。
步骤
要将录制文件存储在网络共享的文件夹中,请完成以下步骤:
-
为稍后创建的网络共享的文件夹创建一个具有读取和写入权限的帐户。为此,请使用 Windows GUI 或者运行类似于以下内容的 PowerShell 命令:
New-LocalUser -Name "YourUserName" -Password (ConvertTo-SecureString -String "YourPassword" -AsPlainText -Force) <!--NeedCopy--> -
创建一个网络共享的文件夹,并确保 Session Recording Server 能够访问该共享的文件夹。为此,请使用 Windows GUI 或者运行类似于以下内容的 PowerShell 命令:
New-SmbShare -Name "YourShareName" -Path "YourSharePath" -FullAccess "YourUserName" Grant-SmbShareAccess -Name "YourShareName" -AccessRight Change -AccountName "YourUserName" <!--NeedCopy--> -
转到安装了 Session Recording Server 的计算机并完成以下步骤:
-
将创建的帐户的凭据添加到 Session Recording Server。为此,请以管理员身份启动命令提示符,然后将驱动器更改为 **
\Bin** 文件夹。默认情况下,Session Recording Server 安装在 C:\Program Files\Citrix\SessionRecording\Server 中。然后运行 **SsRecUtils.exe -AddSharedFolder <IPAddress\> <ShareName\> <Protocol\> <Username\> <Password\>** 命令。 其中,
- <IPAddress> 是共享的文件夹所在的计算机的 IP 地址。
- <ShareName> 是共享名称。
- <Protocol> 已修复为 SMB。
- <Username> 是您为共享的文件夹设置的用户名。
- <Password> 是您为共享的文件夹设置的密码。
例如,如果 \\10.100.100.100\myshare 是您的共享的文件夹,则可以运行类似于 SsRecUtils -AddSharedFolder 10.100.100.100 myshare SMB myusername mypassword 的命令。
-
请将共享文件夹设置为用于存储您的录制文件的位置。
- 打开 Session Recording Server 属性。
- 单击存储选项卡上的添加。
- 以 \<IPAddress><ShareName>\<subfolder> 格式输入 UNC 路径。在共享文件夹下指定一个子文件夹以存储您的录制文件。然后,Session Recording Server 会自动为您创建子文件夹。
-