Spécifier les emplacements de stockage des enregistrements
Vous pouvez stocker des enregistrements sur un lecteur local, un volume réseau SAN et un chemin réseau UNC complet. Vous pouvez également stocker des enregistrements dans des partages de fichiers Azure et sur Amazon Simple Storage Service (Amazon S3).
Remarque :
- Le stockage des données sur un serveur NAS basé sur des protocoles basés sur des fichiers tels que SMB et NFS, peut avoir d’importantes répercussions sur les performances et la sécurité. Utilisez la dernière version du protocole pour éviter toute incidence sur la sécurité et effectuez des tests de scalabilité pour garantir des performances adéquates.
- Pour archiver les fichiers ou restaurer les fichiers supprimés, utilisez la commande ICLDB.
Cet article vous guide tout au long des procédures suivantes :
- Spécifier les emplacements de stockage des enregistrements dans les propriétés du serveur d’enregistrement de session
- Stocker les enregistrements dans un partage de fichiers Azure
- Stocker des enregistrements dans Amazon S3
- Stocker les enregistrements dans un dossier partagé sur le réseau
Spécifier les emplacements de stockage des enregistrements dans les propriétés du serveur d’enregistrement de session
Cette section fournit une procédure générale de définition des emplacements de stockage dans les propriétés du serveur d’enregistrement de session.
- Ouvrez une session sur la machine hébergeant le serveur d’enregistrement de session.
- À partir du menu Démarrer, choisissez Propriétés du lecteur d’enregistrement de session.
- Dans la fenêtre Propriétés du serveur d’enregistrement de session, cliquez sur l’onglet Stockage.
-
Utilisez la liste Répertoire de stockage des fichiers pour gérer les dossiers dans lesquels les enregistrements sont stockés.
Après la sélection des dossiers, l’enregistrement de session accorde à son service les autorisations de contrôle total sur ces dossiers.
Par défaut, les enregistrements sont stockés dans le dossier <drive>:SessionRecordings de la machine hébergeant le serveur d’enregistrement de session. Vous pouvez modifier le dossier de stockage des enregistrements, ajouter des dossiers supplémentaires afin d’équilibrer la charge sur plusieurs volumes ou utiliser plus d’espace. La présence de plusieurs dossiers dans la liste indique que l’équilibrage de la charge s’applique dans les dossiers pour les enregistrements. L’équilibrage de charge passe successivement dans tous les dossiers.
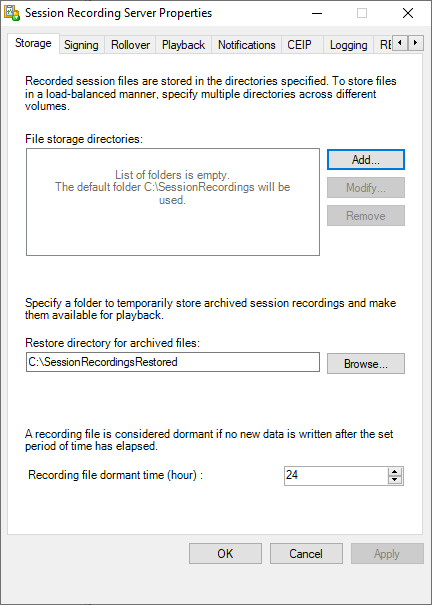
-
Dans le champ Restaurer le répertoire des fichiers archivés, spécifiez un dossier dans lequel restaurer les enregistrements archivés. Vous ne pouvez spécifier qu’un seul dossier dans lequel restaurer les enregistrements archivés.
Par défaut, les enregistrements archivés sont restaurés dans le dossier <drive>:SessionRecordingsRestore de la machine hébergeant le serveur d’enregistrement de session. Vous pouvez modifier le dossier.
Stocker les enregistrements dans un partage de fichiers Azure
Pour stocker des enregistrements dans un partage de fichiers Azure, procédez comme suit :
-
Dans le portail Azure, créez un compte de stockage, puis créez un partage de fichiers Azure.
Pour obtenir un guide de démarrage rapide, consultez la section Créer et gérer des partages de fichiers Azure avec le portail Azure. Le tableau suivant vous recommande de prendre en considération ces configurations.
Taille du fichier d’enregistrement Mo/heure Nombre de sessions Type de partage de fichiers Quota de partage de fichiers (To) Nombre de serveur d’enregistrement de session Taille du serveur d’enregistrement de session < 6.37 < 1 000 Disque standard HDD (StorageV2) 2 1 Standard D4as_v4 < 6.37 1 000–2 000 SSD Premium 3 1 Standard D4as_v4 < 6.37 2 000–3 000 SSD Premium 5 1 Standard D4as_v4 < 6.37 3 000–4 000 SSD Premium 6 1 Standard D4as_v4 Environ 10 < 1 000 Disque standard HDD (StorageV2) 3 1 Standard D4as_v4 Environ 10 1 000–2 500 SSD Premium 6 1 Standard D4as_v4 Environ 10 2 500–4 000 SSD Premium 10 2 Standard D4as_v4 Le quota de partage de fichiers est calculé en fonction de huit heures par jour, de 23 jours ouvrables par mois et d’une période de conservation d’un mois pour chaque fichier d’enregistrement.
-
Ajoutez les informations d’identification du partage de fichiers Azure à l’hôte sur lequel vous avez installé le serveur d’enregistrement de session.
-
Démarrez une invite de commandes en tant qu’administrateur et remplacez le lecteur dans le dossier <chemin d’installation du serveur d’enregistrement de session\>\Bin.
Par défaut, le serveur d’enregistrement de session est installé dans
C:\Program Files\Citrix\SessionRecording\Server. -
Exécutez la commande SsRecUtils.exe -AddAzureFiles <storageAccountName> <fileShareName> <accesskey>
Où,
- <storageaccountname> est le nom de votre compte de stockage dans Azure.
- <filessharename> est le nom du partage de fichiers contenu dans votre compte de stockage.
- <accesskey> est votre clé de compte de stockage qui peut être utilisée pour accéder au partage de fichiers.
Il existe deux façons d’obtenir votre clé de compte de stockage :
-
Vous pouvez obtenir votre clé de compte de stockage à partir de la chaîne de connexion qui apparaît lorsque vous cliquez sur le bouton Connecter sur votre page de partage de fichiers.
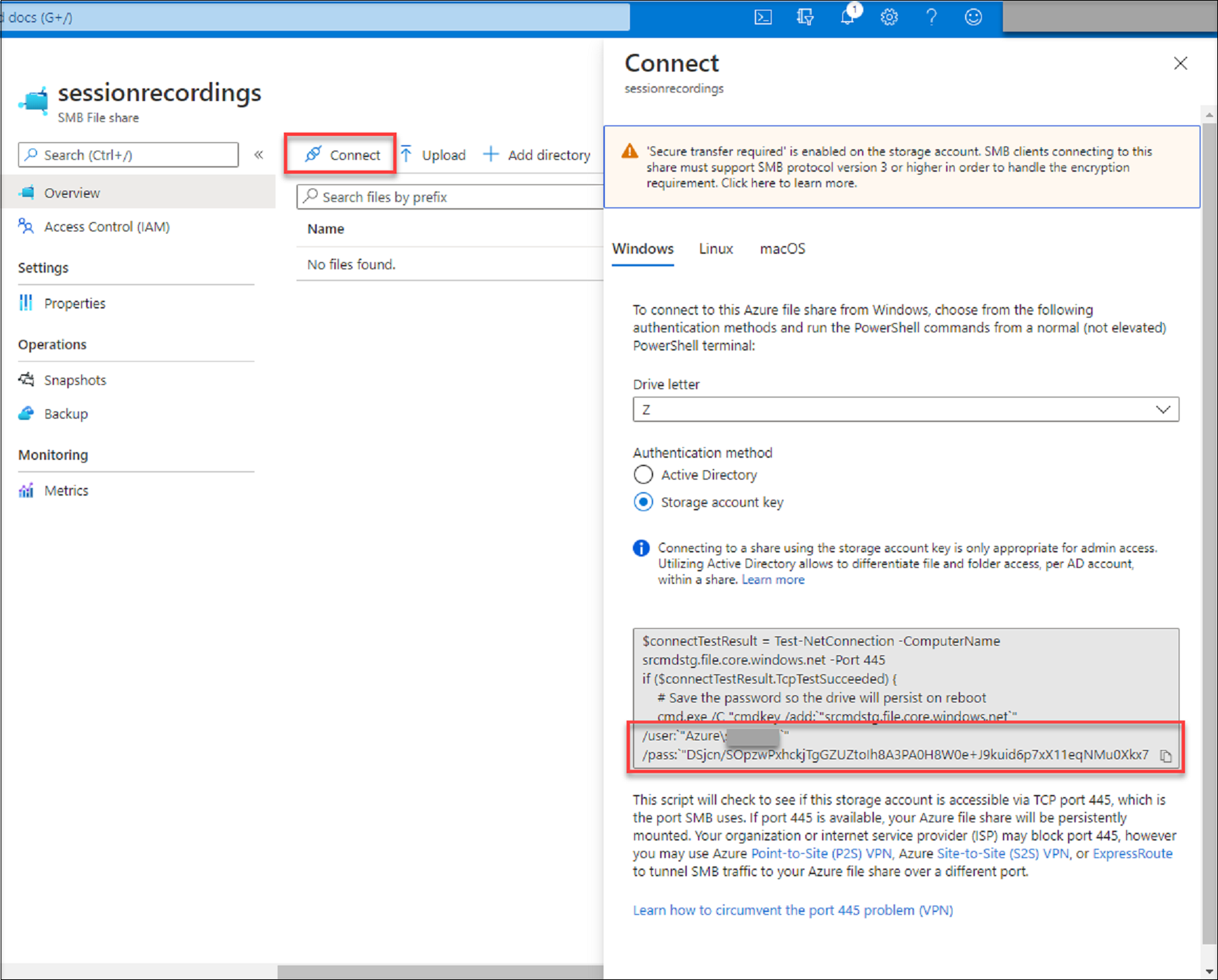
-
Vous pouvez également obtenir votre clé de compte de stockage en cliquant sur Clés d’accès dans le panneau de navigation de gauche de la page de votre compte de stockage.
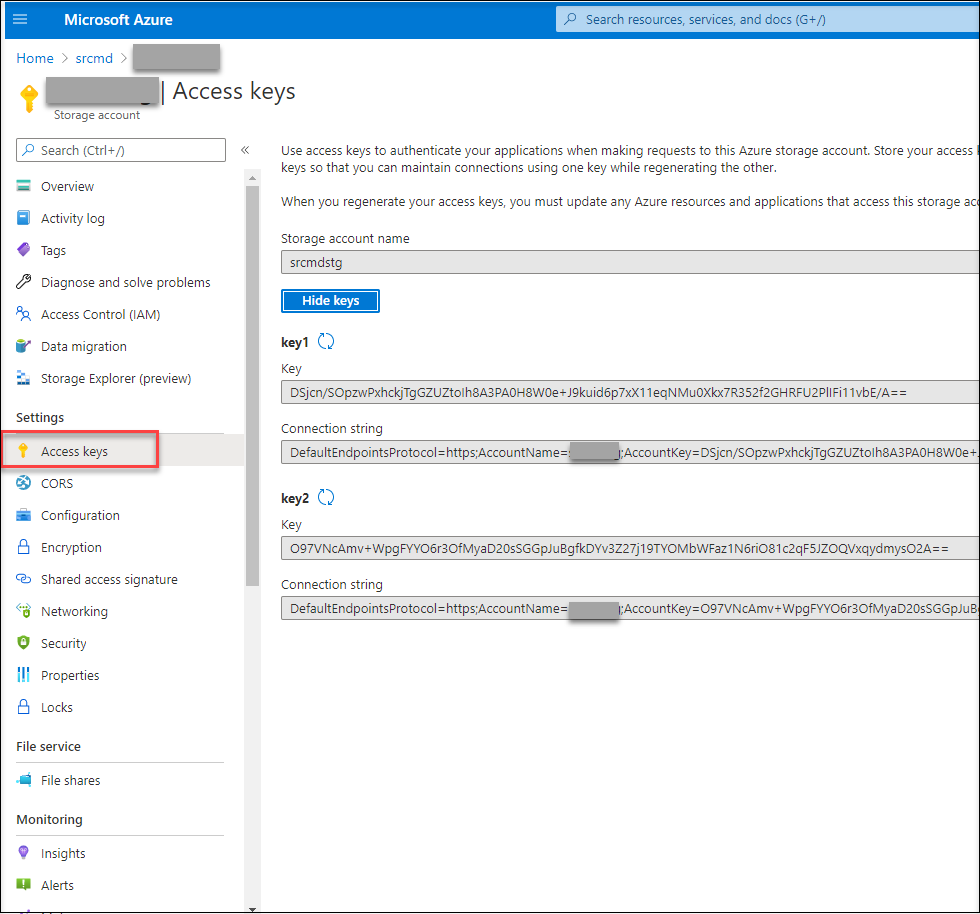
-
Montez le partage de fichiers Azure sur l’hôte sur lequel vous avez installé le serveur d’enregistrement de session.
- Ouvrez Propriétés du serveur d’enregistrement de session.
- Cliquez sur Ajouter sur l’onglet Stockage.
-
Entrez le chemin UNC au format \\<storageaccountname>.file.core.windows.net\<filessharename>\<subfolder>.
Spécifiez un sous-dossier sous le partage de fichiers pour stocker vos fichiers d’enregistrement. Le serveur d’enregistrement de session crée automatiquement le sous-dossier.
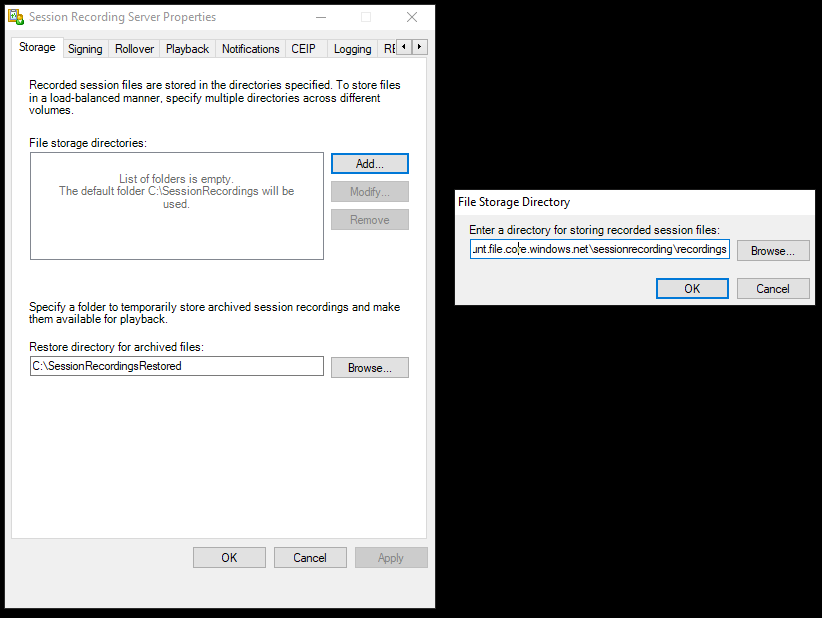
- Cliquez sur OK dans la boîte de dialogue Répertoire de stockage des fichiers.
- Cliquez sur Appliquer dans la fenêtre Propriétés du serveur d’enregistrement de session.
- Cliquez sur OK une fois que l’option Appliquer devient grisée.
-
Cliquez sur Oui lorsque vous êtes invité à redémarrer le service Gestionnaire de stockage d’enregistrement de session.
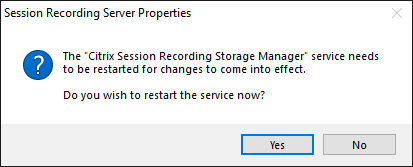
-
Stocker des enregistrements dans Amazon S3
Recommandations
-
Installez le serveur d’enregistrement de session sur t2.xlarge ou sur d’autres instances AWS EC2 avec des spécifications plus strictes.
-
Définissez la limite de stockage des files d’attente de messages sur 4 194 304 Ko (4 Go) minimum.
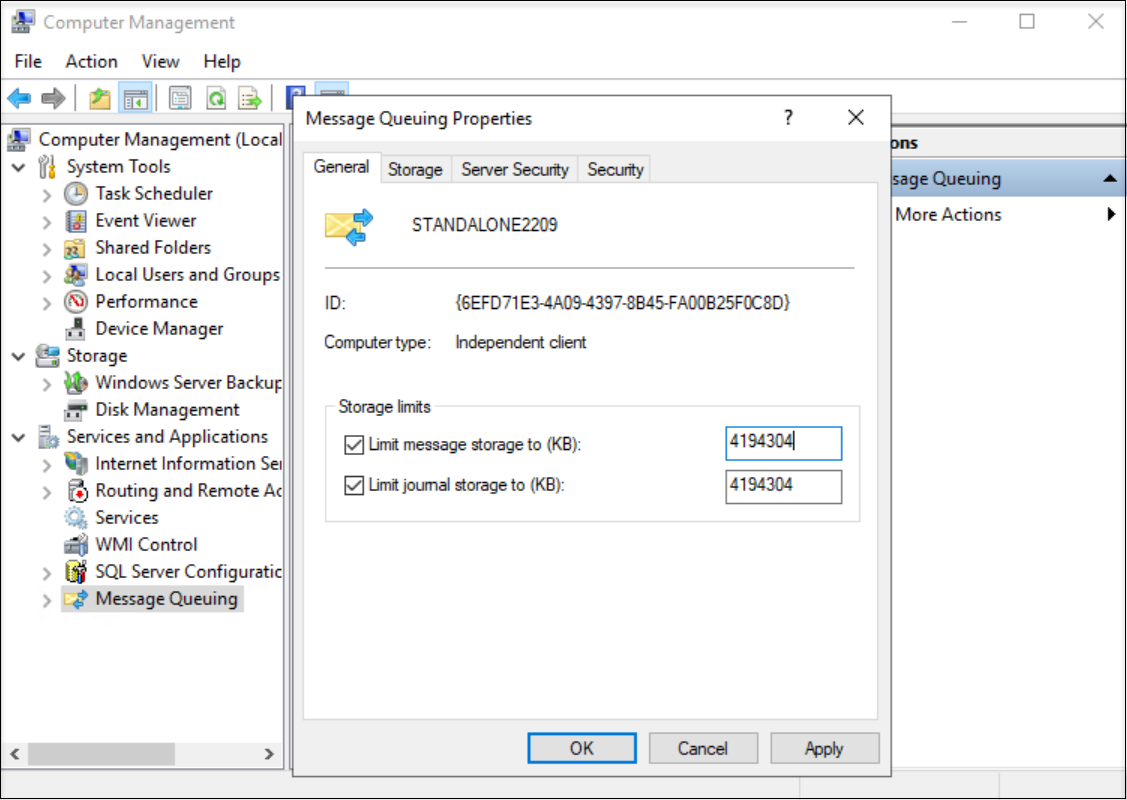
-
Dans les propriétés de l’agent d’enregistrement de session, définissez la durée de vie des messages dans les files d’attente de messages sur 14 400 secondes (4 heures).
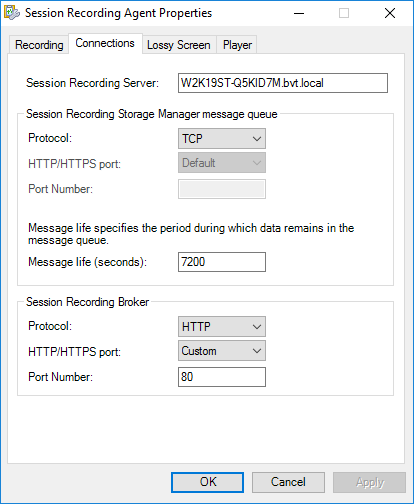
Remarque :
Lors de la mise à jour ou de la maintenance d’AWS Storage Gateway, il se peut que les fichiers d’enregistrement peuvent ne soient pas enregistrés du serveur d’enregistrement de session sur le partage de fichiers. Il peut en résulter des pertes de données.
Étapes
Pour stocker des enregistrements dans Amazon S3, procédez comme suit :
-
Créez un compartiment Amazon S3. Pour plus d’informations, consultez Créer un compartiment dans la documentation Amazon.
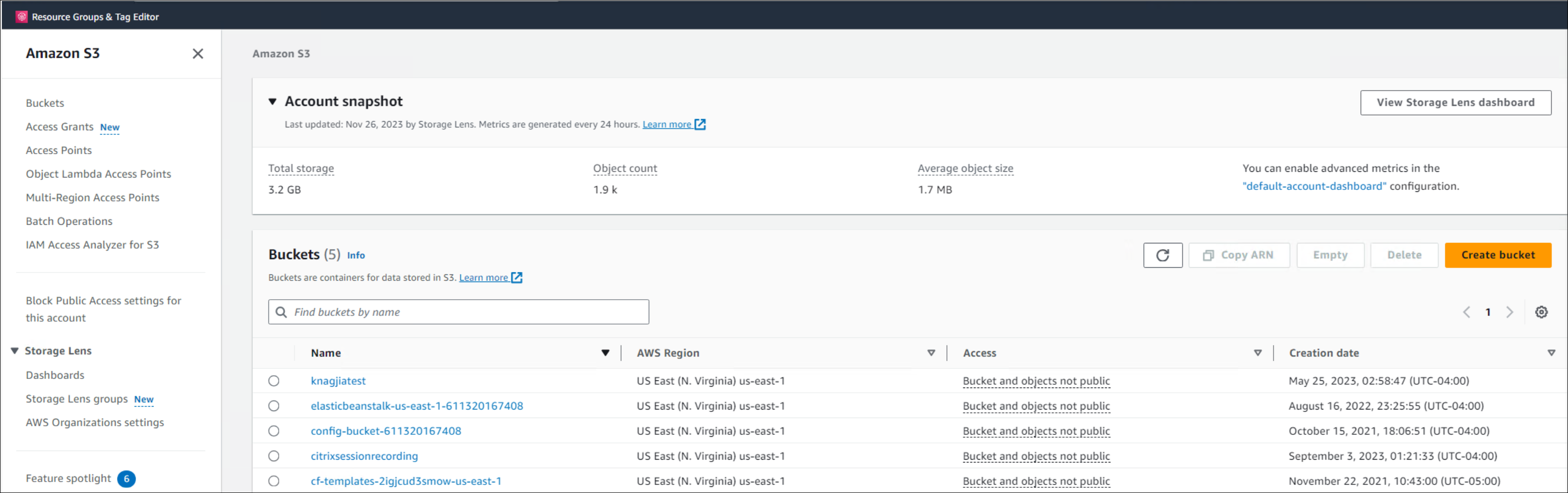
-
Créez et activez une passerelle de fichiers Amazon S3. Elle permet le transfert de données depuis et vers le compartiment Amazon S3 créé précédemment.
Pour obtenir des instructions détaillées, consultez la documentation Amazon suivante :
-
Créez un partage de fichiers avec accès invité. Lors de la création du partage de fichiers, sélectionnez la passerelle de fichiers Amazon S3 que vous avez créée précédemment et connectez le partage de fichiers à votre compartiment Amazon S3. Pour plus d’informations, consultez Créer un partage de fichiers dans la documentation Amazon.
-
Accédez à l’ordinateur sur lequel vous avez installé le serveur d’enregistrement de session et procédez comme suit :
-
Ajoutez les informations d’identification du partage de fichiers au serveur d’enregistrement de session. Pour ce faire, démarrez une invite de commandes en tant qu’administrateur et remplacez le lecteur dans le dossier <chemin d’installation du serveur d’enregistrement de session>\Bin. Par défaut, le serveur d’enregistrement de session est installé sous C:\Program Files\Citrix\SessionRecording\Server. Exécutez ensuite la commande SsRecUtils.exe -AddAwsS3 <GatewayIPAddress> <S3Path> <GatewayID> <Password>.
Où,
- <GatewayIPAddress> est l’adresse IP de votre passerelle de fichiers Amazon S3.
- <S3Path> est le nom de votre compartiment Amazon S3.
- <GatewayID> est l’ID de votre passerelle de fichiers Amazon S3.
- <Password> est le mot de passe invité que vous avez défini lors de la création du partage de fichiers.
Toutes les informations, à l’exception du mot de passe invité, sont disponibles sur la page de partage de fichiers similaire à l’exemple suivant. Il vous incombe de conserver soigneusement le mot de passe invité.

-
Définissez le partage de fichiers en tant qu’emplacement de stockage de vos enregistrements.
- Ouvrez Propriétés du serveur d’enregistrement de session.
- Cliquez sur Ajouter sur l’onglet Stockage.
- Entrez le chemin UNC au format \<GatewayIPAddress><S3Path>\<subfolder>. Spécifiez un sous-dossier sous le partage de fichiers pour stocker vos fichiers d’enregistrement. Le serveur d’enregistrement de session crée automatiquement le sous-dossier.
-
Stocker les enregistrements dans un dossier partagé sur le réseau
Remarque :
Pour un dossier partagé sur le réseau accessible, le serveur d’enregistrement de session y accède par défaut via SMB.
Le stockage des données sur un serveur NAS basé sur des protocoles basés sur des fichiers tels que SMB et NFS, peut avoir d’importantes répercussions sur les performances et la sécurité. Utilisez la dernière version du protocole pour éviter toute incidence sur la sécurité et effectuez des tests de scalabilité pour garantir des performances adéquates.
Étapes
Pour stocker les enregistrements dans un dossier partagé sur le réseau, procédez comme suit :
-
Créez un compte avec des autorisations de lecture et d’écriture pour le dossier partagé sur le réseau à créer ultérieurement. Pour ce faire, utilisez l’interface graphique Windows ou exécutez une commande PowerShell similaire à la suivante :
New-LocalUser -Name "YourUserName" -Password (ConvertTo-SecureString -String "YourPassword" -AsPlainText -Force) <!--NeedCopy--> -
Créez un dossier partagé sur le réseau et assurez-vous qu’il est accessible au serveur d’enregistrement de session. Pour ce faire, utilisez l’interface graphique Windows ou exécutez les commandes PowerShell similaires aux suivantes :
New-SmbShare -Name "YourShareName" -Path "YourSharePath" -FullAccess "YourUserName" Grant-SmbShareAccess -Name "YourShareName" -AccessRight Change -AccountName "YourUserName" <!--NeedCopy--> -
Accédez à l’ordinateur sur lequel vous avez installé le serveur d’enregistrement de session et procédez comme suit :
-
Ajoutez les informations d’identification du compte créé au serveur d’enregistrement de session. Pour ce faire, démarrez une invite de commandes en tant qu’administrateur et remplacez le lecteur dans le dossier <chemin d’installation du serveur d’enregistrement de session>\Bin. Par défaut, le serveur d’enregistrement de session est installé sous C:\Program Files\Citrix\SessionRecording\Server. Exécutez ensuite la commande SsRecUtils.exe -AddSharedFolder <IPAddress> <ShareName> <Protocol> <Username> <Password>.
Où,
- <IPAddress> est l’adresse IP de la machine sur laquelle se trouve le dossier partagé.
- <ShareName> est le nom du partage.
- <Protocol> est défini sur SMB.
- <Username> est le nom d’utilisateur que vous avez défini pour le dossier partagé.
- <Password> est le mot de passe que vous avez défini pour le dossier partagé.
Par exemple, si \\10.100.100.100\myshare est votre dossier partagé, vous pouvez exécuter une commande similaire à SsRecUtils-AddSharedFolder 10.100.100.100 myshare SMB myusername mypassword.
-
Définissez le dossier partagé en tant qu’emplacement de stockage des enregistrements.
- Ouvrez Propriétés du serveur d’enregistrement de session.
- Cliquez sur Ajouter sur l’onglet Stockage.
- Entrez le chemin d’accès UNC au format \<IPAddress><ShareName>\<subfolder>. Spécifiez un sous-dossier sous le dossier partagé pour stocker les fichiers d’enregistrement. Le serveur d’enregistrement de session crée automatiquement le sous-dossier.
-