Instalar VDAs
Importante:
Se você estiver atualizando e sua versão atual tiver o software Personal vDisk ou AppDisks instalado, consulte Remoção de PvD, AppDisks e hosts não suportados.
Existem dois tipos de VDAs para máquinas Windows: VDA para SO multissessão e VDA para SO de sessão única. (Para obter informações sobre máquinas VDAs para Linux, consulte a documentação do Linux Virtual Delivery Agent.)
Antes de iniciar uma instalação, consulte Preparar a instalação e complete todas as tarefas de preparação.
Antes de instalar VDAs, instale os componentes principais. Você também pode criar o site antes de instalar VDAs.
Este artigo descreve a sequência do assistente de instalação ao instalar um VDA. Equivalentes de linhas de comando são fornecidos. Para obter detalhes, consulte Instalar usando a linha de comando.
Etapa 1. Baixe o software do produto e inicie o assistente
Se você estiver usando o instalador do produto completo:
- Se você ainda não baixou o ISO do produto:
- Use as credenciais da sua conta da Citrix para acessar a página de download do Citrix Virtual Apps and Desktops. Baixe o arquivo ISO do produto.
- Descompacte o arquivo. Opcionalmente, grave um DVD do arquivo ISO.
-
Use uma conta de administrador local na imagem ou na máquina onde você está instalando o VDA. Insira o DVD na unidade ou monte o arquivo ISO. Se o instalador não for iniciado automaticamente, clique duas vezes no aplicativo AutoSelect na unidade montada.
O assistente de instalação é iniciado.
Se você estiver usando um pacote autônomo:
- Use as credenciais da sua conta da Citrix para acessar a página de download do Citrix Virtual Apps and Desktops. Baixe o pacote apropriado:
-
VDAServerSetup_2308.exe: versão do VDA de SO multissessão -
VDAWorkstationSetup_2308.exe: versão do VDA de SO de sessão única -
VDAWorkstationCoreSetup_2308.exe: versão do VDA de serviços principais de SO de sessão única
-
-
Clique com o botão direito no pacote e escolha Executar como administrador.
O assistente de instalação é iniciado.
Etapa 2. Escolha qual produto instalar
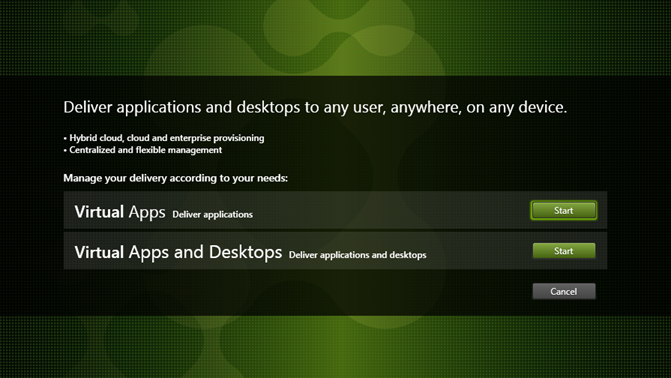
Clique em Start ao lado do produto a ser instalado: Citrix Virtual Apps ou Citrix Virtual Desktops. (Se a máquina já tiver um componente Citrix Virtual Apps ou Citrix Virtual Desktops instalado, esta página não será exibida.)
Opção de linha de comando: /xenapp para instalar o Citrix Virtual Apps. O Citrix Virtual Desktops é instalado se essa opção for omitida.
Etapa 3. Selecione o VDA
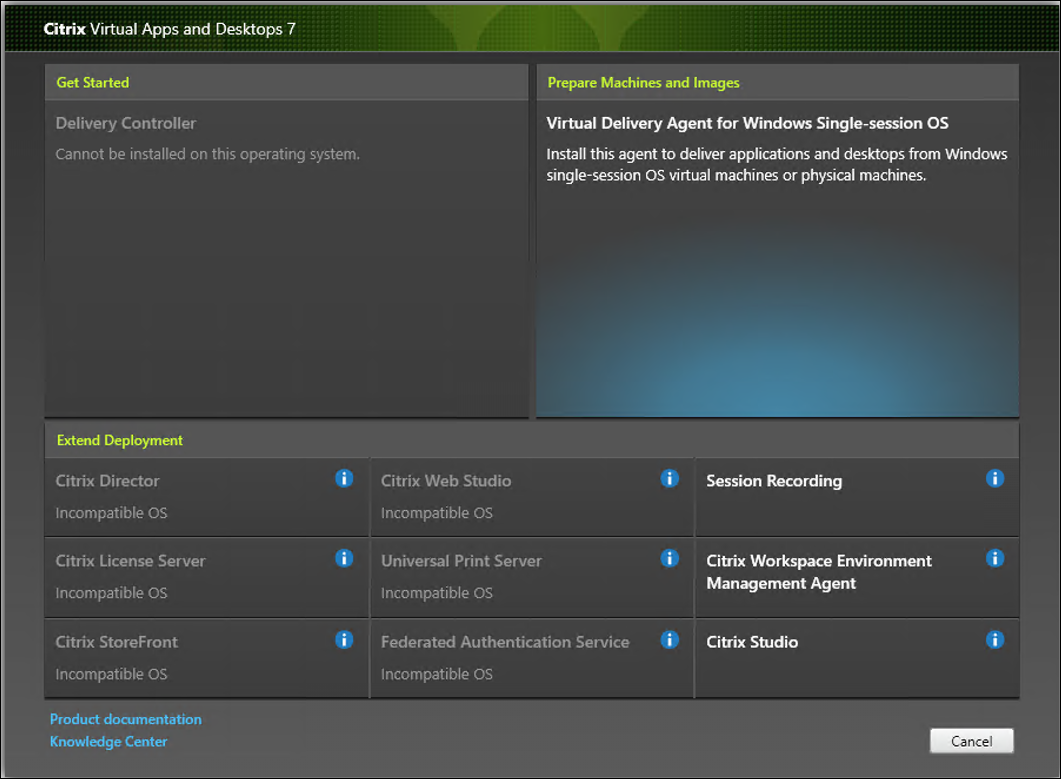
Selecione a entrada Virtual Delivery Agent. O instalador sabe se ele está sendo executado em um sistema operacional de sessão única ou multissessão, senso assim oferece apenas o tipo de VDA apropriado.
Por exemplo, quando você executa o instalador em uma máquina Windows Server 2019, a opção de VDA para SO multissessão está disponível. A opção VDA para SO de sessão única não é oferecida.
Se você tentar instalar (ou atualizar para) um Windows VDA em um sistema operacional que não é compatível com esta versão do Citrix Virtual Apps and Desktops, uma mensagem orientará você sobre como obter informações sobre as opções.
Etapa 4. Especifique como o VDA será usado
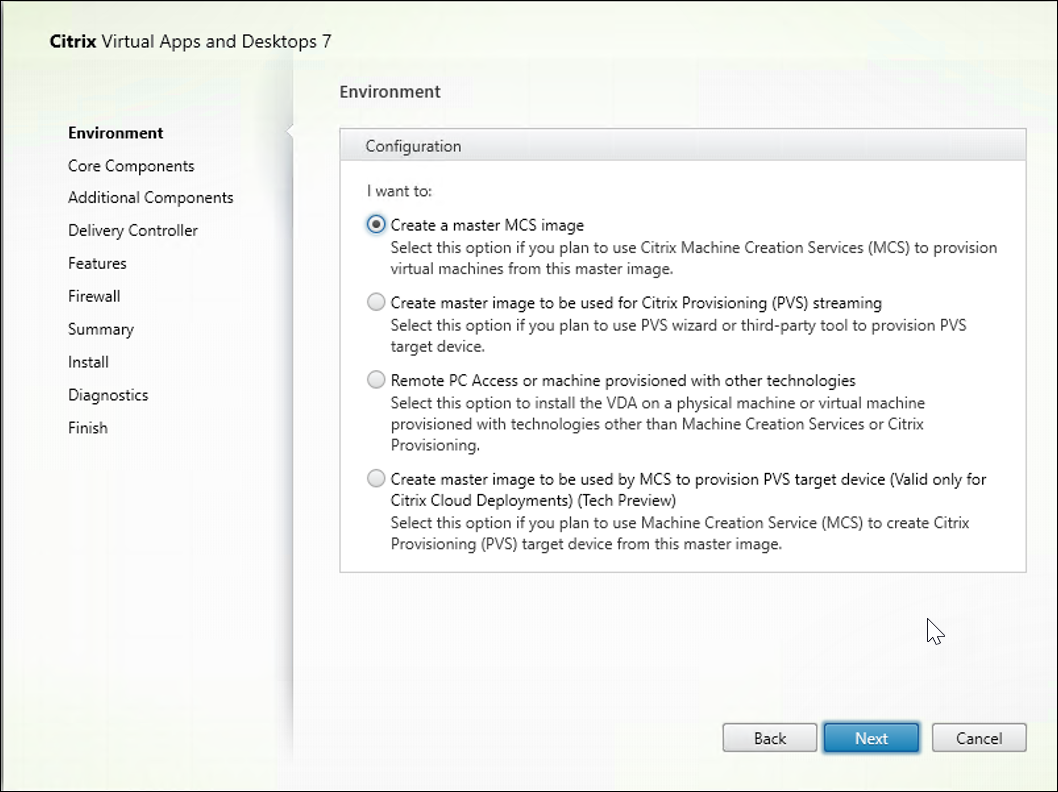
Na página Environment, especifique como planeja usar o VDA, indicando se você usará essa máquina como uma imagem para provisionar mais máquinas.
A opção escolhida afeta quais ferramentas do Citrix Provisioning são instaladas automaticamente (se houver) e os valores padrão na página Additional Components do instalador de VDA.
Vários MSIs (provisionamento e outros) são instalados automaticamente quando você instala um VDA. A única maneira de evitar sua instalação é com a opção /exclude em uma instalação de linha de comando.
Escolha uma das seguintes opções:
-
Create a master MCS image: selecione esta opção para instalar um VDA em uma imagem de VM, se você planeja usar Machine Creation Services para provisionar VMs. Esta opção instala o Machine Identity Service. Esta é a opção padrão.
Opção de linha de comando:
/mastermcsimageou/masterimage
Importante:
A mídia de instalação ou a imagem ISO deve ser montada localmente. A montagem de uma imagem ISO fora de uma unidade de rede para fins de instalação de software não é suportada.
-
Create a master image using Citrix Provisioning or third-party provisioning tools: selecione esta opção para instalar um VDA em uma imagem de VM, se você planeja usar o Citrix Provisioning ou ferramentas de provisionamento de terceiros (como o Microsoft System Center Configuration Manager) para provisionar VMs.
Opção de linha de comando:
/masterpvsimage -
(Aparece apenas em máquinas de SO multissessão) Enable brokered connections to a server: selecione esta opção para instalar um VDA em uma máquina física ou virtual que não é usada como uma imagem para provisionar outras máquinas.
Opção de linha de comando:
/remotepc -
(Aparece apenas em máquinas de SO de sessão única) Enable Remote PC Access: selecione esta opção para instalar um VDA em uma máquina física para usar com o Remote PC Access.
Opção de linha de comando:
/remotepc
Clique em Avançar.
Esta página não aparece:
- Se você estiver atualizando um VDA
- Se você estiver usando o instalador
VDAWorkstationCoreSetup_2308.exe,VDAServerSetup_2308.exeouVDAWorkstationSetup_2308.exe
Etapa 5. Selecione os componentes para instalar e o local de instalação
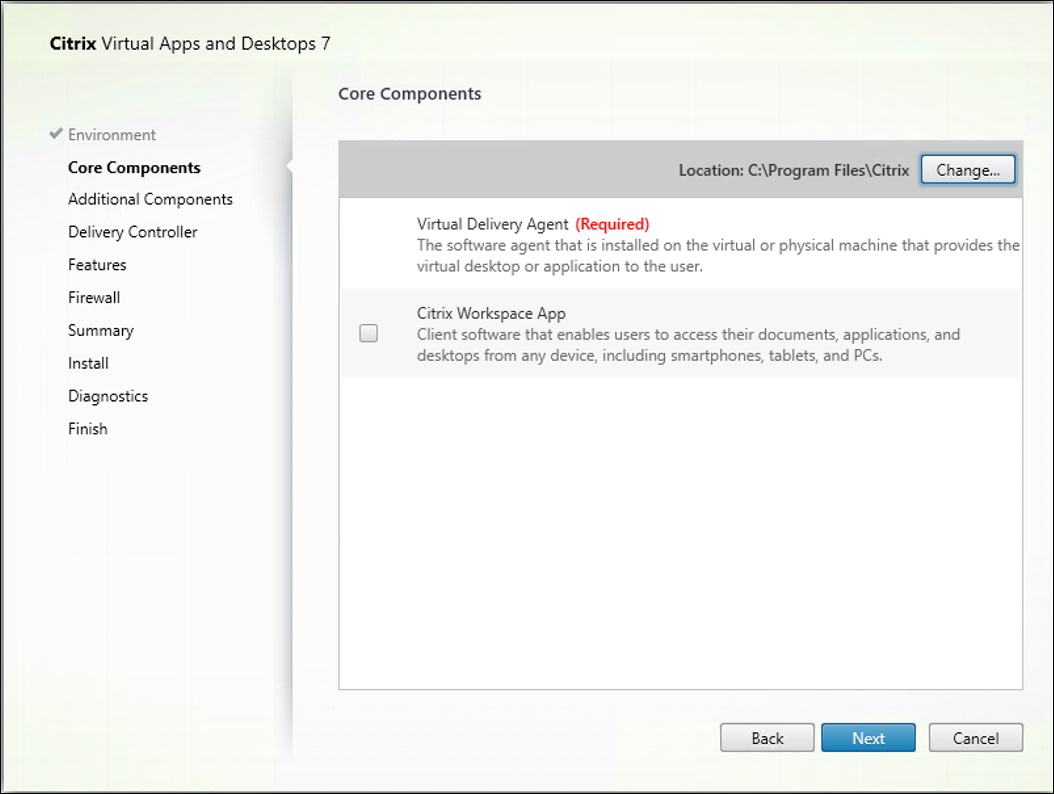
Na página Core components:
-
Location: por padrão, os componentes são instalados em
C:\Program Files\Citrix. Esse padrão é adequado para a maioria das implantações. Se você especificar um local diferente, tal local deverá ter permissões de execução para o serviço de rede. -
Components: por padrão, o aplicativo Citrix Workspace para Windows não é instalado com o VDA. Se você estiver usando o instalador
VDAWorkstationCoreSetup.exe, o aplicativo Citrix Workspace para Windows nunca será instalado, portanto, essa caixa de seleção não é exibida.
Clique em Avançar.
Opções de linha de comando: /installdir, /components vda,plugin para instalar o VDA e o aplicativo Citrix Workspace para Windows
Etapa 6. Instale componentes adicionais
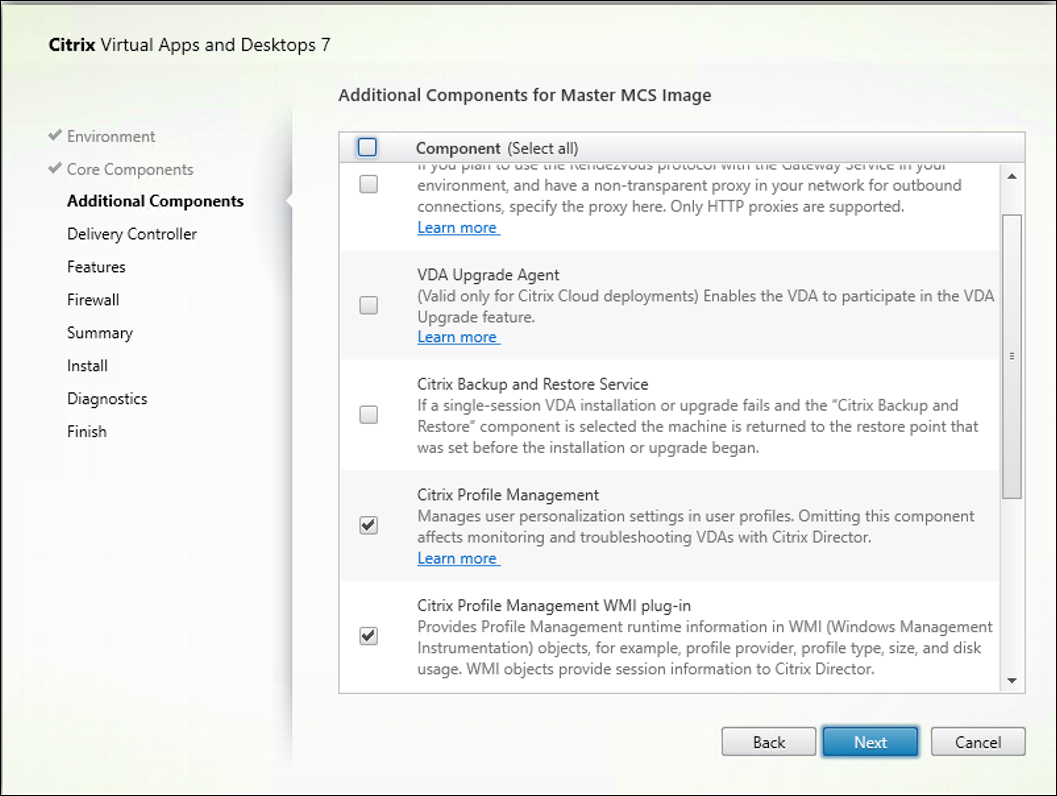
A página Additional Components contém caixas de seleção para ativar ou desativar a instalação de outros recursos e tecnologias com o VDA. Em uma instalação de linha de comando, você pode usar a opção /exclude ou /includeadditional para omitir ou incluir expressamente um ou mais componentes disponíveis.
A tabela a seguir indica a configuração padrão dos itens nessa página. A configuração padrão depende da opção selecionada na página Environment.
| Página Additional Components | Página Environment: “Master image with MCS” ou “Master image with Citrix Provisioning” selecionado | Página Environment: “Enable brokered connections to server” (para SO multissessão) ou “Remote PC Access” (para SO de sessão única) selecionado |
|---|---|---|
| Citrix Personalization for App-V - VDA | Não selecionado | Não selecionado |
| User Personalization Layer | Não selecionado | Não é mostrado porque não é válido para este caso de uso. |
| Citrix Profile Management | Selecionado | Não selecionado |
| Citrix Profile Management WMI Plug-in | Selecionado | Não selecionado |
| Citrix VDA Upgrade Agent | Não selecionado | Não selecionado |
| Citrix Backup and Restore | Não selecionado | Não selecionado |
| Citrix MCS IODriver | Não selecionado | Não selecionado |
| Citrix Rendezvous V2 | Não selecionado | Não selecionado |
Esta página não aparece se:
- Você está usando o instalador
VDAWorkstationCoreSetup.exe. Além disso, as opções de linha de comando para os componentes adicionais não são válidas com esse instalador. - Você está atualizando um VDA e todos os componentes adicionais já estão instalados. Se alguns dos componentes adicionais já estiverem instalados, a página listará apenas os componentes que não estão instalados.
Marque ou desmarque as seguintes caixas de seleção. (Os componentes podem aparecer em uma ordem diferente no instalador.)
-
Citrix Personalization for App-V: instale este componente se usar aplicativos de pacotes do Microsoft App-V. Para obter detalhes, consulte Implementar e entregar aplicativos App-V.
Opção de linha de comando:
/includeadditional "Citrix Personalization for App-V – VDA"para habilitar a instalação de componentes,/exclude "Citrix Personalization for App-V – VDA"para prevenir a instalação de componentes. -
Citrix User Personalization Layer: instala o MSI para a camada de personalização do usuário. Para obter detalhes, consulte Camada de personalização do usuário.
Este componente aparece somente ao instalar um VDA em um computador Windows 10 de sessão única.
Opção de linha de comando:
/includeadditional "User Personalization Layer"para habilitar a instalação de componentes,/exclude "User Personalization Layer"para prevenir a instalação de componentes. -
Citrix Profile Management: este componente gerencia as configurações de personalização do usuário em perfis de usuário. Para obter detalhes, consulte Profile Management.
Excluir Citrix Profile Management da instalação afeta o monitoramento e a solução de problemas de VDAs com o Citrix Director. Nas páginas User details e End Point, o painel Personalization e o painel Logon Duration falham. Nas páginas Dashboard e Trends, o painel Average Logon Duration exibe dados somente para máquinas que têm o Profile Management instalado.
Mesmo que você esteja usando uma solução de gerenciamento de perfil de usuário de terceiros, a Citrix recomenda que você instale e execute o Citrix Profile Management Service. A ativação do Citrix Profile Management Service não é necessária.
Opção de linha de comando:
/includeadditional "Citrix Profile Management"para habilitar a instalação de componentes,/exclude "Citrix Profile Management"para prevenir a instalação de componentes. -
Citrix Profile Management WMI Plug-in: este plug-in fornece informações de runtime do Profile Management em objetos WMI (Instrumentação de Gerenciamento do Windows) (por exemplo, provedor de perfil, tipo de perfil, tamanho e uso do disco). Objetos WMI fornecem informações da sessão ao Director.
Opção de linha de comando:
/includeadditional "Citrix Profile Management WMI Plug-in"para habilitar a instalação de componentes,/exclude "Citrix Profile Management WMI Plug-in"para prevenir a instalação de componentes. -
VDA Upgrade Agent: aplicável apenas a implantações do Citrix DaaS (anteriormente Citrix Virtual Apps and Desktops Service). Permite que o VDA participe do recurso VDA Upgrade. Você pode usar esse recurso para atualizar os VDAs de um catálogo a partir do console de gerenciamento, imediatamente ou em um horário agendado. Se esse agente não estiver instalado, você poderá atualizar um VDA executando o instalador do VDA na máquina.
Opções de linha de comando:
/includeadditional "Citrix VDA Upgrade Agent"para habilitar a instalação de componentes,/exclude "Citrix VDA Upgrade Agent"para prevenir a instalação de componentes. -
MCSIO write cache for storage optimization: Instala o driver Citrix MCS IO. Para obter mais informações, consulte Armazenamento compartilhado por hipervisores e Configurar cache para dados temporários.
Opções de linha de comando:
/includeadditional "Citrix MCS IODriver"para habilitar a instalação de componentes,/exclude "Citrix MCS IODriver"para prevenir a instalação de componentes. -
Rendezvous Proxy Configuration: instale este componente se você planeja usar o protocolo Rendezvous com o Citrix Gateway Service em seu ambiente e tem um proxy não transparente em sua rede para as conexões de saída. Somente proxies HTTP são aceitos.
Se você instalar esse componente, especifique o endereço do proxy ou caminho do arquivo PAC na página Rendezvous Proxy Configuration. Para obter detalhes do recurso, consulte Protocolo Rendezvous.
Opção de linha de comando:
/includeadditional "Citrix Rendezvous V2"para habilitar a instalação de componentes,/exclude "Citrix Rendezvous V2"para prevenir a instalação de componentes. -
Citrix Backup and Restore: se a instalação ou atualização do VDA falhar, esse componente poderá voltar a máquina para um backup que foi feito antes da instalação ou atualização.
Opção de linha de comando:
/includeadditional "Citrix Backup and Restore"para habilitar a instalação de componentes,/exclude "Citrix Backup and Restore"para prevenir a instalação de componentes. -
Citrix HyperV Filter Driver: esse componente deve ser ativado usando a caixa de seleção somente se você atualizar de uma versão mais antiga do VDA (versão inferior a 2308). O componente mantém as configurações de NIC da imagem mestre nas VMs provisionadas. As configurações são mantidas mesmo após uma atualização do Windows.
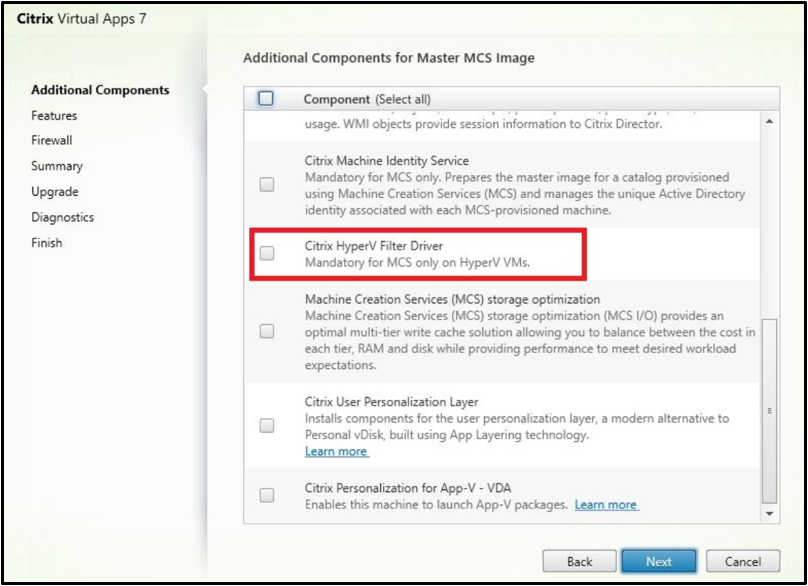
Opção de linha de comando:
/includeadditional "Citrix HyperV Filter Driver"para habilitar a instalação de componentes,/exclude "Citrix HyperV Filter Driver"para prevenir a instalação de componentes.Nota:
Esse componente é instalado automaticamente se você fizer uma nova instalação do VDA versão 2308 ou posterior em uma máquina com Hyper-V implantado (incluindo Azure e SCVMM) por meio das instalações da imagem mestre do MCS.
Etapa 7. Endereços do Delivery Controller
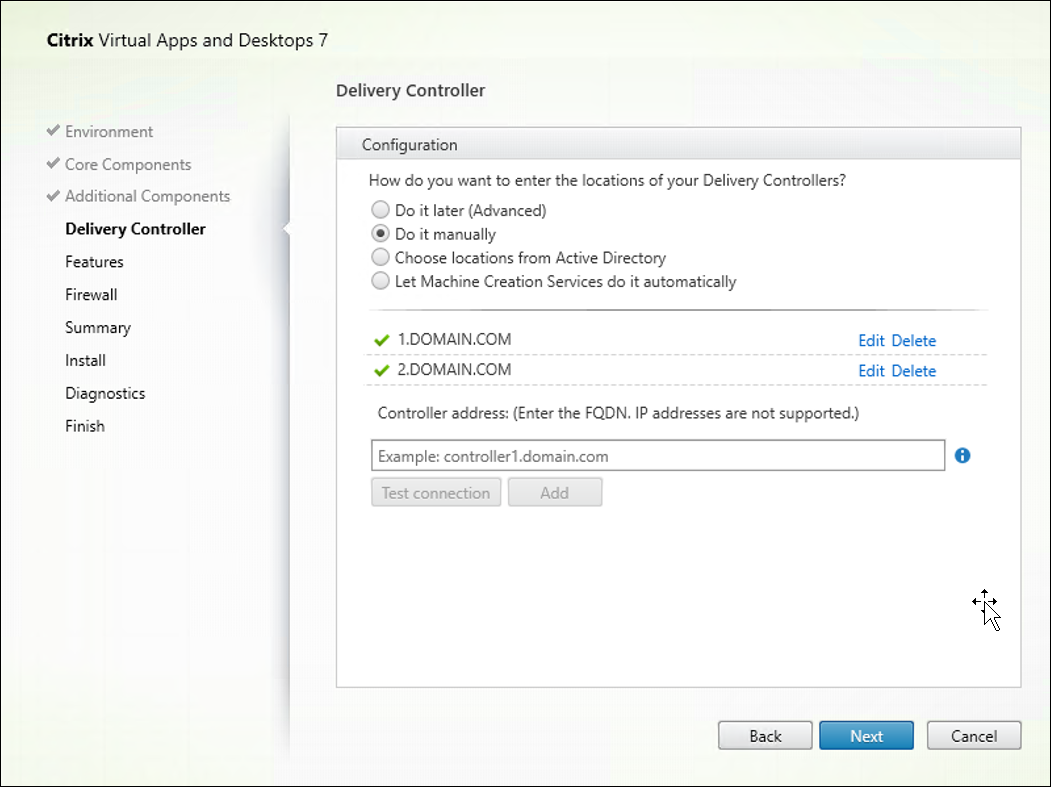
Na página Delivery Controller, escolha como deseja inserir os endereços dos Controllers instalados. A Citrix recomenda que você especifique os endereços durante a instalação do VDA (Do it manually). O VDA não pode se registrar com um Controller até que tenha a informação. Se um VDA não puder se registrar, os usuários não poderão acessar aplicativos e áreas de trabalho nesse VDA.
- Do it manually: (padrão) incorpore o FQDN de um Controller instalado e clique em Add. Se você instalou mais Controllers, adicione seus endereços.
- Do it later (Advanced): se escolher esta opção, o assistente solicitará que você confirme que deseja fazer isso antes de continuar. Para especificar endereços posteriormente, você pode executar novamente o instalador ou usar a política de grupo da Citrix. O assistente também o lembra na página Summary.
- Choose locations from Active Directory: válido somente quando a máquina é associada a um domínio e o usuário é um usuário do domínio.
- Let Machine Creation Services do it automatically: válido somente ao usar o MCS para provisionar máquinas.
Clique em Avançar. Se selecionou Do it later (Advanced), você será solicitado a confirmar que especificará os endereços do Controller posteriormente.
Outras considerações:
- O endereço não pode conter caracteres não alfanuméricos.
- Se você especificar endereços durante a instalação do VDA e na política de grupo, as configurações da política substituem as configurações fornecidas durante a instalação.
- O registro bem-sucedido do VDA exige que as portas de firewall usadas para se comunicar com o Controller estejam abertas. Essa ação é ativada por padrão na página Firewall do assistente.
- Depois de especificar as localizações do Controller (durante ou após a instalação do VDA), você pode usar o recurso de atualização automática para atualizar os VDAs quando os Controllers forem adicionados ou removidos. Para obter detalhes sobre como os VDAs descobrem e se registram em Controllers, consulte VDA registration.
Opção de linha de comando: /controllers
Etapa 8. Rendezvous Proxy Configuration
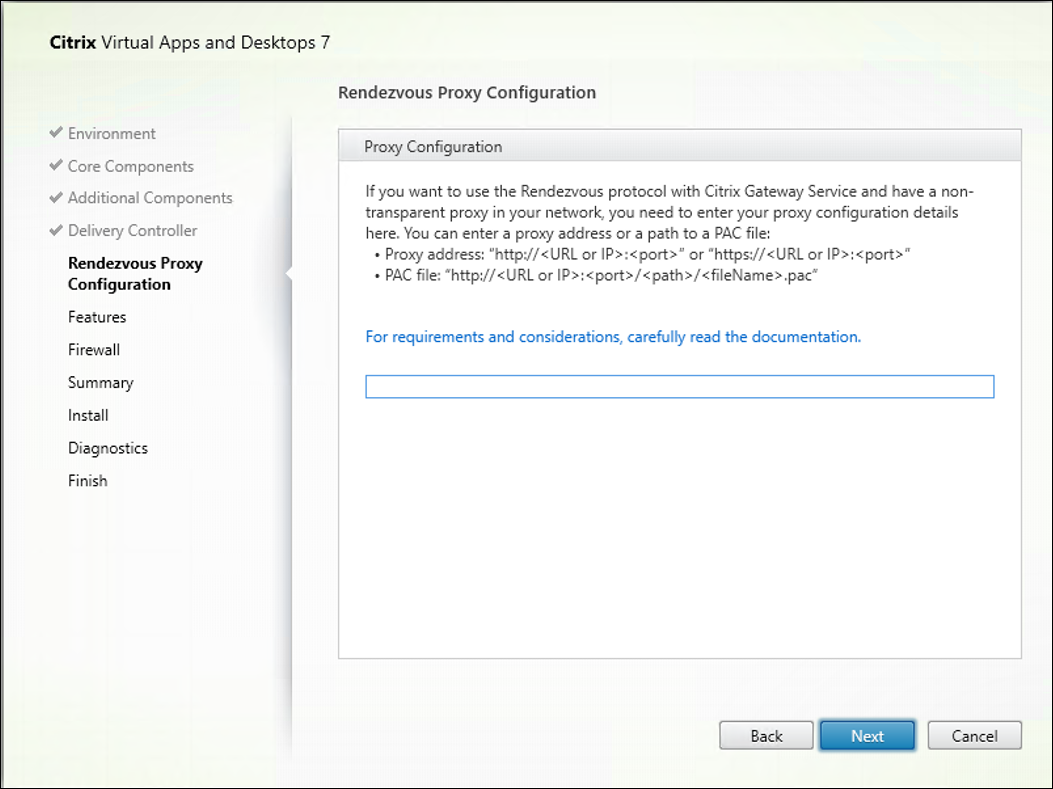
A página Rendezvous Proxy Configuration é exibida apenas se você marcar a caixa de seleção Rendezvous Proxy Configuration na página Additional Components.
- Selecione se você especificará a origem do proxy por endereço proxy ou caminho do arquivo PAC.
-
Especifique o endereço proxy ou o caminho do arquivo PAC.
- Formato de endereço proxy:
http://<url-or-ip>:<port> - Formato de arquivo PAC:
http://<url-or-ip>:<port>/<path>/<filename>.pac
- Formato de endereço proxy:
O firewall da porta proxy deve estar aberto para que o teste de conexão seja realizado. Se não for possível estabelecer uma conexão com o proxy, você pode decidir se deseja continuar com a instalação do VDA.
Opção de linha de comando: /proxyconfig
Etapa 9. Ativar ou desativar recursos
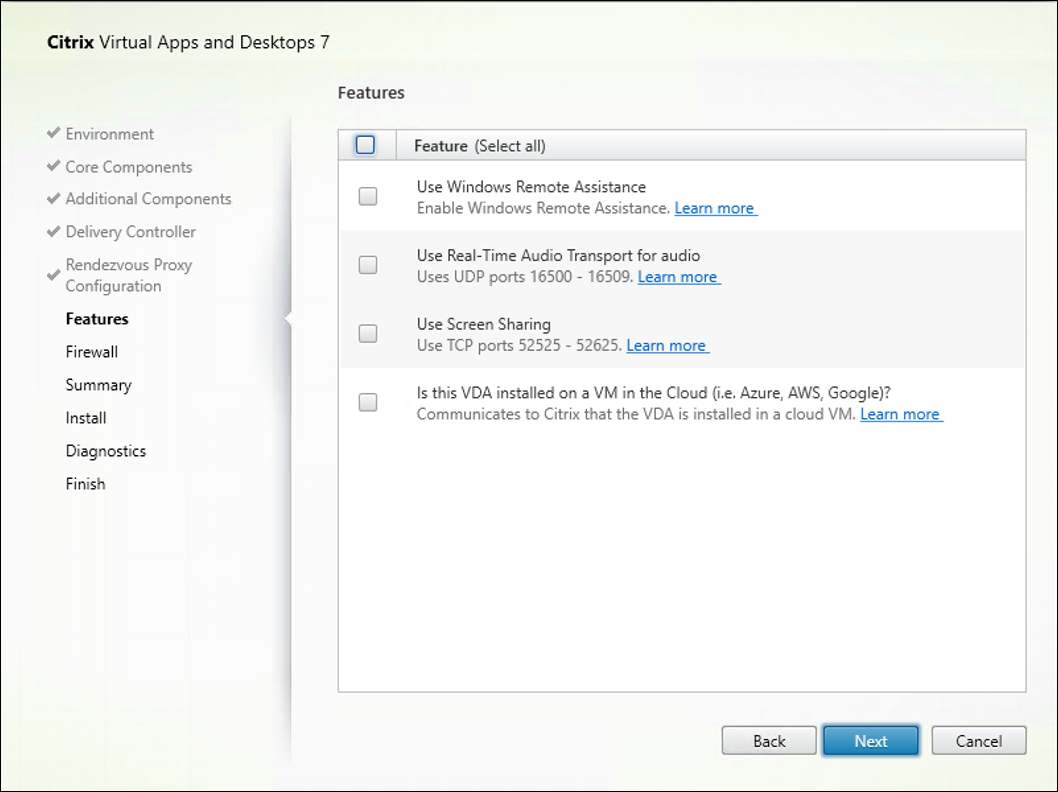
Na página Features, use as caixas de seleção para ativar ou desativar os recursos que deseja usar.
-
Use Windows Remote Assistance: quando este recurso está ativado, a Assistência Remota do Windows é usada com o recurso de sombreamento do usuário do Director. A Assistência Remota do Windows abre as portas dinâmicas no firewall. (Padrão = desativado)
Opção de linha de comando:
/enable_remote_assistance -
Use Real-Time Audio Transport for audio: ative este recurso se Voice-over-IP for amplamente utilizado em sua rede. O recurso reduz a latência e melhora a resiliência de áudio em redes com perdas. Ele permite que os dados de áudio sejam transmitidos usando o transporte RTP sobre UDP. (Padrão = desativado)
Opção de linha de comando:
/enable_real_time_transport -
Use screen sharing: Quando ativado, as portas usadas pelo compartilhamento de tela são abertas no firewall do Windows. (Padrão = desativado)
Opção de linha de comando:
/enable_ss_ports -
Is this VDA installed on a VM in a cloud: essa configuração ajuda a Citrix a identificar corretamente os locais de recursos para implantações de VDA no local e de serviço (Citrix Cloud) para fins de telemetria. Esse recurso não tem impacto na utilização do lado do cliente. Ative essa configuração se a sua implantação usar Citrix DaaS (Padrão = desativada).
Opção de linha de comando:
/xendesktopcloud
Clique em Avançar.
Etapa 10. Portas de firewall
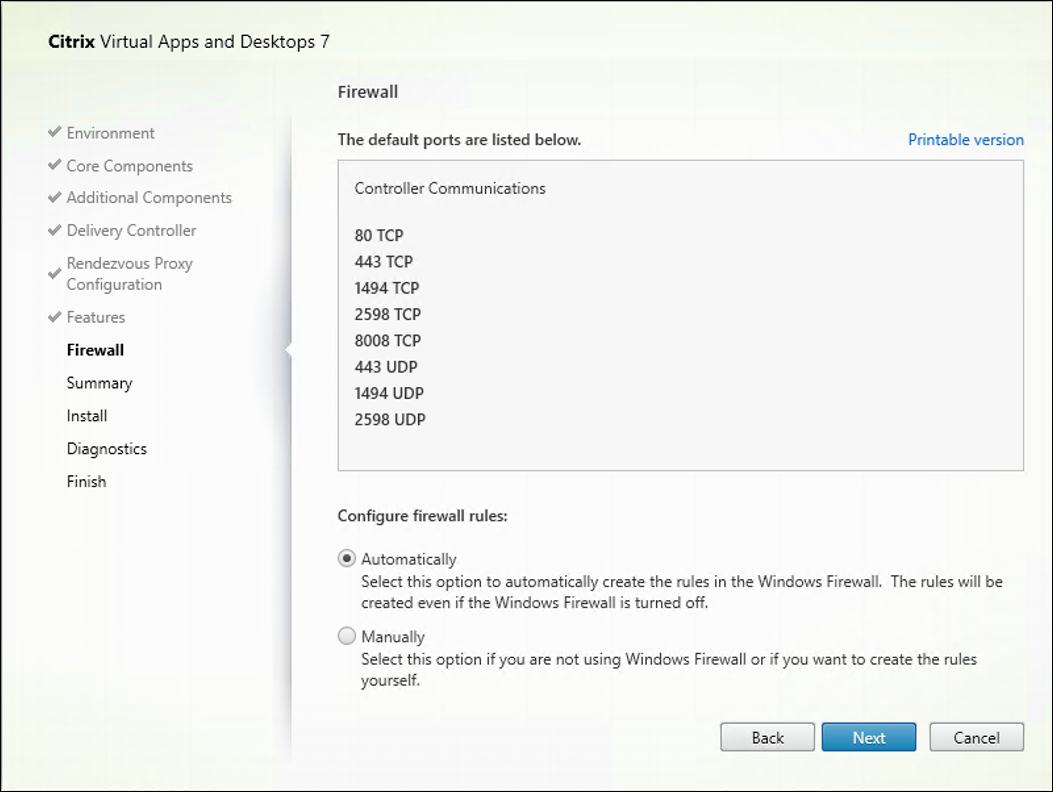
Na página Firewall, por padrão, as portas são abertas automaticamente se o Serviço do Firewall do Windows estiver em execução, mesmo que o firewall não esteja ativado. Essa configuração padrão é adequada para a maioria das implantações. Para obter informações sobre portas, consulte Network ports.
Clique em Avançar.
Opção de linha de comando: /enable_hdx_ports
Etapa 11. Verifique os pré-requisitos e confirme a instalação
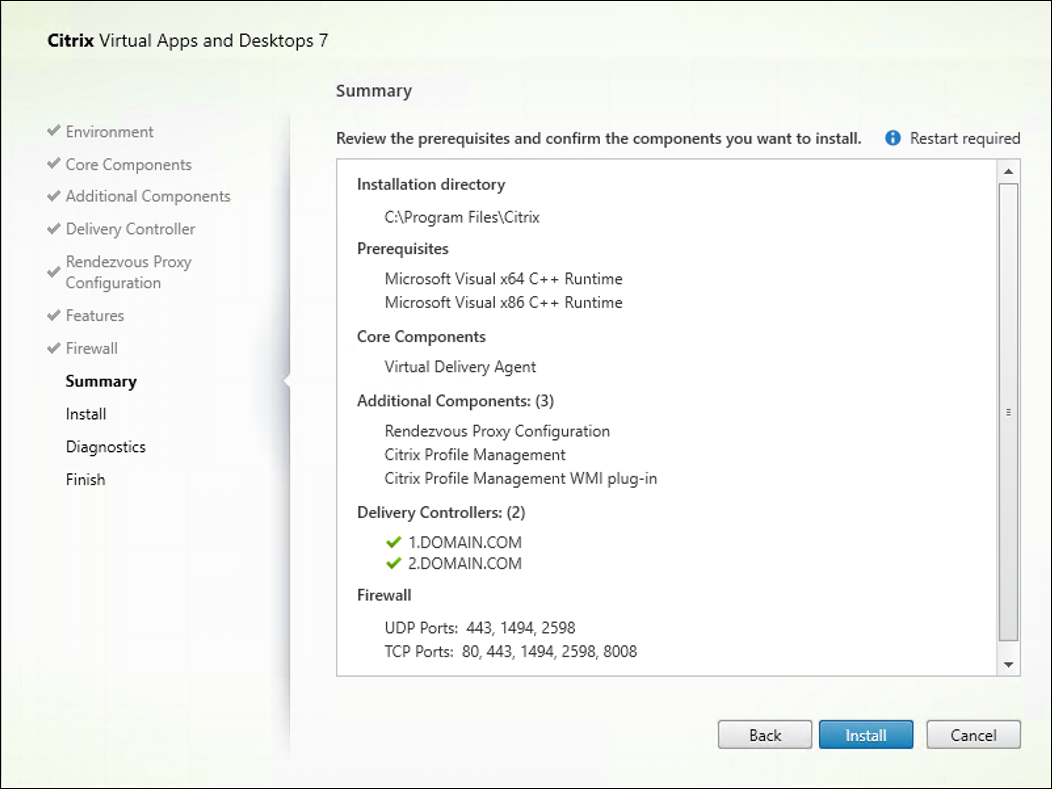
A página Summary lista o que será instalado. Use o botão Back para retornar às páginas anteriores do assistente e alterar as seleções.
Quando estiver pronto, clique em Install.
Se os pré-requisitos ainda não estiverem instalados ou ativados, a máquina poderá reinicializar uma ou mais vezes. Consulte Preparar a instalação.
Etapa 12. Diagnóstico
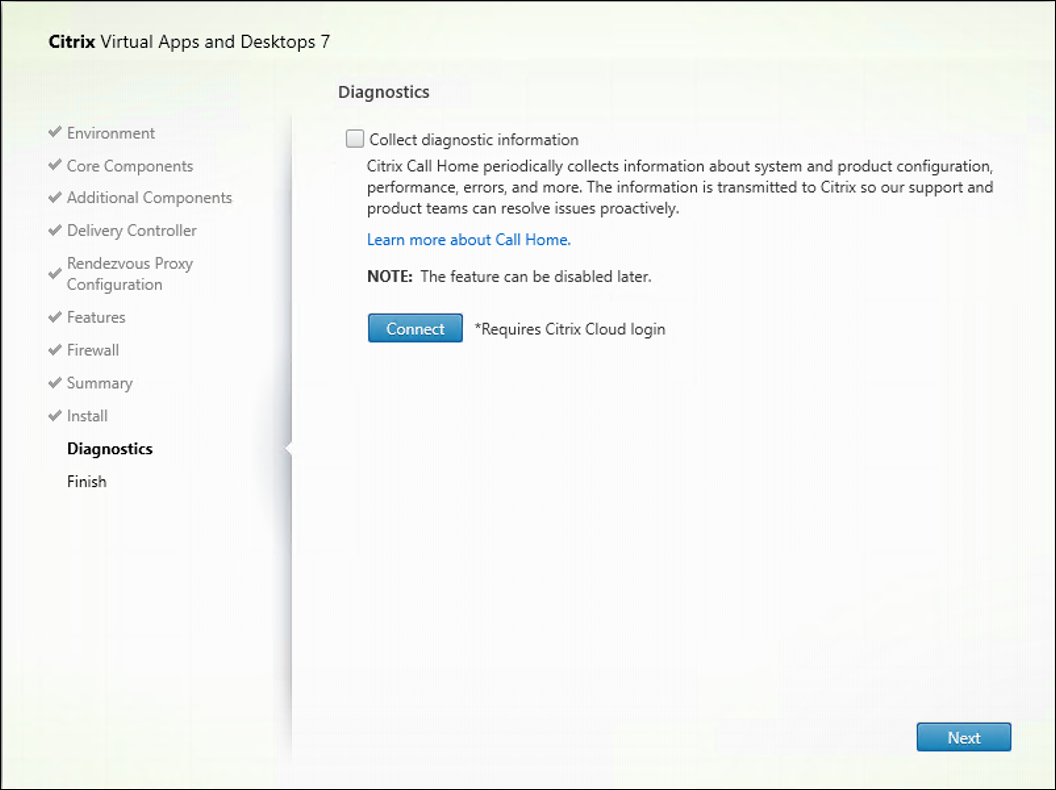
Na página Diagnostics, escolha se deseja participar do Citrix Call Home. Se você optar por participar (o padrão), clique em Connect. Quando solicitado, insira as credenciais da sua conta da Citrix.
Depois que suas credenciais forem validadas (ou se você optar por não participar), clique em Next.
Ao usar o instalador do produto completo, se você clicar em Connect na página Diagnostics sem primeiro selecionar Collect diagnostic information, depois de fechar a caixa de diálogo Connect to Citrix Insight Services, o botão Next fica desativado. Você não consegue se mover para a próxima página. Para reativar o botão Next, marque e desmarque imediatamente Collect diagnostic information.
Para obter mais informações, consulte Call Home.
Etapa 13. Conclua a instalação
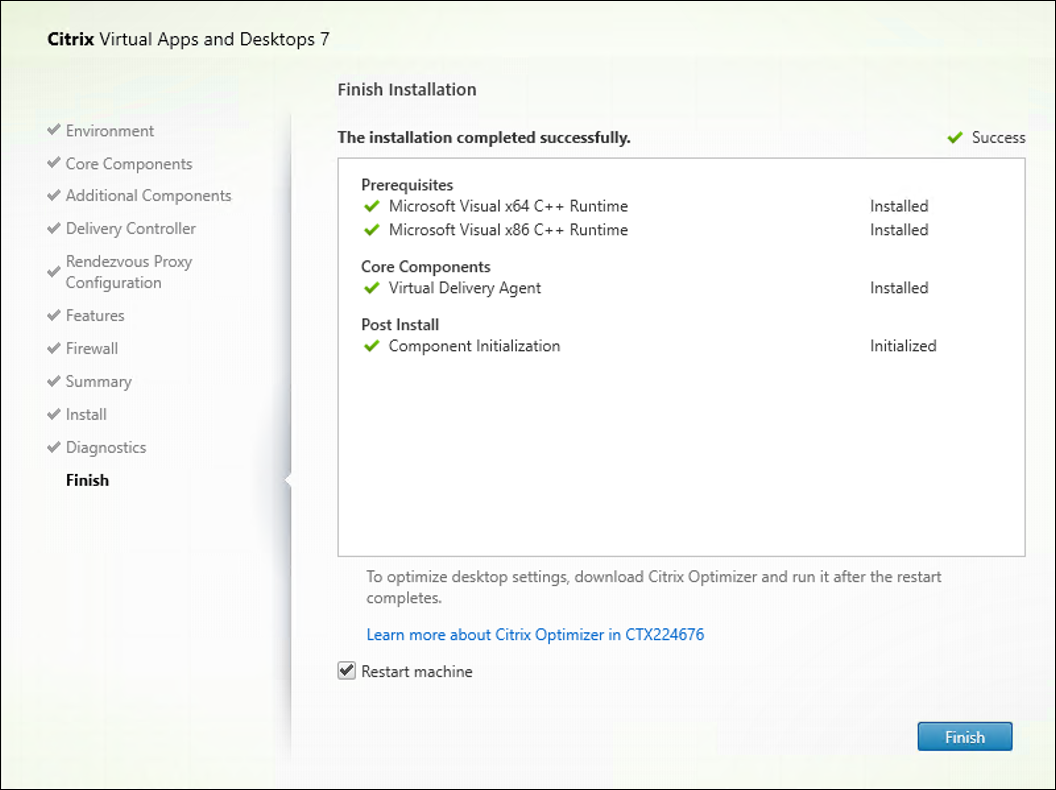
A página Finish mostra marcas de seleção verdes para todos os pré-requisitos e componentes que foram instalados e inicializados com êxito.
Clique em Finish. Por padrão, a máquina é reinicializada automaticamente. Embora você possa desativar a reinicialização automática, o VDA não pode ser usado até que a máquina seja reinicializada.
Próximas etapas
Repita o procedimento acima para instalar VDAs em outras máquinas ou imagens, se necessário.
Depois de instalar todos os VDAs, inicie o Studio. Se você ainda não criou um site, o Studio o guiará automaticamente para essa tarefa. Depois disso, o Studio o guiará para criar um catálogo de máquinas e, em seguida, um grupo de entrega. Veja:
Citrix Optimizer
O Citrix Optimizer é uma ferramenta para o sistema operacional Windows que ajuda os administradores Citrix a otimizar VDAs removendo e otimizando vários componentes.
Depois de instalar um VDA e concluir a reinicialização final, baixe e instale o Citrix Optimizer. Veja CTX224676. O artigo CTX contém o pacote de download, além de instruções sobre como instalar e usar o Citrix Optimizer.
Personalizar um VDA
Para personalizar um VDA instalado:
- No recurso do Windows para remover ou alterar programas, selecione Citrix Virtual Delivery Agent ou Citrix Remote PC Access/VDI Core Services VDA. Em seguida, clique com o botão direito e selecione Alterar.
-
Selecione Customize Virtual Delivery Agent Settings. Quando o instalador for iniciado, você pode alterar:
- Endereços do Controller
- Porta TCP/IP para registrar no Controller (padrão = 80)
- Se as portas do Firewall do Windows devem ser abertas automaticamente
Solucionar problemas
-
Para obter informações sobre como a Citrix reporta os resultados de instalações de componentes, consulte Códigos de retorno da instalação Citrix.
-
Na tela do Studio de um grupo de entrega, a entrada Installed VDA version no painel Details pode não refletir a versão instalada nas máquinas. A exibição de Programas e Recursos do Windows da máquina mostra a versão real do VDA.
-
Depois que um VDA é instalado, ele não pode entregar aplicativos ou uma área de trabalho aos usuários até que se registre em um Delivery Controller.
Para saber mais sobre os métodos de registro de VDA e como solucionar problemas de registro, consulte Registro de VDA.
Neste artigo
- Etapa 1. Baixe o software do produto e inicie o assistente
- Etapa 2. Escolha qual produto instalar
- Etapa 3. Selecione o VDA
- Etapa 4. Especifique como o VDA será usado
- Etapa 5. Selecione os componentes para instalar e o local de instalação
- Etapa 6. Instale componentes adicionais
- Etapa 7. Endereços do Delivery Controller
- Etapa 8. Rendezvous Proxy Configuration
- Etapa 9. Ativar ou desativar recursos
- Etapa 10. Portas de firewall
- Etapa 11. Verifique os pré-requisitos e confirme a instalação
- Etapa 12. Diagnóstico
- Etapa 13. Conclua a instalação
- Próximas etapas
- Citrix Optimizer
- Personalizar um VDA
- Solucionar problemas