ファイルの関連付け
重要:
設定したファイルタイプの関連付けは、自動的にデフォルトの関連付けになります。 ただし、該当するファイルを開くと、「このファイルを開く方法しますか?」ウィンドウが表示されても、ファイルを開くアプリケーションを選択するように求めるメッセージが表示されます。 「OK」 をクリックしてウィンドウを閉じます。 同様のウィンドウを再度表示したくない場合は、次の操作を行います。 グループポリシーエディタを開き、[ 新しいアプリケーションがインストールされた新しいアプリケーションを表示しない] 通知ポリシー(コンピュータの構成 > 管理用テンプレート > Windows コンポーネント > ファイルエクスプローラ) を有効にします。
ユーザー環境でのファイル・タイプの関連付けの作成を制御します。
ヒント:
あなたは使用することができます 動的トークン を使用して、Workspace Environment Management アクションを拡張して、より強力にします。
ファイルの関連付けリスト
既存のファイルの関連付けのリスト。 [ 検索] を使用して 、名前または ID でリストをフィルタリングできます。
ファイルの関連付けを追加するには
- コンテキストメニューの [追加] コマンドを使用します。
- 詳細を 新しいファイルの関連付け ダイアログタブをクリックし、 わかりました.
名前。 関連付けが、そのファイル名拡張子の既定として設定されているかどうかを切り替えます。
[説明]。 このフィールドは、編集/作成ウィザードでのみ表示され、リソースに関する追加情報を指定できます。
ファイル関連付けの状態。 ファイルの関連付けを [有効] または [無効] のどちらにするかを切り替えます。 無効にすると、ユーザーに割り当てられている場合でも、エージェントによって処理されません。
ファイル拡張子です。 このファイルの種類の関連付けに使用される拡張子。 リストからファイル名拡張子を選択すると、 ProgID フィールドが自動的に入力されます(管理コンソールが実行されているマシンにファイルタイプが存在する場合)。 拡張機能を直接入力することもできます。 ただし、ブラウザの関連付けの場合は、 拡張子を直接入力する必要があります 。 詳細については、以下を参照してください。 ブラウザの関連付け.
ProgID。 アプリケーション (COM) に関連付けられたプログラム識別子。 この値は、リストからファイル拡張子を選択すると、自動的に設定されます。 ProgID を直接入力することもできます。 インストールされているアプリケーションの ProgID を検出するには、OLE/COM オブジェクトビューア (oleview.exe) を使用して、オブジェクトクラス/ OLE 1.0 オブジェクトを確認します。 ProgID の詳細については、次を参照してください。 プログラム識別子 (ProgID).
操作。 アクションタイプ (開く、編集、印刷) を選択できます。
ターゲットアプリケーション。 このファイル名拡張子で使用する実行可能ファイルを指定できます。 実行可能ファイルのフルパスを入力します。 たとえば、UltraEdit テキストエディタの場合: C:\Program Files\IDM Computer Solutions\UltraEdit\uedit64.exe
コマンド。 実行可能ファイルに関連付けるアクションタイプを指定できます。 例えば:
- 開くアクションの場合は、
“%1”と入力します。 - 印刷アクションの場合は、
/p"%1"と入力します。
[上書き]。 このファイルの関連付けが、指定した拡張子の既存の関連付けを上書きするかどうかを切り替えます。
上書き。 このファイルの関連付けが、指定された拡張子の既存の関連付けを上書きするかどうかを切り替えます。
[ 1 回実行]。 デフォルトでは、Workspace Environment Management (WEM) は、エージェントが更新されるたびにファイルの関連付けを作成します。 このオプションを選択すると、更新するたびではなく、1 回だけファイルの関連付けが作成されます。 これにより、エージェントの更新プロセスが高速化されます。 特に、多くのファイルの関連付けがユーザーに割り当てられている場合。
[ アクションタイプ]。 このリソースがどのタイプのアクションであるかを説明します。
たとえば、選択したプログラム (ここでは iexplore.exe) でテキスト ファイルをユーザーが自動的に開くことができるように、テキスト (.txt) ファイルの新しいファイルの種類関連付けを追加するには、次の手順を実行します。
-
で 管理コンソール > アクション> ファイルの関連付け > ファイル関連付けリスト タブで、 足す.
-
の 新しいファイルの関連付け ウィンドウで、情報を入力してから、 わかりました.
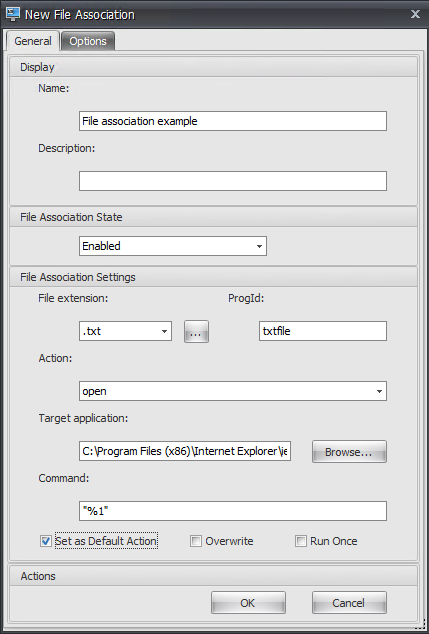
- ファイル関連付けの状態。 選ぶ 有効.
- ファイル拡張子. ファイル名拡張子を入力します。 この例では、「.txt」と入力します。
- 操作。 選ぶ 開ける.
- ターゲットアプリケーション。 クリック ブラウズ をクリックして、該当する実行可能ファイル (.exe ファイル) に移動します。 この例では、C:\Program Files (x86)\Internet Explorer フォルダーにある C:\Program Files (x86)\Internet Explorer フォルダーにあるiexplore.exeを参照します。
- コマンド。 「」と入力します。%1」とラップして、 %1 二重引用符で囲みます。
- 選ぶ デフォルトアクションとして設定.
-
に移動します 管理コンソール > 割り当て> アクションの割り当て タブ。
-
アクションを割り当てるユーザーまたはユーザー・グループをダブルクリックします。
-
に移動します 管理コンソール > 行政> エージェント> 統計学 タブをクリックし、 リフレッシュ.
-
エージェントを右クリックし、 ワークスペースエージェントの更新 コンテキストメニューで。
-
エージェントが実行されているマシン (ユーザー環境) に移動して、作成されたファイルの種類の関連付けが機能していることを確認します。
この例では、エンド ユーザー環境で拡張子が .txt のファイルをダブルクリックすると、そのファイルは Internet Explorer で自動的に開きます。
ヒント
ブラウザの関連付け
WEM では、次のブラウザの関連付けの作成がサポートされています。
- グーグルクローム
- Firefoxの
- オペラ
- Internet Explorer(IE)
- マイクロソフトエッジ
- マイクロソフトエッジクロム
ブラウザの関連付けを作成するときは、次の点に注意してください。
- の ファイル拡張子 フィールド、タイプ
httpの又はhttpsの. - の プログイド フィールドに、選択内容に基づいて次の項目を入力します (大文字と小文字が区別されます)。
-
クロームHTMLGoogle Chromeの場合 -
ファイアフォックスFirefoxの場合 -
オペラ安定版オペラ用 -
IEのInternet Explorer(IE)の場合 -
端対象 Microsoft Edge -
端又はMSEdgeHTM の対象 Microsoft Edge Chromium
-
プログラム識別子 (ProgID)
次のフィールドに入力する必要はなくなりました。 アクション, 対象アプリケーションそして 命令. 正しい プログイド. 一般的なアプリケーションの ProgID の一覧を以下に示します。
- Acrobat Reader DC:
AcroExch.Document.DC - Opera ブラウザ:
オペラ安定版 - Google Chromeブラウザ:
クロームHTML - Internet Explorerの場合:
htmlファイル - ワードパッド:
テキストファイル - メモ帳:
txtファイル - Microsoft Word 2016 の場合:
Word.Document.12 (英語) - マイクロソフトPowerPoint 2016:
PowerPoint.Show.12の - Microsoft Excel 2016:
エクセル.シート.12 - Microsoft Visio 2016:
Visio.図面.15 - Microsoft Publisher 2016:
出版社.ドキュメント.16
ただし、フィールド (アクション, 対象アプリケーションそして 命令) の場合:
- 正しいものを提供することはできません プログイド.
- ターゲット アプリケーション (UltraEdit テキスト エディターなど) は、インストール中に独自の ProgID をレジストリに登録しません。