Dateizuordnungen
Wichtig:
Dateitypzuordnungen, die Sie konfigurieren, werden automatisch zu Standardzuordnungen. Wenn Sie jedoch eine entsprechende Datei öffnen, lautet “Wie soll diese Datei geöffnet werden?” Es wird möglicherweise weiterhin angezeigt und Sie werden aufgefordert, eine Anwendung zum Öffnen der Datei auszuwählen. Klicken Sie auf OK, um das Fenster zu schließen. Wenn Sie kein ähnliches Fenster erneut sehen möchten, gehen Sie wie folgt vor: Öffnen Sie den Gruppenrichtlinien-Editor und aktivieren Sie die Benachrichtigungsrichtlinie “Neue Anwendung installiert” nicht anzeigen (Computerkonfiguration > Administrative Vorlagen > Windows-Komponenten > Datei-Explorer).
Steuert die Erstellung von Dateitypzuordnungen in der Benutzerumgebung.
Tipp
Sie können Dynamische Token , um Workspace Environment Management-Aktionen zu erweitern, um sie leistungsfähiger zu machen.
Liste der Dateizuordnungen
Eine Liste Ihrer vorhandenen Dateizuordnungen. Mit Suchen können Sie die Liste nach Namen oder ID filtern.
So fügen Sie eine Dateizuordnung hinzu
- Verwenden Sie das KontextmenüBefehlHinzufügen.
- Geben Sie Details in das Feld Neue Dateizuordnung Registerkarten des Dialogfelds und klicken Sie dann auf OKAY.
Name. Schaltet um, ob diese Dateizuordnung vorhandene Zuordnungen für die angegebene Erweiterung überschreibt.
Beschreibung. Dieses Feld wird nur im Assistenten zum Bearbeiten/Erstellen angezeigt und ermöglicht es Ihnen, zusätzliche Informationen über die Regel anzugeben.
Status der Dateizuordnung. Schaltet um, ob die Dateizuordnung Aktiviert oder Deaktiviert ist. Wenn diese Option deaktiviert ist, wird sie nicht vom Agent verarbeitet, selbst wenn sie einem Benutzer zugewiesen ist.
Dateiendung. Die für diese Dateitypzuordnung verwendete Erweiterung. Wenn Sie eine Dateinamenerweiterung aus der Liste auswählen, wird das Feld ProgID automatisch ausgefüllt (wenn der Dateityp auf dem Computer vorhanden ist, auf dem die Verwaltungskonsole ausgeführt wird). Sie können die Erweiterung auch direkt eingeben. Für Browserzuordnungen müssen Sie die Erweiterung jedoch direkt eingeben. Weitere Informationen finden Sie unter Browser-Zuordnung.
ProgID. Der programmatische Bezeichner, der einer Anwendung (COM) zugeordnet ist. Dieser Wert wird automatisch ausgefüllt, wenn Sie eine Dateierweiterung aus der Liste auswählen. Sie können die ProgID auch direkt eingeben. Um die ProgID einer installierten Anwendung zu ermitteln, können Sie den OLE/COM Object Viewer (oleview.exe) verwenden und in Object Classes/Ole 1.0 Objects nachsehen. Weitere Informationen zu ProgID finden Sie unter Programmatischer Bezeichner (ProgID).
Aktion. Ermöglicht die Auswahl des Aktionstyps: Öffnen, Bearbeiten oder Drucken.
Target-Anwendung. Hier können Sie die ausführbare Datei angeben, die mit dieser Dateinamenerweiterung verwendet wird. Geben Sie den vollständigen Pfad der ausführbaren Datei ein. Zum Beispiel für UltraEdit Text Editor: C:\Program Files\IDM Computer Solutions\UltraEdit\uedit64.exe
Befehl. Hier können Sie Aktionstypen angeben, die Sie der ausführbaren Datei zuordnen möchten. Beispiel:
- Geben Sie für eine offene Aktion ein
“%1”. - Geben Sie für eine Druckaktion ein
/p"%1".
Als Standardaktion festlegen. Schaltet um, ob die Zuordnung als Standard für diese Dateinamenerweiterung festgelegt ist.
Überschreiben. Schaltet um, ob diese Dateizuordnung vorhandene Zuordnungen für die angegebene Erweiterung überschreibt.
Einmal laufen. Standardmäßig erstellt Workspace Environment Management (WEM) jedes Mal eine Dateizuordnung, wenn der Agent aktualisiert wird. Wählen Sie diese Option aus, um die Dateizuordnung einmal und nicht bei jeder Aktualisierung zu erstellen. Dies beschleunigt den Agentaktualisierungsvorgang, insbesondere wenn den Benutzern viele Dateizuordnungen zugewiesen sind.
Ausführen, wenn Prozesse enden. Beschreibt, welche Art von Aktion diese Ressource ist.
Führen Sie beispielsweise die folgenden Schritte aus, um eine neue Dateitypzuordnung für Textdateien (.txt) hinzuzufügen, damit Benutzer Textdateien automatisch mit dem ausgewählten Programm öffnen können (hier iexplore.exe).
-
Am Administrationskonsole > Aktionen> Dateizuordnungen > Liste der Dateizuordnungen Registerkarte, klicken Sie auf Hinzufügen.
-
Im Neue Dateizuordnung , geben Sie die Informationen ein und klicken Sie dann auf OKAY.
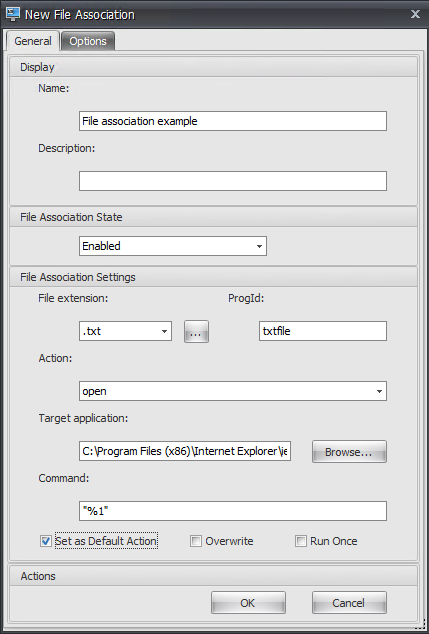
- Status der Dateizuordnung. Auswählen Ermöglichte.
- Dateiendung. Geben Sie die Dateinamenerweiterung ein. Geben Sie in diesem Beispiel .txt ein.
- Aktion. Auswählen Offen.
- Target-Anwendung. Klicken Blättern , um zur entsprechenden ausführbaren Datei (.exe Datei) zu navigieren. Navigieren Sie in diesem Beispiel zu iexplore.exe im Ordner C:\Programme (x86)\Internet Explorer.
- Befehl. Geben Sie “%1” und stellen Sie sicher, dass Sie einpacken %1 in doppelten Anführungszeichen.
- Auswählen Als Standardaktion festlegen.
-
Gehen Sie zum Administrationskonsole > Zuweisungen> Zuweisung von Maßnahmen Registerkarte.
-
Doppelklicken Sie auf den Benutzer oder die Benutzergruppe, der bzw. der Sie die Aktion zuweisen möchten.
-
Gehen Sie zum Administrationskonsole > Verwaltung> Agenten> Statistik und klicken Sie dann auf Auffrischen.
-
Klicken Sie mit der rechten Maustaste auf den Agenten, und wählen Sie dann Aktualisieren von Workspace-Agenten im Kontextmenü.
-
Wechseln Sie zu dem Computer, auf dem der Agent ausgeführt wird (Benutzerumgebung), um zu überprüfen, ob die erstellte Dateitypzuordnung funktioniert.
Wenn Sie in diesem Beispiel in der Endbenutzerumgebung auf eine Datei mit der Erweiterung .txt doppelklicken, wird diese Datei automatisch in Internet Explorer geöffnet.
Nützliche Info
Browser-Zuordnung
WEM unterstützt das Erstellen einer Zuordnung für diese Browser:
- Google Chrome
- Firefox
- Oper
- Internet Explorer (IE)
- Microsoft Edge
- Microsoft Edge Chromium
Beachten Sie beim Erstellen von Browserzuordnungen Folgendes:
- Im Dateiendung Feld, geben Sie
http (Englisch)oderhttps. - Im ProgID geben Sie je nach Auswahl Folgendes ein (Groß-/Kleinschreibung beachten):
-
ChromeHTML (Englisch)für Google Chrome -
Firefoxfür Firefox -
OperaStablefür Opera -
IEfür Internet Explorer (IE) -
Randfür Microsoft Edge -
RandoderMSEdgeHTMfür Microsoft Edge Chromium
-
Programmatischer Bezeichner (ProgID)
Sie müssen die folgenden Felder nicht mehr ausfüllen: Aktion, Zielanwendungund Befehl. Sie können die Felder so lange leer lassen, wie Sie die richtigen ProgID. Nachfolgend finden Sie eine Liste von ProgIDs für gängige Anwendungen:
- Acrobat Reader DC:
AcroExch.Dokument.DC - Opera-Browser:
OperaStable - Google Chrome-Browser:
ChromeHTML (Englisch) - Internet Explorer:
HTML-Datei - Wordpad:
Textdatei - Notizblock:
txt-Datei - Microsoft Word 2016:
Word.Dokument.12 - Microsoft PowerPoint 2016:
PowerPoint.Zeige.12 - Microsoft Excel 2016:
Excel.Tabelle.12 - Microsoft Visio 2016:
Visio.Drawing.15 - Microsoft Publisher 2016:
Verlag.Dokument.16
Sie müssen jedoch die Felder (Aktion, Zielanwendungund Befehl), wenn:
- Sie können nicht die richtige ProgID.
- Die Zielanwendung (z. B. der UltraEdit-Texteditor) registriert während der Installation keine eigene ProgID in der Registrierung.