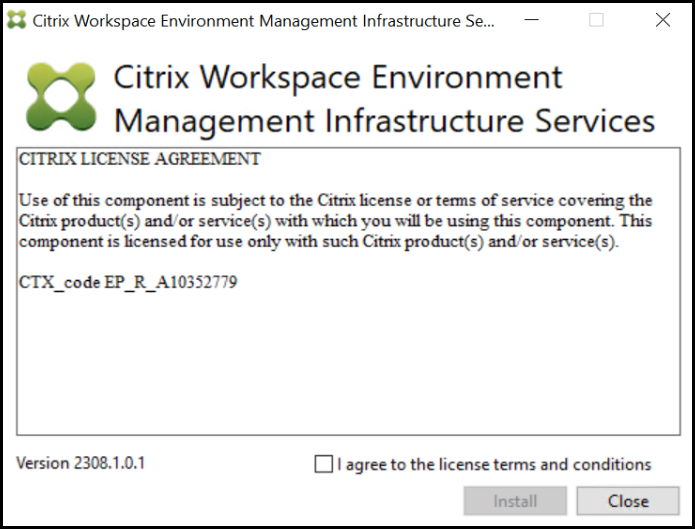クイックスタートガイド
このガイドでは、Workspace Environment Management (WEM) をインストールして構成する方法について説明します。 インストールと構成の手順を段階的に説明し、ベスト プラクティスを提案します。
概要
WEM は、ユーザーに可能な限り最高のワークスペース エクスペリエンスを提供できるように設計されたユーザー環境管理ソリューションです。 これはソフトウェアのみの、ドライバー不要のソリューションです。
前提条件
環境に WEM をインストールする前に、すべてのシステム要件を満たしていることを確認してください。 詳細については、 システム要件を参照してください。
インストールと設定
Citrix では、WEM の最新バージョンをインストールすることをお勧めします。 WEM の展開は、インフラストラクチャ サービス、管理コンソール、エージェントの 3 つのコア コンポーネントのインストールと構成で構成されます。 次の手順では、これらのコンポーネントをインストールして構成する方法について詳しく説明します。
注意:
- 上記のコンポーネントをドメイン コントローラーにインストールしないでください。
- Delivery Controller がインストールされているサーバーにインフラストラクチャ サービスをインストールしないでください。
ステップ1: インフラストラクチャサービスをインストールする
-
Citrix Virtual Apps and Desktops Advanced または Premium Edition コンポーネントのダウンロード ページ https://www.citrix.com/downloads/citrix-virtual-apps-and-desktops/から最新の WEM インストーラーをダウンロードします。 zip ファイルを適当なフォルダに解凍します。
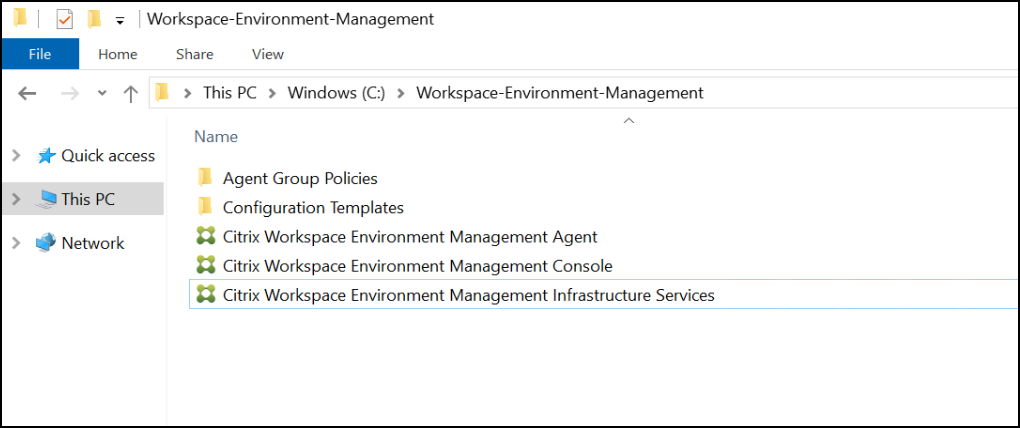
-
インフラストラクチャ サーバーで Citrix Workspace Environment Management Infrastructure Services.exe を実行します。
-
インストールをクリックします。
-
次へをクリックします。
-
ライセンス契約で「ライセンスの条件に同意します」を選択します。
-
ウィザードの指示に従って手順を完了します。
ステップ2: WEMデータベースを作成する
-
データベース管理ユーティリティで、[ データベースの作成 ] をクリックして、展開用の WEM データベースを作成します。 データベース作成ウィザードが表示されます。
注意:
SQL Server に Windows 認証を使用している場合は、システム管理者権限を持つ ID でデータベース作成ユーティリティを実行します。
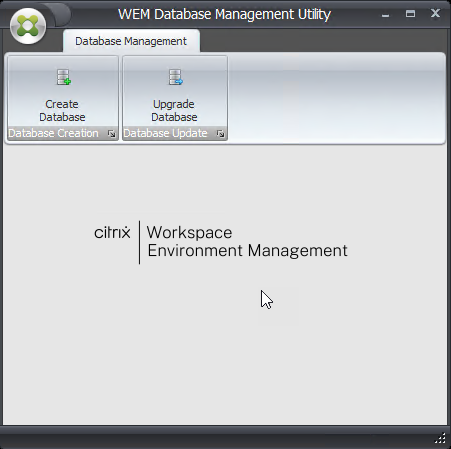
-
「ようこそ」ページで、「 次へ」をクリックします。
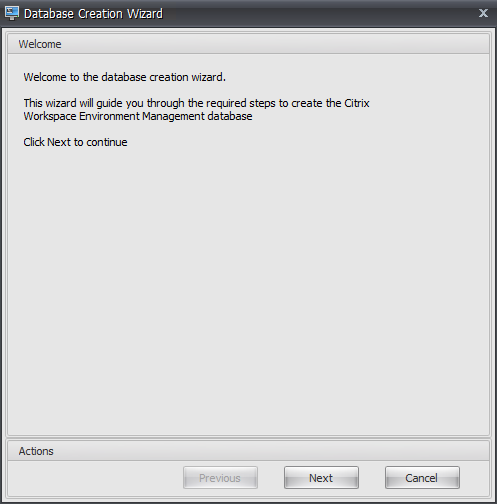
-
「データベース情報」ページで必要な情報を入力し、「 次へ」をクリックします。
注意:
- サーバー名とインスタンス名には、マシン名、完全修飾ドメイン名、または IP アドレスを入力します。
- ファイル パスについては、データベース管理者が指定した正確なパスを入力します。 自動補完されたファイル パスが正しいことを確認してください。
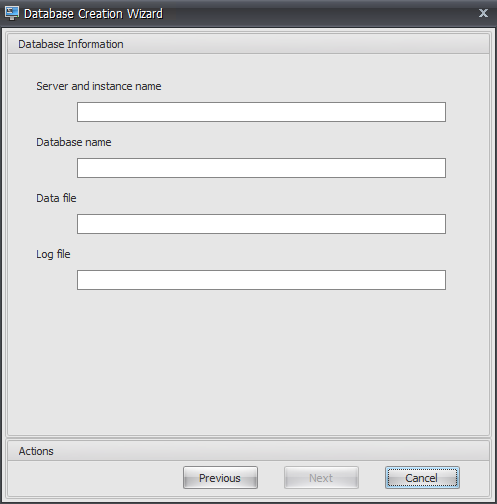
-
「データベース サーバー資格情報」ページで、必要な情報を入力し、「 次へ」をクリックします。
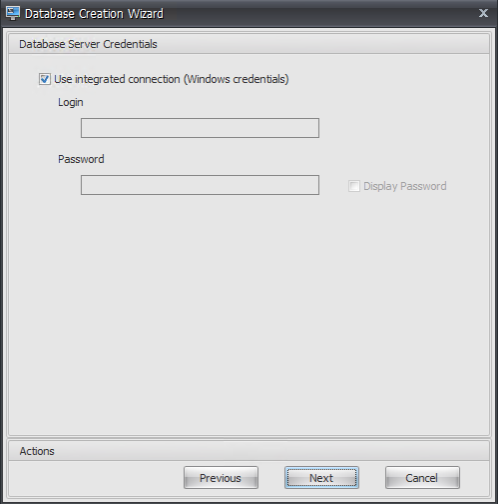
-
VUEM 管理者の下で、 をクリックし、を選択します。
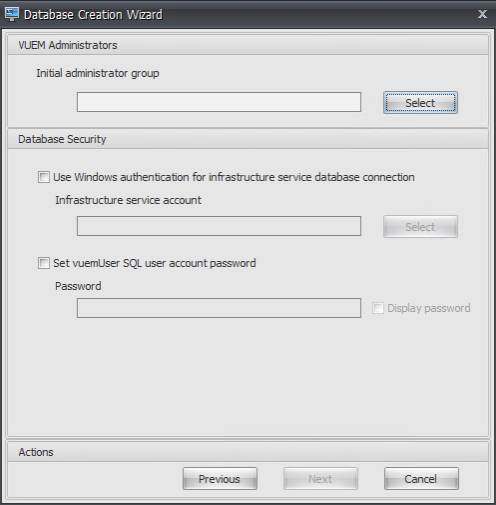
-
[グループの選択] ウィンドウで、管理コンソールへの管理権限を持つユーザー グループを入力し、[ 名前の確認] をクリックして、[ OK] をクリックします。
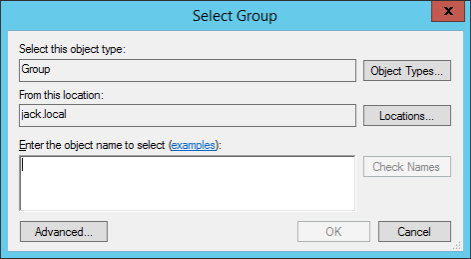
-
[データベース セキュリティ] で、[ インフラストラクチャ サービス データベース接続に Windows 認証を使用する ] を選択し、[ 選択] をクリックします。
注意:
- インフラストラクチャ サービス データベース接続に Windows 認証を使用する も vuemUser SQL ユーザー アカウントのパスワードを設定するも選択しない場合は、デフォルトで SQL ユーザー アカウントが使用されます。
- 独自の vuemUser SQL アカウント パスワードを使用するには (たとえば、SQL ポリシーでより複雑なパスワードが必要な場合)、[ vuemUser SQL ユーザー アカウント パスワードの設定] を選択します。
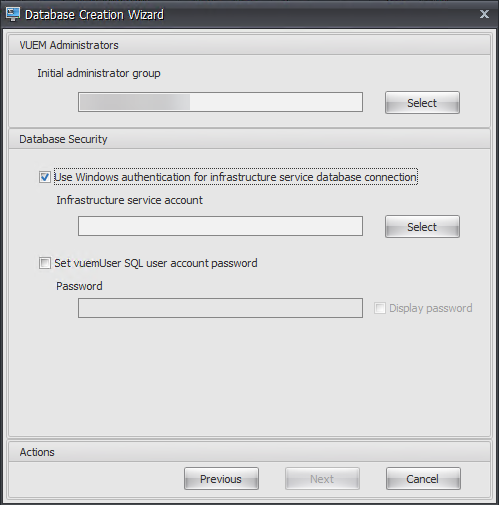
-
[ユーザーの選択] ウィンドウで、インフラストラクチャ サービス アカウントの名前を入力し、[ 名前の確認] をクリックして、[ OK] をクリックします。
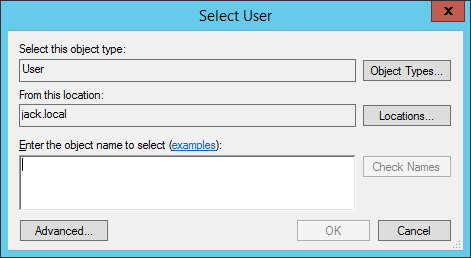
-
次へをクリックします。
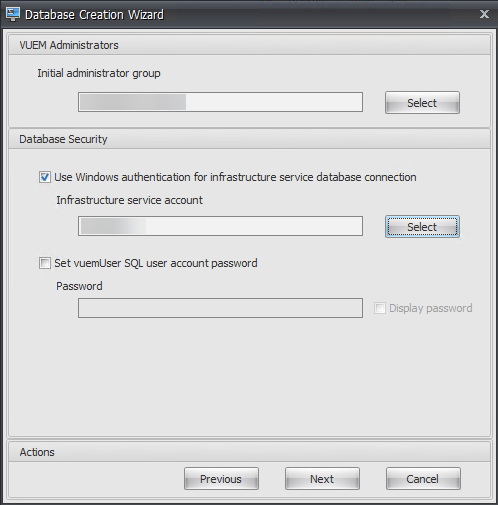
-
データベース情報の概要ページで、 データベースの作成をクリックします。
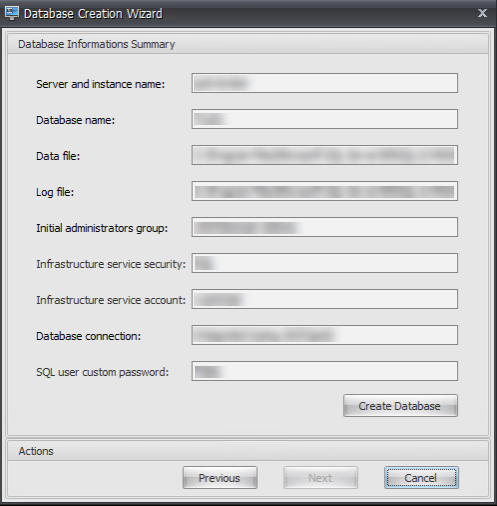
-
OKをクリックします。
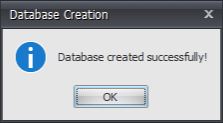
-
データベース情報の概要ページで、 完了をクリックします。
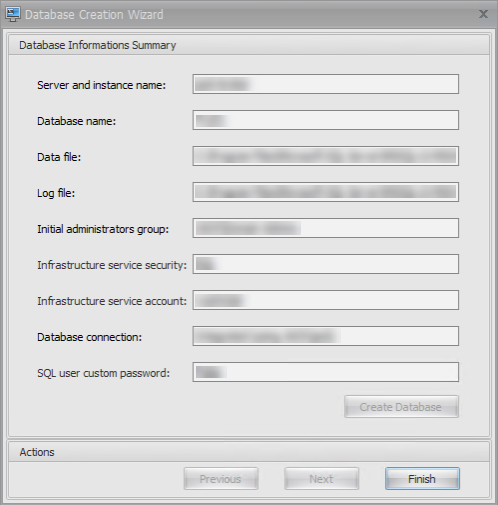
-
WEM データベース管理ユーティリティを閉じます。
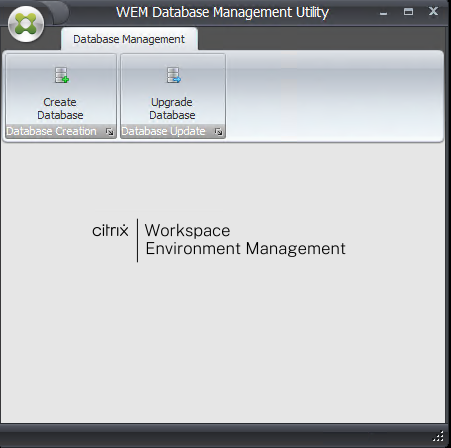
-
アプリケーションの終了ダイアログで、 はいをクリックします。
注意:
データベースの作成中にエラーが発生した場合は、インフラストラクチャ サービスのインストール フォルダーにあるログ ファイル「Citrix WEM Database Management Utility Debug Log.log」で詳細を確認してください。
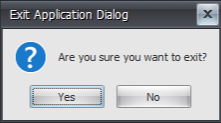
ステップ3: インフラストラクチャサービスを構成する
-
スタート メニューから WEM インフラストラクチャ サービス構成ユーティリティ を開きます。
-
データベース設定 タブで、必要な情報を入力します。
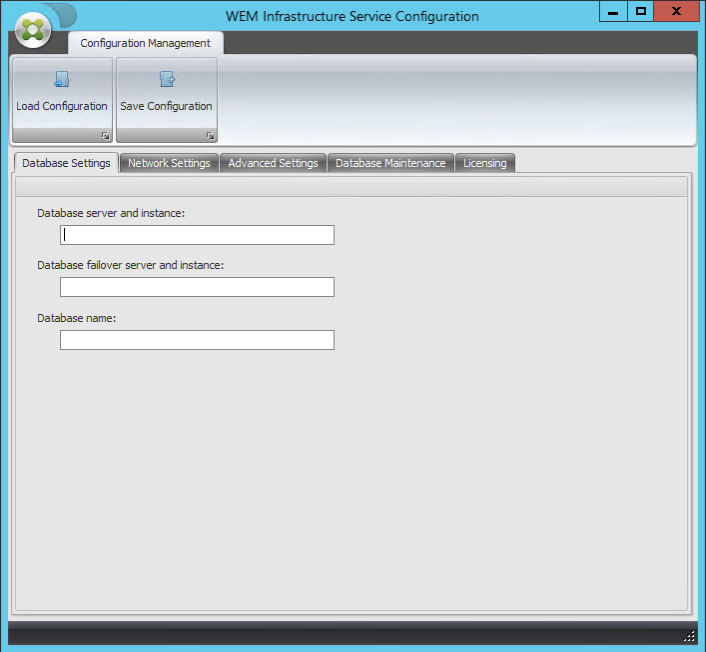
-
詳細設定 タブで、 Windows アカウントの偽装を有効にする を選択し、 参照をクリックします。
注意:
手順 2 の WEM データベース作成時に選択した内容に応じて、 Windows アカウントの偽装を有効にする または vuemUser SQL ユーザー アカウントのパスワードを設定するを選択します。
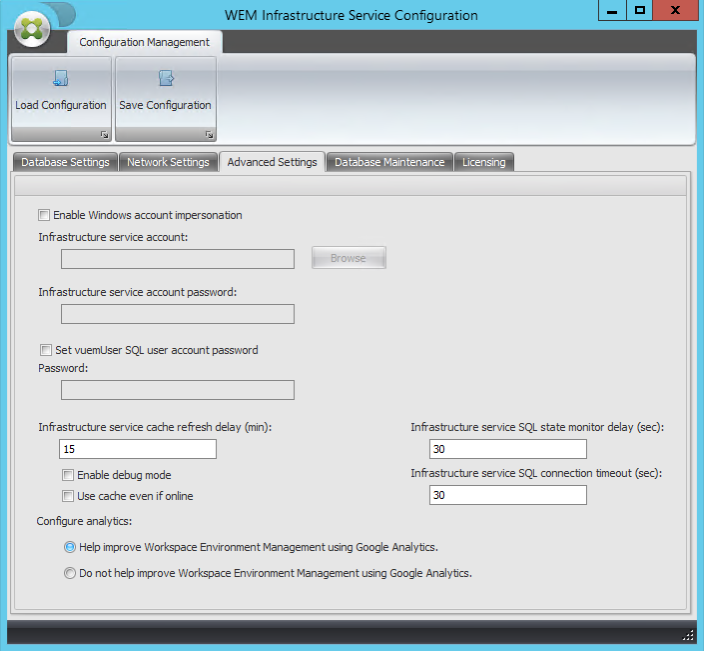
-
ユーザー名を入力し、 名前の確認をクリックして、 OKをクリックします。
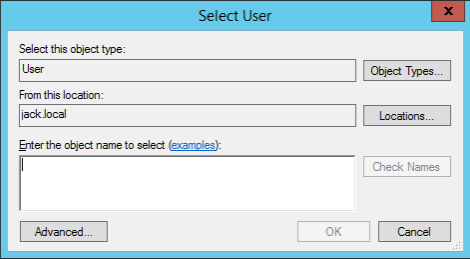
-
インフラストラクチャ サービス アカウントのパスワードを入力します。
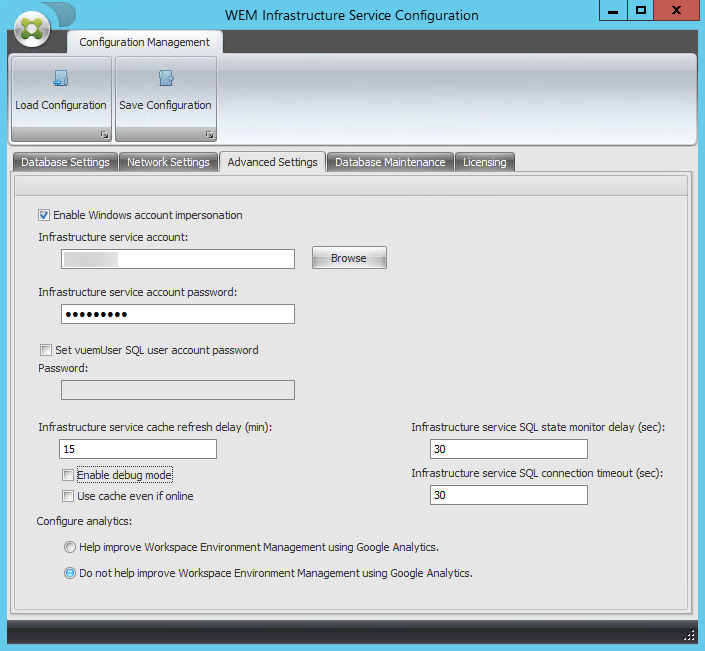
-
デバッグモードを有効にするを選択します。
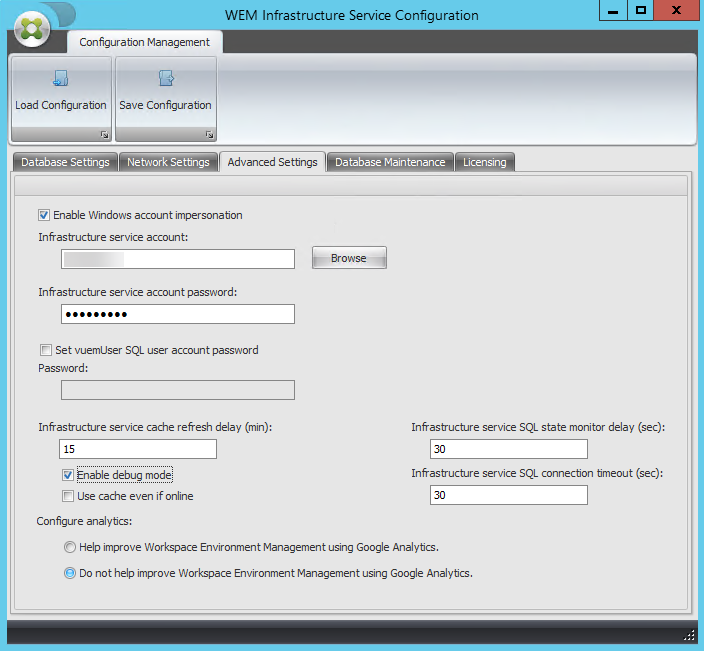
-
ライセンス タブで、 グローバル ライセンス サーバーのオーバーライドを選択し、ライセンス情報を入力して、 構成の保存 をクリックします。
注意:
- Citrix ライセンス サーバー名には、ライセンス サーバーのマシン名、完全修飾ドメイン名、または IP アドレスを入力します。
- Citrix ライセンス サーバー ポートの場合、デフォルトのポートは 27000 です。
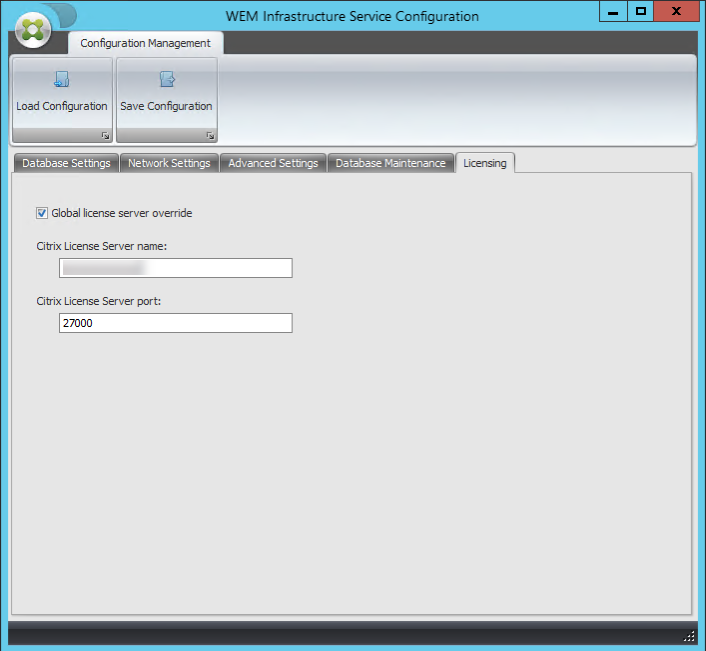
-
はいをクリックします。
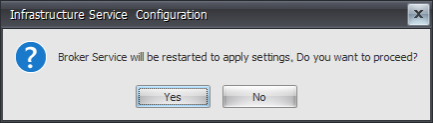
-
WEM インフラストラクチャ サービス構成 ユーティリティを閉じます。
ステップ4: 管理コンソールをインストールする
-
Citrix Workspace Environment Management Console.exeを実行します。
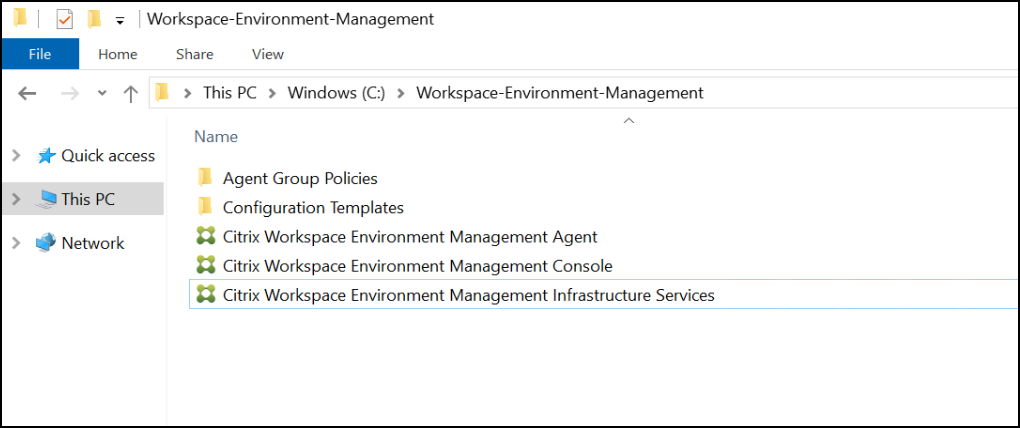
-
ライセンス契約ページで、「ライセンスの利用規約に同意します」を選択します。
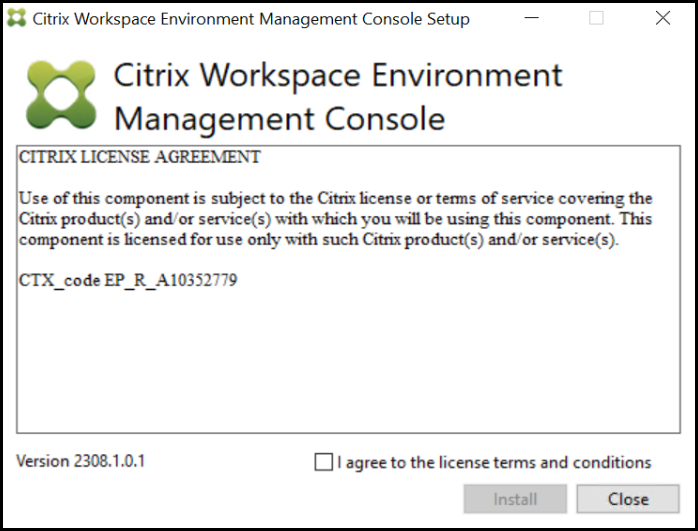
-
ウィザードの指示に従って手順を完了します。
ステップ5: 構成セットを構成する
-
スタート メニューから WEM 管理コンソール を開き、 接続をクリックします。
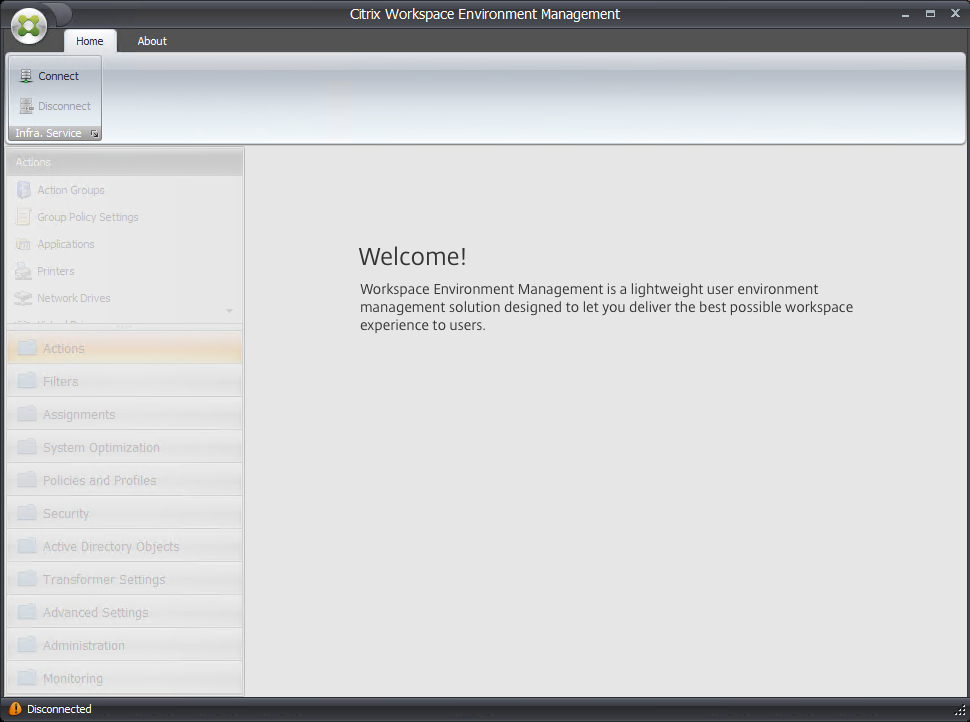
-
[新しいインフラストラクチャ サーバー接続] ウィンドウで情報を確認し、[ 接続] をクリックします。
注意:
- インフラストラクチャ サーバー名には、WEM インフラストラクチャ サーバーのマシン名、完全修飾ドメイン名、または IP アドレスを入力します。
- 管理ポートの場合、デフォルトのポートは 8284 です。
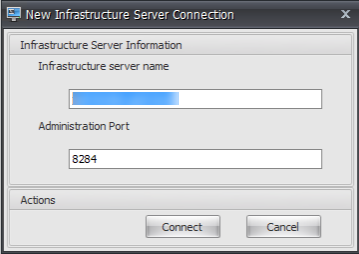
-
リボンの ホーム タブで、 作成 をクリックして構成セットを作成します。
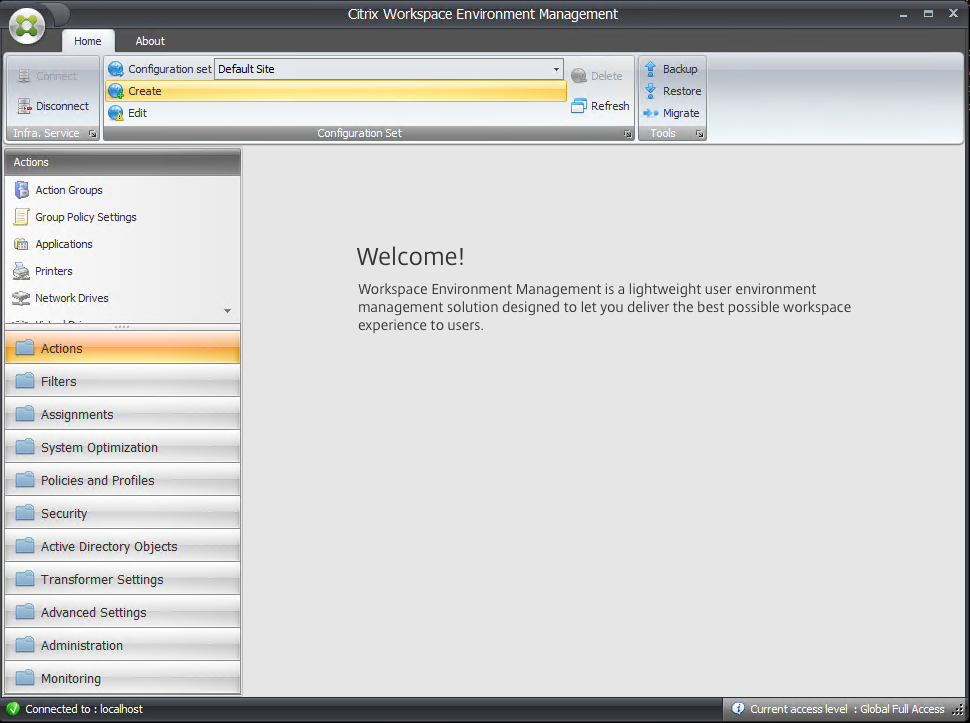
-
[構成セットの作成] ウィンドウで、構成セットの名前と説明を入力し、[ OK] をクリックします。
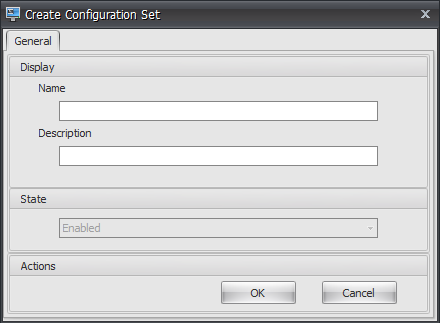
-
リボンの「 構成セット」の下で、新しく作成した構成セットを選択します。
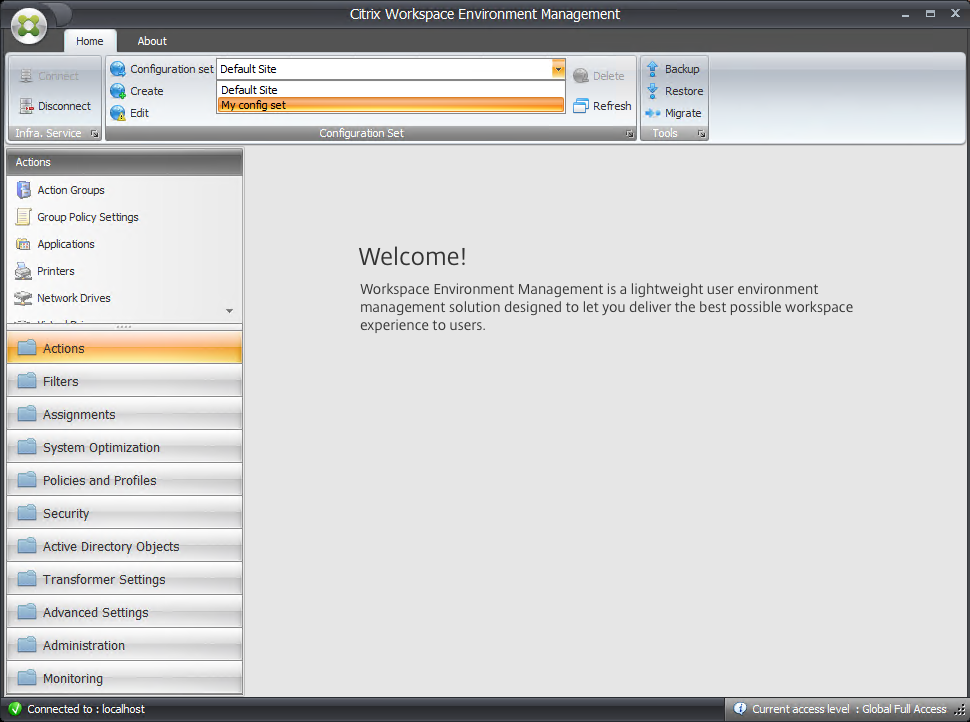
-
リボンの「 バックアップ」の下にある「 復元」をクリックします。 復元ウィザードが表示されます。
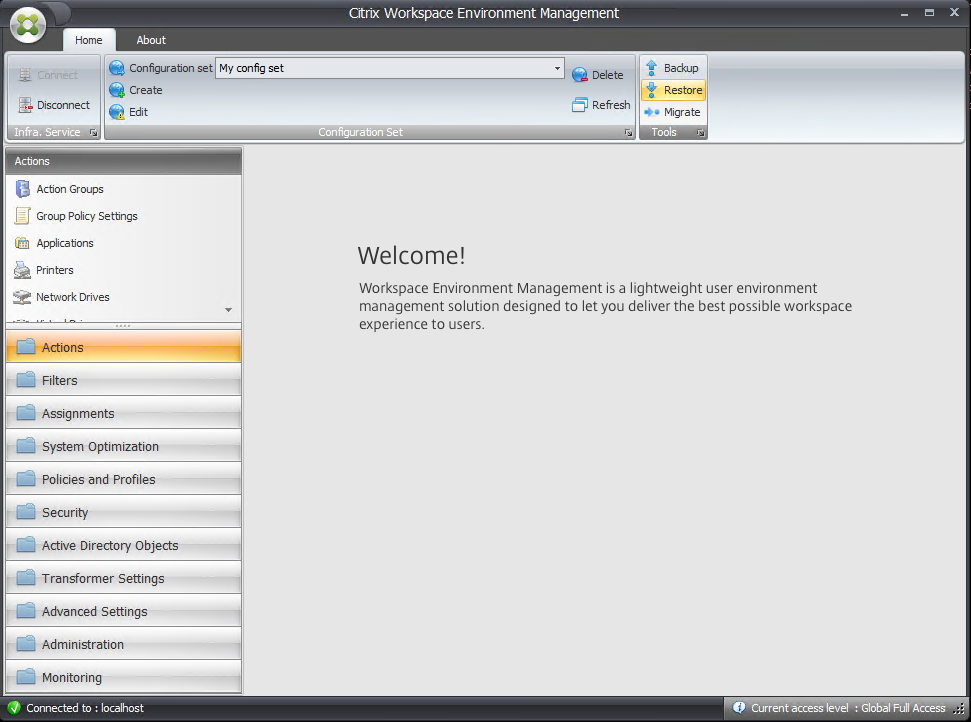
-
[復元対象の選択] ページで、[ 設定 ] を選択し、[ 次へ] をクリックします。
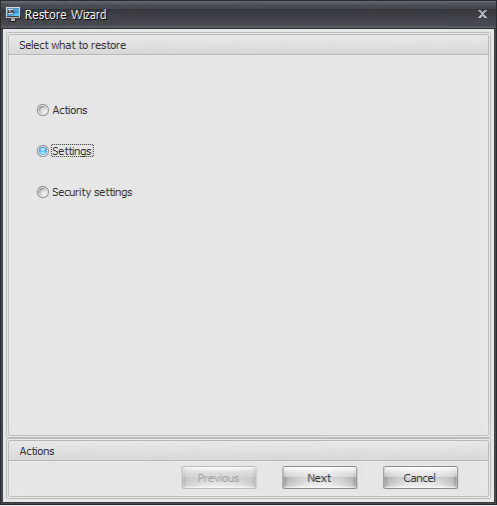
-
[設定の復元]ページで、[ 次へ]をクリックします。
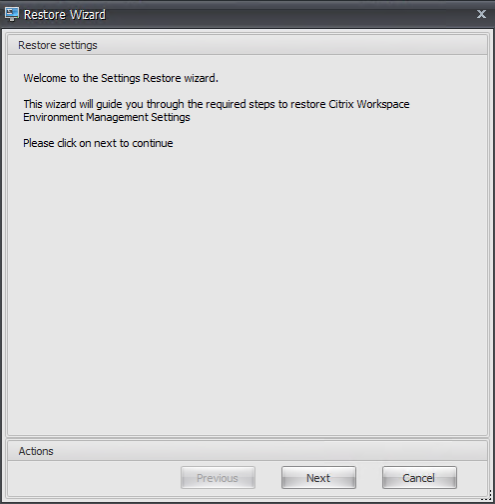
-
ソースページで、 参照をクリックします。
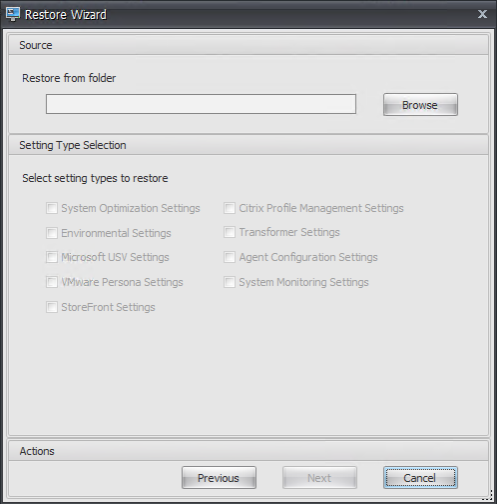
-
[フォルダーの参照] ウィンドウで、 デフォルトの推奨設定 フォルダー (Workspace Environment Management で提供) を参照し、[ OK] をクリックします。
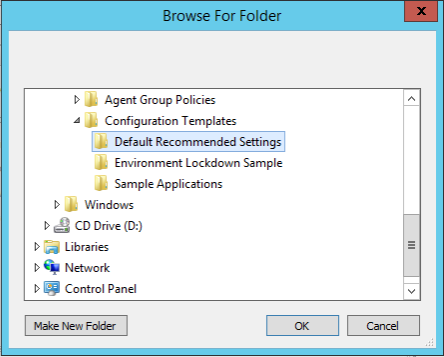
-
[ソース] ページで、[ システム最適化設定]、[ エージェント構成設定]、および [ システム監視設定] を選択し、[ 次へ] をクリックします。
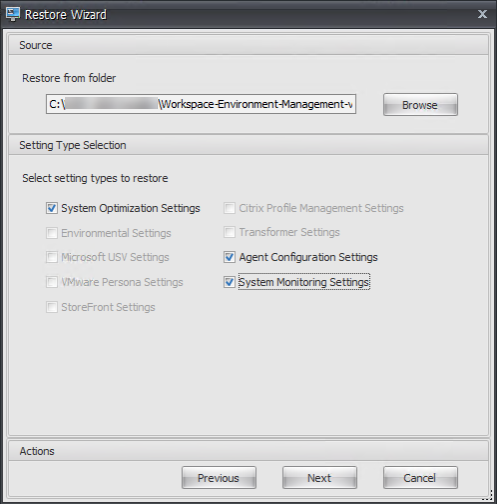
-
[設定の復元処理] ページの [設定の復元] で、[ 設定の復元] をクリックします。
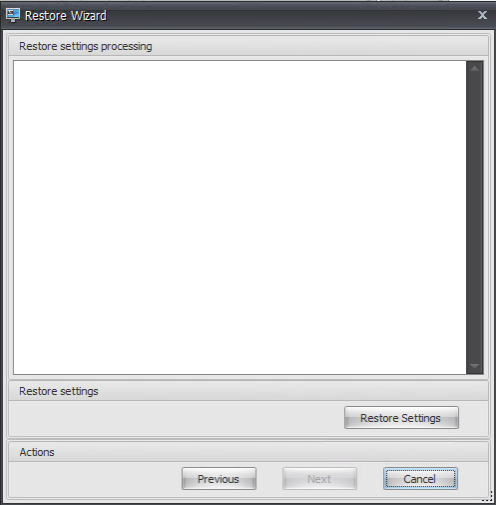
-
はいをクリックします。
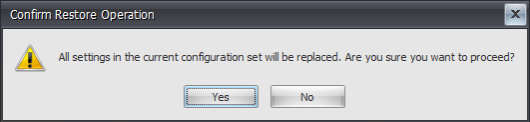
-
[完了]をクリックします。
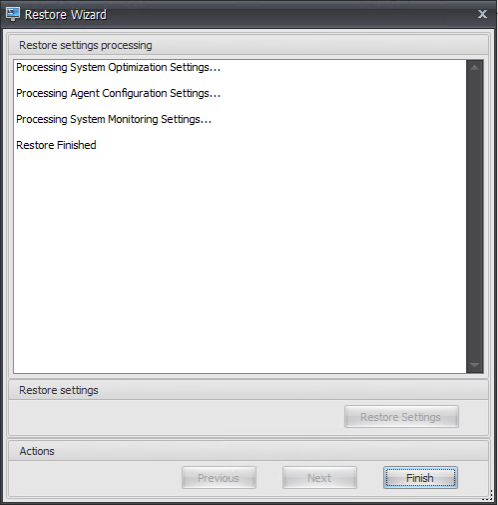
ステップ 6: グループ ポリシー テンプレートを追加する (オプション)
オプションで、グループポリシーの設定を選択できます。 WEM エージェントパッケージで提供されるエージェントグループポリシー管理用テンプレートは 、エージェントホスト構成ポリシーを追加します。
-
WEM インストールパッケージに付属する Agent Group Policies フォルダを WEM ドメインコントローラにコピーします。
-
.admx ファイルを追加します。
- Agent Group Policies > ADMX フォルダーに移動します。
- 2つのファイル(CitrixWorkspace Environment Management エージェントホスト構成.admxとCitrixBase.admx**)をコピーします。
-
<C:\Windows>\PolicyDefinitionsフォルダに移動して、ファイルを貼り付けます。
-
.adml ファイルを追加します。
- [ エージェントグループポリシー] > [ADMX] > [en-US] フォルダに移動します。
- 2つのファイル(CitrixWorkspace Environment Management エージェントホスト構成.admlとCitrixBase.adml**)をコピーします。
-
<C:\Windows>\PolicyDefinitions\en-USフォルダに移動して、ファイルを貼り付けます。
-
グループ ポリシー管理エディター ウィンドウで、 コンピューターの構成 > ポリシー > 管理用テンプレート > Citrix コンポーネント > Workspace 環境管理 > エージェント ホスト構成 に移動し、 インフラストラクチャ サーバーをダブルクリックします。
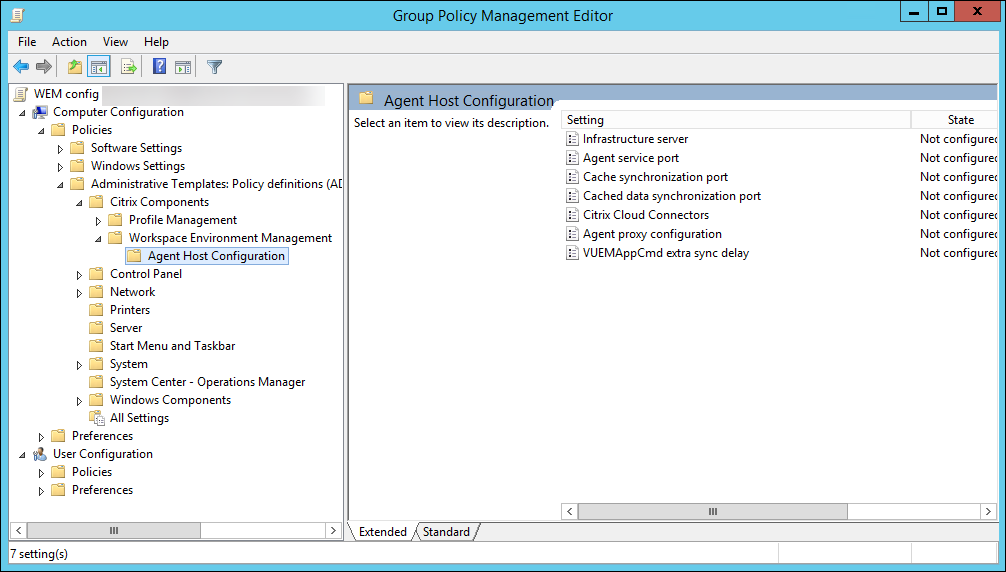
-
インフラストラクチャ サーバー ウィンドウで、 有効を選択し、オプションの下で、インフラストラクチャ サービスがインストールされているコンピューターの IP アドレスを入力して、 適用 および OKをクリックします。
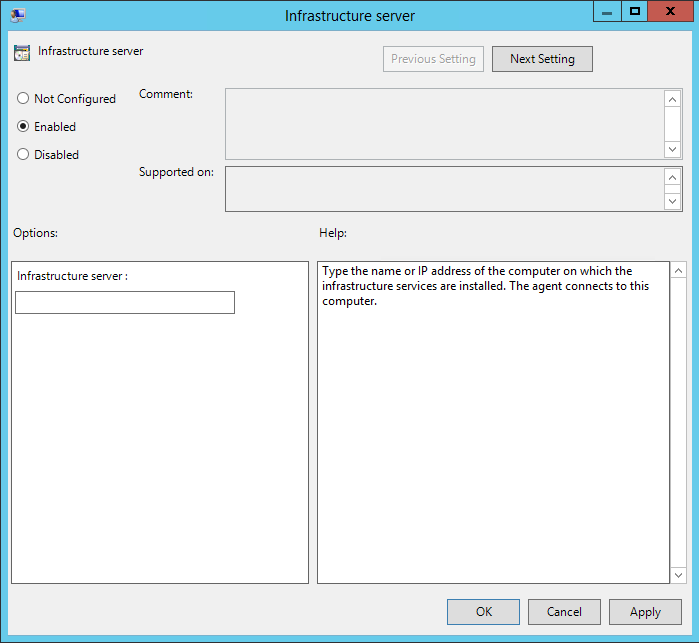
-
エージェント ホストに移動し、コマンド ラインを開いて、
gpupdate /forceと入力します。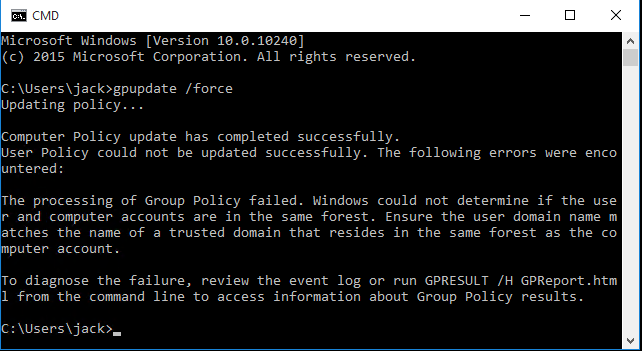
ステップ7: エージェントをインストールする
重要:
インフラストラクチャ サーバーに WEM エージェントをインストールしないでください。
-
マシンでCitrix Workspace Environment Management Agent.exe を実行します。
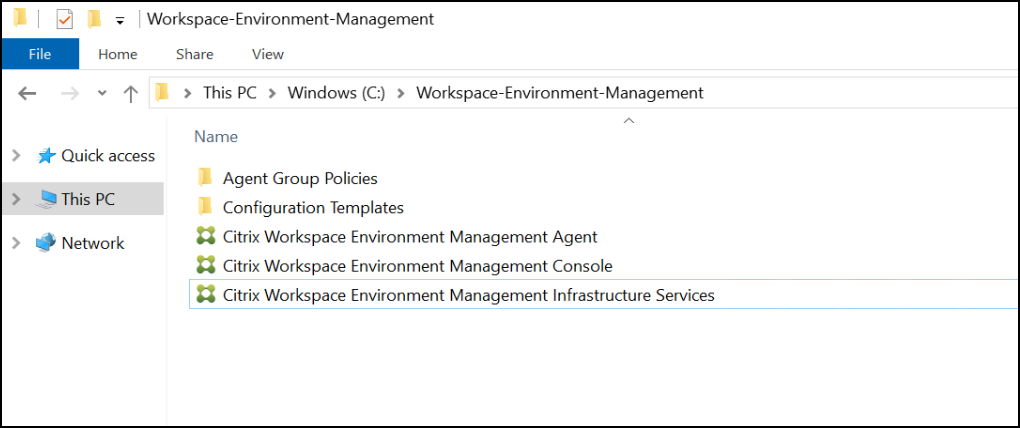
-
ライセンス条項に同意します を選択し、 インストールをクリックします。
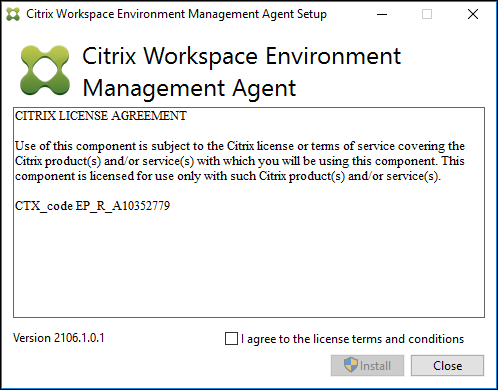
-
「ようこそ」ページで、「 次へ」をクリックします。
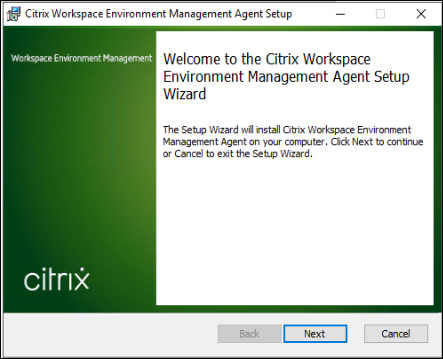
-
「宛先フォルダ」ページで、「 次へ」をクリックします。
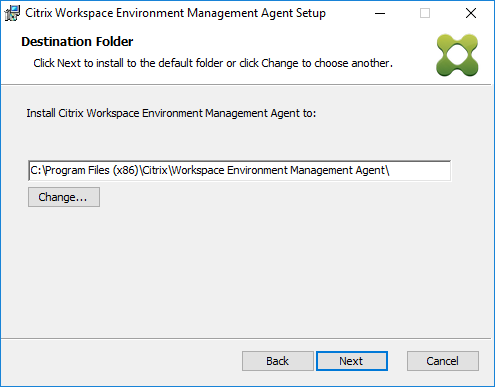
-
「展開の種類」ページで、適切な展開タイプを選択し、「 次へ」をクリックします。 この場合は、「 オンプレミス展開」を選択します。
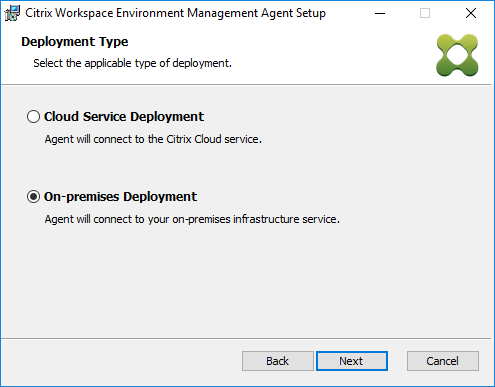
-
[インフラストラクチャ サービス構成] ページで、[ インフラストラクチャ サービスの構成] を選択し、インフラストラクチャ サービスの FQDN または IP アドレスを入力して、[ 次へ] をクリックします。
注意:
エージェント サービス ポートのデフォルト ポートは 8286 です。 キャッシュされたデータ同期ポートのデフォルト ポートは 8288 です。 詳細については、 ポート情報を参照してください。
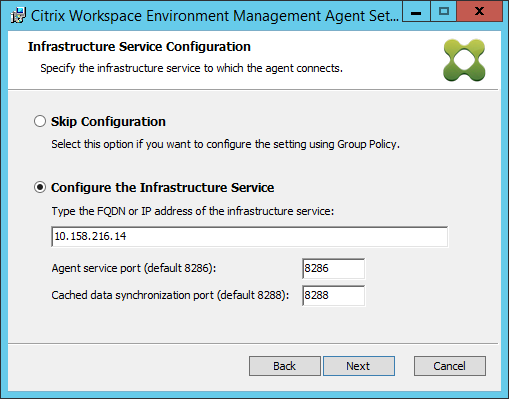
-
[詳細設定]ページで、[ 次へ]をクリックします。
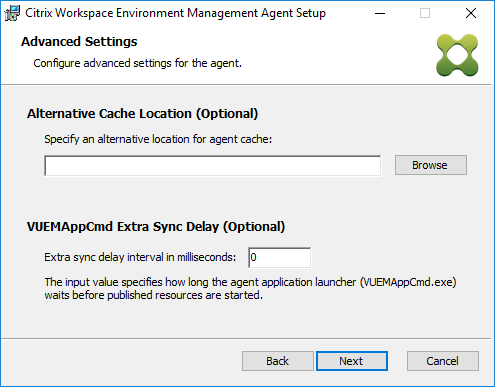
-
[インストールの準備完了] ページで、[ インストール] をクリックします。
-
インストール ウィザードを終了するには、[ 完了 ] をクリックします。
ステップ8: 作成した構成セットにエージェントを追加する
-
[スタート] メニューから、 WEM 管理コンソールを開き、 [Active Directory オブジェクト]をクリックして、 [追加]をクリックします。
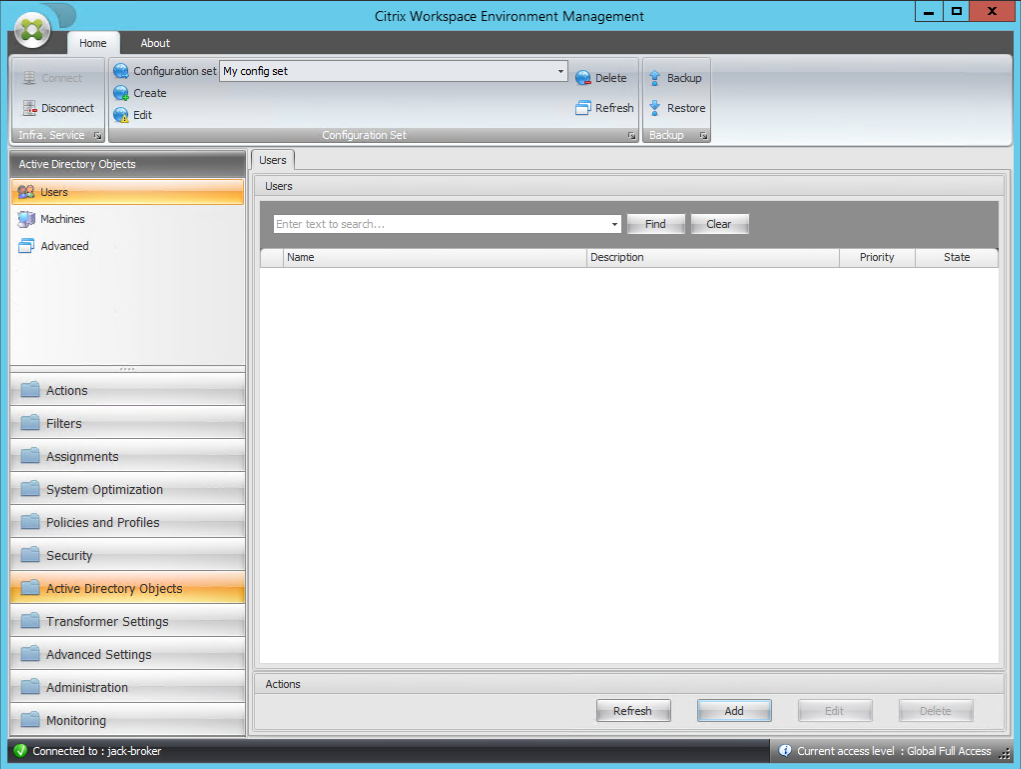
-
[ユーザーまたはグループの選択] ウィンドウで、名前を入力し、[ 名前の確認] をクリックして、[ OK] をクリックします。
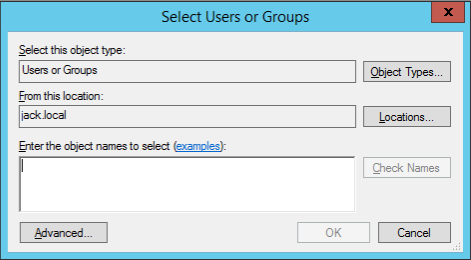
-
マシンをクリックします。
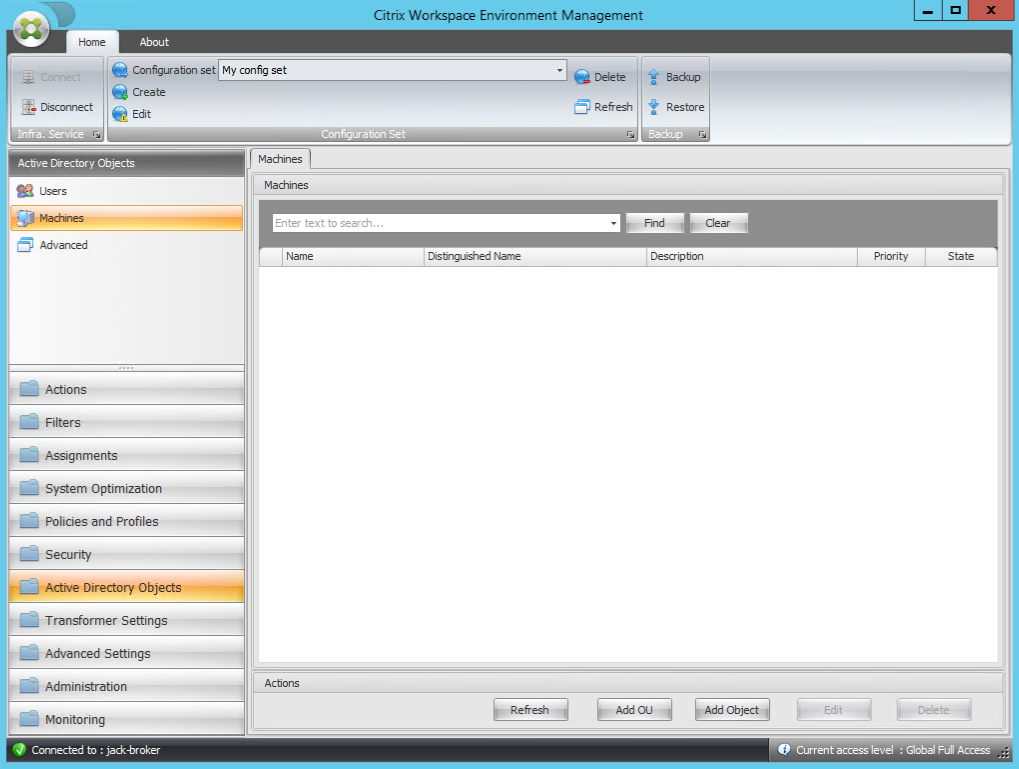
-
マシン タブで、 OU の追加 または オブジェクトの追加 をクリックして、作成した構成セットに管理するマシンを追加します。