この記事は機械翻訳されています.免責事項
Web コンソール
Windows インフラストラクチャ サービスは 1 つあります: Citrix WEM パブリック API サービス (NT SERVICE\Citrix WEM パブリック API サービス)。 Workspace Environment Management (WEM) Web コンソールをサポートし、WEM インフラストラクチャ サービスと通信するための HTTPS サービスを提供します。 アカウント: WEM グローバル フル アクセス権を持ち、Web コンソール サービスが実行される Web コンソール サーバーの管理者ユーザー グループに属する指定されたドメイン ユーザー アカウント。 WEM インフラストラクチャ サービスが実行されているマシンに Web コンソール サービスをインストールすることをお勧めします。
Webコンソールサービスをインストールする
Web コンソール サービスをインストールするには、 Citrix Workspace Environment Management Web Console.exeを実行します。 デフォルトでは、インフラストラクチャ サービスは次のフォルダーにインストールされます: C:\\Program Files (x86)\\Citrix\\Workspace Environment Management Web Console。
次の引数を使用してインストールをカスタマイズできます。
ApiLocation: Web コンソール サービスをインストールするディレクトリ。
サイレント インストールまたはインフラストラクチャ サービスのアップグレードを選択できます。 例えば:
-
.\Citrix Workspace 環境管理 Web コンソール.exe
/quiet ApiLocation="C:\WEM\webconsole" -
.\setup.exe /quiet ApiLocation="path:\to\install" /log="path:\to\log"- セットアップ.exe。 インストーラーのファイル名に置き換えることができます。
-
/静かに。 インストール中にユーザー インターフェイスが表示されないことを示します。 -
/log。 ログファイルの場所を示します。 -
ApiLocation="パス:\to\install"。 Web コンソール サービスをインストールする場所を指定します。
Webコンソールの設定
インストール パスにある次のツールを使用して、Web コンソールを構成する必要があります。 WEM Web コンソール構成.exe
前提条件
このリリースの Web コンソールは、WEM 2303 以降のデプロイメントと互換性があります。
2303 より前のデプロイメントの場合は、まず 2303 にアップグレードしてから、Web コンソールを構成します。
Webコンソールの設定と起動
Web コンソールを設定して起動するには、次の手順を実行します。
-
Web コンソール フォルダーにある
WEM Web Console Configuration.exeツールを起動し、 次へをクリックします。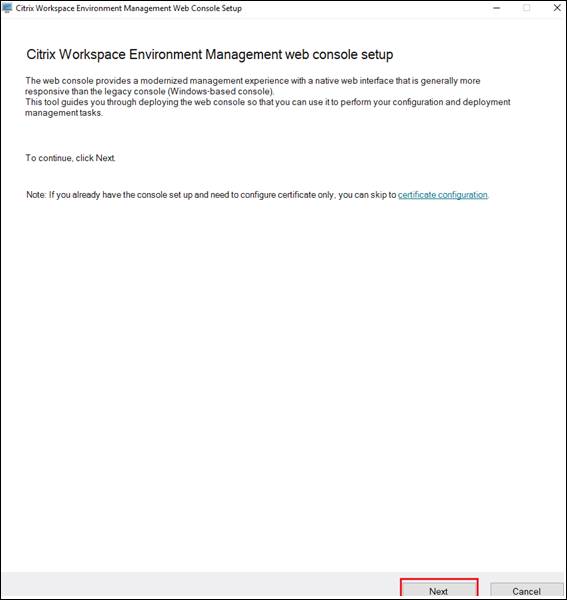
-
ブラウザがコンソールに接続するためのポートを指定して、コンソール ポートを構成します。 デフォルトのポートは 443 です。
-
インフラストラクチャ サービス情報を指定して、インフラストラクチャ サービスを構成します。
-
インフラストラクチャ サーバー名には、WEM インフラストラクチャ サーバーのマシン名、完全修飾ドメイン名、または IP アドレスを入力します。
-
管理ポートには、Web コンソールがインフラストラクチャ サービスに接続するポートを入力します。 デフォルトのポートは 8284 です。
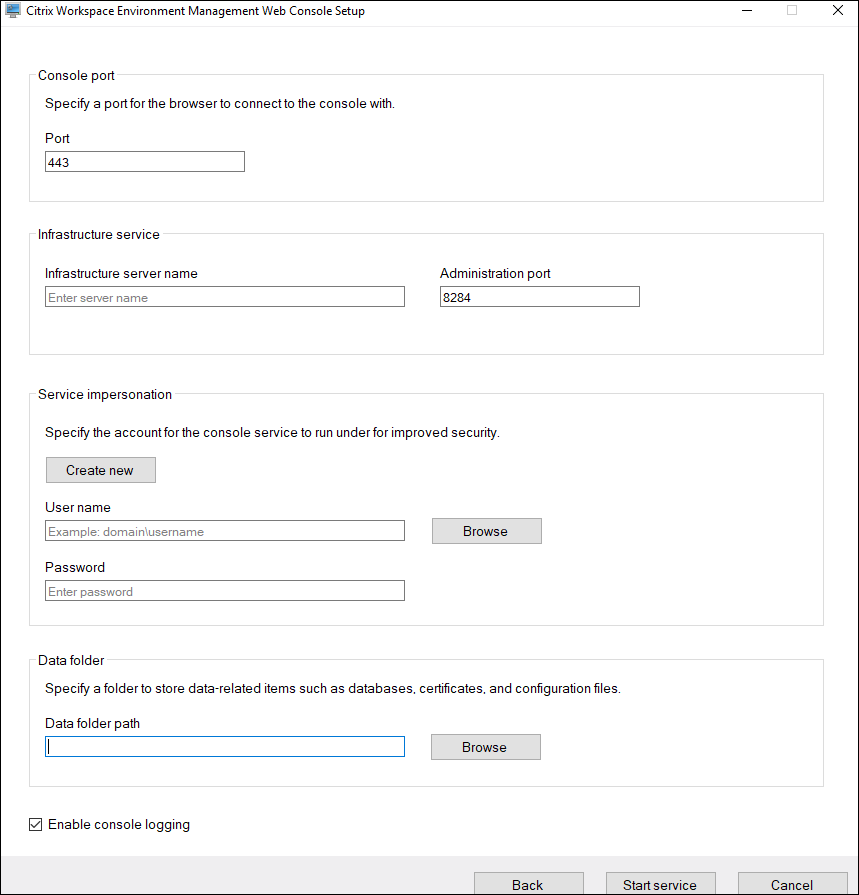
-
-
セキュリティを強化するために、Web コンソール サービスが特定のアカウントを偽装する場合は、 サービス偽装 を構成します。 新しいユーザーを作成することも、既存のユーザーを選択することもできます。
- 新しいユーザーを作成し、そのユーザーを WEM グローバル フルアクセス管理者グループに追加します。
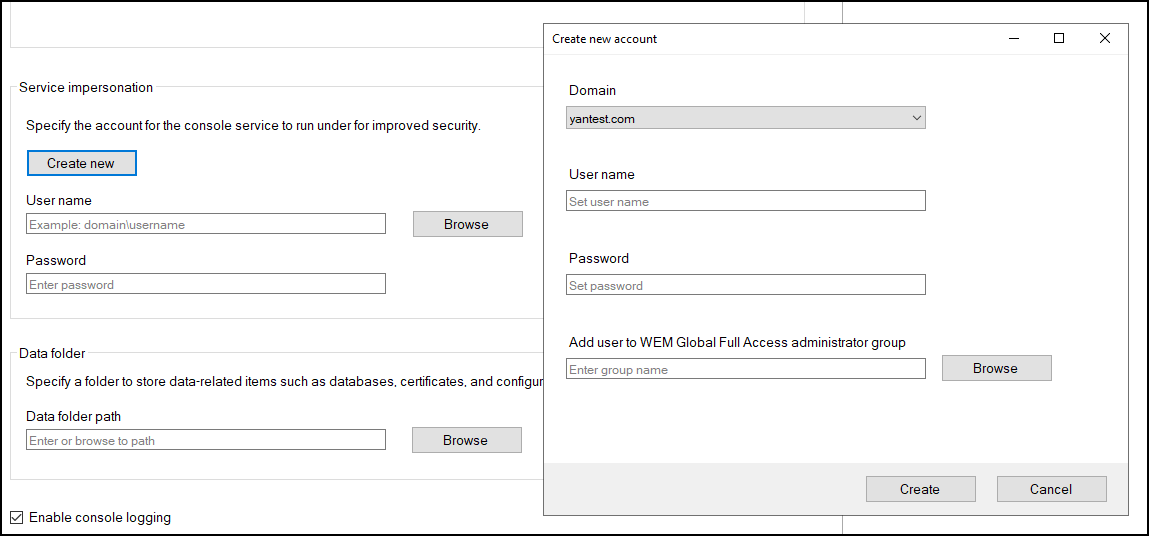
- WEM グローバル フルアクセス管理者グループから既存のユーザーを選択します。
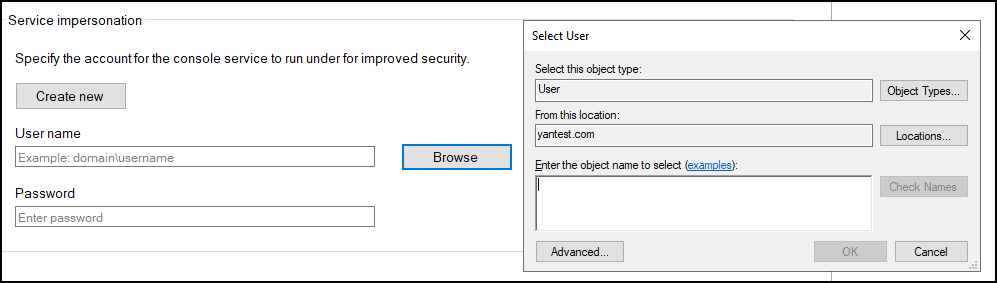
-
データベースや構成ファイルなどのデータ関連の項目を共有するフォルダーを指定して、 データ フォルダー を構成します。

-
サービスを開始をクリックします。
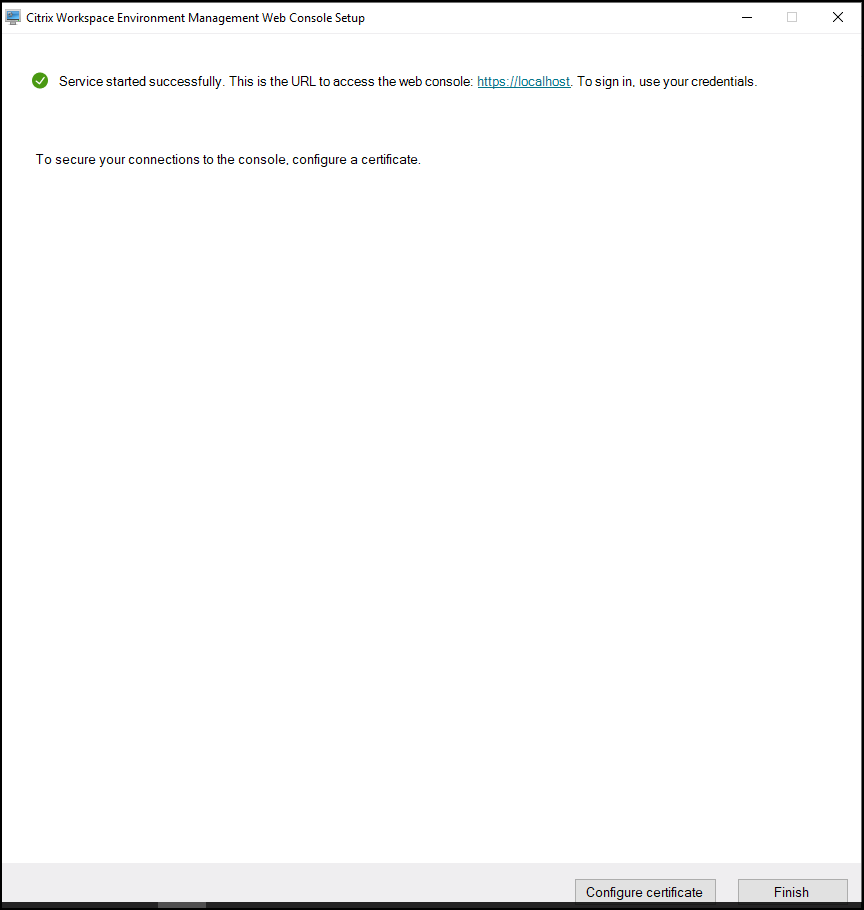
-
Web コンソール サービスが正常に開始したら、[ 証明書の構成 ] をクリックして証明書を構成します。 証明書を構成するには 2 つの方法があります。
- 証明書ファイルを使用するには、[ 参照] をクリックします。
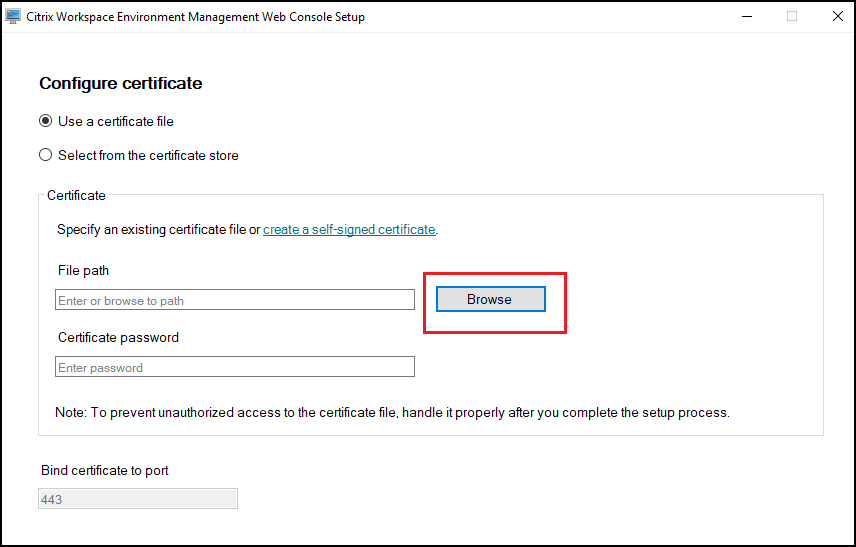
- 自己署名証明書を作成するには、「 自己署名証明書の作成」をクリックします。
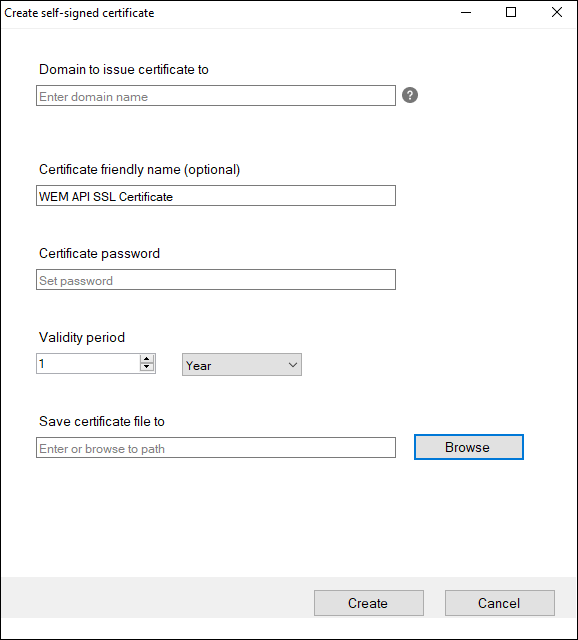
-
Click Set up certificate.
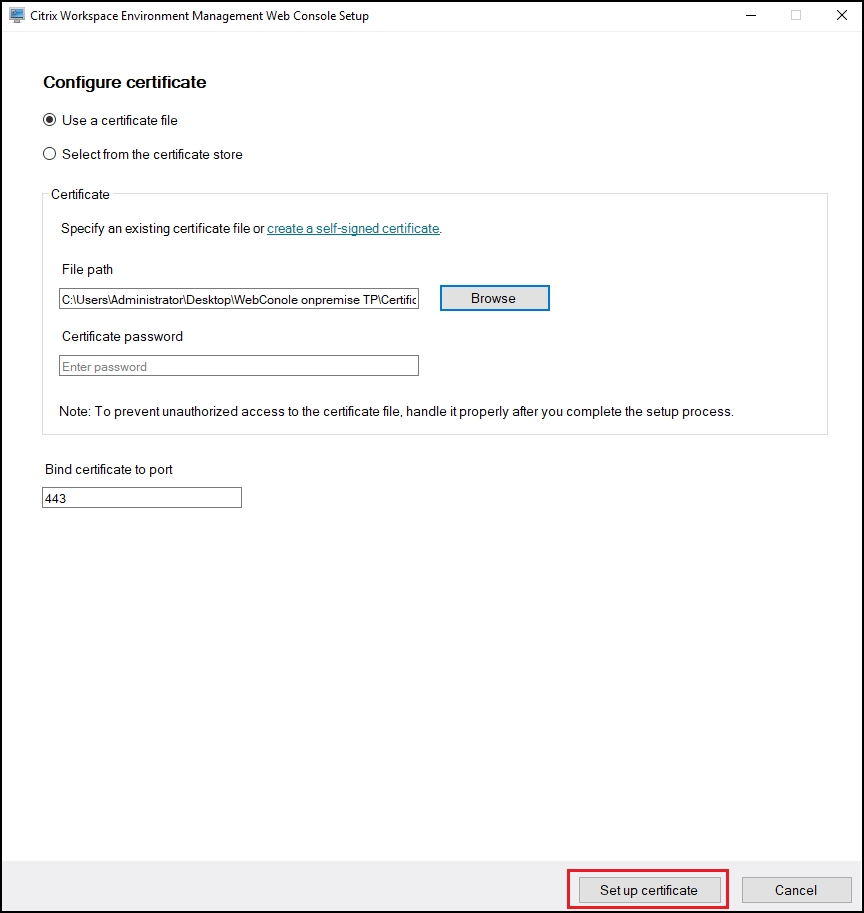 -
After configuring the certificate successfully, click Finish.
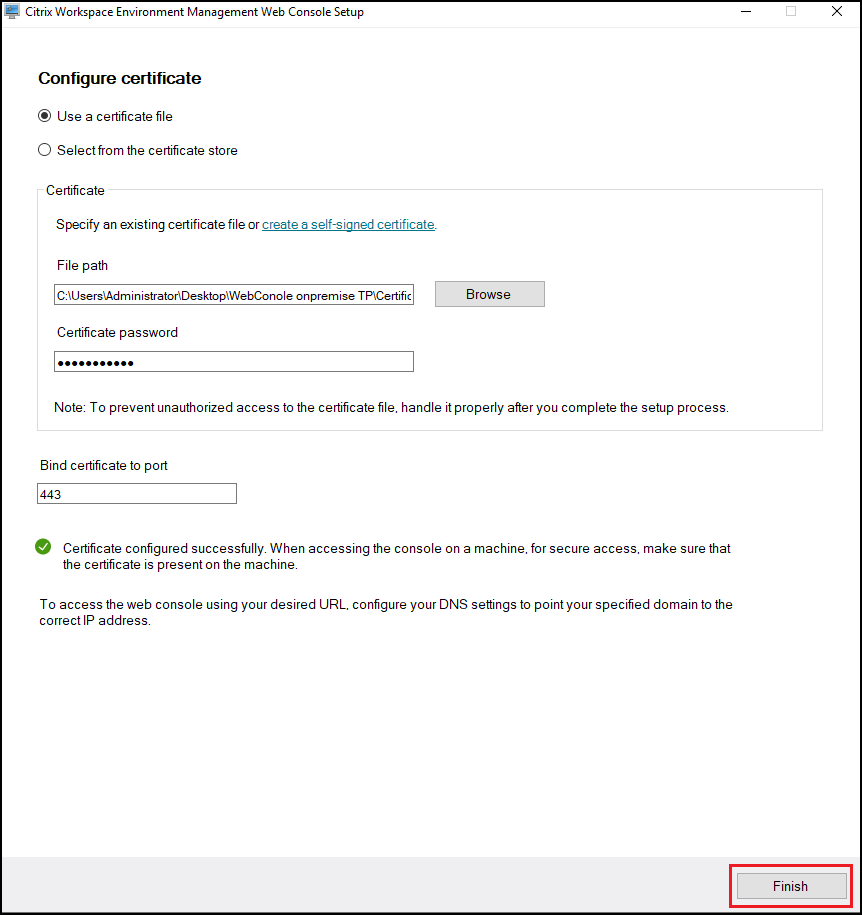 -
To use a certificate from the certificate store, select the desired certificate.
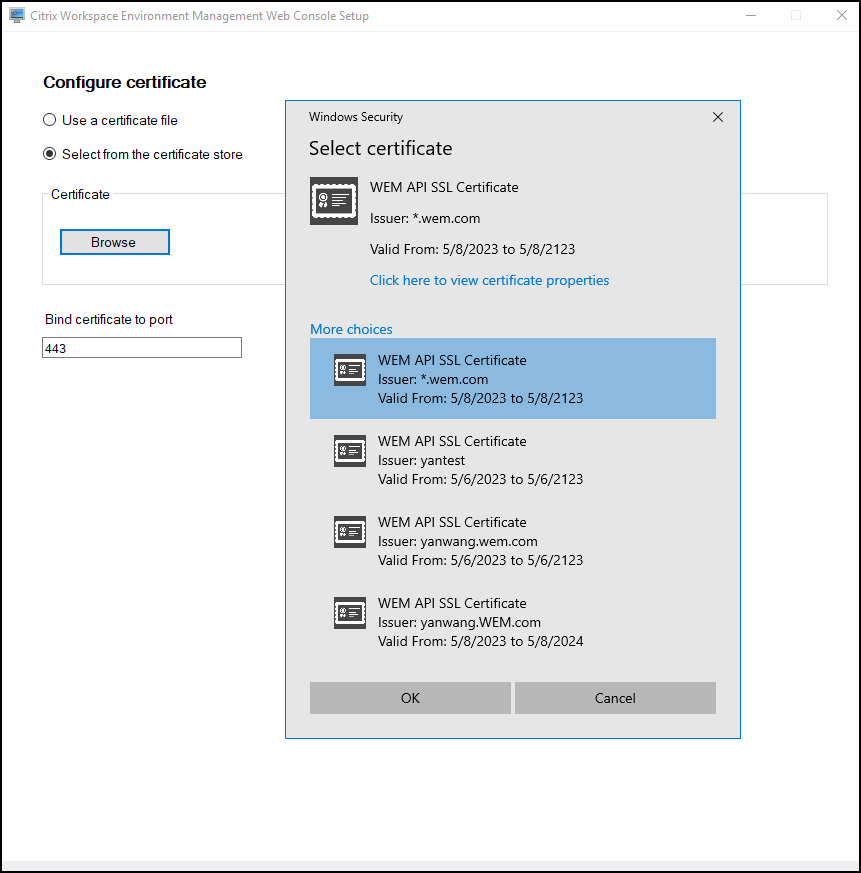 -
Click Set up certificate.
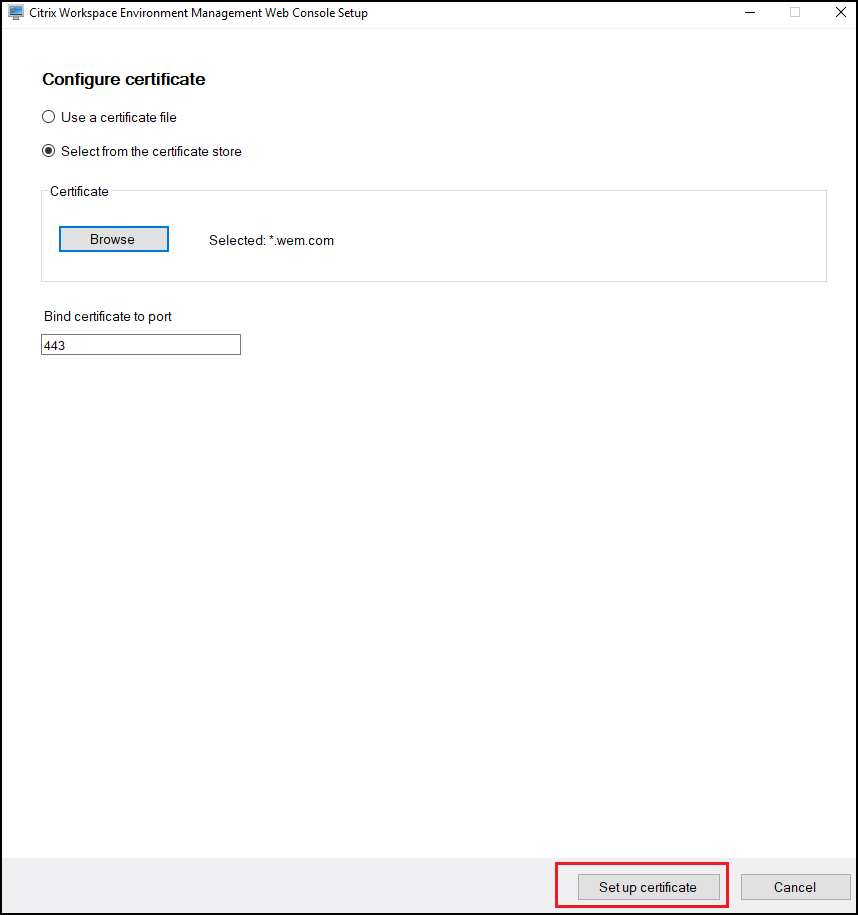 -
After configuring the certificate successfully, click Finish.
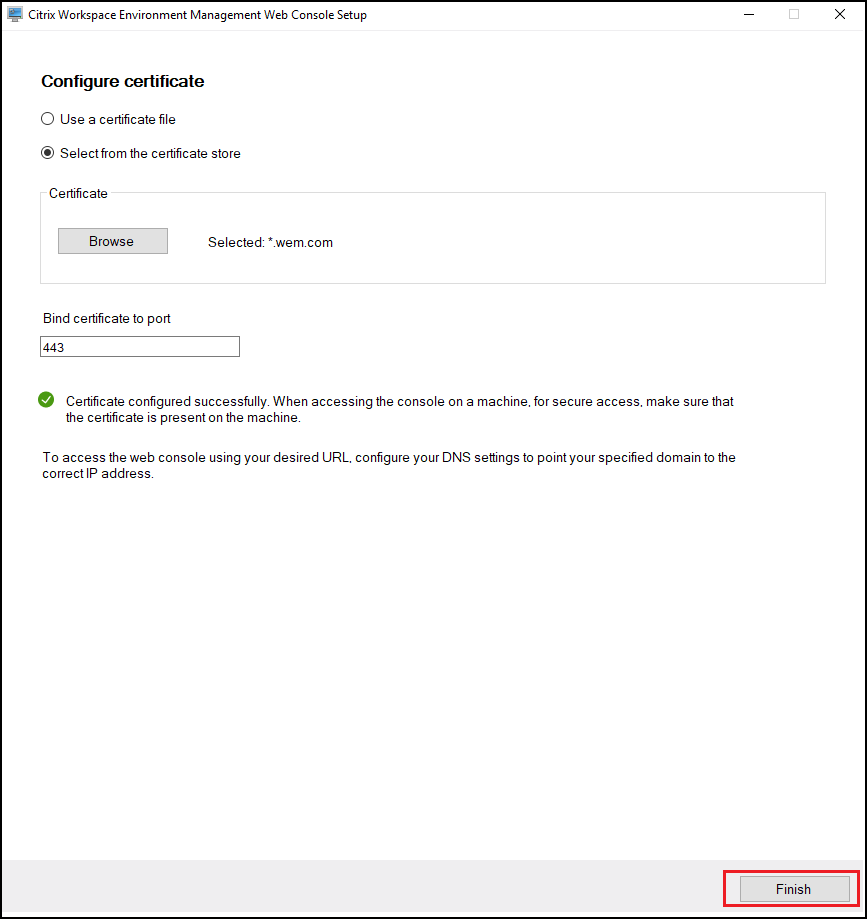
-
テンプレート ベースの GPO、スクリプト タスク、バックアップと復元、およびファイルを使用するには、共有ストレージ フォルダーを設定する必要があります。
注意:
共有フォルダーの権限を設定するには、次のガイドラインに従います。
- 権限の変更や所有権の取得の権限を除き、少なくとも 1 人のユーザーが共有フォルダーへのフル アクセス権を持っていることを確認します。
- Web コンソール サービスをホストしているマシンから共有フォルダーにアクセスできることを確認します。
- 構成されたユーザーが Web コンソール サービスによって偽装されたユーザーと同じ場合は、Web コンソールで共有フォルダーを構成するときに資格情報を省略できます。 それ以外の場合は、資格情報を指定する必要があります。 偽装ユーザーを使用することをお勧めします。
セキュリティを強化し、アクセスを最小限に抑えるには、共有フォルダーへのアクセス許可を持つアカウントの数を可能な限り制限します。
Web コンソールに移動し、右上隅のアカウント名をクリックし、 ストレージ フォルダーをクリックして、共有 SMB パスを構成します。