エンドユーザーガイド
このセクションでは、WebブラウザーまたはCitrix Workspaceアプリを通じて表示したときのストアの機能と外観について説明します。
ログオン
認証方法によって、またはシングルサインオンが有効かどうかによって、ログオンが必要になることがあります。
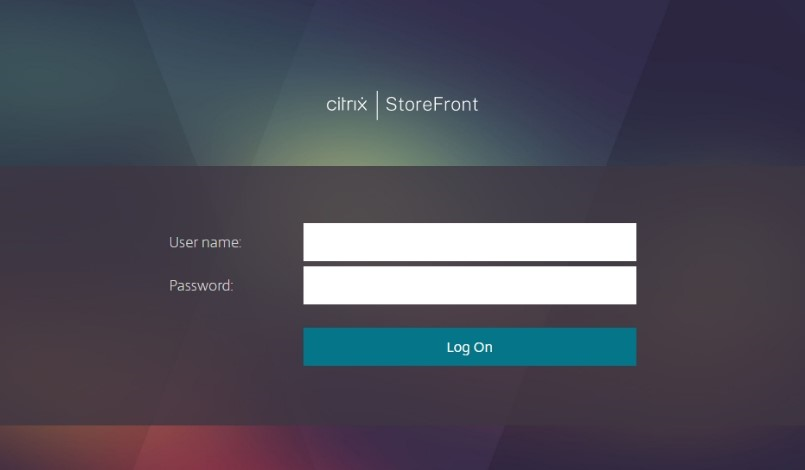
Citrix Workspaceアプリの検出
注:
この手順は、ローカルにインストールされたCitrix Workspaceアプリではなく、Webブラウザーを通じてストアにアクセスする場合にのみ適用されます。この手順は、構成に応じてログオンの前または後に実行できます。
構成に応じて、Webブラウザーを通じてストアに初めてアクセスするとき、またはCookieをクリアした後に「Citrix Workspaceアプリへようこそ」画面が表示される場合があります。次のどちらかを選択します:
- ローカルにインストールされたCitrix Workspaceアプリでリソースを起動する場合は、[Citrix Workspaceアプリを検出] をクリックします。これは最良のエクスペリエンスを得るために推奨されます。
- 常にブラウザー内でリソースを起動するには、[簡易バージョンを使用] (利用可能な場合)をクリックします。
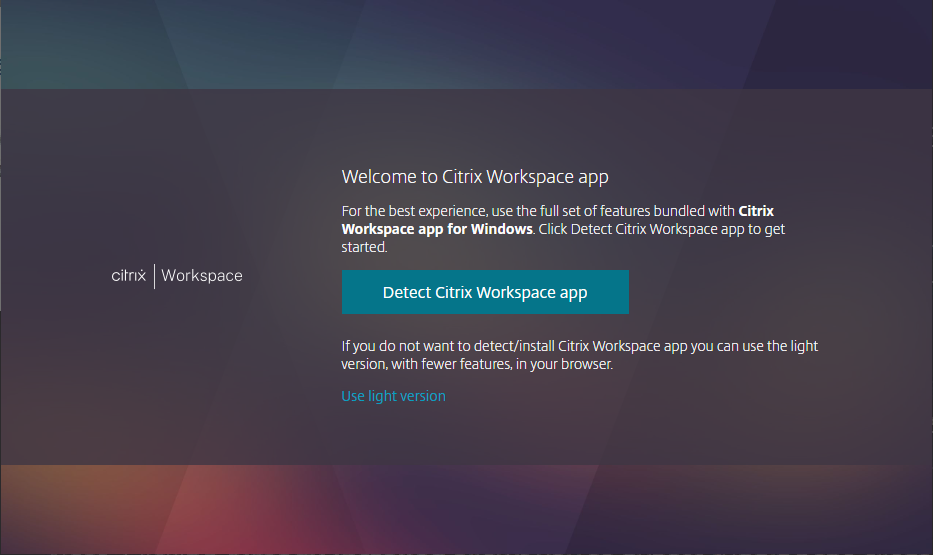
[Citrix Workspaceアプリを検出] をクリックすると、ローカルにインストールされたCitrix Workspaceアプリの検出が試行されます。まず、Citrix Workspace Web拡張機能の使用を試みます。これがインストールされていない場合、またはローカルにインストールされたCitrix Workspaceアプリの検出に失敗した場合、Citrix WorkspaceアプリのコンポーネントであるCitrix Workspace Launcherを開こうとします。Citrix Workspaceアプリがインストールされている場合は、ブラウザーにCitrix Workspace Launcherの実行を求めるウィンドウがポップアップ表示されます。[Citrix Workspace Launcherを開く] または [リンクを開く] を(ブラウザーに応じて)クリックします。リソースを起動するたびにこのウィンドウが表示されないようにするために、[Always allow domain to open links of this type in the associated app] にもチェックを入れることをお勧めします。
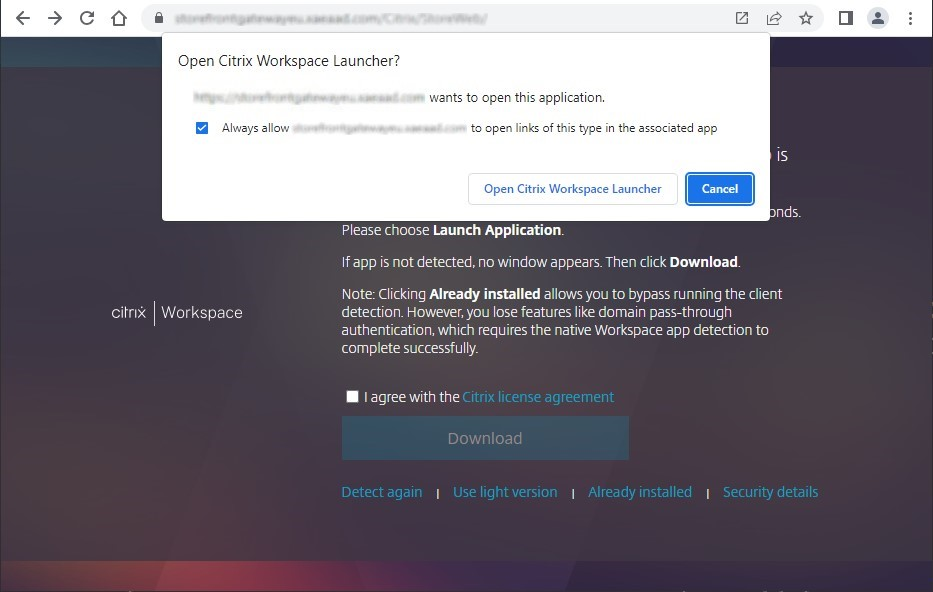
ローカルにインストールされたCitrix Workspaceアプリが検出された場合は、数秒後に次の画面に進みます。その後リソースを起動すると、検出された結果に応じて、Citrix Workspace Web拡張機能またはCitrix Workspace Launcherのいずれかを使用して、ローカルにインストールされたCitrix Workspaceアプリ内のリソースを開きます。
Citrix Workspaceアプリがインストールされていない場合、またはランチャーをキャンセルした場合は、構成に応じて次のオプションがあります:
- ダウンロード - Citrix WebサイトまたはStoreFrontサーバーからCitrix Workspaceアプリをダウンロードします。Citrix Workspaceアプリをインストールした後、[再検出] をクリックします。
- 再検出 - ローカルにインストールされたCitrix Workspaceアプリの再検出を試みます。
- 軽量バージョンを使用する - Workspaceアプリの検出をスキップし、常にWebブラウザーでリソースを開きます。
- インストール済み - Citrix Workspace LauncherまたはCitrix Workspace Web拡張機能をサポートしていない古いバージョンのCitrix Receiverがインストールされている場合は、このオプションを使用します。このオプションを選択する場合、仮想アプリまたはデスクトップを起動するときに、Citrix Receiverで開くことができるファイルlaunch.icaがブラウザーによってダウンロードされます。このオプションを選択すると機能が限定されるため、お勧めできません。
[ホーム]タブ
[ホーム] タブには、お勧めのアプリケーショングループと、お気に入りのアプリまたは必須アプリおよびデスクトップが表示されます。[ホーム] タブは、ストアでお気に入りが有効になっている場合にのみ表示されます。
![[ホーム]タブのスクリーンショット](/en-us/storefront/1912-ltsr/media/user-guide/unified-ui-home.png)
[アプリ]タブ
[アプリ] タブには以下の複数のサブビューがあります:
- [すべて] - すべてのアプリを表示します。
- [お気に入り] - すべてのお気に入りのアプリを表示します。
- [カテゴリ] - カテゴリを表示し、そのカテゴリ内のアプリも表示します。カテゴリの表示方法は、[カテゴリの設定]によって異なります。
- [コレクション] お勧めのアプリケーショングループを表示します。
![[アプリ]タブのスクリーンショット](/en-us/storefront/1912-ltsr/media/user-guide/unified-ui-apps.png)
[デスクトップ]タブ
[デスクトップ] タブには以下の2つのサブビューがあります:
- [すべて] - すべてのデスクトップを表示します。
- [お気に入り] - お気に入りのデスクトップを表示します。
アプリとデスクトップのタイル
アイコンをクリックしてアプリまたはデスクトップを起動します。
お気に入り
アイテムをお気に入りに登録するには、星をクリックまたはタップします:
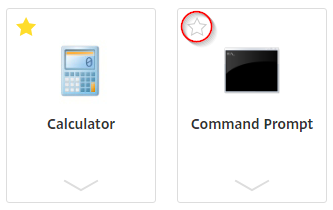
詳細と操作の表示
各アイコンの下のパネルを展開して、アプリの説明と操作を表示できます。
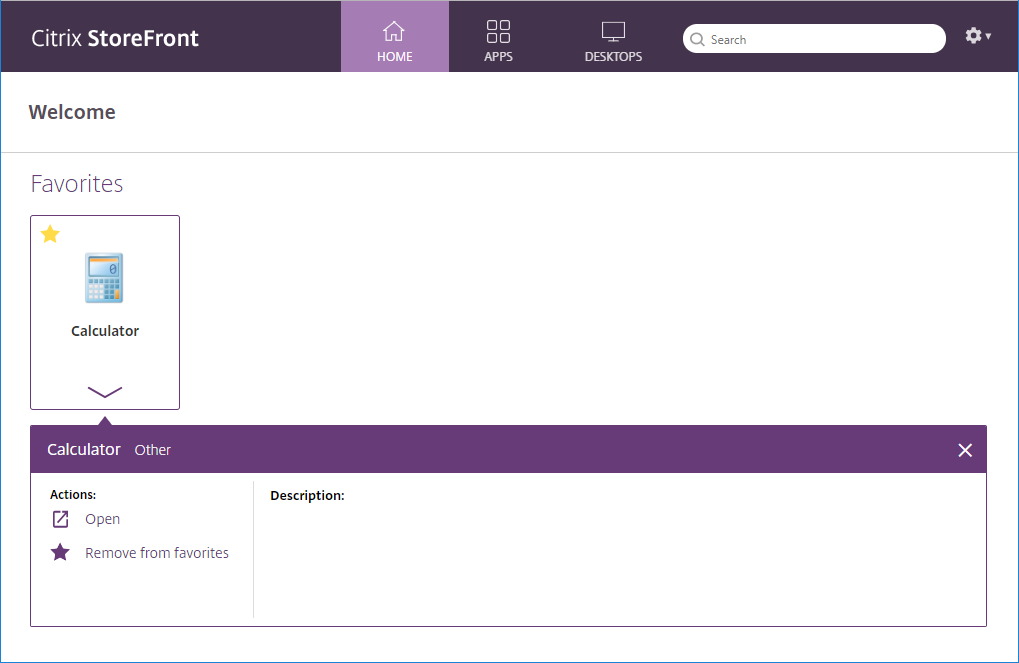
以下のアクションが利用できる場合があります:
- [開く] - アプリやデスクトップを起動するか、再接続します。
- [お気に入りに追加] - アイテムがお気に入りでなく、必須ではなく、ストアでお気に入りが有効になっている場合は、アプリまたはデスクトップをお気に入りに追加します。
- [お気に入りから削除] - アイテムがお気に入りで、必須ではなく、ストアでお気に入りが有効になっている場合は、アプリまたはデスクトップをお気に入りから削除します。
- [再起動] - 再起動が可能な割り当てられたデスクトップの場合、デスクトップを再起動します。
検索
虫眼鏡アイコンをクリックして検索ボックスを表示します。すべてのアプリ、デスクトップ、カテゴリを横断して検索します:

設定
設定メニューは、Webブラウザーを通じてストアにアクセスする場合にのみ使用できます。
![]()
設定メニューには次のオプションがあります:
- [アカウント設定] - 設定ページを開きます。
- [バージョン情報] - アプリケーションに関する情報を表示します。
- [ログオフ] - Webサイトからログオフします。
アカウント設定
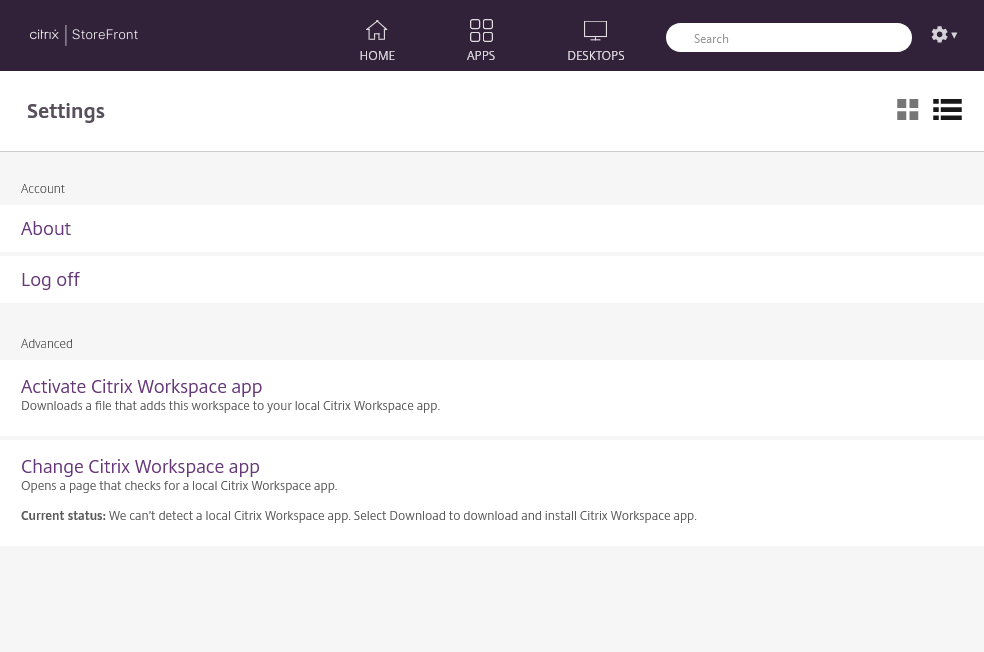
以下のオプションを使用できる場合があります:
接続。切断されたセッションを再開します。
切断。現在のすべてのセッションを切断し、ログオフします。
Citrix Workspace アプリのアクティブ化。このストアをローカルのCitrix Workspaceアプリに追加するファイルをダウンロードします。
Citrix Workspaceアプリを変更。ローカルにインストールされたCitrix Workspaceアプリを確認するページを開きます。これによってユーザーがローカルにインストールされたCitrix Workspaceアプリを使用したリソースの起動とWebブラウザーでのリソースの起動とを切り替えることもできます。
ログオフ
ログオフするには、設定メニューを開き、[ログオフ] をクリックします。これによりストアからログオフされます。リソースに接続している場合は、構成に応じて次のいずれかが行われます:
- リソースを終了する。
- リソースから切断する
- リソースを接続したままにする。