サイトとサーバーの設定
サイト設定
-
Session Recordingサービスの左側ナビゲーションで、[構成 ]>[サーバー管理] を選択します。
-
ターゲットサイトの [設定] をクリックします。
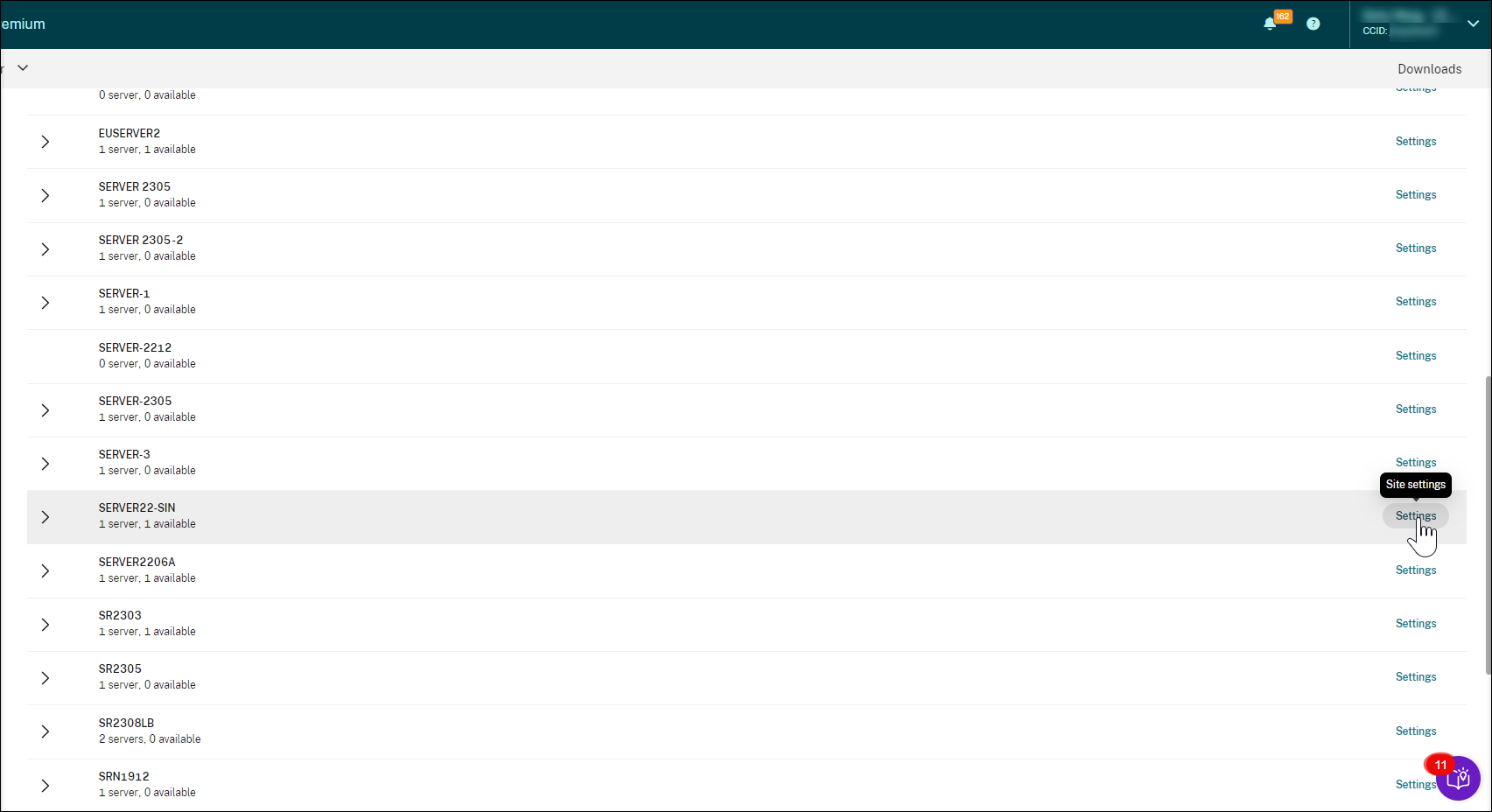
Azureアイコンは、Azureに展開されたサイトを表すために使用できます。
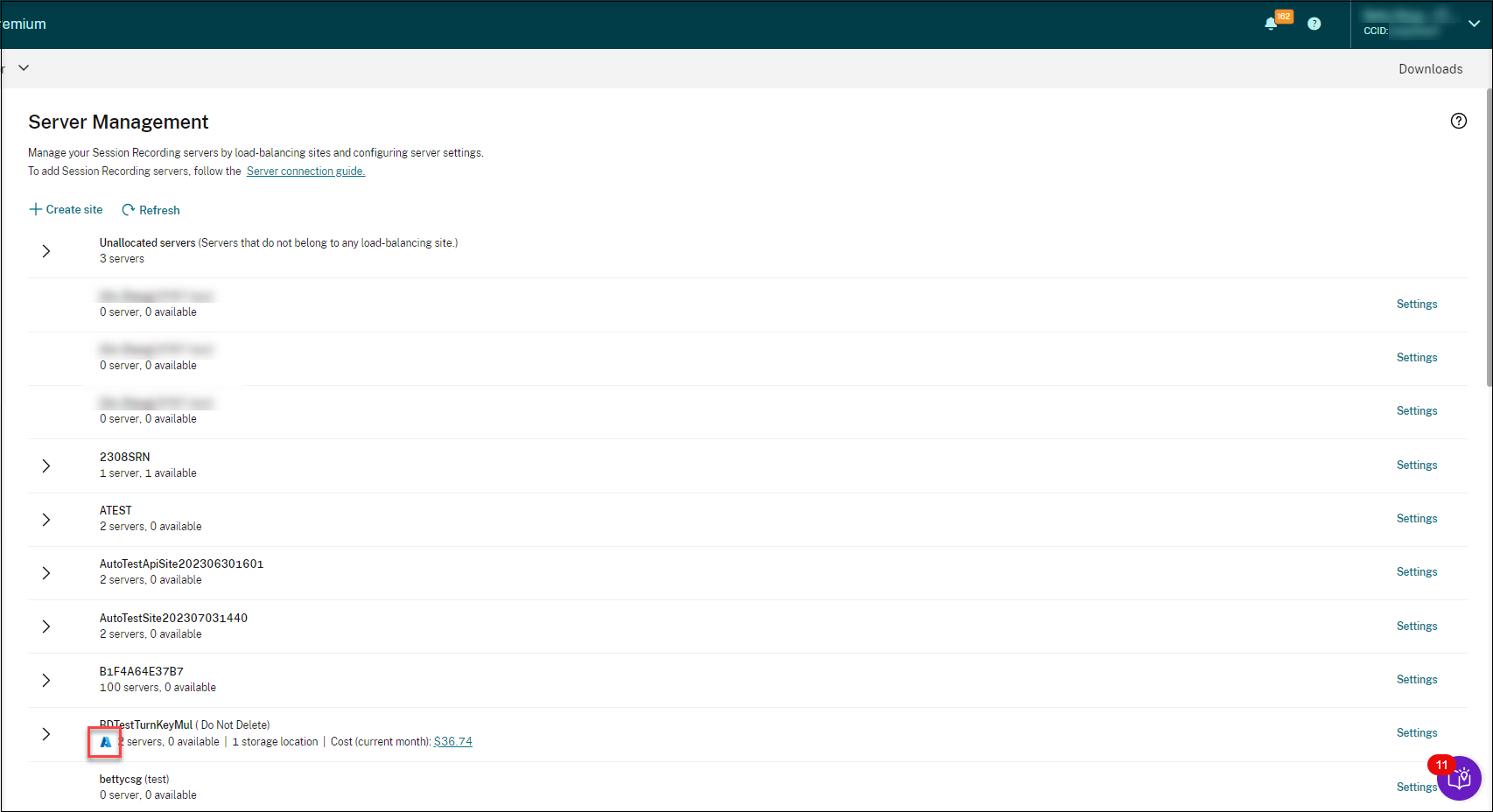
-
必要に応じてサイトの名前を変更し、新しい説明を追加します。
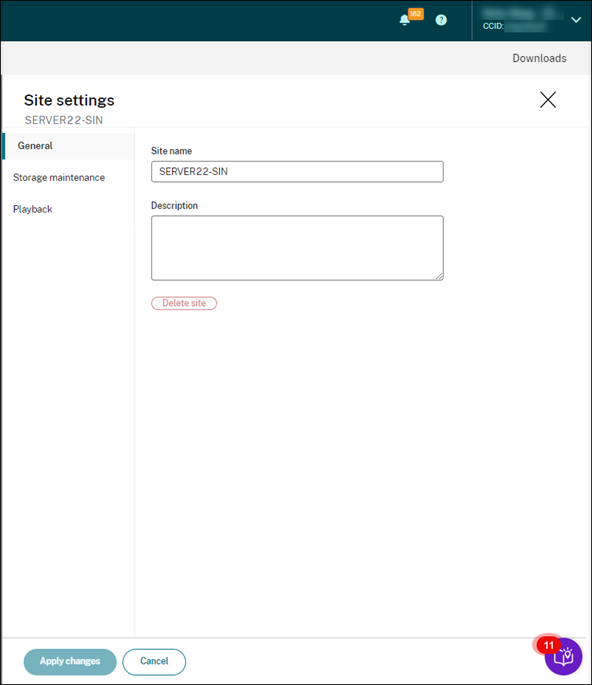
-
サイトレベルのタスクをスケジュールして、録画を自動でアーカイブおよび削除します。詳しくは、「スケジュールに基づく録画の管理」を参照してください。
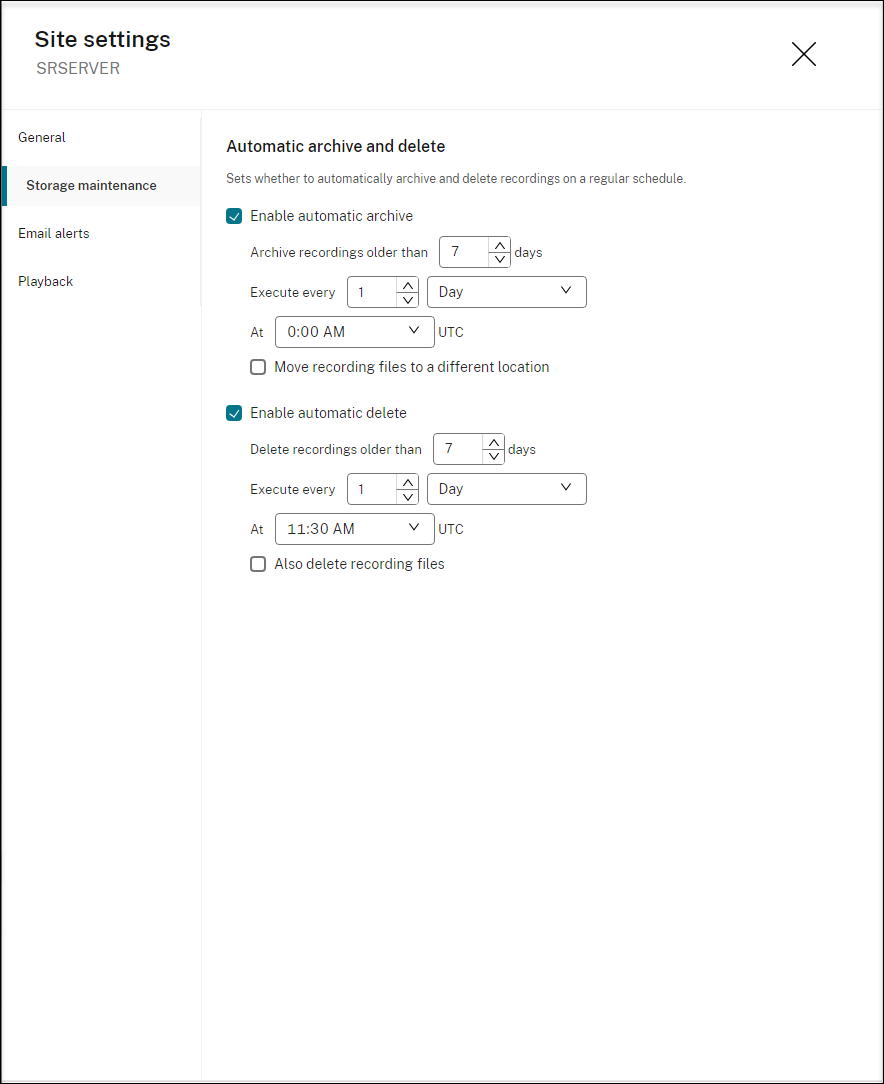
-
サイトの録画を再生するには、クラウドプレーヤー、オンプレミスプレーヤー、またはその両方を指定します。デフォルトでは、クラウドプレーヤーとオンプレミスプレーヤーの両方が選択されています。オンプレミスプレーヤーには、Session Recording Player(Windows)およびSession Recording Web Playerが含まれます。詳しくは、「サイトのプレーヤーを指定」を参照してください。
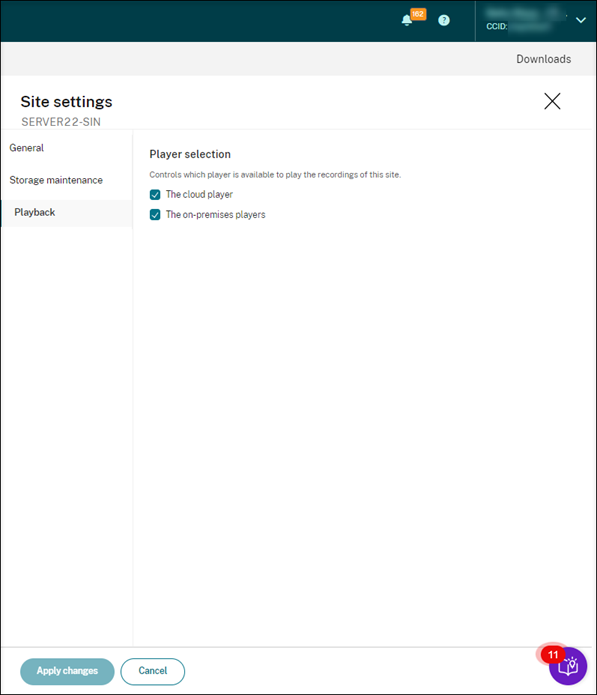
サーバー設定
-
Session Recordingサービスの左側ナビゲーションで、[構成 ]>[サーバー管理] を選択します。
-
サイトを展開してターゲットのSession Recordingサーバーを見つけ、その横の設定アイコンをクリックします。設定アイコンは、使用可能な状態のサーバーにのみ表示されます。
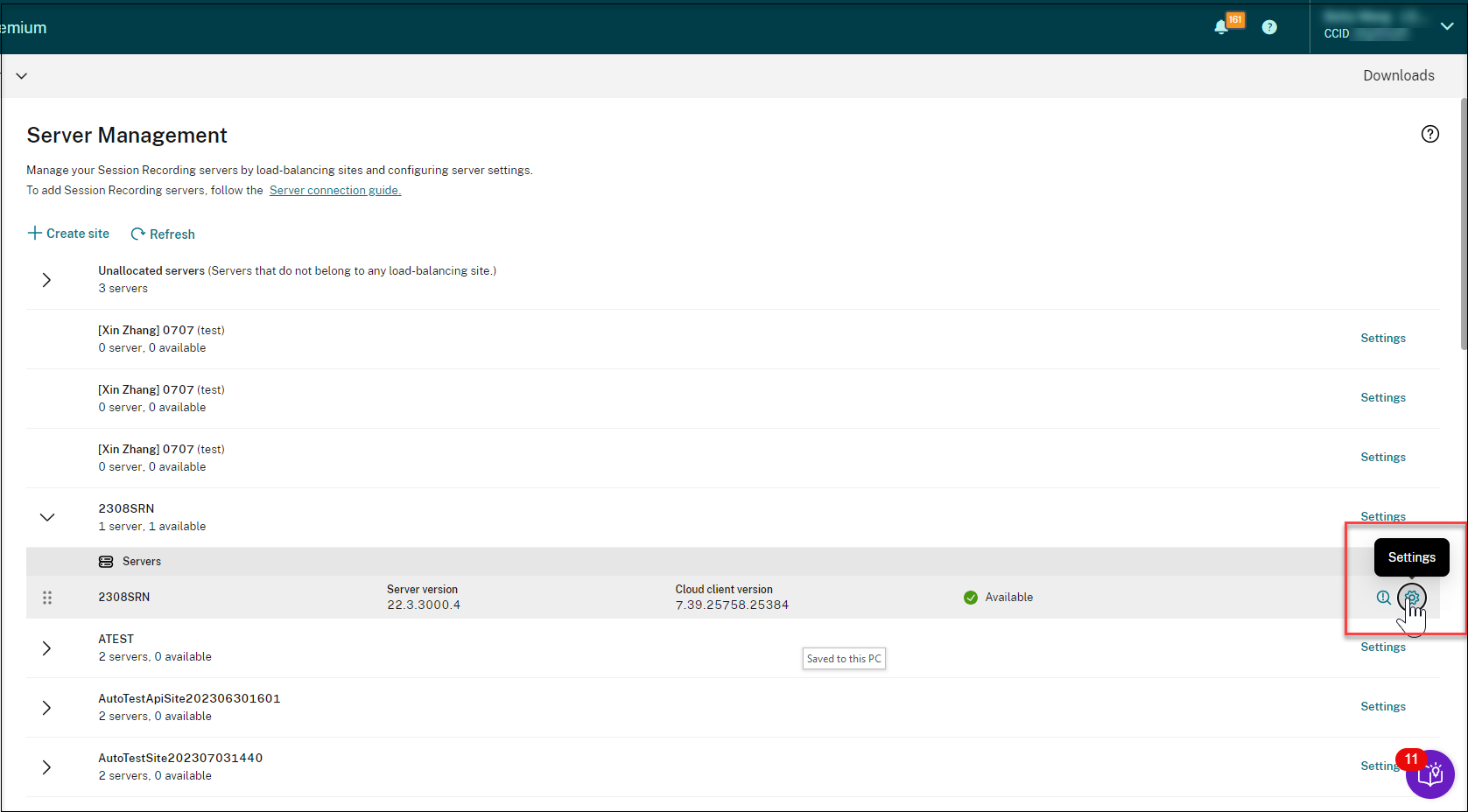
注:
クラウドクライアントサービス(CitrixSsRecCloudClientService)を停止した後、Session Recordingサーバーの状態が [オフライン] に変わらないことがあります。
-
[全般] ページで、Session Recordingサーバーの説明を入力し、サーバーを別のサイトに移動します。Session Recordingサーバーを別のサイトにドラッグアンドドロップすることもできます。
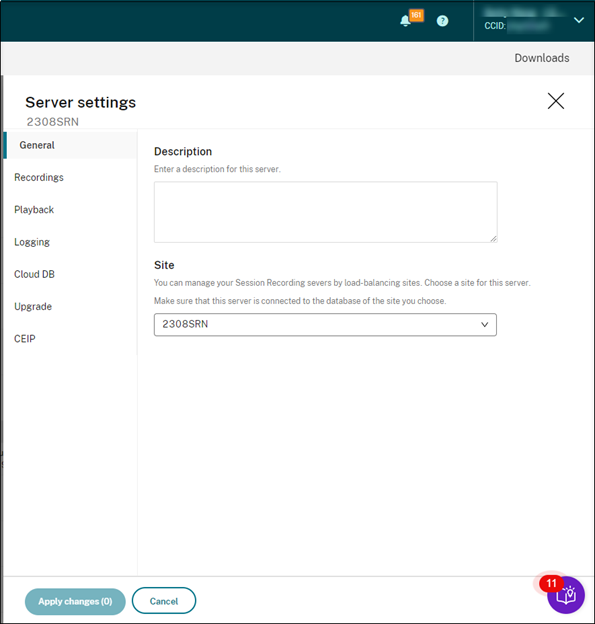
-
[録画ファイル] およびその他のページで、次の表に表示されているサーバー設定を構成します:
サーバー設定 説明 ファイルの格納場所 録画したセッションファイルを保存する場所を指定します。複数の場所を指定して、負荷分散してファイルを保存できます。 証明書 録画に署名するためのマシン証明書を選択できます。証明書が指定されていない場合、通信プロトコルとしてHTTPが使用されます。この場合、次のことを確認してください:(1) 各Session RecordingサーバーのMicrosoft Internet Information Services(IIS)でSecure Sockets Layer(SSL)が無効になっている。(2) Session Recording Agentの接続プロトコルとしてHTTPが選択されている。詳しくは、「HTTPを通信プロトコルに使用する」を参照してください。 ファイルのロールオーバー ロールオーバーの2つのしきい値(ファイルサイズと録画時間)を指定できます。 アーカイブ済みファイルの復元場所 アーカイブされたセッション録画を一時的に保存し、再生できるようにする場所を指定します。 録画の通知 エンドユーザーに送信されるメッセージをカスタマイズして、セッションが録画されていることをエンドユーザーに通知します。[エンドユーザーがセッションの録画を拒否できるようにする] を選択して、エンドユーザーがセッションを続行する前にセッション録画の免責事項に明示的に同意させる機能を有効にできます。エンドユーザーが免責事項に同意すると、Session Recordingが有効になった状態でセッションが続行されます。エンドユーザーが免責事項を拒否した場合、そのセッションは終了します。[エンドユーザーがセッションの録画を拒否できるようにする] が有効になっていない場合、デフォルトの通知メッセージは、次のように表示されます。現在開始しているデスクトップまたはプログラムでの操作を録画しています。この条件に不服である場合は、デスクトップまたはプログラムを閉じてください。ユーザーが [OK] をクリックすると、ウィンドウが閉じセッションを続行できます。 ライブセッションの再生 録画されている進行中のセッションをユーザーが再生できるようにするかどうかを設定します。 録画ファイルの暗号化 プレーヤーにダウンロードする前に録画ファイルを暗号化するかを設定します。暗号化により、ファイルを最初にダウンロードしたユーザー以外のユーザーがファイルをコピーしたり閲覧したりすることができなくなります。この設定は、Session Recording Playerにのみ適用されます。 Citrix Workspaceアプリのバージョンチェック Session Recording Playerが録画を再生する前にCitrix Workspaceアプリのバージョンチェックをスキップできるかを設定します。この設定は、Session Recording Playerにのみ適用されます。 Web Playerのホームページのコンテンツを非表示 Web Playerのホームページにコンテンツが表示されないようにするかを設定します。録画には、URLを介してのみアクセスできます。この設定は、オンプレミスのWeb Playerにのみ適用されます。 管理者ログ 管理者ログサービスを有効にするかどうかを設定します。 必須のブロック 管理者ログの記録に失敗した場合に、ポリシーとサーバーの設定変更を禁止するかどうかを設定します。 クラウドSQLのサポート クラウドSQLを有効または無効にできます。 クラウドクライアントのアップグレード クラウドクライアントを自動的にアップグレードする時間を指定できます。自動アップグレードによる変更は翌日に有効になります。新しいバージョンが利用可能な場合は、すぐにアップグレードすることもできます。 CEIP Citrix Customer Experience Improvement Program(CEIP)に参加するかどうかを設定します。
サーバーの削除
Session Recordingサービスは、組織全体のSession Recordingサーバーを管理および監視するための、統合されたエントリポイントを提供するクラウドプラットフォームです。[オフライン]、[アンインストール済み]、および [インストールに失敗しました] 状態のサーバーをクラウドから削除して、必要なSession Recordingサーバーのみを表示できます。
注:
Session Recordingサーバーを削除しても、Session Recordingサーバーは削除されず、クラウドユーザーインターフェイスから非表示になるだけです。
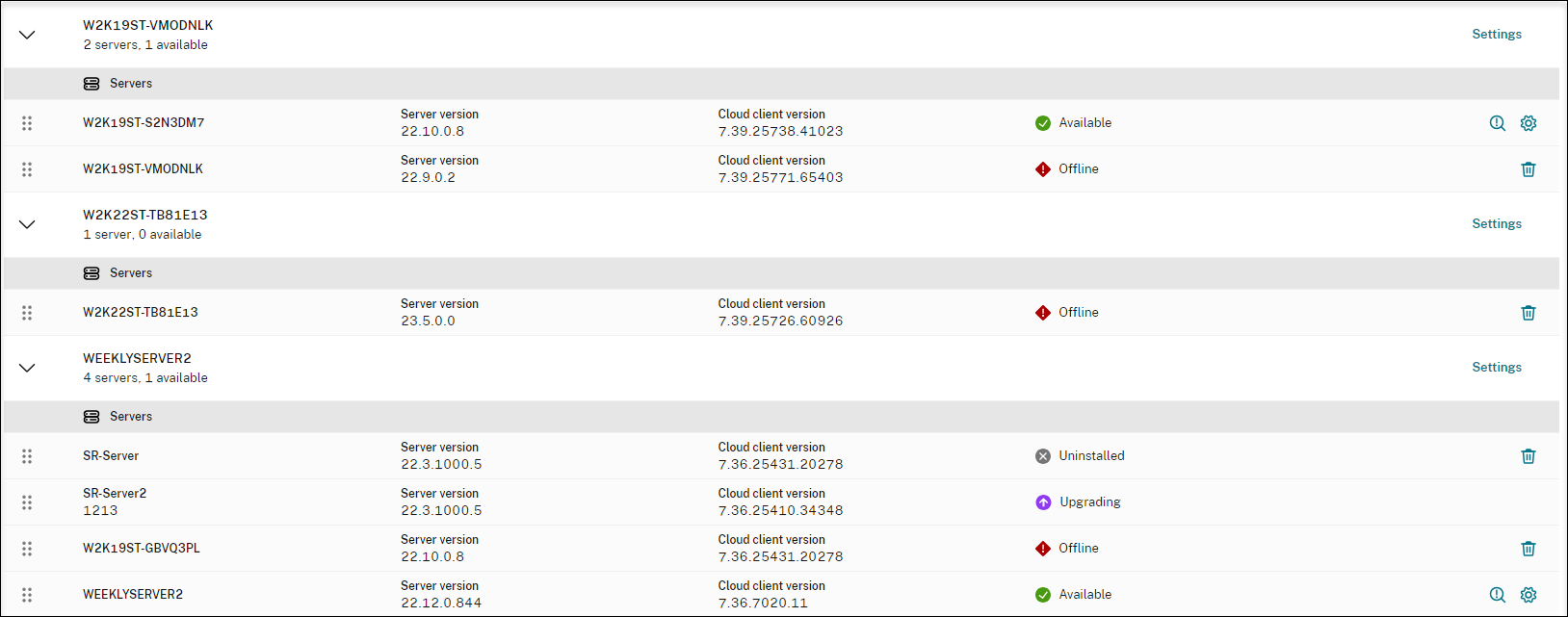
- オフライン:この状態のSession Recordingサーバーは、Session Recordingサービスから切断されています。
- アンインストール済み:この状態のSession Recordingサーバーは、クラウドクライアントがインストールされ、その後アンインストールされたサーバーです。
- インストールに失敗しました:この状態のSession Recordingサーバーは、クラウド内からのインストールに失敗したサーバーです。詳しくは、「クラウド内からのSession Recordingサーバーのインストール」を参照してください。