録画の保存場所の指定
ローカルドライブ、SANボリューム、およびUNCネットワークパスで指定する場所に録画を格納できます。Azureファイル共有やAmazon Simple Storage Service(Amazon S3)に録画を保存することもできます。
注:
- SMBやNFSなどのファイルベースのプロトコルでNASにデータを格納すると、パフォーマンスとセキュリティ上の問題が発生する可能性があります。最新バージョンのプロトコルを使用してセキュリティ上の問題を回避し、スケールテストを実行して適切なパフォーマンスを確保します。
- ファイルをアーカイブする、または削除されたファイルを復元するには、ICLDBコマンドを使用します。
この記事では、次の手順について説明します:
- Session Recordingサーバーのプロパティで録画の保存場所を指定する
- Azureファイル共有に録画を保存する
- Amazon S3に録画を保存する
- ネットワーク共有フォルダーに録画を保存する
Session Recordingサーバーのプロパティで録画の保存場所を指定する
このセクションでは、Session Recordingサーバーのプロパティで保存場所を設定する一般的な手順を説明します。
- Session Recordingサーバーをホストするマシンにログオンします。
- [スタート] ボタンをクリックし、[Session Recordingサーバーのプロパティ] を選択します。
- [Session Recordingサーバーのプロパティ] で、[格納場所] タブをクリックします。
-
[ファイル格納フォルダー] ボックスの一覧を使用して、録画を格納するフォルダーを管理します。
フォルダーを選択すると、それらのフォルダーにフルコントロール権限のサービスが付与されます。
デフォルトでは、録画はSession Recordingサーバーをホストするマシンの「<drive>:SessionRecordings」フォルダーに格納されます。録画を保存するフォルダーを変更したり、複数のボリューム間で負荷分散をするため、またはより多くの容量を活用するために、フォルダーを追加したりできます。複数のフォルダーが一覧にある場合は、録画がフォルダー間で負荷分散されていることを示します。負荷分散は各フォルダーを循環して行われます。
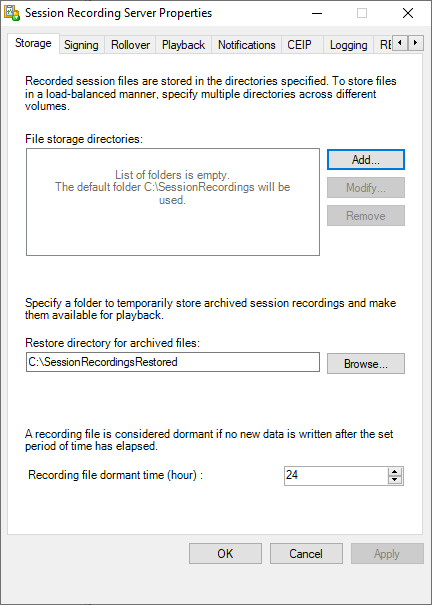
-
[アーカイブ済みファイルの復元フォルダー] フィールドで、アーカイブ済み録画を復元するフォルダーを指定します。アーカイブされた録画を復元するために指定できるフォルダーは1つだけです。
デフォルトでは、アーカイブ済み録画はSession Recordingサーバーをホストするマシンの「<drive>:SessionRecordingsRestore」フォルダーに復元されます。フォルダーを変更できます。
Azureファイル共有に録画を保存する
Azureファイル共有に録画を保存するには、次の手順を実行します:
-
Azure Portalで、ストレージアカウントを作成してから、Azureファイル共有を作成します。
クイックスタートガイドについては、Azure Portalを使用したAzureファイル共有の作成および管理を参照してください。次の表は、検討すべきお勧めの構成です。
録画ファイルサイズ(MB/時間) セッション数 ファイル共有タイプ ファイル共有クォータ(TB) Session Recordingサーバーの数 Session Recordingサーバーのサイズ < 6.37 < 1,000 HDD Standard (StorageV2) 2 1 Standard D4as_v4 < 6.37 1,000~2,000 SSD Premium 3 1 Standard D4as_v4 < 6.37 2,000~3,000 SSD Premium 5 1 Standard D4as_v4 < 6.37 3,000~4,000 SSD Premium 6 1 Standard D4as_v4 約10 < 1,000 HDD Standard (StorageV2) 3 1 Standard D4as_v4 約10 1,000~2,500 SSD Premium 6 1 Standard D4as_v4 約10 2,500~4,000 SSD Premium 10 2 Standard D4as_v4 ファイル共有クォータは、1日あたり8時間、1か月あたり23営業日、各録画ファイルの1か月の保有期間に基づいて計算されます。
-
Session Recordingサーバーをインストールしたホストに、Azureファイル共有の資格情報を追加します。
-
管理者としてコマンドプロンプトを起動し、ドライブを <Session Recordingサーバーのパス\>\Binフォルダーに変更します。
デフォルトでは、Session Recordingサーバーは
C:\Program Files\Citrix\SessionRecording\Serverにインストールされています。 -
「SsRecUtils.exe -AddAzureFiles <storageAccountName> <fileShareName> <accesskey>」コマンドを実行します。
各項目の意味は次のとおりです。
- <storageaccountname> は、Azureのストレージアカウントの名前です。
- <filessharename> は、ストレージアカウントに含まれるファイル共有の名前です。
- <accesskey> は、ファイル共有へのアクセスに使用できるストレージアカウントキーです。
ストレージアカウントキーを取得するには、次の2つの方法があります:
-
ストレージアカウントキーは、ファイル共有ページの [Connect] アイコンをクリックしたときに表示される接続文字列から取得できます。
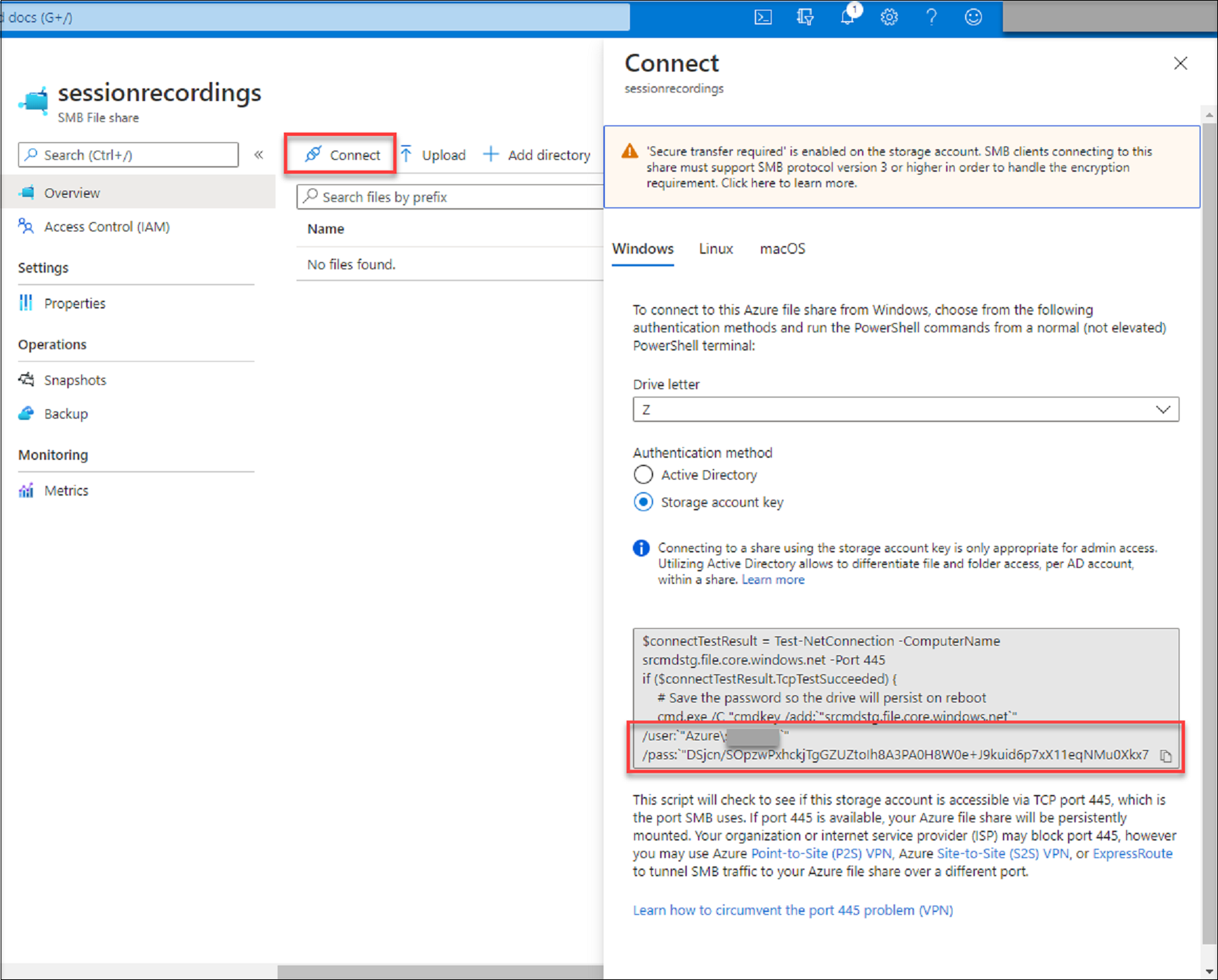
-
ストレージアカウントページの左側のナビゲーションにある [Access keys] をクリックして、ストレージアカウントキーを取得することもできます。
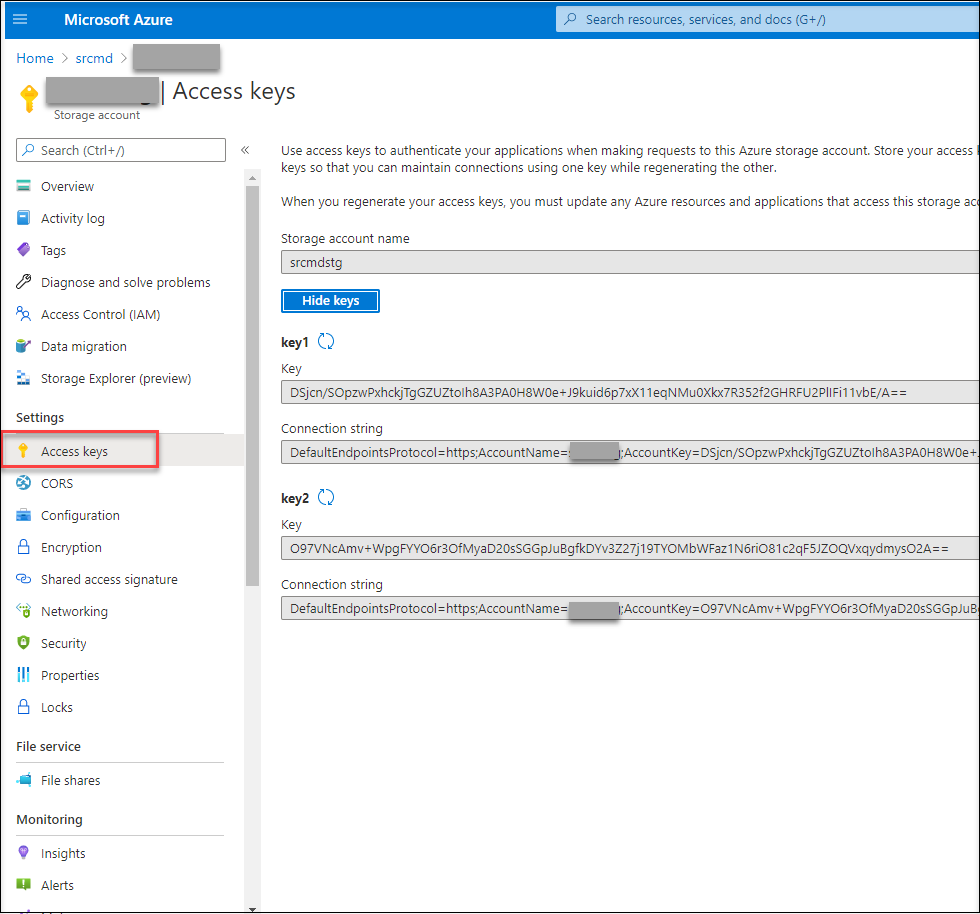
-
Session Recordingサーバーをインストールしたホストに、Azureファイル共有をマウントします。
- [Session Recordingサーバーのプロパティ] を開きます。
- [格納場所] タブで [追加] をクリックします。
-
次の形式でUNCパスを入力します:\\<storageaccountname>.file.core.windows.net\<filessharename>\<subfolder>。
録画ファイルを保存する場所として、ファイル共有の下にあるサブフォルダーを指定します。そうすると、Session Recordingサーバーが自動的にサブフォルダーを作成します。
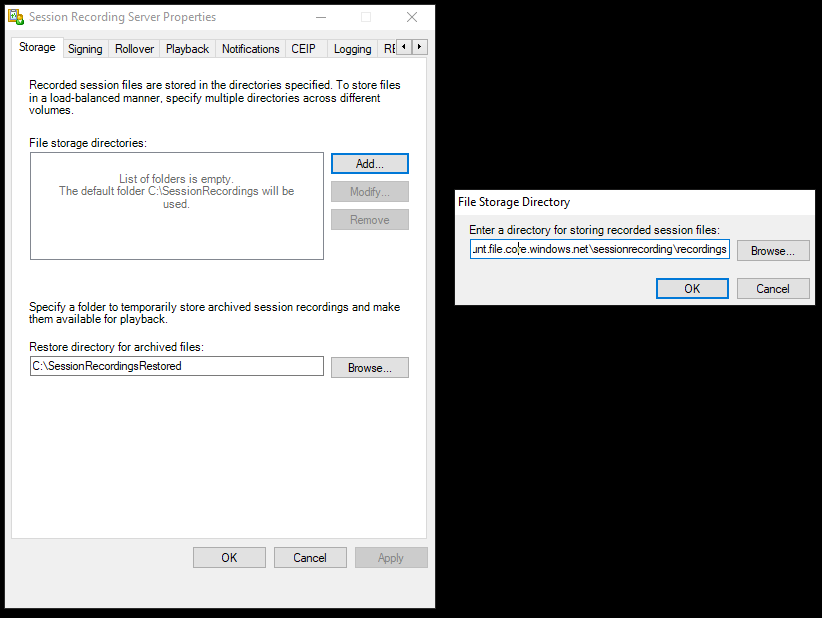
- [ファイル格納フォルダー] ダイアログボックスで [OK] をクリックします。
- [Session Recordingサーバーのプロパティ] ウィンドウで [適用] をクリックします。
- [適用] がグレー表示になったら、[OK] をクリックします。
-
Session Recordingストレージマネージャーサービスを再起動するよう求められたら、[はい] をクリックします。
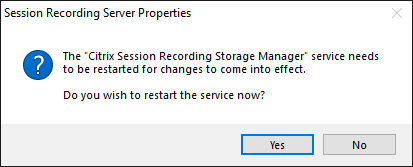
-
Amazon S3に録画を保存する
推奨事項
-
Session Recordingサーバーをt2.xlargeまたはそれを超える仕様の他のAWS EC2インスタンスにインストールします。
-
メッセージキューのストレージ制限を4,194,304KB(4GB)以上に設定します。
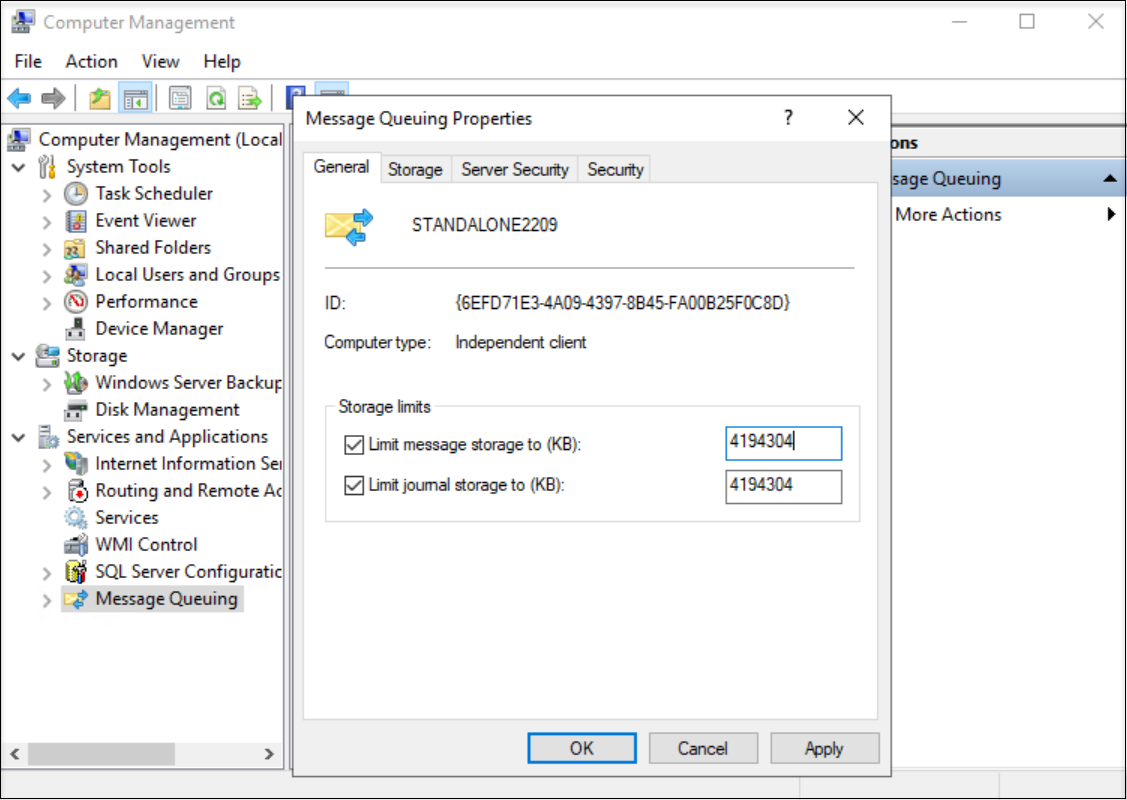
-
Session Recording Agentのプロパティで、メッセージキュー上のメッセージの有効期間を14,400秒(4時間)に設定します。
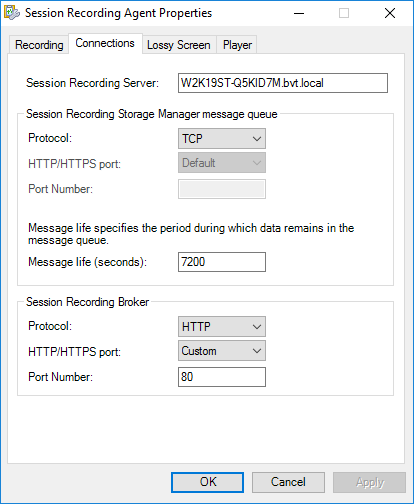
注:
AWS Storage Gatewayの更新またはメンテナンス中に、録画ファイルがSession Recordingサーバーからファイル共有に保存されない場合があります。データ損失が発生する可能性があります。
手順
Amazon S3に録画を保存するには、次の手順を実行します:
-
Amazon S3バケットを作成します。詳しくは、Amazonのドキュメントで「バケットの作成」を参照してください。
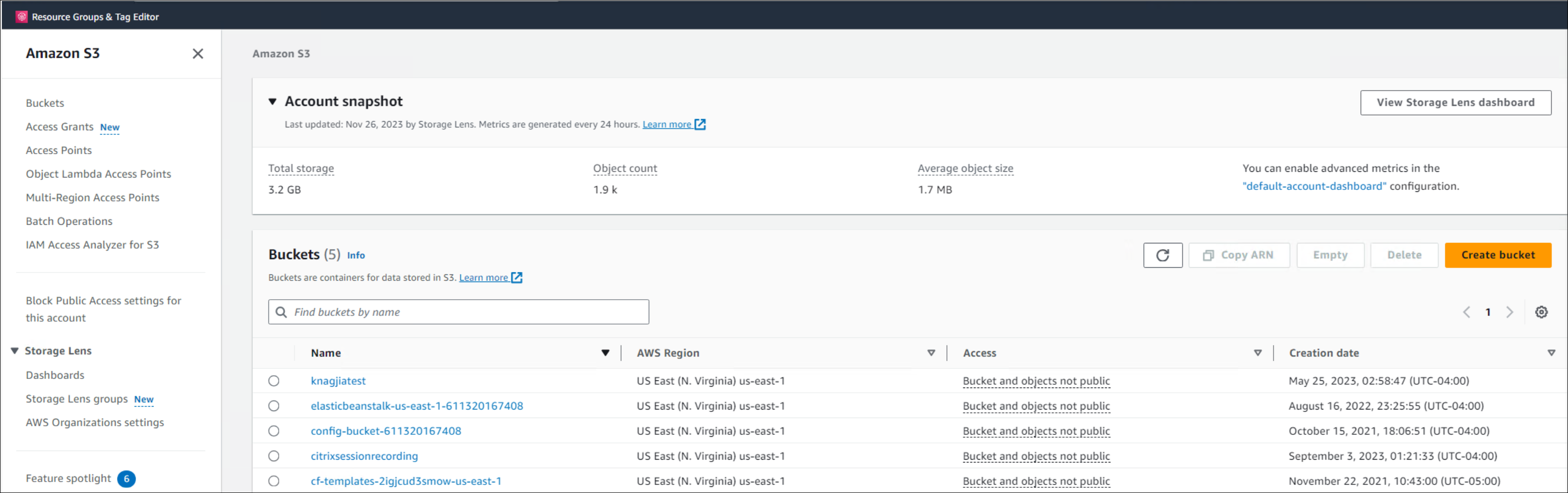
-
Amazon S3ファイルゲートウェイを作成してアクティブ化します。これにより、以前に作成したAmazon S3バケットとの間のデータ転送が可能になります。
詳しい手順については、次のAmazonドキュメントを参照してください:
-
ゲストアクセスでファイル共有を作成します。ファイル共有を作成するときに、以前に作成したAmazon S3ファイルゲートウェイを選択し、ファイル共有をAmazon S3バケットに接続します。詳しくは、Amazonのドキュメントで「ファイル共有の作成」を参照してください。
-
Session Recordingサーバーをインストールしたマシンに移動し、次の手順を実行します:
-
ファイル共有の資格情報をSession Recordingサーバーに追加します。このためには、管理者としてコマンドプロンプトを起動し、ドライブを<Session Recordingサーバーのインストールパス\>\Binフォルダーに変更します。デフォルトでは、Session Recordingサーバーは次の場所にインストールされます:C:\Program Files\Citrix\SessionRecording\Server。次に、SsRecUtils.exe -AddAwsS3 <GatewayIPAddress> <S3Path> <GatewayID> <Password>コマンドを実行します。
各項目の意味は次のとおりです。
- <GatewayIPAddress>は、Amazon S3ファイルゲートウェイのIPアドレスです。
- <S3Path>は、Amazon S3バケットの名前です。
- <GatewayID>は、Amazon S3ファイルゲートウェイのIDです。
- <Password>は、ファイル共有の作成時に設定したゲストパスワードです。
ゲストパスワードを除くすべての情報は、次のようなファイル共有ページで入手できます。ゲストパスワードについては、ご自身で慎重に記録しておく必要があります。

-
録画を保存する場所としてファイル共有を設定します。
- [Session Recordingサーバーのプロパティ] を開きます。
- [格納場所] タブで [追加] をクリックします。
- UNCパスを次の形式で入力します。\<GatewayIPAddress><S3Path>\<サブフォルダー>。録画ファイルを保存する場所として、ファイル共有の下にあるサブフォルダーを指定します。そうすると、Session Recordingサーバーが自動的にサブフォルダーを作成します。
-
ネットワーク共有フォルダーに録画を保存する
注:
アクセス可能なネットワーク共有フォルダーの場合、Session RecordingサーバーはデフォルトでSMB経由でアクセスします。
SMBやNFSなどのファイルベースのプロトコルでNASにデータを格納すると、パフォーマンスとセキュリティ上の問題が発生する可能性があります。最新バージョンのプロトコルを使用してセキュリティ上の問題を回避し、スケールテストを実行して適切なパフォーマンスを確保します。
手順
ネットワーク共有フォルダーに録画を保存するには、次の手順を実行します:
-
後で作成するネットワーク共有フォルダーの、読み取りおよび書き込み権限を持つアカウントを作成します。このためには、Windows GUIを使用するか、次のようなPowerShellコマンドを実行します:
New-LocalUser -Name "YourUserName" -Password (ConvertTo-SecureString -String "YourPassword" -AsPlainText -Force) <!--NeedCopy--> -
ネットワーク共有フォルダーを作成し、その共有フォルダーがSession Recordingサーバーからアクセス可能であることを確認します。このためには、Windows GUIを使用するか、次のようなPowerShellコマンドを実行します:
New-SmbShare -Name "YourShareName" -Path "YourSharePath" -FullAccess "YourUserName" Grant-SmbShareAccess -Name "YourShareName" -AccessRight Change -AccountName "YourUserName" <!--NeedCopy--> -
Session Recordingサーバーをインストールしたマシンに移動し、次の手順を実行します:
-
作成したアカウントの資格情報をSession Recordingサーバーに追加します。このためには、管理者としてコマンドプロンプトを起動し、ドライブを<Session Recordingサーバーのインストールパス\>\Binフォルダーに変更します。デフォルトでは、Session Recordingサーバーは次の場所にインストールされます:C:\Program Files\Citrix\SessionRecording\Server。次に、SsRecUtils.exe -AddSharedFolder <IPAddress> <ShareName> <Protocol> <Username> <Password>コマンドを実行します。
各項目の意味は次のとおりです。
- <IPAddress>は、共有フォルダーが存在するマシンのIPアドレスです。
- <ShareName>は共有名です。
- <Protocol>はSMBに固定されています。
- <Username>は、共有フォルダーに設定したユーザー名です。
- <Password>は、共有フォルダーに設定したパスワードです。
たとえば、共有フォルダーが\\10.100.100.100\myshareの場合は、次のようなコマンドを実行できます。SsRecUtils -AddSharedFolder 10.100.100.100 myshare SMB myusername mypassword。
-
録画を保存する場所として共有フォルダーを設定します。
- [Session Recordingサーバーのプロパティ] を開きます。
- [格納場所] タブで [追加] をクリックします。
- UNCパスを、\<IPAddress><ShareName>\<subfolder>の形式で入力します。録画ファイルを保存する場所として、共有フォルダーの下にあるサブフォルダーを指定します。そうすると、Session Recordingサーバーが自動的にサブフォルダーを作成します。
-