録画の保存場所の指定
[Session Recordingサーバーのプロパティ] を使用して、録画の格納先とアーカイブされた録画の再生時の復元先を指定します。
ローカルドライブ、SANボリューム、およびUNCネットワークパスで指定する場所に録画を格納できます。バージョン2103以降、録画をAzureファイル共有に格納できます。詳しくは、後述の「録画を保存するためのAzureファイル共有を構成する」を参照してください。
注:
- SMBやNFSなどのファイルベースのプロトコルでNASにデータを格納すると、パフォーマンスとセキュリティ上の問題が発生する可能性があります。最新バージョンのプロトコルを使用してセキュリティ上の問題を回避し、スケールテストを実行して適切なパフォーマンスを確保します。
- ファイルをアーカイブする、または削除されたファイルを復元するには、ICLDBコマンドを使用します。
録画を格納するための1つまたは複数のフォルダーと、アーカイブされた録画を復元するためのフォルダーを1つ指定する
- Session Recordingサーバーをホストするマシンにログオンします。
- [スタート] ボタンをクリックし、[Session Recordingサーバーのプロパティ] を選択します。
- [Session Recordingサーバーのプロパティ] で、[格納場所] タブをクリックします。
-
[ファイル格納フォルダー] ボックスの一覧を使用して、録画を格納するフォルダーを管理します。
フォルダーを選択すると、それらのフォルダーにフルコントロール権限のサービスが付与されます。
デフォルトでは、録画はSession Recordingサーバーをホストするマシンの「<drive>:SessionRecordings」フォルダーに格納されます。録画を保存するフォルダーを変更したり、複数のボリューム間で負荷分散をするため、またはより多くの容量を活用するために、フォルダーを追加したりできます。複数のフォルダーが一覧にある場合は、録画がフォルダー間で負荷分散されていることを示します。負荷分散は各フォルダーを循環して行われます。
-
[アーカイブ済みファイルの復元フォルダー] ボックスに、アーカイブ済み録画を復元するフォルダーを入力します。
デフォルトでは、アーカイブ済み録画はSession Recordingサーバーをホストするマシンの「<drive>:SessionRecordingsRestore」フォルダーに復元されます。フォルダーを変更できます。
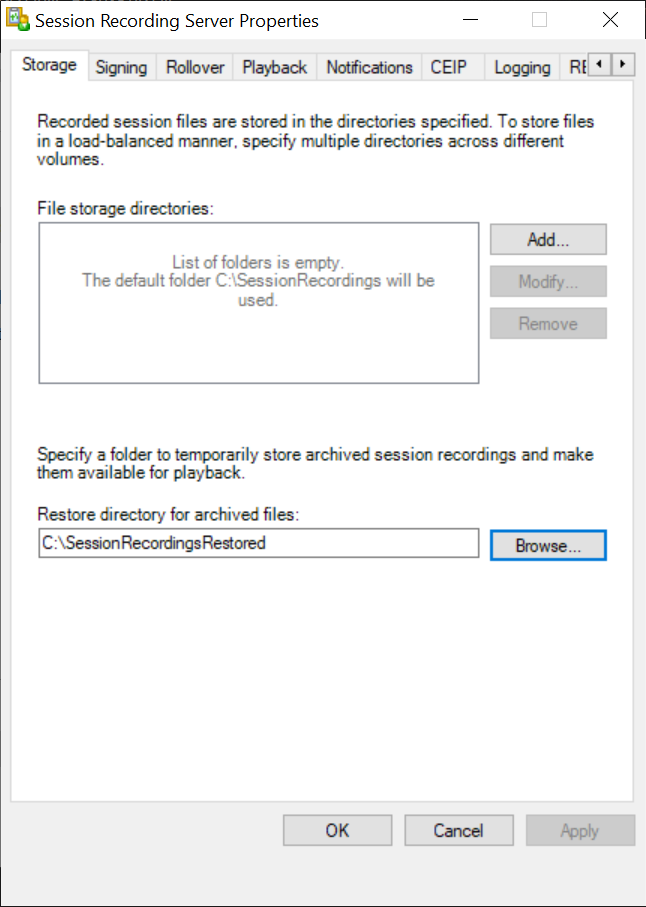
録画を保存するためのAzureファイル共有を構成する
録画を保存するためのAzureファイル共有を作成するには、次の手順を実行します:
-
Azure Portalで、ストレージアカウントを作成してから、Azureファイル共有を作成します。
クイックスタートガイドについては、Azure Portalを使用したAzureファイル共有の作成および管理を参照してください。次の表は、検討すべきお勧めの構成です。
録画ファイルサイズ(MB/時間) セッション数 ファイル共有タイプ ファイル共有クォータ(TB) Session Recordingサーバーの数 Session Recordingサーバーのサイズ < 6.37 < 1,000 HDD Standard (StorageV2) 2 1 Standard D4as_v4 < 6.37 1,000–2,000 SSD Premium 3 1 Standard D4as_v4 < 6.37 2,000–3,000 SSD Premium 5 1 Standard D4as_v4 < 6.37 3,000–4,000 SSD Premium 6 1 Standard D4as_v4 約10 < 1,000 HDD Standard (StorageV2) 3 1 Standard D4as_v4 約10 1,000–2,500 SSD Premium 6 1 Standard D4as_v4 約10 2,500–4,000 SSD Premium 10 2 Standard D4as_v4 ファイル共有クォータは、1日あたり8時間、1か月あたり23営業日、各録画ファイルの1か月の保有期間に基づいて計算されます。
-
Session Recordingサーバーをインストールしたホストに、Azureファイル共有の資格情報を追加します。
-
管理者としてコマンドプロンプトを起動し、ドライブを <Session Recordingサーバーのパス\>\Binフォルダーに変更します。
デフォルトでは、Session Recordingサーバーは
C:\Program Files\Citrix\SessionRecording\Serverにインストールされています。 -
「SsRecUtils.exe -AddAzureFiles <storageAccountName> <fileShareName> <accesskey>」コマンドを実行します。
各項目の意味は次のとおりです。
- <storageaccountname> は、Azureのストレージアカウントの名前です。
- <filessharename> は、ストレージアカウントに含まれるファイル共有の名前です。
- <accesskey> は、ファイル共有へのアクセスに使用できるストレージアカウントキーです。
ストレージアカウントキーを取得するには、次の2つの方法があります:
-
ストレージアカウントキーは、ファイル共有ページの [Connect] アイコンをクリックしたときに表示される接続文字列から取得できます。
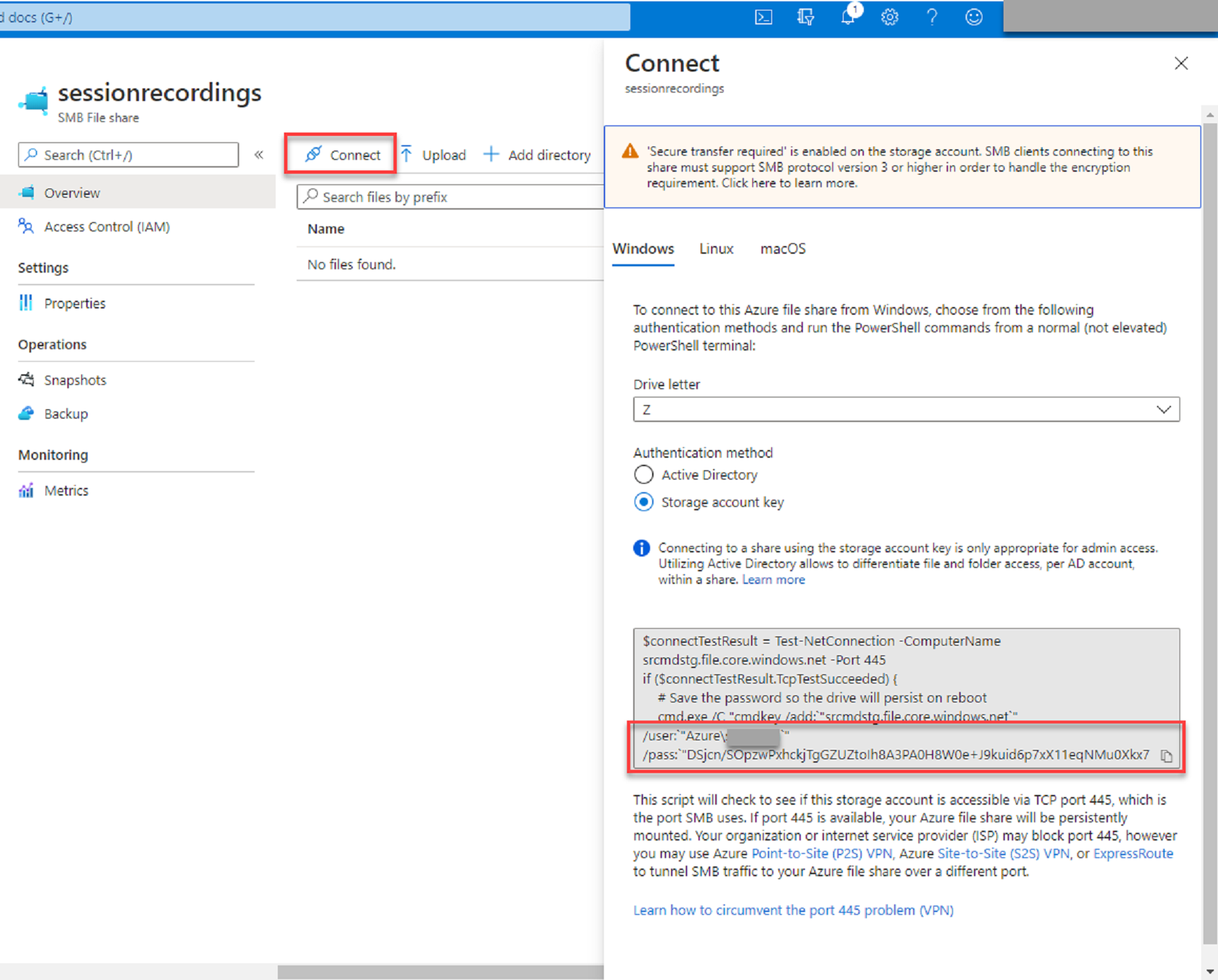
-
ストレージアカウントページの左側のナビゲーションにある [Access keys] をクリックして、ストレージアカウントキーを取得することもできます。
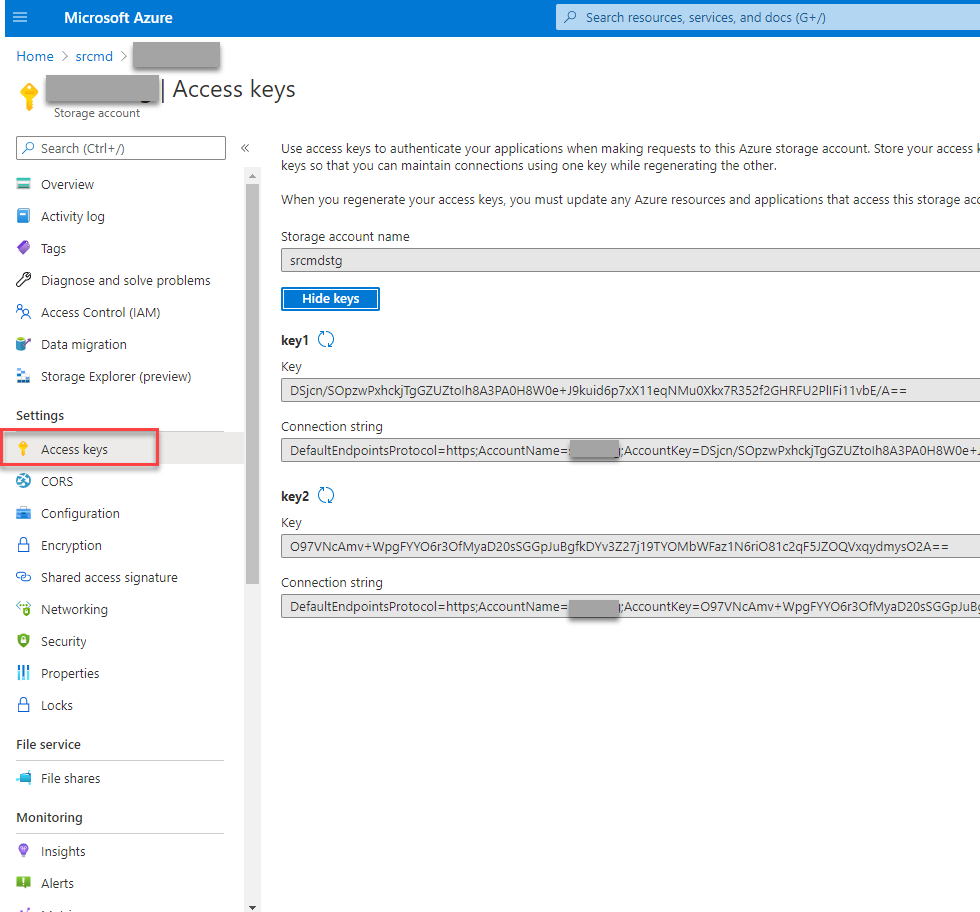
-
Session Recordingサーバーをインストールしたホストに、Azureファイル共有をマウントします。
- [Session Recordingサーバーのプロパティ] を開きます。
- [格納場所] タブで [追加] をクリックします。
-
次の形式でUNCパスを入力します:\\<storageaccountname>.file.core.windows.net\\<filessharename>\<subfolder>。
録画ファイルを保存する場所として、ファイル共有の下にあるサブフォルダーを指定します。そうすると、Session Recordingサーバーが自動的にサブフォルダーを作成します。
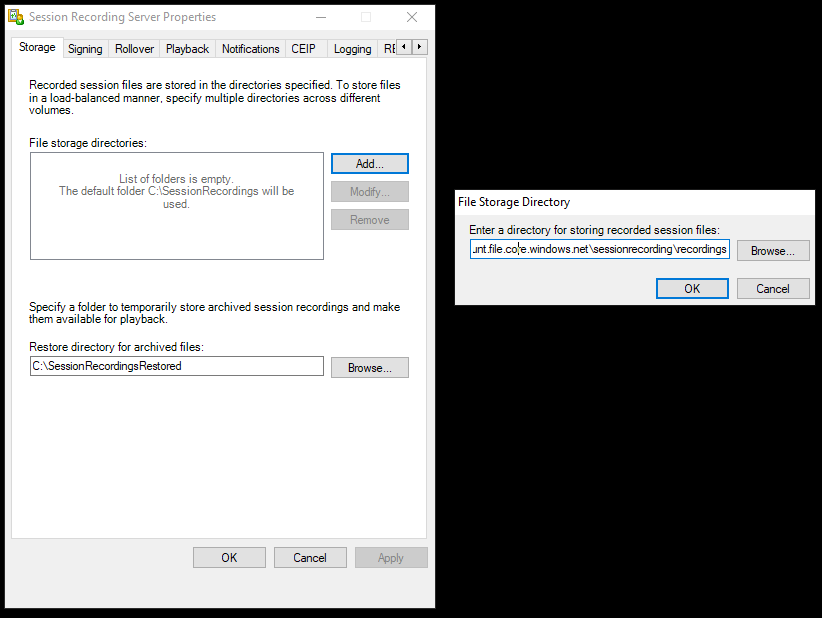
- [ファイル格納フォルダー] ダイアログボックスで [OK] をクリックします。
- [Session Recordingサーバーのプロパティ] ウィンドウで [適用] をクリックします。
- [適用] がグレー表示になったら、[OK] をクリックします。
-
Session Recordingストレージマネージャーサービスを再起動するよう求められたら、[はい] をクリックします。
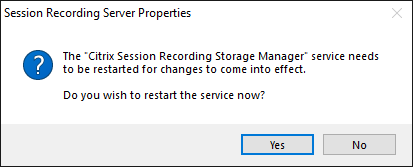
-