ファーム
この項の情報を使用して、Citrix Provisioningコンソールからファームを構成します。ここでは、以下の要素についても説明します。
- [全般]タブ
- [セキュリティ]タブ
- [グループ]タブ
- [ライセンス]タブ
- [オプション]タブ
- [vDiskバージョン]タブ
- [状態]タブ
- [問題の報告]タブ
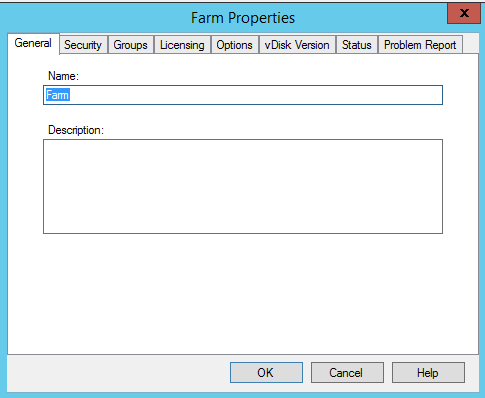
ファームプロパティは次のタブに含まれています。表に [ファームプロパティ] ダイアログボックスの各タブの内容を示します。
[全般]タブ
| フィールド | 説明 |
|---|---|
| 名前 | ファームの名前を入力または編集します。 |
| 説明 | ファームの説明を入力または編集します。 |
[セキュリティ]タブ
| フィールド | 説明 |
|---|---|
| [追加]ボタン | [追加] をクリックして、ファーム管理者の特権をグループに追加します。ファーム管理者の特権を適用するグループのチェックボックスをオンにします。 |
| [削除]ボタン | ファーム管理者の特権を削除するグループを選択して [削除] をクリックします。ファーム管理者の特権を適用しないグループのチェックボックスをオンにします。 |
[グループ]タブ
| フィールド | 説明 |
|---|---|
| [追加]ボタン |
[追加] をクリックすると [システムグループの追加] ダイアログボックスが開きます。すべてのセキュリティグループを表示するには、デフォルト値の「*」をそのまま使用します。グループを表示するには、ワイルドカードの「*」を使用して名前の一部を入力します。たとえば、MY_DOMAIN\Builtin\Usersを表示する場合は、次を入力します:User*、Users、またはser。ただし、「MY_DOMAIN\Builtin\*」と入力すると、MY_DOMAIN\Builtinパスに含まれるグループだけでなく、すべてのグループが表示されます。このファームに含まれる各グループのチェックボックスをオンにします。注: Version 5.0 Service Pack 2より、効率を高めるため、セキュリティグループのフィルター機能が組み込まれています。 |
| [削除]ボタン | ファームから削除するグループを選択して [削除] をクリックします。特権を適用しないグループを強調表示します。 |
[ライセンス]タブ
| フィールド | 説明 |
|---|---|
| ライセンスサーバー名 | Citrixライセンスサーバーの名前を入力します。 |
| ライセンスサーバーのポート | ライセンスサーバーで使用するポート番号を入力するか、デフォルトの27000を受け入れます。 |
[オプション]タブ
| フィールド | 説明 |
|---|---|
| 自動追加 | この機能を使用する場合は、新しいターゲットデバイスが使用するサイトを選択します。[デフォルトのサイトなし] を選択する場合は、ターゲットデバイスがログオンするCitrix Provisioningサーバーのサイトが使用されます。サイトを対象範囲とするPXE/TFTPサーバーをファームで使用する場合は、「**<デフォルトのサイトなし>\*\*」を選択します。\*\*重要:\*\*新しいターゲットデバイスを追加する場合はこの機能を有効にします。この機能を有効にすると、ファーム管理者が承認していないコンピューターが追加されます。デフォルトのサイトなし>デフォルトのサイトなし> |
| 監査 | ファームを対象に監査機能を有効または無効にします。 |
| オフラインデータベースのサポート | オフラインデータベースのサポートオプションを有効または無効にします。このオプションを有効にすると、接続が失われたときに、ファーム内のサーバーでデータベースのスナップショットを使用することができます。 |
[vDiskバージョン]タブ
| フィールド | 説明 |
|---|---|
| 基本イメージ以降のバージョン数が次の数を超えたら通知する: | 基本イメージ以降のバージョン数が特定の値を超えると、通知が表示されます。 |
| 新しいマージバージョンのデフォルトのアクセスモード | マージ後の仮想ディスクバージョンのアクセスモードを選択します。オプションは[保守]、[テスト](デフォルト)、または[実稼働]です。注: アクセスモードを [実稼働] に設定し、テストバージョンが存在している場合は、自動マージされたバージョンの状態は自動的に [保守] または [テスト] に設定されます。保守バージョンが存在する場合は、自動マージは実行されません。 |
| 通知しきい値を超えた場合は自動更新の後に仮想ディスクをマージする | 自動マージを有効にします。この機能を有効にすると、仮想ディスクバージョンが通知しきい値を超えた場合に自動的に仮想マシンがマージされます。最小値は3で、最大値は100です。 |
[状態]タブ
| フィールド | 説明 |
|---|---|
| ファームの状態 | データベースの状態と、使用中のグループアクセス権の種類についての情報が提供されます。 |
[問題の報告]タブ
| フィールド | 説明 |
|---|---|
| Citrixユーザー名 | Citrixのユーザー名を入力します。 |
| パスワード | Citrixユーザー名に関連付けられているパスワードを入力します。 |
| パスワードの確認 | Citrixユーザー名に関連付けられているパスワードを確認します。 |
注:
ログイントークンが取得されるため、このパスワードは保存されません。詳しくは、「CISの問題の報告」を参照してください。
コンソールを使用してファームを構成する
ファームを作成する、既存のファームにProvisioningサーバーを追加する、または既存のProvisioningサーバーを再構成するときは、Provisioningサーバー上で構成ウィザードを実行します。
ファーム内のすべてのProvisioningサーバーで、サイトやストアについて構成設定を共有する場合は、 構成ウィザードのサイレント実行を検討してください。
構成ウィザードの設定
構成ウィザードを実行する前に、次の選択を行うための準備をします:
- ネットワークトポロジ
- ファームの特定
- データベースの特定
- サイトの特定
- Citrixライセンスサーバーの設定
- Stream Serviceのネットワークカードの選択
- ブートストラップサーバーの構成
注:
処理中にエラーが発生した場合は、C:\ProgramData\Citrix\Citrix ProvisioningにあるConfigWizard.logファイルにログが記録されます。
ヒント:
構成ウィザードはVersion 7.12で変更され、Linuxストリーミングをサポートするようになりました。Linuxストリーミングコンポーネントについて詳しくは、「インストール」を参照してください。
構成ウィザードの開始
構成ウィザードはCitrix Provisioningソフトウェアがインストールされると自動的に開始します。ウィザードは、[スタート]>[すべてのプログラム]>[Citrix]>[Citrix Provisioning]>[Citrix Provisioning構成ウィザード] の順に選択して開始することもできます。
ネットワークトポロジ
次のネットワーク構成手順を完了します。
-
IPアドレスを提供するネットワークサービスの選択
注: 可能な場合は既存のネットワークサービスを使用します。既存のネットワークサービスを使用できない場合は、インストールプロセス中に使用可能になったネットワークサービスを選択します。
ターゲットデバイスにIPアドレスを提供するため、次のネットワークサービスオプションから選択します。
- このサーバー上の動的ホスト構成プロトコル(DHCP)サービスを使用する場合は、使用する次のネットワークサービスのいずれかをクリックして [次へ] をクリックします:
- Microsoft DHCP
- Citrix Provisioning BOOTPサービス
- 他のBOOTPまたはDHCPサービス
- このサーバー上にDHCPサービスがない場合は、[ほかのコンピューターで実行するサービス] をクリックして [次へ] をクリックします。
- このサーバー上の動的ホスト構成プロトコル(DHCP)サービスを使用する場合は、使用する次のネットワークサービスのいずれかをクリックして [次へ] をクリックします:
-
PXE起動情報を提供するネットワークサービスの選択
各ターゲットデバイスはTFTPサーバーから起動ファイルをダウンロードします。
ターゲットデバイスにPXE起動情報を提供するネットワークサービスを選択します。
- Citrix Provisioningを使用してPXE起動情報を配信する場合は、[このコンピュータで実行するサービス] を選択します。続いて次のいずれかのオプションから選択し、[次] をクリックします:
- Microsoft DHCP(オプション66および67)
- Citrix Provisioning PXEサービス
- Citrix ProvisioningでPXE起動情報を配信しない場合は、[ほかのコンピューターで実行するサービス] をクリックしてから [次へ] をクリックします。
- Citrix Provisioningを使用してPXE起動情報を配信する場合は、[このコンピュータで実行するサービス] を選択します。続いて次のいずれかのオプションから選択し、[次] をクリックします:
ファームの特定
- 次のファームオプションから選択します。
-
ファームは構成済みです
既存のファームを再構成する場合は、このオプションをクリックし「ユーザーアカウントの構成」の手順に進みます。このオプションは、ファームが存在する場合にのみ表示されます。
-
ファームを作成する
- ファームを作成する場合は、[ファームの構成] ページで [ファームを作成する] をクリックしてから [次へ] をクリックします。
- [参照]をクリックしてネットワーク内の既存のSQL Serverデータベースのサーバーとインスタンスを選択するか、サーバー名とインスタンス名を入力します。オプションで、このデータベースサーバーとの通信に使用するTCPポート番号を入力します。 注: データベース名とファーム名の組み合わせは54文字を超過しないようにしてください。この数を超過すると、ファーム名のエントリが切り捨てられた状態で [既存のファーム] 画面に表示されます。
- データベースのミラーリングを有効にするには、[データベースのミラーフェールオーバーパートナーを指定する]チェックボックスをオンにします。[参照] をクリックして、フェールオーバーデータベースサーバーとインスタンスの名前を特定します。オプションで、このサーバーとの通信に使用するTCPポート番号を入力します。
- [次へ] をクリックして、データベースの場所を選択する手順に進みます。
-
既存のファームに参加する
- このProvisioningサーバーを既存のファームに参加させる場合は、[ファームの構成] ページで [既存のファームに参加する] をクリックしてから [次へ] をクリックします。
- [参照] をクリックしてネットワーク内の既存のSQL Serverデータベースのサーバーとインスタンスを選択します。
- デフォルトで表示されるファーム名を選択するかスクロールして参加するファームを選択します。 注:単一のサーバーに複数のファームを作成できます。この構成はテスト用の実装では一般的です。
- データベースのミラーリングを有効にするには、[データベースのミラーフェールオーバーパートナーを指定する] チェックボックスをオンにし、入力するか [参照] をクリックして、フェールオーバーデータベースサーバーとインスタンスの名前を指定します。オプションで、このサーバーとの通信に使用するTCPポート番号を入力します。
- [次へ] をクリックします。
- 次のサイトオプションから選択して [次へ] をクリックします。
- 既存のサイト:既存のサイトに参加するには、メニューからサイトを選択します。
- 新規サイト:新しいサイトとコレクションの名前を入力してサイトを作成します。
ユーザーアカウントの構成の手順に進みます。
-
データベースの特定
1つのファームには1つのデータベースのみが存在できます。データベースを特定するには:
-
データベースサーバーの場所とインスタンスをまだ選択していない場合は、次の手順に従います。
- [データベースサーバー] ページで [参照] をクリックし、[SQL Server] ダイアログボックスを開きます。
- SQL Serverの一覧から、対象のデータベースが存在するサーバー名を選択します。使用するインスタンスを指定します(デフォルトのインスタンスであるSQLEXPRESSを使用する場合は、インスタンス名を空白のままにしておきます)。テスト環境では、テスト用のデータベースを使用できます。 注: データベースにProvisioningサーバーのエントリを追加するために構成ウィザードを再実行すると、[サーバー名] 列と [インスタンス名] 列に値が入力されます。SQL Server Express Editionのデフォルトのインスタンス名はSQLEXPRESSです。
- [次へ] をクリックします。該当のデータベースが新しいファームの場合は、ファームの定義の手順に進みます。
-
データベースを新しいデータベースに変更するには
- 古いデータベースサーバーで、データベースのバックアップファイルを作成します。
- 新しいデータベースサーバーで、バックアップファイルからデータベースを復元します。
- Citrix Provisioningサーバーで構成ウィザードを実行します。
- [ファームの構成] ページで [既存のファームに参加する] をクリックします。
- [データベースサーバー] ページで新しいデータベースサーバーとインスタンスを入力します。
- [既存のファーム] ページで復元したデータベースを選択します。
- [サイト] ページで、Provisioningサーバーがそれまでメンバーだったサイトを選択します。
- 構成ウィザードが完了するまで [次へ] をクリックします。
-
ファームを定義します。使用するセキュリティグループを選択します。
- セキュリティ保護にActive Directoryグループを使用する
注: メニューからファーム管理者として機能するActive Directoryグループを選択するときは、現在のユーザーが属するすべてのグループが選択項目として表示されます。これには現在のコンピューターのローカルグループであるビルトイングループが含まれます。テスト環境を除き、これらのグループは管理者として使用しないでください。グループ名には誤解を招きやすく、実際にはローカルドメイングループであるのにドメイングループのように見えるものがあります。例:
ForestA.local/Builtin/Administrators。 - セキュリティ保護にWindowsグループを使用する
- セキュリティ保護にActive Directoryグループを使用する
注: メニューからファーム管理者として機能するActive Directoryグループを選択するときは、現在のユーザーが属するすべてのグループが選択項目として表示されます。これには現在のコンピューターのローカルグループであるビルトイングループが含まれます。テスト環境を除き、これらのグループは管理者として使用しないでください。グループ名には誤解を招きやすく、実際にはローカルドメイングループであるのにドメイングループのように見えるものがあります。例:
-
[次へ] をクリックします。
ライセンスサーバーの選択に進みます。
新しいファームのストアの作成
構成中のCitrix Provisioningサーバーに新しいストアを作成して、割り当てることができます。
注: 構成ウィザードでは、データベースに未登録のサーバーについてのみ、新しいストアを作成したり既存のストアを割り当てたりできます。データベースに登録済みのサーバーをファームに再参加させる場合、構成ウィザードでストアを割り当てるかストアを作成するページが開く可能性があります。このプロセスの間、選択は無視されます。
- [新しいストア] ページで新しいストアに名前を付けます。
- このストアにアクセスするために使用するデフォルトのパス(C:\PVSStoreなど)を、[参照]をクリックするかボックスに入力して、[次へ] をクリックします。無効なパスを選択するとエラーメッセージが表示されます。有効なパスを入力して続行してください。ストアの書き込みキャッシュのデフォルトの場所はストアパスの配下で、C:\PVSStore\WriteCacheのようになります。
サイトの特定
既存のファームに参加するときは、該当のProvisioningサーバーがメンバーとして参加するサイトを指定します。サイトを指定するには、サイトを作成するか、ファーム内の既存のサイトを選択します。サイトを作成すると、そのサイトのデフォルトのターゲットデバイスコレクションが自動的に作成されます。
ライセンスサーバーの選択
- ライセンスサーバーの名前(またはIPアドレス)とポート番号(デフォルトは27000)を入力します。適切な製品ライセンスを取得するため、Provisioningサーバーがライセンスサーバーと通信できる必要があります。
- 任意で [ライセンスサーバーのバージョンと通信を検証する] チェックボックスをオンにします。このオプションをオンにすると、ライセンスサーバーがこのサーバーと通信できること、および適切なバージョンのライセンスサーバーが使用されていることを検証します。ライセンスサーバーと通信できない場合、または誤ったバージョンのライセンスサーバーが使用されている場合は、エラーメッセージが表示されます。この場合、続行することはできません。
- [次へ] をクリックしてユーザーアカウントの構成に進みます。
ユーザーアカウントの構成
Stream ServiceとSOAP Serverはユーザーアカウントで実行します。ユーザーアカウントにデータベースへのアクセス権を付与するため、構成ウィザードではデータベースのData readerとData writerの役割が自動的に構成されます。
-
[ユーザーアカウント] ページで、Stream ServiceとSOAP Serviceを実行するユーザーアカウントを次の中から選択します。
- Network Serviceアカウント(最小限の特権を持つローカルアカウントで、ドメインコンピューターアカウントとしてネットワーク上で認証を受けるアカウントです)。
- 指定ユーザーアカウント(Windows 共有 を使用する場合に必要です。ワークグループまたはドメインのユーザーアカウントです)。ユーザー名、ドメイン、およびパスワードの情報を適切なボックスに入力します。
- [次へ] をクリックして、Stream Serviceのネットワークカードの選択に進みます。
グループ管理サービスアカウント
Citrix Provisioningは、グループ管理サービスアカウント(gMSA)をサポートしています。gMSAは管理されたドメインアカウントであり、複数のサーバーで自動パスワード管理と簡素化されたSPN(service principal name:サービスプリンシパル名)管理を実現します。
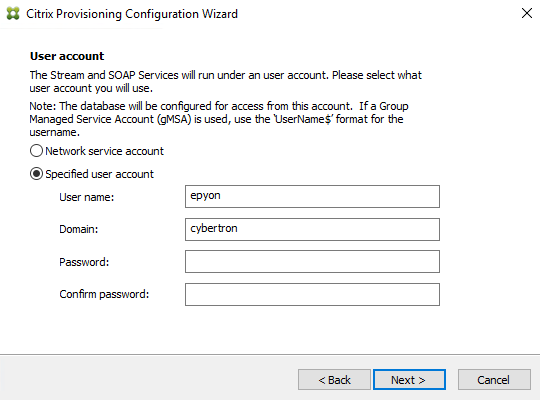
Linuxストリーミングの自己署名証明書を作成する
Linuxデスクトップをストリーミングする場合、LinuxターゲットデバイスがSSL接続経由でProvisioning Soap serverにリンクされている必要があります。自己署名証明書がProvisioningサーバーに存在する必要があります。
Citrix Provisioning構成ウィザードを使用すると、Provisioning SOAPコンテナから、Linuxデスクトップ用の適切な証明書を選択して追加できます。
PowerShellで自己署名証明書を作成する
以下のPowerShellコマンドを(管理者として)使用し、自己署名証明書を作成してProvisioning SOAPコンテナに配置します。
$PVS_SERVER_FQDN = "PVS-01.fqdn"
$CERT_FILE = "C:\ProgramData\Citrix\Provisioning Services\cert.cer"
<!--NeedCopy-->
1. 自己署名証明書を作成します:
$cert = New-SelfSignedCertificate -DnsName $PVS_SERVER_FQDN -CertStoreLocation cert:\LocalMachine\My
$cert_thumbprint = $cert.Thumbprint
<!--NeedCopy-->
2. 証明書を秘密キーなしで.cerファイルにエクスポートします:
Export-Certificate -Cert $cert -FilePath $CERT_FILE
3. .cerファイルからローカルマシンのルートストアに証明書をインポートします:
$file = ( Get-ChildItem -Path $CERT_FILE )
$file | Import-Certificate -CertStoreLocation Cert:\LocalMachine\Root
<!--NeedCopy-->
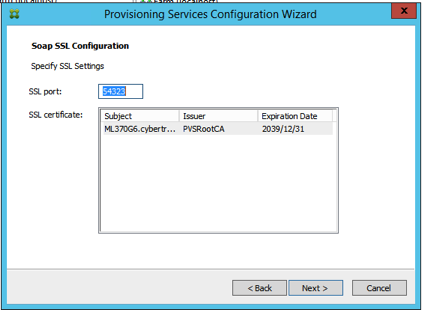
ヒント:
[SOAP SSL構成] ページが最初にロードされたときには、選択された証明書が強調表示されます。証明書が選択されていることを確認します。選択するとテーブルに青色で表示されます。
Stream Serviceのネットワークカードの選択
- Stream Serviceで使用できるネットワークカードのチェックボックスをオンにします。
- ネットワーク通信に使用するベースポート番号を[最初の通信ポート:]ボックスに入力します。
注:
範囲には少なくとも20個のポートを含める必要があります。同じファーム内のすべてのProvisioningサーバーで、同じポート割り当てを使用する必要があります。
- コンソールアクセスに使用するSOAP Serverのポート(デフォルトは54321です)を選択して [次へ] をクリックします。
ブートストラップサーバーの選択に進みます。
ブートストラップサーバーの構成
- ブートストラップサーバーを選択します。このProvisioningサーバーのTFTP Serviceを使用するには:
-
[Provisioning Services TFTP Serviceを使用する]チェックボックスをオンにして、ブートストラップファイルを入力または参照して選択します。デフォルトの場所はC:\Documents and Settings\All Users\ProgramData\Citrix\Provisioning Services\Tftpbootです。
以前のバージョンのCitrix Provisioningをこのサーバーにインストールしていた場合は、デフォルトの場所は次のとおりです:
C:\Program Files\Citrix\Provisioning Services\TftpBoot
デフォルトの場所を次の場所に変更するには、構成ウィザードを実行します:
C:\Documents and Settings\All Users\ProgramDataまたはApplicationData\Citrix\Provisioning Services\Tftpboot
デフォルト設定を変更しないと、ブートストラップファイルをCitrix Provisioningコンソールから構成できず、ターゲットデバイスが起動に失敗します。「Missing TFTP(TFTPが見つかりません)」というメッセージが表示されます。
-
[次へ] をクリックします。
-
- 起動処理に使用するProvisioningサーバーを選択します:
-
[追加] をクリックしてProvisioningサーバーをリストに追加します。[編集] をクリックして既存の情報を編集するか、一覧からProvisioningサーバーを削除します。[上へ移動] または [下へ移動] をクリックして、サーバーの起動優先順位を変更します。サーバー名の長さの上限は15文字です。サーバー名として完全修飾ドメイン名を入力しないでください。高可用性の実装においては、起動サーバーとして少なくともProvisioningサーバーを2つ選択する必要があります。
-
オプションで、ターゲットデバイスの起動元のProvisioningサーバーのIPアドレスを強調表示して [詳細] をクリックします。[ストリーム配信サーバー起動一覧の詳細] ダイアログボックスが開きます。
次のリストは、選択できる詳細設定を示しています。選択したら [OK] をクリックしてダイアログボックスを閉じ、[次へ] をクリックして続行します。
- 詳細モード: ターゲットデバイス上の起動処理を監視する、つまりシステムメッセージを表示する場合は、[詳細モード]チェックボックスをオンにします(オプション)。
- インタラプトセーフモード: ターゲットデバイスに問題があり起動処理の早い段階で停止する場合は、[インタラプトセーフモード] チェックボックスをオンにします。これにより、タイミングまたは起動動作に問題があるターゲットデバイスのドライバーをデバッグできます。
- 拡張メモリのサポート: この設定により、ブートストラップが、より新しいWindowsオペレーティングシステムのバージョンをサポートするようになります。この設定はデフォルトで有効になっています。PXEをサポートしていない32ビット版のWindows Server OSでは、この設定を無効にします。またはターゲットデバイスが起動の早い段階で停止または不安定になる場合にのみ、このオプションを無効にしてください。
-
ネットワーク復元方法:
-
ネットワーク接続を復元する: このオプションをクリックすると、ターゲットデバイスによるProvisioningサーバーへの接続復元が無制限に試行されます。
注:
[ネットワーク接続を復元する] を選択すると、待機秒数の値は適用されないため、ボックスに入力できなくなります。
- ハードドライブから再起動する:(ハードドライブがターゲットデバイス上に存在する必要があります)。このオプションをクリックすると、定義した秒数の間に通信が再確立されない場合、ターゲットデバイスによりハードウェアがリセットされ、強制的に再起動されます。再起動の前に待機する秒数はユーザーが決定します。ネットワーク接続を確立できないと想定し、PXEが失敗します。そして、システムがローカルのハードドライブから再起動します。デフォルトの秒数は50秒です。これは高可用性の構成と互換性を保つためです。
-
ネットワーク接続を復元する: このオプションをクリックすると、ターゲットデバイスによるProvisioningサーバーへの接続復元が無制限に試行されます。
- ログオンポーリングタイムアウト: Provisioningサーバーのポーリングの再試行間隔をミリ秒単位で入力します。各サーバーに順番にログオン要求が送信されます。最初に応答したサーバーが使用されます。高可用性を設定していない構成の場合、このタイムアウトによって定義されるのは、単一の使用可能なサーバーに対して初回ログオン要求を再試行する頻度になります。このタイムアウトによって、ラウンドロビンルーチンがアクティブなProvisioningサーバーの検索時にサーバーからサーバーへと切り替わる速さを定義します。有効な範囲は1,000~60,000ミリ秒です。
- ログオン一般タイムアウト: 初回ログオンポーリングのタイムアウトを除く、ログオン関連のすべてのパケットのタイムアウトをミリ秒単位で入力します。このタイムアウトは、ポーリングタイムアウトよりも長くなります。これは、サーバーが、関連付けられているすべてのサーバー(一部は到達不可能)と通信するのに時間がかかるためです。到達不可能なサーバーは、接続の再試行とタイムアウトによるサーバーから他のサーバーへの切り替えを繰り返して、Provisioningサーバーがオンラインかどうかを判断する必要があります。有効な範囲は1,000~60,000ミリ秒です。
-
- すべての構成が正しいことを確認し、[完了] をクリックします。
コンソールの [操作] メニューで [ブートストラップの構成] を選択すると、ブートストラップ構成を再構成できます。