仮想ディスク
仮想ディスクをアップグレードする場合は、仮想ディスクイメージに新しいバージョンのCitrix Provisioningターゲットデバイスソフトウェアをインストールします。
重要:
新しい製品バージョンにアップグレードする前に、すべての仮想ディスクのバックアップを作成してください。
インプレースアップグレード
必要なステップは2つです:
- クライアントをプライベートモードまたは保守モードで起動します。
- 「イメージ作成に向けたマスターターゲットデバイスの準備」に記載されたようにターゲットデバイスのインストーラーを実行します。
注:
Citrix Provisioningのアップグレードにはローカル管理者特権が必要です。
リバースイメージ作成を使用した仮想ディスクのアップグレード
インプレースアップグレードでアップグレードできない場合にのみ、リバース再イメージ化でアップグレードします。
既存のCitrix Provisioningの実装とネットワーク要件に応じて、選択すべき再イメージ化によるアップグレード方法は異なります。
バージョン付きの仮想ディスクのアップグレード
この方法では仮想ディスクの保守バージョンとして再イメージ化します。これにより実稼働デバイスは引き続き実行され、仮想ディスクの実稼働バージョンを起動することができます。アップグレードした仮想ディスクのバージョンを実稼働バージョンに昇格した後は、ターゲットデバイスはアップグレードした仮想ディスクのバージョンから起動します。
アップグレードの前提条件は次のとおりです。
- すべてのCitrix Provisioningサーバーをアップグレードする
- Citrix Provisioningコンソールをアップグレードする
- 仮想ディスクのバックアップコピーを作成する
アップグレードするには、次の手順を実行します:
- 保守モードの管理対象の仮想ディスクから保守デバイスを起動します。
- 製品のインストールディレクトリで
P2PVS.exeを実行して、ボリュームからボリュームへのイメージ作成によりイメージを再構築します。仮想ディスクをソースとして、ハードディスクドライブをターゲットとして選択します。イメージの作成先がパーティション1以外のパーティションである場合は、ハードディスクドライブから再起動する前にboot.iniを編集するか、bceditコマンドでパーティション設定を編集する必要があります。 - 保守デバイスはハードディスクドライブから再起動します。PXE起動は行わないでください。
- 保守デバイスでVersion 6.xのターゲットデバイスソフトウェアをアンインストールして、最新バージョンのターゲットデバイスソフトウェアをインストールします。
- Citrix Provisioningイメージ作成ウィザードを実行して仮想ディスクイメージを作成します。ターゲットデバイスがない場合は作成し、ターゲットデバイスに仮想ディスクを割り当てます。
- 保守デバイスまたはテストデバイスをアップグレードされた仮想ディスクから起動して、新しい仮想ディスクイメージのストリーム配信をテストします。
P2PVSを使用して手動でリバースイメージを作成する
以下は、P2PVSを使用して手動でリバースイメージを作成する場合の考慮事項です。
- プライベート\保守モードを使用して、プロビジョニングターゲットデバイスを仮想ディスクで起動します。
- ISOイメージのUpgradeフォルダーにある、
PVS\_UpgradeWizard.exeまたはPVS\_UpgradeWizard\_x64.exeをインストールして最新のP2PVS.exeを入手します。アップグレードウィザードは、Citrix Provisioningのメタインストーラーで[ターゲットデバイスのインストール]>[アップグレードウィザードのインストール]を選択してインストールできます。 - Citrix ProvisioningアップグレードウィザードのディレクトリからP2PVS.exeを実行します。デフォルトでは、このディレクトリはC:\Program Files\Citrix\Citrix Provisioning Upgrade Wizardです。
- [対象] メニューからProvisioning Services vDiskを選択し、[次へ] をクリックします。
- パーティション画面で、パーティションを選択します。ドライブ文字があるかどうかにかかわらず、すべてのシステムパーティションが、リバースイメージ作成で使用されます。[次へ] をクリックします。
- 最後のページで [変換] を選択し、リバースイメージを作成します。
注:
BIOSシステムのリバースイメージ作成は、非破壊的です。システムのパーティションテーブルは変更されません。Citrix Provisioningイメージ作成はブロックごとであるため、ローカルハードディスクのパーティションテーブルは、仮想ディスクのパーティションテーブルと同一である必要があります。 重要:
UEFIシステムのリバースイメージ作成は、破壊的です。ローカルハードディスクのパーティションはすべて破壊され、仮想ディスクのパーティションテーブルと一致させるために変更されます。
vDiskの手動アップグレード
vDiskのアップグレードの汎用的なアプローチとして、または次のどちらかの条件に当てはまる場合は、手作業でアップグレードします。
- 仮想ディスクがプライベートイメージモードで何回も変更されている。
- 元のハードドライブを使用できない。
手動アップグレードには以下の作業を完了することも含まれます。
- 仮想ディスクのイメージをマスターターゲットデバイスのハードドライブに復元します。
- 最新の製品ソフトウェアをマスターターゲットデバイスにインストールします。
- ターゲットデバイスのハードドライブのイメージを仮想ディスクファイルに作成します。
- 仮想ディスクから起動します。
マスターターゲットデバイスのハードドライブへのイメージの復元
仮想ディスクをハードドライブに復元する手順は2つあります。選択する手順は、復元先ディスクドライブの状態によって決まります。仮想ディスクを作成した元のハードドライブにイメージを復元できます。これがお勧めの方法です。未フォーマットの初期化されていないハードディスクを使用してイメージを復元することもできます。
仮想ディスクを作成した元のハードドライブへのイメージの復元
- 仮想ディスクをプライベートまたは共有イメージモードで起動します。
- Windowsの管理ツールで [コンピューターの管理] を選択します。[コンピューターの管理] ウィンドウが開きます。
- コンソールツリーで [記憶域] の [ディスクの管理] を選択します。
- 元のハードディスクのアクティブなパーティションのドライブ文字を書きとめます。新しいハードディスクの場合は、続行する前にフォーマットします。
- ターゲットデバイスでイメージビルダーを実行します。このユーティリティは\Program Files\Citrix\Citrix Provisioning\P2PVS.exeです。
- 新しく作成したパーティション、または元のブートディスクのパーティションのドライブ文字を [作成先ドライブ] ボックスに指定します。[作成先ドライブ]ボックスの値は仮想ディスクの最初のパーティションにデフォルト設定されます。
- 仮想ディスクの作成先ドライブへハードドライブのイメージを複製します。
- 仮想ディスクをProvisioningサーバーに接続するには、コンソールでターゲットデバイスがハードドライブから起動するように設定してから、PXEを使用して起動します。この手順を正しく行わないと、Provisioningサーバーは仮想ディスクと接続できません。
- 製品ソフトウェアをアンインストールします。詳しくは、Citrix Provisioningの削除に関するセクションを参照してください。
未フォーマットの初期化されていないハードディスクドライブを使用したイメージの復元
- 仮想ディスクをプライベートイメージモードで起動します。
- Windowsの管理ツールで [コンピューターの管理] を選択します。[コンピューターの管理] ウィンドウが開きます。
- コンソールツリーで [記憶域] の [ディスクの管理] を選択します。
- 最初のパーティションとして新しいプライマリパーティションを作成し、ドライブ文字を割り当て、フォーマットします。
- 新しく作成したパーティションを右クリックして [パーティションをアクティブとしてマーク] を選択します。
- 仮想ディスクのルートからboot.ini.hdiskファイルを削除します。
- ターゲットデバイスでイメージビルダーを実行します。このユーティリティは
\Program Files\Citrix\Citrix Provisioning\P2PVS.exeにあります。 - 新しく作成したパーティション、または元のブートディスクのパーティションの作成先ドライブ文字に仮想ディスクを指定します。仮想ディスクは最初に作成先ドライブのパーティションにデフォルト設定されます。
- 仮想ディスクの作成先ドライブへハードドライブのイメージを複製します。
- 仮想ディスクをProvisioningサーバーに接続するには、コンソールでターゲットデバイスがハードドライブから起動するように設定してから、PXEを使用して起動します。この手順を正しく行わないと、Provisioningサーバーは仮想ディスクと接続できません。
- 製品ソフトウェアをアンインストールします。詳しくは、Citrix Provisioningの削除に関するセクションを参照してください。
マスターターゲットデバイスソフトウェアのインストール
マスターターゲットデバイスに最新の製品ソフトウェアをインストールするには、次の手順に従います。
- ターゲットデバイスで新しいCitrix Provisioningサーバーのターゲットデバイスインストーラーを実行します。
- PXEを使用してターゲットデバイスを起動します。
ハードドライブのイメージ作成
ターゲットデバイスのハードドライブのイメージを仮想ディスクファイルに作成するには、次の手順に従います:
- ターゲットデバイスでイメージビルダーを実行します。このユーティリティは\Program Files\Citrix\Citrix Provisioning\P2PVS.exeです。
- 新しく作成したパーティション、または元のブートディスクのパーティションのドライブ文字を [作成先ドライブ] ボックスに指定します。[作成先ドライブ]ボックスの値は仮想ディスクの最初のパーティションにデフォルト設定されます。
- 仮想ディスクの作成先ドライブへハードドライブのイメージを複製します。
仮想ディスクからの起動
Citrix Provisioningコンソールを使用して、Provisioningサーバー上のターゲットデバイスが仮想ディスクから起動するように設定し、ターゲットデバイスを再起動します。これで、新しいターゲットデバイスは新しい仮想ディスクイメージを実行するようになりました。
インプレースアップグレードを使用したターゲット仮想ディスクのアップグレード
ここでは、インプレースアップグレードによってターゲットデバイス仮想ディスクをアップグレードする方法を説明します。
重要:
このアップグレードの手順は、バージョン7.6.1以降を使用しているCitrix Provisioningターゲットデバイスにのみ使用できます。Provisioning Services 7.6.1以降では、アップグレードされたターゲットは、ターゲットインストール方法でインストールされます。バイナリ置換方法は使用できません。バージョン7.6.0以前を使用している場合は、Citrixではアンインストールすることをお勧めします。
ターゲットデバイスをプライベートイメージモードまたは保守バージョンで起動します
ここでは、ターゲットデバイスをプライベートモードまたは保守モードで起動する方法について説明します。
ヒント:
プライベートイメージモードで起動する前に、仮想ディスクのアップグレード前のバックアップを作成することをお勧めします。
プライベートイメージモードでの起動
-
ほかのすべてのデバイスをシャットダウンします。
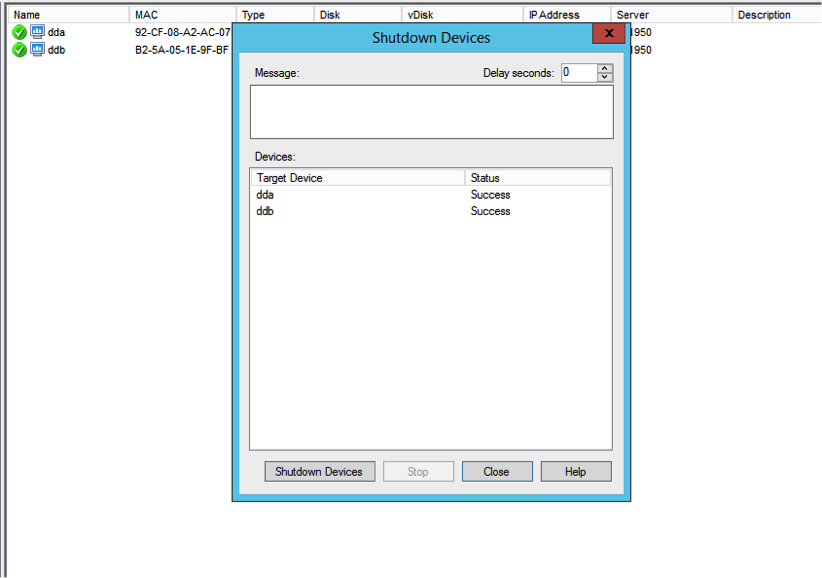
-
アップグレードする仮想ディスクをプライベートイメージモードに設定します:
-
仮想ディスクを右クリックして、仮想ディスクの[プロパティ]ダイアログボックスを開き [プロパティ] を選択します。
-
[アクセス モード]から [プライベート イメージ (単一デバイス、R/W アクセス)]を選択します。
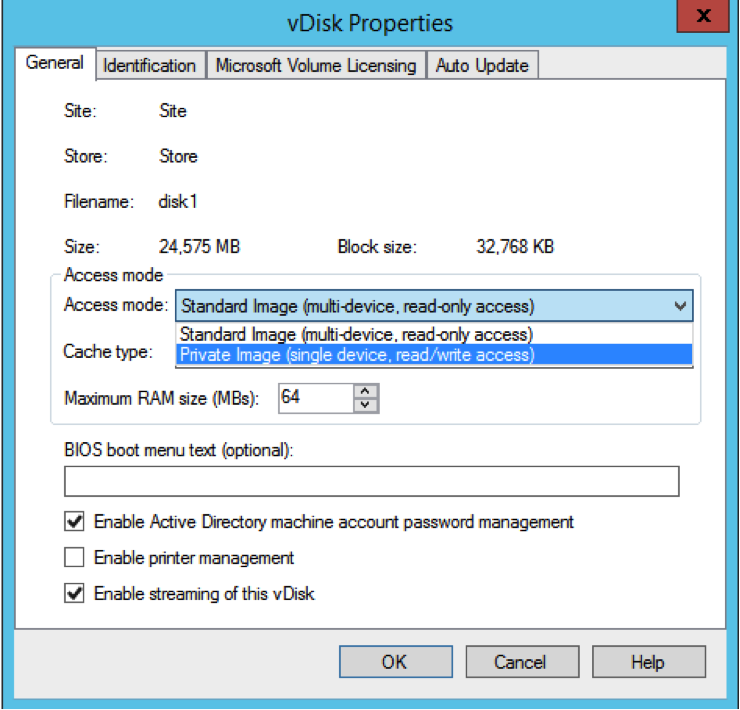
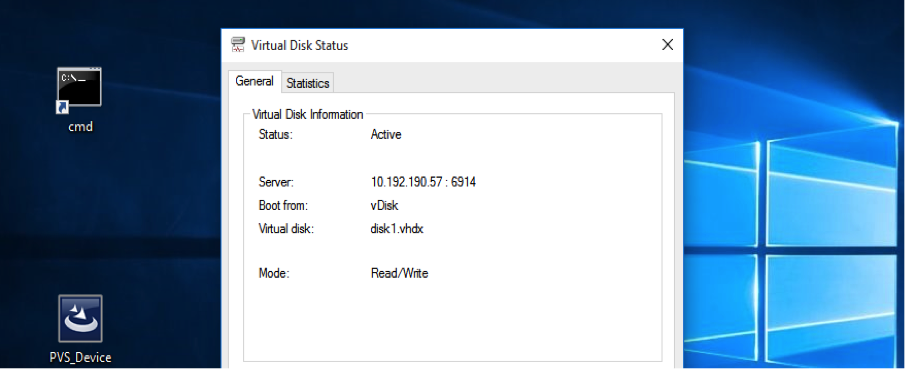
-
-
その仮想ディスクを使用してターゲットデバイスを起動します:
保守モードでの起動
-
標準モードの仮想ディスクを右クリックし、[バージョン] オプションを選択して[仮想ディスクバージョン]画面を開きます。
-
[新規](インターフェイスの右上部分)をクリックして、保守仮想ディスクバージョンを作成します:
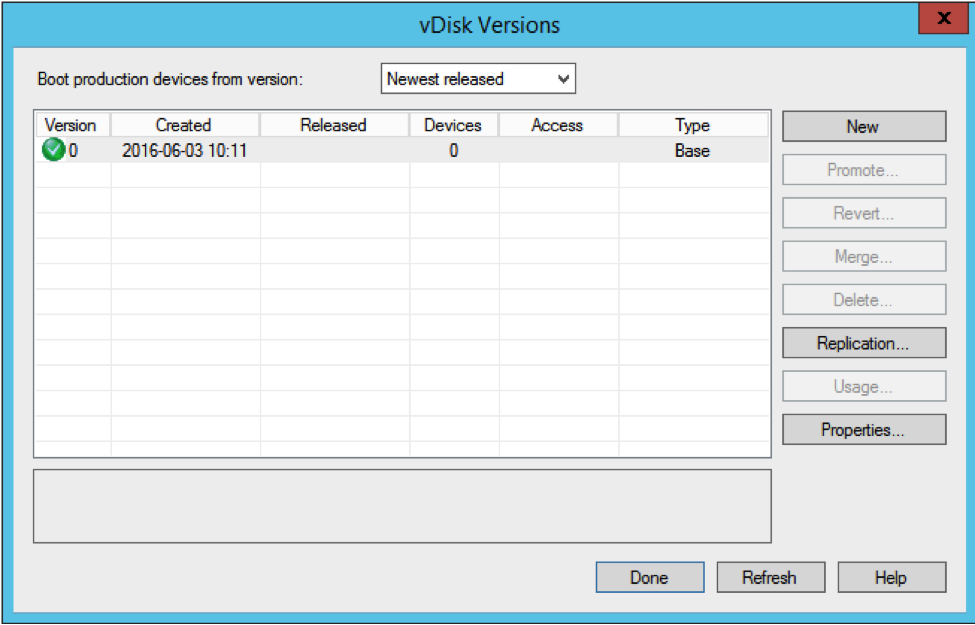
-
この仮想ディスクを使用しているターゲットデバイスをターゲットで右クリックして保守モードに設定し、[プロパティ] オプションを選択します。
-
メニューのプロパティの種類で [保守] を選択します:
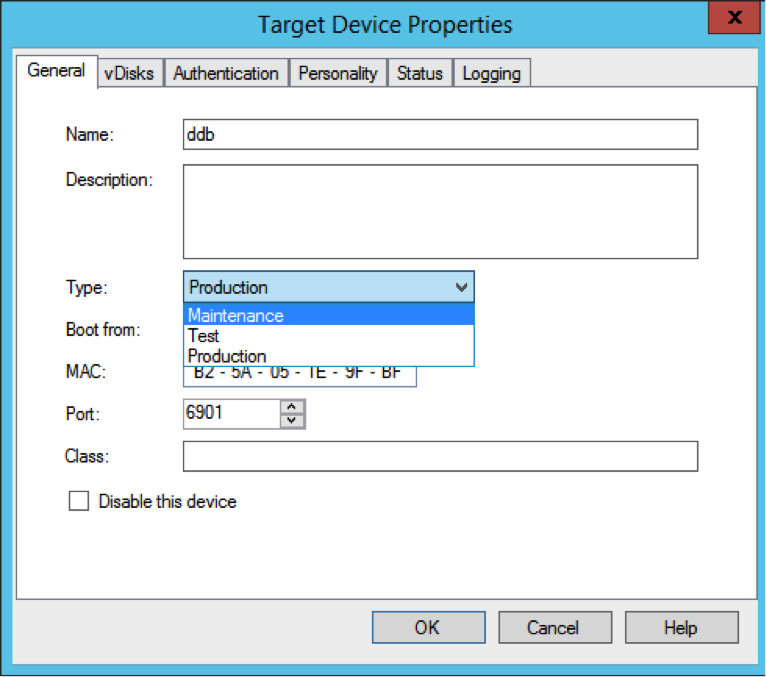
-
指定の仮想ディスクバージョンでターゲットデバイスを起動します。
-
ターゲットデバイスを起動すると表示される起動メニューで [オプション1] を選択します。
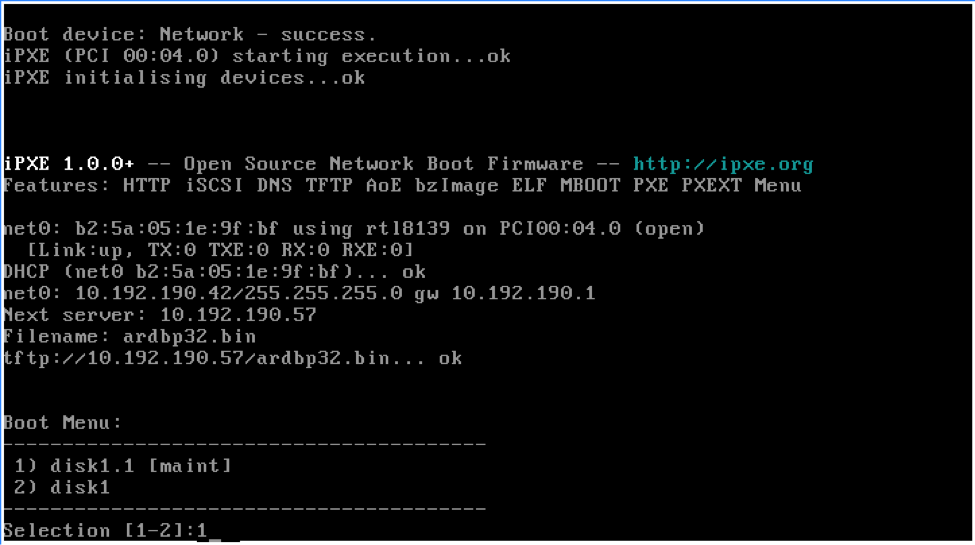
-
デバイスのプロビジョニングステータストレイは次のようになります:
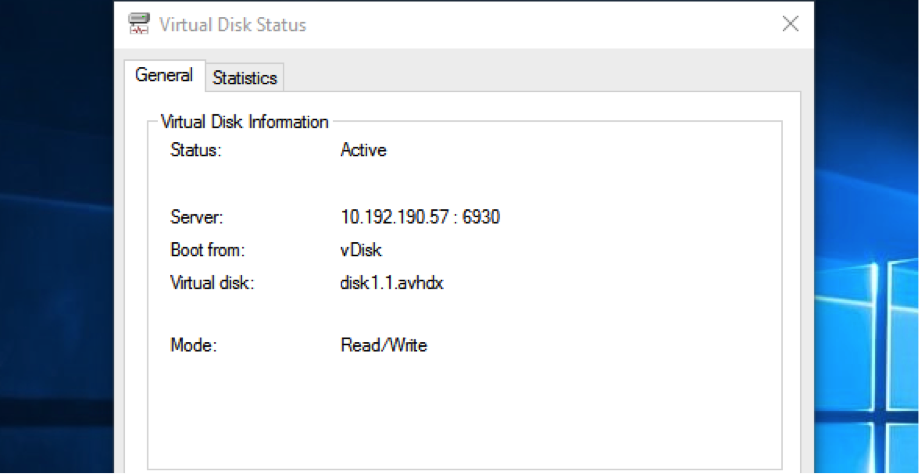
ヒント:
仮想ディスクの名前は末尾を
.xにします。xは1以上の数字で、拡張子は.avhdxまたは.avhdにする必要があります。
Citrix Provisioningターゲットデバイスソフトウェアのアップグレード
ここでは、プライベートイメージモードまたは保守バージョンでデバイスを起動した後、Citrix Provisioningターゲットデバイスソフトウェアをアップグレードする方法を説明します。
Citrix Provisioningターゲットデバイスソフトウェアをアップグレードするには:
- クライアントデバイスにローカル管理者ログイン資格情報でログインします。
- PVS_Device.exeまたはPVS_Device_x64.exeをターゲットデバイスにコピーします。
- インストーラーを右クリックして、[管理者として実行] を選択します。
- インストーラーを実行して、初回のバージョンインストールの場合と同様に、すべてのオプションを選択します。
- [完了] をクリックしてアップグレードを開始します。
- ターゲットデバイスをシャットダウンします。
- 仮想ディスクバージョンのインターフェイスを開きます。
-
[昇格] をクリックして、仮想ディスクをテストモードまたは実稼働モードに昇格します:
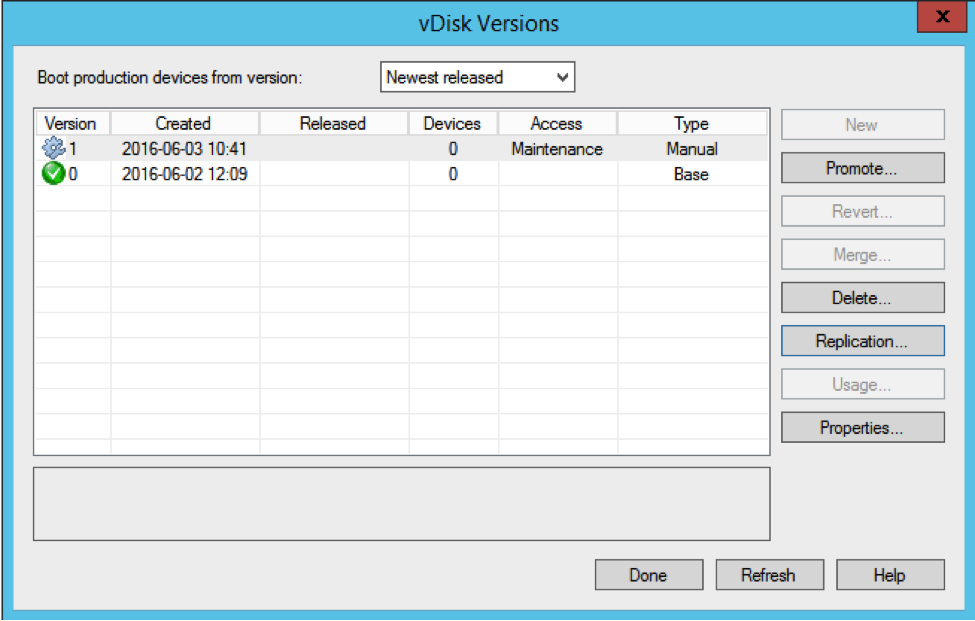
ヒント
[新規] ボタンは淡色表示され、選択できません。
-
テストバージョン - 実稼働バージョンに移行する前に、このバージョンを使用して仮想ディスクが完全に動作するかを検証します。
-
実稼働バージョン - 仮想ディスクを実稼働環境に完全ロールアウトするときに、すべてのユーザーが使用するバージョンです。
-