システムトレイ
セッションユーザーは、次のシステムトレイアイコンをクリックしてアクションを実行したり、インジケーターを表示したりできます:
![]()
システムトレイ内のアイテムの概要
各アイテムは、トグルのある機能に対応しています。アイテムに対応する機能が無効になっている場合、そのアイテムは非表示になり、表示されません。
-
画面共有
この機能の詳細については、「HDX画面共有」を参照してください。
-
デスクトップ環境の切り替え
このアイテムは、ctxdesktopswitch.shのGUIです。詳しくは、「セッションユーザーによるカスタムデスクトップ環境」を参照してください。
セッションユーザーによるデスクトップ環境のカスタマイズはデフォルトで有効になっています。無効にするには、次のコマンドを実行します:
/opt/Citrix/VDA/bin/ctxreg create -k "HKLM\System\CurrentControlSet\Control\Citrix\Thinwire" -t "REG_DWORD" -v "EnableDesktopSwitch" -d "0x00000000" --force <!--NeedCopy--> -
グラフィック品質スライダー
詳しくは、グラフィックの構成に関する記事の「グラフィック品質スライダー」セクションを参照してください。
-
リアルタイム接続品質インジケーター
現在、ICA往復時間(RTT)と遅延データが表示されます。詳しくは、「セッションデータの照会ユーティリティ」を参照してください。
システムトレイアイコンは、リアルタイム接続品質インジケーターの遅延に応じて異なる表示になります:




アイコンの表示変更のタイミングを制御するしきい値があります。デフォルトでは、次のように設定されています:
/opt/Citrix/VDA/bin/ctxreg create -k "HKLM\System\CurrentControlSet\Control\Citrix\Thinwire" -t "REG_DWORD" -v "HighLatencyThreshold" -d "0x000000dc" --force <!--NeedCopy-->/opt/Citrix/VDA/bin/ctxreg create -k "HKLM\System\CurrentControlSet\Control\Citrix\Thinwire" -t "REG_DWORD" -v "LowLatencyThreshold" -d "0x00000078" --force <!--NeedCopy-->実際の遅延がLowLatencyThreshold以下の場合、アイコンのマークは緑色になります。実際の遅延がHighLatencyThresholdより大きい場合、アイコンのマークは赤色になります。それ以外の状況では、アイコンのマークは黄色になります。リアルタイム接続品質インジケーターが無効になっている場合、アイコンには色のマークが付きません。
リアルタイム接続品質インジケーターは、デフォルトでは有効で表示されます。これを無効にして非表示にし、トレイアイコンに色のマークを付けないようにするには、次のコマンドを実行します:
/opt/Citrix/VDA/bin/ctxreg create -k "HKLM\System\CurrentControlSet\Control\Citrix\Thinwire" -t "REG_DWORD" -v "EnableCqiShow" -d "0x00000000" --force <!--NeedCopy--> -
グラフィック状態
このインジケーターは、現在のセッションのグラフィック設定を示します。このオプションは、デフォルトで有効になっています。無効にするには、次のコマンドを実行します:
/opt/Citrix/VDA/bin/ctxreg create -k "HKLM\System\CurrentControlSet\Control\Citrix\Thinwire" -t "REG_DWORD" -v "EnableGfxInfo" -d "0x00000000" --force <!--NeedCopy-->
システムトレイの有効化
システムトレイおよびクライアントのバッテリー状態の表示は、デフォルトで有効になっています。ただし、特定の状況においては、システムトレイおよびクライアントのバッテリー状態の表示を有効にするために追加の設定を行う必要があります。詳細は次のとおりです:
-
Citrix Studioで[グラフィック状態インジケーター]ポリシーを有効にします。
-
(この手順が必要になるのは、GNOMEとともにインストールされたRHEL 8.x/9.x、Rocky Linux 8.x/9.x、Debian 11、またはSUSE 15.xを使用している場合のみです。)GNOMEシェルの互換性のある拡張機能をインストールして、AppIndicatorサポートを有効にします。
-
gnome-shell --versionコマンドを実行して、GNOMEシェルのバージョンを確認します。 -
https://extensions.gnome.org/extension/615/appindicator-supportからGNOMEシェルと互換性のある拡張機能をダウンロードします。たとえば、シェルのバージョンが3.28の場合、拡張機能のバージョンとして24または26を選択できます。
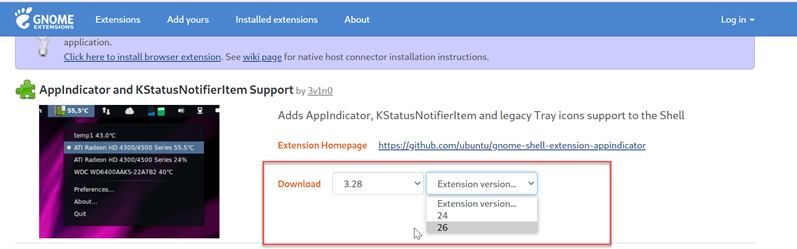
-
ダウンロードしたパッケージを展開し、展開したディレクトリの名前をappindicatorsupport@rgcjonas.gmail.comに変更します。パッケージ内のmetadata.jsonファイルの 「uuid」 値がappindicatorsupport@rgcjonas.gmail.comに設定されていることを確認します。
-
mvコマンドを実行して、appindicatorsupport@rgcjonas.gmail.comのディレクトリを/usr/share/gnome-shell/extensions/配下の場所に移動します。 -
chmod a+r metadata.jsonコマンドを実行して、metadata.jsonファイルをほかのユーザーが読み取れるようにします。ヒント:
デフォルトでは、appindicatorsupport@rgcjonas.gmail.comディレクトリのmetadata.jsonファイルはルートユーザーのみが読み取ることができます。画面共有をサポートするには、metadata.jsonファイルをほかのユーザーも読み取れるようにします。
-
GNOME Tweaksをインストールします。
-
デスクトップ環境では、
Alt+F2、r、Enterキーを順番に押すか、killall -SIGQUIT gnome-shellコマンドを実行して、GNOMEシェルを再読み込みします。 -
デスクトップ環境で、GNOME Tweaksを実行してから、TweaksまたはExtensionsツールで [KStatusNotifierItem/AppIndicator Support] を有効にします。
注:
GNOMEがインストールされたRHEL 9.x、Rocky Linux 9.x、およびSUSE 15.xの場合、 拡張機能の管理はTweaksから移動されました。GNOMEソフトウェアアプリストアからGNOME拡張機能をダウンロードし、GNOME拡張機能でAppIndicatorサポートを有効にすることをお勧めします。
-
-
(この手順が必要になるのは、GNOMEとともにインストールされたDebian 11を使用している場合のみです。)次の手順を実行し、GNOMEシステムトレイアイコンをインストールして有効にします。
-
sudo apt install gnome-shell-extension-appindicatorコマンドを実行します。GNOMEで拡張機能を表示するには、ログアウトしてから再度ログインする必要がある場合があります。 -
[Activities] 画面でTweaksを検索します。
-
Tweaksツールで [Extensions] を選択します。
-
[Kstatusnotifieritem/appindicator support] を有効にします。
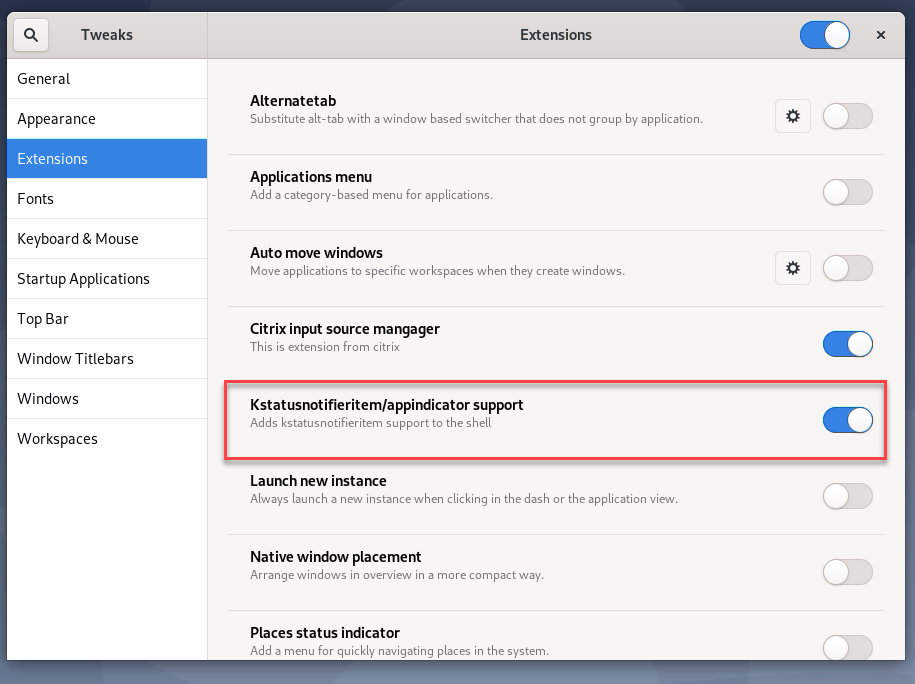
-
-
(この手順が必要になるのは、GNOMEとともにインストールされたRHEL 7.9を使用している場合のみです。)次の手順を実行し、GNOMEシステムトレイアイコンをインストールして有効にします。
- [Activities] 画面でTweaksを検索します。
- Tweaksツールで [Extensions] を選択します。
-
上部のアイコンを有効にします。
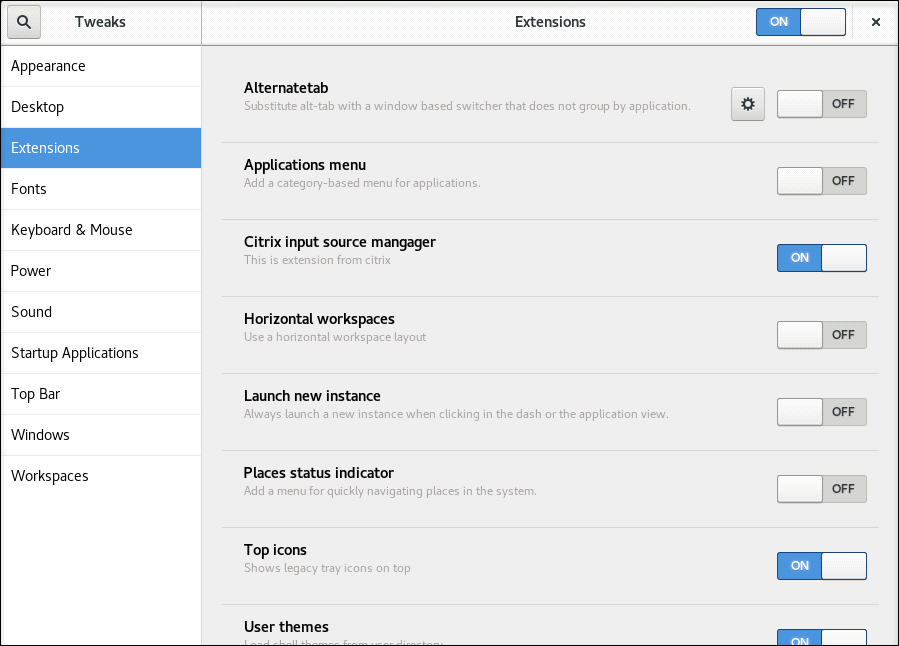
- セッションからログアウトし、再びセッションにログオンします。