citrix.comのMy Accountでライセンスの管理を使用
注:
Citrixでは、Citrix.comのMy Accountでのライセンスエクスペリエンスの向上に取り組んでいます。 [Manage Licenses] を選択することで、ライセンスをすばやく見つけ、割り当て、ダウンロードし、修正し、返却し、表示または非表示にすることができます。
Citrix Licensing Managerを使用せずに実行できる管理手順もあります。 可能な限り、適切なコンソールを使用することをお勧めします。
citrix.comで[Manage Licenses]を使用することもできます。 ここでは、citrix.comでライセンスを管理する方法について説明します。
ライセンス管理の概要
新規ライセンス
[Filter by] メニューから [New Licenses] を選択すると、新規ライセンスのみが表示されます。
- 新規ライセンスとは、過去30日以内にCitrixから購入したライセンスを意味します。
- 新規ライセンスのセクションには、最も最近購入した5件が表示されます。
- 新規ライセンスには、緑の縦棒と「(New)」という緑の文字が表示されます。

- 新規ライセンスは、ランディングページからのみ割り当てることができます。 必要なライセンスを選択し、[Allocate licenses] クリックして割り当てプロセスを開始します。
期限切れが近いライセンス
[Filter by] メニューから [Expiring Licenses] を選択すると、期限切れが近いライセンスのみが表示されます。
- 期限切れが近いライセンスとは、90日以内に有効期限が切れるライセンスを意味します。
- 0〜30日以内に期限が切れるライセンスには、赤い縦棒が表示されます。 31〜90日以内に期限が切れるライセンスには、オレンジ色の縦棒が表示されます。
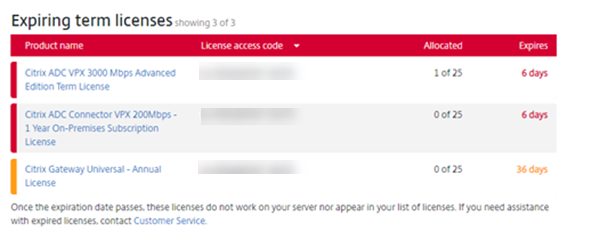
- [Expires] 列には、ライセンス有効期限までの日数が表示されます。
- [Allocated] 列には、割り当て済みの数と合計購入数が表示されます。
- 期限切れが近いライセンスのセクションには、購入順に最新の5件が表示されます。
用語集
ライセンスの割り当て: ライセンスを割り当てる場合、製品およびライセンスサーバーに従って購入したライセンスを振り分け、複数環境またはユースケースで分割できます。 たとえば、組織が同じ製品で1,000ライセンスを所有しているとします。 1つの場所で800、別の場所で200を使用する場合、 最初の場所のライセンスサーバーに800ライセンスを割り当て、残りの200ライセンスを後から別のライセンスサーバーに割り当てることができます。
アセットコンポーネント: アセットコンポーネントは、ライセンスの詳細です。
CSVファイル: Excel CSVファイルにより、超過使用のライセンス数を含む日単位での使用状況情報が提供されます。
ライセンスの変更: [Modify Licenses] を選択するとライセンスファイルが返却され、別のライセンスサーバーに割り当てられます。
割り当ての返却: [Return licenses] を選択すると、ライセンスはライセンスプールに戻ります。 これらのライセンスはその後、いつでも任意の数量で割り当てることができます。 ライセンスの返却後、ライセンスサーバーから古いランセンスファイルを削除します。
期間ライセンス: 期間ライセンスは、指定された期間購入され、有効期限が設定されています。
citrix.comの[Manage Licenses]にアクセスするには
- Webブラウザーで、http://www.citrix.comにアクセスします。
- [Sign In]>[My Account]を選択してユーザーIDとパスワードを入力します。
- [Manage Licenses] を選択します。
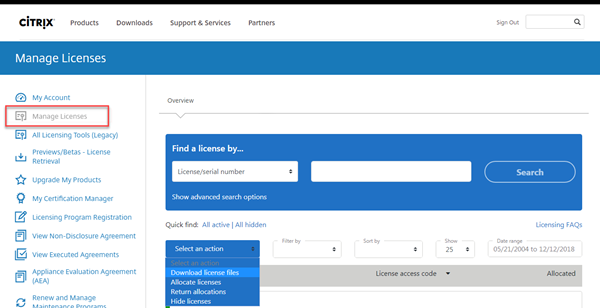
ライセンスの検索
-
[Find a license by…] メニューで検索条件を選択し、検索するテキストを入力し、[Search]を選択します。
さらに検索を絞り込むには、[Show advanced search options] を選択できます。
ライセンスの割り当て
-
割り当てるライセンスを選択します。 ランディングページには、30日以内の新規ライセンスと有効期限が近いライセンスのみが表示されます。 [Find a license by…]検索を使用して、 検索条件の1つを使用してすべてのライセンスを検索し、次に[Filter by]メニューで特定の種類のライセンスまで表示を絞り込むか、[Quick find: All active]を選択してすべてのライセンスを表示します。
-
[Select an action] メニューで [Allocate licenses] を選択します。
-
ホスト名と割り当てるライセンス数を入力し、[Create license file]をクリックします。
-
[Yes, create license file] を選択します。 ライセンスファイルを作成する前に変更する場合は、[No, modify the allocation]を選択して変更します。 次に、[Yes, create license file]を選択します。
-
[Download license file] を選択して、一時的な場所にファイルを保存します。 ファイル名とファイルをダウンロードした場所を記録しておいてください。 後で必要になります。
-
ライセンスをインストールします。 「ライセンスのインストール」を参照してください。
ライセンスのダウンロード
- ダウンロードするライセンスを選択します。 ランディングページには、30日以内の新規ライセンスと有効期限が近いライセンスのみが表示されます。 [Find a license by…]検索を使用して、 検索条件の1つを使用してすべてのライセンスを検索し、次に[Filter by]メニューで特定の種類のライセンスまで表示を絞り込むか、[Quick find: All active]を選択してすべてのライセンスを表示します。
- [Select an action] メニューで [Downloadall licenses] を選択して一時的な場所にファイルを保存します。 ファイル名とファイルをダウンロードした場所を記録しておいてください。 後で必要になります。
-
コマンドプロンプトでこのフォルダーに移動して、次のコマンドを実行します:
lmreread -c @localhost -all
lmrereadコマンドについて詳しくは、「ライセンスファイルとオプションファイルの再読み込み(lmreread)」を参照してください。
ライセンスのインストール
- [Download license files] を選択して、フォルダーにダウンロードしたファイルを保存します。
-
ライセンスサーバーで、ライセンスファイルを保存したフォルダーから次の
myfilesフォルダーにコピーします。ライセンスファイル名の拡張子は、常に「.lic」(小文字)にする必要があります。 コピー手段によっては、ライセンスファイルのファイルタイプが正しく認識されず、拡張子「.txt」が追加される場合があります。 ライセンスファイルのファイル拡張子が不正な場合、ライセンスファイルをインポートできません。
- 32ビットサーバー:
C:\Program Files\Citrix\Licensing\MyFiles - 64ビットサーバー:
C:\Program Files (x86)\Citrix\Licensing\MyFiles
- 32ビットサーバー:
-
コマンドプロンプトで次のフォルダーに移動します:
- 32ビットコンピューター:
C:\Program Files\Citrix\Licensing\LS - 64ビットコンピューター:
C:\Program Files (x86)\Citrix\Licensing\LS
次に、
lmreread -c @localhost -allを実行します。 - 32ビットコンピューター:
lmrereadコマンドについて詳しくは、「ライセンスファイルとオプションファイルの再読み込み(lmreread)」を参照してください。
アセットコンポーネント
アセットコンポーネントを表示するには、画面上部の [View my products] をクリックします。 ライセンスを選択します。下向き矢印をクリックすると、詳細が表示されます。 発注番号とライセンスアクセスコードビューを切り替えることができます。
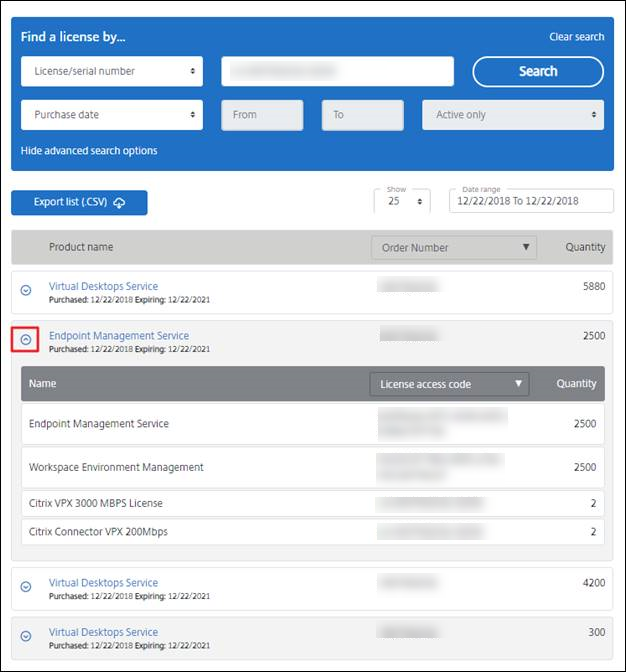
割り当ての返却
割り当ての返却により、ライセンスをライセンスプールに戻します。 これらのライセンスはその後、いつでも任意の数量で割り当てることができます。 たとえば、ライセンスサーバーの使用を停止したものの、他の場所で既存のライセンスを展開する計画がない場合などに返却します。
- 返却するライセンスのチェックボックスをオンにします。
- [Select an action] メニューで [Return allocations] を選択します。
- [Yes, process return] を選択します。 このオプションを選択した場合、元に戻すことはできません。
ライセンスの変更 - ライセンスを返却して別のライセンスサーバーに割り当てる
ライセンスを変更することで、単一のライセンスファイルを返却し、別のサーバーに割り当てることができます。 たとえば、ライセンスサーバー1にインストールされているライセンスが5000個あるとします。 ライセンスサーバー2にライセンスを1000個移動するなどです。 割り当てを変更してから、ライセンスサーバー1にライセンスを4000個、ライセンスサーバー2にライセンスを1000個割り当てます。
- 製品を選択するには、リンクをクリックし、製品ライセンスの詳細ページを表示します。
- 変更する割り当て済みライセンスのチェックボックスをオンにします。
- [Select an action] メニューで [Modify allocations] を選択します。
- 新しいサーバーホストアドレスを入力します。
- [Modify license file] を選択します。
- [Yes, create license file] を選択します。 ライセンスファイルを作成する前に変更する場合は、[No, modify the allocation]を選択して変更します。 次に、[Yes, create license file]を選択します。
- [Download license file] を選択して、一時的な場所にファイルを保存します。 ファイル名とファイルをダウンロードした場所を記録しておいてください。 後で必要になります。
- ライセンスをインストールします。 「ライセンスのインストール」を参照してください。
ライセンスエディションのアップグレード
メンテナンスの特典でバージョンアップグレードの対象となっている場合、新しいライセンスを取得してライセンスサーバーに追加できます。
- ランディングページの下部で、[Upgrade my licenses] を選択します。
- サイトの指示に従って操作して、製品のエディションをアップグレードします。
- 製品をダウンロードするか、メディアとして受け取るかを選択します。 電子メールメッセージが送信されます。このメッセージには、citrix.comに戻って追加機能のライセンスを割り当てたりダウンロードしたりするための方法が説明されています。
- www.citrix.comにログオンしてライセンスを割り当てて、ライセンスファイルの生成、ライセンスファイルのダウンロード、およびライセンスサーバーでのライセンスの再読み込みを行います。
ライセンスの非表示と表示
ライセンスの非表示によって、ライセンスがアカウントから削除されることはありません。 ライセンスを非表示にすると、表示から削除されます。 レガシー製品ライセンスを非表示にすることもできます。 これらのライセンスを非表示にすると、表示する製品ライセンスの可視性が向上します。
- 非表示にするライセンスを選択します。
- [Select an action]メニューで [Hide licenses] を選択します。
- ライセンスを表示するには、[Quick find: All hidden] でライセンスを選択します。
- [Select an action] メニューで [Unhide licenses] を選択します。
複数のライセンスの管理(一括操作)
複数のライセンスに対して、同時に操作を適用できます。 別のライセンスのチェックボックスをオンにしてから、操作を実行します。
複数のライセンスに操作を適用する場合、以下を考慮する必要あります:
-
同じ属性の複数ライセンスに対してのみ特定の操作を適用できます。 たとえば、バインドの種類が同じライセンスのみを割り当てることができます。 一括操作に対応していないライセンスを選択すると、エラーメッセージが表示されます。
最初に選択したライセンスに対して、次に選択されたライセンスの互換性を確認します。
-
選択したすべてのライセンスに操作を適用できない場合、一部の操作は機能しないか非表示になり、メッセージが表示されます。 たとえば、2つのライセンスを選択し、1つが割り当て済みもう1つが未割り当ての場合、メッセージが開きます。 メッセージは、割り当て済みのライセンスにのみ操作が適用されることを知らせます。
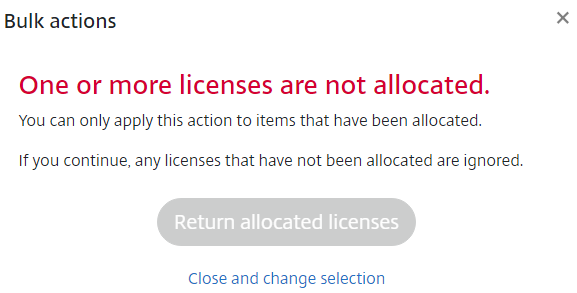
ライセンスの絞り込み
[Filter by] メニューで期限切れのライセンス、新しいライセンス、利用可能な割り当てライセンス、トライアルライセンスを絞り込むことができます。
- [Filter by] メニューで出力内容の絞り込み方法を選択できます。
製品ライセンスレポートの作成 - Export to Excel(CSV)
Excelにアセットの一覧とデータをエクスポートする場合、このオプションを選択します。
- レポートに含めるライセンスを選択します。
- [Export to Excel (.CSV)]リンクを選択します。 リンクは、[View my product] 画面では、製品一覧の上にあります。 [Manage my licenses] 画面では、一覧の下部にあります。
- ファイルを保存します。