構成
Windows向けCitrix Workspaceアプリを使用する場合、ホストされているアプリケーションやデスクトップにユーザーがアクセスできるようにするには、以下の構成を行う必要があります。
Microsoft Teams
画面共有
バージョン2006.1以降、HDX最適化を使用するMicrosoft Teamsアプリケーションの送信画面共有機能に新しい機能が導入されました。
Microsoft Teamsを使用して共有されるコンテンツは、Desktop Viewerウィンドウのコンテンツに限定されます。 Desktop Viewerウィンドウ外の領域(クライアントのローカルデスクトップ、アプリ)は黒く表示されます。
Windows 10オペレーティングシステムでは、Desktop Viewerウィンドウと重なっても、次の項目は黒く表示されません:
- [スタート]メニュー、[検索]メニュー、タスクビュー
- 通知バーとタスクバーの右側に表示される通知。
- 異なるDPI設定でセットアップされたマルチモニター上。 ローカルアプリが2つの異なるモニターで重なっていて、そのDPIがDesktop Viewerウィンドウが表示されているメインモニターDPIと一致しない場合。
- タスクバーのアプリのアイコンにマウスカーソルを合わせると表示されるアプリとプレビュー。
エンコーダーのパフォーマンス見積もりツール
HdxRtcEngine.exeは、Citrix Workspaceアプリに組み込まれ、Microsoft Teamsのリダイレクトを処理するWebRTCメディアエンジンです。 Citrix Workspaceアプリ1912以降では、HdxRtcEngine.exeは、エンドポイントのCPUが過負荷にならずに維持できる最適なエンコード解像度を推定できます。 使用できる値は、240p、360p、480p、720p、1080pです。
パフォーマンス見積もりプロセス( webrtcapi.EndpointPerformanceとも呼ばれます)は、HdxTeams.exeが初期化されるときに実行されます。 マクロブロックコードは、特定のエンドポイントで達成できる最適な解像度を決定します。 コーデックネゴシエーションには、可能な限り高い解像度が使用されます。 コーデックネゴシエーションは、ピア間、またはピアと会議サーバー間で行われることがあります。
エンドポイントには次の4つのパフォーマンスカテゴリがあり、それぞれ使用可能な最大解像度が指定されています:
| エンドポイントのパフォーマンス | 最大解像度 | レジストリキー値 |
|---|---|---|
| fast | 1080p(1920x1080 16:9 @ 30fps) | 3 |
| medium | 720p(1280x720 16:9 @ 30fps) | 2 |
| slow | 360p(640x360 16:9 @ 30fpsまたは640x480 4:3 @ 30fpsのいずれか) | 1 |
| very slow | 240p(320x180 16:9 @ 30fpsまたは320x240 4:3 @ 30fpsのいずれか) | 0 |
Citrix Workspaceアプリのレジストリパス:
レジストリパスHKEY_CURRENT_USER\SOFTWARE\Citrix\HDXMediaStreamに移動し、次のキーを作成します:
| 名前 | 種類 | 値 | 説明 |
|---|---|---|---|
| OverridePerformance | DWORD | 0;1;2;3 | 目的のパフォーマンスを適用する。 値は0~3の範囲にする必要があります。0は遅く、3は高速であることを示します。 |
Microsoft Teamsの最適化について詳しくは、「Microsoft Teamsの最適化」を参照してください。
アコースティックエコーキャンセレーション
HdxRtcEngine.exeのエコーキャンセルを無効にして、オーディオパフォーマンスの問題や、AEC機能が組み込まれた周辺機器との互換性の問題をトラブルシューティングできます。
レジストリパスHKEY_CURRENT_USER\SOFTWARE\Citrix\HDXMediaStreamに移動し、次のキーを作成します:
値の名前: EnableAEC 種類:REG_DWORD データ:0 (0はAECを無効にします。 1はAECを有効にします。 Regkeyが存在しない場合は、周辺機器のハードウェア機能に関係なく、HdxRtcEngineのデフォルトの動作として AEC が有効になります。
Microsoft Teams最適化の機能強化
-
Windows向けCitrix Workspaceアプリ2112.1より、次の機能は、Microsoft Teamsから今後の更新プログラムがロールアウトされないと使用できません。
Microsoftによって更新プログラムがロールアウトされたら、ドキュメントのアップデートおよび発表内容について、Knowledge Centerの記事CTX253754を確認することができます。
-
Microsoft Teamsのマルチウィンドウチャットと会議:Citrix Virtual Apps and Desktops(2112以降)でHDXによる最適化が行われると、Microsoft Teams(1.4.00.16771以降)でチャットと会議に複数のウィンドウを使用できるようになりました。 会話や会議をさまざまな方法でポップアウトできます。 ポップアウトウィンドウ機能について詳しくは、Microsoft Office 365サイトの「チャットおよび会議用のMicrosoft Teamsポップアウトウィンドウ」を参照してください。
古いバージョンのCitrix WorkspaceアプリまたはVirtual Delivery Agent(VDA)を使用している場合は、シングルウィンドウコードが今後Microsoftによって廃止される可能性があることに注意してください。 ただし、機能がGAになってから9か月経過するまでは、複数のウィンドウ(2112以降)をサポートするVDAまたはCitrix Workspaceアプリのバージョンにアップグレードできます。
-
アプリの共有:以前は、Citrix StudioでHDX 3D Proポリシーを有効にすると、Microsoft Teamsの画面共有機能を使用してアプリを共有することができませんでした。 Windows向けCitrix Workspaceアプリ2112.1およびCitrix Virtual Apps and Desktops 2112以降、Microsoft Teamsの画面共有機能を使用してアプリを共有できます。 HDX 3D Proポリシーが有効になっている場合に、アプリの共有が可能です。
-
制御を渡す:[制御を渡す] ボタンを使用すると、会議に参加しているほかのユーザーに共有画面の制御アクセス権を渡すことができます。 ほかの参加者は、キーボード、マウス、クリップボードの入力を使用して、共有画面を選択および変更できます。 自分とほかの参加者の両方が共有画面を制御できるようになり、いつでも制御を取り戻すことができます。
-
制御を獲得する:画面共有セッション中に制御を獲得する場合、参加者は誰でも [制御を要求する] ボタンを使用して制御アクセス権を要求できます。 画面共有している人は、その要求を承認または拒否できます。 制御権を持つと、共有画面でキーボードやマウスの入力を制御したり、制御を手放して共有制御を停止したりできます。
制限事項:
[制御を要求]オプションは、最適化されたユーザーと、エンドポイントで実行されているネイティブのMicrosoft Teamsデスクトップクライアントのユーザーとの間のピアツーピア通話では使用できません。 この問題を回避するために、ユーザーは会議に参加して [制御を要求]オプションを使用することができます。
-
動的緊急通報(Dynamic e911):Citrix Workspaceアプリは、動的緊急通報をサポートしています。 Microsoft通話プラン、Operator Connect、ダイレクトルーティングで使用すると、次のオプションが提供されます:
- 緊急通報の構成とルーティング
- セキュリティ担当者に通知する
通知は、VDA上のMicrosoft Teamsクライアントではなく、エンドポイントで実行されているCitrix Workspaceアプリの現在の場所に基づいて送信されます。 Ray Baum法では、緊急車両を派遣可能な911発信者の位置情報を、適切な公衆安全応答ポイント(PSAP)に送信する必要があります。 Windows向けCitrix Workspaceアプリ2112.1以降、HDXを使用したMicrosoft Teamsの最適化はRay Baum法に準拠しています。
-
-
Windows向けCitrix Workspaceアプリ2109.1より、次の機能は、Microsoft Teamsから今後の更新プログラムがロールアウトされないと使用できません。
Microsoftによって更新プログラムがロールアウトされたら、ドキュメントのアップデートおよび発表内容について、CTX253754を確認することができます。
-
WebRTCのサポート:Windows向けCitrix Workspaceアプリ2109.1では、WebRTC 1.0がサポートされており、ギャラリービューとともにビデオ会議のエクスペリエンスが向上しています。
-
画面共有の強化: Microsoft Teamsの画面共有機能を使用して、個別のアプリケーション、ウィンドウ、または全画面を共有できます。 Citrix Virtual Delivery Agent 2109は、この機能の前提条件です。
-
App Protectionの互換性:App Protectionが有効になっている場合、HDX最適化でMicrosoft Teamsを介してコンテンツを共有できるようになりました。 この機能を使用すると、仮想デスクトップで実行されているアプリケーションのウィンドウを共有できます。 Citrix Virtual Delivery Agent 2109は、この機能の前提条件です。
注:
デリバリーグループに対してApp Protectionが有効になっている場合、モニターやデスクトップの全面共有は無効になります。
-
ライブキャプション:Windows向けCitrix Workspaceアプリ2109.1では、Microsoft Teamsでライブキャプションが有効になっている場合に、スピーカーが話す内容のリアルタイムの文字起こしがサポートされています。
-
Windows向けCitrix Workspaceアプリ2109.1は、VMでホストされるアプリ上の最適化されたMicrosoft Teamsで以下をサポートします:
- ピアツーピアの音声およびビデオ通話
- 電話会議
- 画面共有
-
- Windows向けCitrix Workspaceアプリ2106以降:
- Desktop Viewerが全画面モードの場合、ユーザーはDesktop Viewerがカバーするすべての画面から1つを選択して共有できます。 ウィンドウモードでは、ユーザーはDesktop Viewerウィンドウを共有できます。 シームレスモードでは、ユーザーはすべての画面から1つを選択して共有できます。 Desktop Viewerがウィンドウモードを変更(最大化、復元、または最小化)すると、画面共有が停止します。
- Windows向けCitrix Workspaceアプリ2105以降:
-
メディアトラフィックの優先ネットワークインターフェイスを構成できるようになりました。
\HKEY_CURRENT_USER\SOFTWARE\Citrix\HDXMediaStreamに移動し、NetworkPreference(REG_DWORD)というキーを作成します。必要に応じて、次のいずれかの値を選択します:
- 1:イーサネット
- 2:Wi-Fi
- 3:携帯ネットワーク
- 5:ループバック
- 6:任意
デフォルトかつ値が設定されていない場合、WebRTCメディアエンジンは利用可能な最適なルートを選択します。
-
オーディオデバイスモジュール2(ADM2)を無効にすることで、従来のAudio Device Module(ADM)をクアッドチャネルマイクに使用できます。 ADM2を無効にすると、通話中のマイクに関連する問題の解決に役立ちます。
ADM2を無効にするには、
\HKEY_CURRENT_USER\SOFTWARE\Citrix\HDXMediaStreamに移動し、DisableADM2(REG_DWORD)という名前のキーを作成し、値を1に設定します。
-
- Windows向けCitrix Workspaceアプリ2103.1以降:
- VP9ビデオコーデックがデフォルトで無効になりました。
- エコーキャンセル、自動利得制御、ノイズ抑制構成の機能強化:Microsoft Teamsがこれらのオプションを構成する場合、CitrixリダイレクトのMicrosoft Teamsは構成された値を優先します。 それ以外の場合、これらのオプションはデフォルトでTrueに設定されています。
-
DirectWShowがデフォルトのレンダラーになりました。デフォルトのレンダラーを変更するには、次の手順を実行します:
- レジストリエディターを起動します。
- 次のキーの場所に移動します:
HKEY_CURRENT_USER\SOFTWARE\Citrix\HDXMediaStream。 -
次の値を更新します:
"UseDirectShowRendererAsPrimary"=dword:00000000その他の設定可能な値:
- 0:メディアファンデーション
- 1:DirectShow(デフォルト)
- Citrix Workspaceアプリを再起動します。
- Windows向けCitrix Workspaceアプリ2012以降:
- ピアに、画面共有セッションで発表者のマウスポインターが表示されるようになりました。
-
WebRTCメディアエンジンは、クライアントデバイスで構成されたプロキシサーバーを優先するようになりました。
- Windows向けCitrix Workspaceアプリ2009.6以降:
- Microsoft Teamsは、以前使用した周辺機器を優先デバイスの一覧に表示します。
-
WebRTCメディアエンジンは、エンドポイントでエンコード可能な最大解像度を正確に判断します。WebRTCメディアエンジンは、初回の起動時だけでなく、1日に複数回、推定処理を行います。 - Citrix Workspaceアプリのインストーラーは、Microsoft Teamsの着信音をパッケージ化しています。
- エコーキャンセル機能の向上 - ピアにエコーが発生するスピーカーまたはマイクがある場合のエコーレベルが低下しました。
- 画面共有機能の向上 - 画面共有を行うと、Desktop Viewer画面のみがネイティブビットマップ形式でキャプチャされます。 以前は、Desktop Viewerウィンドウ上に重ねて表示されるクライアントのローカルウィンドウが黒く表示されていました。
- Windows向けCitrix Workspaceアプリ2002以降:
- Microsoft Teamsを使用してワークスペースを共有する場合、Citrix Workspaceアプリは、現在共有されているモニターの領域を囲む赤い枠線を表示します。 Desktop Viewerウィンドウのみを共有することも、その上に重ねられたローカルウィンドウを共有することもできます。 Desktop Viewerウィンドウを最小化すると、画面共有が一時停止します。
管理者のタスクと注意事項
ここでは、Windows向けCitrix Workspaceアプリの管理者に関連するタスクと注意事項について説明します。
フィーチャーフラグ管理
実稼働環境のCitrix Workspaceアプリで問題が発生した場合、機能が出荷された後でも、影響を受ける機能をCitrix Workspaceアプリで動的に無効にすることができます。
無効化するには、フィーチャーフラグと、LaunchDarklyと呼ばれるサードパーティ製サービスを使用します。 ファイアウォールまたはプロキシが送信トラフィックをブロックしている場合を除いて、LaunchDarklyへのトラフィックを有効にするために構成する必要はありません。 送信トラフィックがブロックされている場合、ポリシー要件に応じて、特定のURLまたはIPアドレス経由のLaunchDarklyへのトラフィックを有効にします。
LaunchDarklyへのトラフィックと通信は、次の方法で有効化できます:
次のURLへのトラフィックを有効にする
events.launchdarkly.comstream.launchdarkly.comclientstream.launchdarkly.comFirehose.launchdarkly.commobile.launchdarkly.com
IPアドレスの許可リストを作成する
IPアドレスの許可リストを作成する必要がある場合、現在のすべてのIPアドレス範囲については、「LaunchDarklyのパブリックIP一覧」を参照してください。 この一覧を使用すると、インフラストラクチャの更新に合わせてファイアウォールの構成が自動的に更新されることを確認できます。 インフラストラクチャの変更の状態について詳しくは、LaunchDarkly Statusのページを参照してください。
LaunchDarklyのシステム要件
Citrix ADCの分割トンネリングが以下のサービスに対して [オフ]に設定されている場合、アプリがこれらのサービスと通信できることを確認してください:
- LaunchDarklyサービス。
- APNsリスナーサービス
LaunchDarklyサービスの無効化
グループポリシーオブジェクト(GPO)ポリシーを使用して、LaunchDarklyサービスを無効にできます。
- gpedit.mscを実行して、Citrix Workspaceアプリグループポリシーオブジェクト管理用テンプレートを開きます。
- [コンピューターの構成]ノードで、[管理用テンプレート] > [Citrixコンポーネント] > [Citrix Workspace] > [コンプライアンス]の順に移動します。
- [サードパーティへのデータの送信を無効にします] ポリシーを選択し、[有効]に設定します。
- [適用]、[OK] の順にクリックします。
レジストリを使用してLaunchDarklyサービスを無効にすることもできます。
- レジストリエディターを開きます。
- 64ビットマシンでは
HKEY_LOCAL_MACHINE\SOFTWARE\Wow6432Node\Citrixに移動し、32ビットマシンではHKEY_LOCAL_MACHINE\SOFTWARE\Citrixに移動します。 - レジストリ文字列REG_SZを作成して名前をEnableLDFeature、値をFalseに設定します。
- Citrix Workspaceアプリのセッションを終了後再起動して、この変更を適用します。
App Protection
免責事項
App Protectionポリシーは基礎となるオペレーティングシステムの必要な機能へのアクセスをフィルタリングします(画面のキャプチャまたはキーボードの操作が必要な特定のAPI呼び出し)。 App Protectionポリシーは、カスタムの目的別に構築されたハッカーツールに対しても保護を提供します。 ただし、オペレーティングシステムの進化によって、画面のキャプチャやキーのログ記録には新しい方法が出てくる場合があります。 引き続きこうした方法に対応していきますが、特定の構成や展開では完全な保護を保証することはできません。
App Protectionは、Citrix Virtual Apps and DesktopsおよびCitrix DaaS(Citrix Virtual Apps and Desktopsサービスの新名称)の使用時にセキュリティを強化する機能です。 この機能により、キーロガーや画面キャプチャマルウェアによりクライアントが侵害される可能性が制限されます。 App Protectionでは、画面に表示されるユーザーの資格情報や個人情報などの機密情報の流出を防ぎます。 この機能を使うと、ユーザーおよび攻撃者がスクリーンショットを撮る、またはキーロガーを使用することにより機密情報を収集、悪用することを防ぐことができます。
App Protectionでは、ライセンスサーバーにアドオンライセンスをインストールする必要があります。 Citrix Virtual Desktopsライセンスも必要です。 ライセンスについて詳しくは、App Protectionのドキュメントの「構成」セクションを参照してください。
要件:
- Citrix Virtual Apps and Desktopsバージョン1912以降。
- StoreFrontバージョン1912。
- Citrix Workspaceアプリバージョン1912以降。
前提条件:
- ControllerでApp Protection機能を有効にする必要があります。 詳しくは、「App Protection」のドキュメントを参照してください。
以下のいずれかの方法で、Citrix WorkspaceアプリにApp Protectionコンポーネントを追加できます:
- Citrix Workspaceアプリのインストール中(コマンドラインインターフェイスまたはGUIを使用)、または
- アプリの起動中(オンデマンドインストール)。
注:
- この機能は、Windows 10、Windows 8.1などのデスクトップオペレーティングシステムでのみサポートされます。
- バージョン2006.1以降、Citrix WorkspaceアプリはWindows 7ではサポートされていません。 そのため、App ProtectionはWindows 7では機能しません。 詳しくは、「廃止」を参照してください。
- この機能は、リモートデスクトッププロトコル(RDP)ではサポートされません。
オンプレミスのHDXセッション保護:
2つのポリシーがセッションでのキーロガー対策および画面キャプチャ対策機能を提供します。 これらのポリシーは、PowerShellを使用して構成する必要があります。 この目的のために利用可能なGUIはありません。
注:
バージョン2103以降、Citrix DaaSはStoreFrontでのみApp Protectionをサポートします。
Citrix Virtual Apps and DesktopsでのApp Protectionの構成については、App Protectionのドキュメントを参照してください。
App Protection - Citrix Workspaceアプリの構成
注:
- 管理者から指示があった場合にのみ、Citrix WorkspaceアプリにApp Protectionコンポーネントを含めます。
- App Protectionコンポーネントを追加すると、デバイスの画面キャプチャ機能に影響が及ぶ場合があります。
Citrix Workspaceアプリのインストール中に、次のいずれかの方法でApp Protectionを追加できます:
- GUI
- コマンドラインインターフェイス
GUI
Citrix Workspaceアプリのインストール中に、次のダイアログボックスを使用してApp Protectionコンポーネントを追加します。 [App Protectionを有効にする]を選択し、[インストール]をクリックしてインストールを続行します。
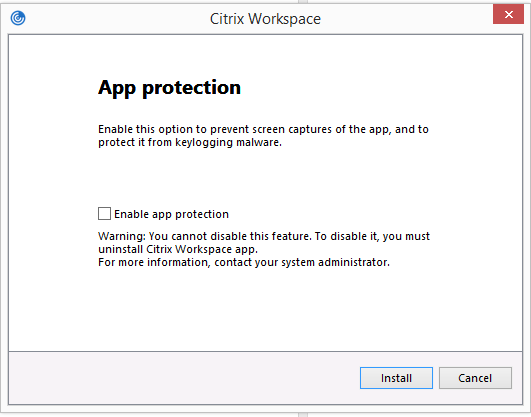
注:
インストール中にアプリ保護を有効にしないと、保護されたアプリを起動したときにプロンプトが表示されます。 プロンプトに従って、App Protection コンポーネントをインストールします。
コマンドラインインターフェイス
Citrix Workspaceアプリのインストール中にコマンドラインスイッチ/includeappprotectionを使用して、App Protectionコンポーネントを追加します。
次の表に、展開に応じて保護される画面に関する情報を示します:
| App Protectionの展開 | 保護される画面 | 保護されない画面 |
|---|---|---|
| Citrix Workspaceアプリに含まれる | Self-service Plug-inとAuth Manager/[ユーザー認証情報]ダイアログボックス | コネクションセンター、デバイス、Citrix Workspaceアプリのエラーメッセージ、クライアントの自動再接続、アカウントの追加 |
| Controllerで構成 | ICAセッション画面(アプリとデスクトップの両方) | コネクションセンター、デバイス、Citrix Workspaceアプリのエラーメッセージ、クライアントの自動再接続、アカウントの追加 |
以前のリリースでは、保護されたウィンドウのスクリーンショットを撮るときに、バックグラウンドで保護されていないアプリを含む画面全体が黒く塗りつぶされていました。
バージョン2008以降、スクリーンショットを撮っているときは、保護されたウィンドウだけが黒く表示されます。 保護されたウィンドウの外側の領域のスクリーンショットは撮ることができます。
想定される動作:
想定される動作は、保護されたリソースが含まれるStoreFrontストアにアクセスする方法によって異なります。
注:
- 保護されたセッションの起動には、ネイティブのCitrix Workspaceアプリのみを使用することをお勧めします。
-
Workspace for Webでの動作:
App Protectionコンポーネントは、Workspace for Webの構成ではサポートされません。 App Protectionポリシーで保護されているアプリケーションは列挙されません。 割り当てられるリソースについて詳しくは、システム管理者にお問い合わせください。
-
App ProtectionをサポートしないCitrix Workspaceアプリバージョンでの動作:
Citrix Workspaceアプリのバージョン1911以前では、App Protectionポリシーで保護されているアプリケーションはStoreFrontで列挙されません。
-
ControllerにApp Protection機能が構成されているアプリの動作:
On an App Protection configured-Controller, if you try to launch an application that is protected, the App Protection is installed on-demand. The following dialog appears: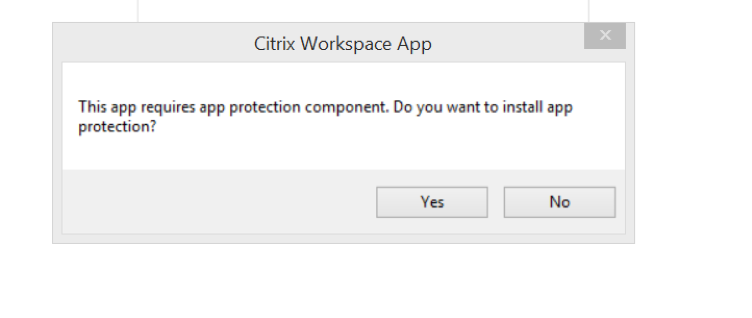
[はい]をクリックして、App Protectionコンポーネントをインストールします。 保護されているアプリを起動できるようになります。
-
リモートデスクトッププロトコル(RDP)の場合の保護されたセッションの動作
- リモートデスクトッププロトコル(RDP)セッションを起動すると、アクティブな保護されたセッションが切断されます。
- リモートデスクトッププロトコル(RDP)セッションでは、保護されたセッションを起動できません。
App Protection構成の機能強化
以前は、デフォルトで、Authentication ManagerとSelf-service Plug-inのダイアログボックスが保護されていました。
バージョン2012より、Authentication ManagerインターフェイスとSelf-service Plug-inインターフェイスの両方で、キーロガー対策および画面キャプチャ対策機能を個別に構成することができます。 これらの機能は、グループポリシーオブジェクト(GPO)ポリシーを使用することで構成できます。
注:
このGPOポリシーは、ICAおよびSaaSセッションには適用されません。 ICAおよびSaaSセッションは、引き続きDelivery ControllerおよびCitrix Gateway Serviceを使用して制御されます。
Self-service Plug-inインターフェイスのApp Protectionの構成:
-
gpedit.mscを実行して、Citrix Workspaceアプリグループポリシーオブジェクト管理用テンプレートを開きます。 - [コンピューターの構成]ノードで、[管理用テンプレート] > [Citrixコンポーネント] > [Citrix Workspace]に移動します。
- セルフサービスプラグインダイアログのキーロギング対策および画面キャプチャ対策を構成するには、[セルフサービス] > [アプリ保護の管理] ポリシーを選択します。
- 次のオプションのいずれか1つまたは両方を選択します:
- キーロガー対策:キーロガーがキーストロークをキャプチャするのを防ぎます。
- 画面キャプチャ対策:ユーザーがスクリーンショットを撮ったり、画面を共有したりできないようにします。
- [適用]、[OK] の順にクリックします。
Authentication ManagerのApp Protectionの構成:
-
gpedit.mscを実行して、Citrix Workspaceアプリグループポリシーオブジェクト管理用テンプレートを開きます。 - [コンピューターの構成]ノードで、[管理用テンプレート] > [Citrixコンポーネント] > [Citrix Workspace]に移動します。
- 認証マネージャーのキーロギング対策および画面キャプチャ対策を構成するには、[ユーザー認証] > [アプリ保護の管理]ポリシーを選択します。
- 次のオプションのいずれか1つまたは両方を選択します:
- キーロガー対策:キーロガーがキーストロークをキャプチャするのを防ぎます。
- 画面キャプチャ対策:ユーザーがスクリーンショットを撮ったり、画面を共有したりできないようにします。
- [適用]、[OK] の順にクリックします。
App Protectionのエラーログ:
バージョン2103以降、App ProtectionのログはCitrix Workspaceアプリログの一部として収集されます。 ログ収集について詳しくは、「ログ収集」を参照してください。
App Protectionのログを収集するために、別途サードパーティのアプリをインストールしたり使用したりする必要はありません。 ただし、DebugViewは引き続きログ収集に使用できます。
App Protectionのログはデバッグ出力に登録されます。 これらのログを収集するには、次の手順を実行します:
- MicrosoftのWebサイトからDebugViewアプリをダウンロードしてインストールします。
-
コマンドプロンプトを起動して、次のコマンドを実行します:
Dbgview.exe /t /k /v /l C:\logs.txt上記の例から、
log.txtファイル内のログを表示することができます。
このコマンドでは以下が表示されます:
-
/t– DebugViewアプリはシステムトレイに最小化された状態で起動します。 -
/k– カーネルキャプチャを有効にします。 -
/v– 詳細なカーネルキャプチャを有効にします。 -
/l– 出力を特定のファイルに記録します。
App Protectionコンポーネントのアンインストール:
App Protectionコンポーネントをアンインストールするには、システムからCitrix Workspaceアプリをアンインストールする必要があります。 変更を保存するには、システムを再起動します。
注:
App Protectionは、バージョン1912以降のアップグレードでのみサポートされます。
既知の問題または制限事項:
- この機能は、Windows Server 2012 R2やWindows Server 2016などのMicrosoftサーバーのオペレーティングシステムではサポートされません。
- この機能は、ダブルホップのシナリオではサポートされません。
- この機能を適切に機能させるには、VDAでクライアントクリップボードリダイレクトポリシーを無効にします。
アプリケーションカテゴリ
アプリケーションカテゴリを使用すると、ユーザーはCitrix Workspaceアプリでアプリケーションのコレクションを管理できます。 異なるデリバリーグループ間で共有されているアプリケーションや、デリバリーグループ内のユーザーのサブセットによって使用されるアプリケーションのアプリケーショングループを作成できます。
詳しくは、Citrix Virtual Apps and Desktopsドキュメントの「デリバリーグループの作成」セクションを参照してください。
改善されたICAファイルのセキュリティ
この機能は、Virtual Apps and Desktopsのセッションの起動中にICAファイルを処理する際のセキュリティを強化します。
Citrix Workspaceアプリでは、仮想アプリと仮想デスクトップのセッションを起動する際、ICAファイルをローカルディスクではなくシステムメモリに保存することができます。
この機能は、ローカルに保存されたときにICAファイルを悪用する可能性のある攻撃やマルウェアを排除することを目的としています。 この機能は、Workspace for Webで起動される仮想アプリと仮想デスクトップのセッションにも適用できます
構成
ICAファイルのセキュリティは、Citrix WorkspaceまたはStoreFrontにWeb経由でアクセスする場合にもサポートされます。 Web経由でアクセスした場合にこの機能が動作するためには、クライアントの検出が前提条件です。 ブラウザーを使用してStoreFrontにアクセスしている場合は、StoreFront展開のweb.configファイルで次の属性を有効にします:
| StoreFrontのバージョン | 属性 |
|---|---|
| 2.x | pluginassistant |
| 3.x | protocolHandler |
ブラウザーからストアにサインインするときは、[Workspaceアプリを検出]をクリックしてください。 プロンプトが表示されない場合は、ブラウザーのCookieをクリアして、再試行してください
Workspace展開の場合は、[アカウント設定] > [詳細設定] > [アプリとデスクトップの起動設定]に移動して、クライアント検出設定を見つけることができます。
システムメモリに保存されているICAファイルを使用してのみセッションが開始されるように、追加の対策を講じることができます。 次のいずれかの方法を使用します:
- クライアント上のグループポリシーオブジェクト(GPO)管理用テンプレート。
- Global App Config Service。
- Workspace for Web。
GPOの使用:
ローカルディスクに保存されているICAファイルからのセッションの起動をブロックするには、次の手順を実行します:
-
gpedit.mscを実行して、Citrix Workspaceアプリグループポリシーオブジェクト管理用テンプレートを開きます。 - [コンピューターの構成]ノードで、[管理用テンプレート] > [Citrixコンポーネント] > [Citrix Workspace] > [クライアントエンジン]に移動します。
- [セキュアなICAファイルからのセッション起動]ポリシーを選択し、[有効]に設定します。
- [適用]、[OK] の順にクリックします。
Global App Config Serviceの使用:
ローカルディスクに保存されているICAファイルからのセッションの起動をブロックするには、次の手順を実行します:
Block Direct ICA File Launches属性をTrueに設定します。
Global App Config Serviceについて詳しくは、Global App Config Serviceのドキュメントを参照してください。
Workspace for Webの使用:
Workspace for Webを使用しているときにローカルディスクへのICAファイルのダウンロードを禁止するには、次の手順を実行します:
PowerShellモジュールを実行します。 「DisallowICADownloadを構成する」を参照してください。
注:
DisallowICADownloadポリシーは、StoreFront展開では使用できません。
ログ収集
ログ収集により、Citrix Workspaceアプリのログ収集プロセスが簡素化されます。 ログはCitrixがトラブルシューティングを行うのに役立ち、複雑な問題の場合にはサポートを提供します。
GUIを使用してログを収集できます。
ログの収集:
- システムトレイでCitrix Workspaceアプリアイコンを右クリックし、[高度な設定]をクリックします。
-
[ログ収集]を選択します。 [ログ収集]ダイアログが表示されます。
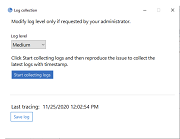
- 次のログレベルのいずれかを選択します:
- Low
- 中
- 冗長
-
[ログの収集を開始する]をクリックし、問題を再現して、最新のログを収集します。
ログ収集プロセスが開始されます。
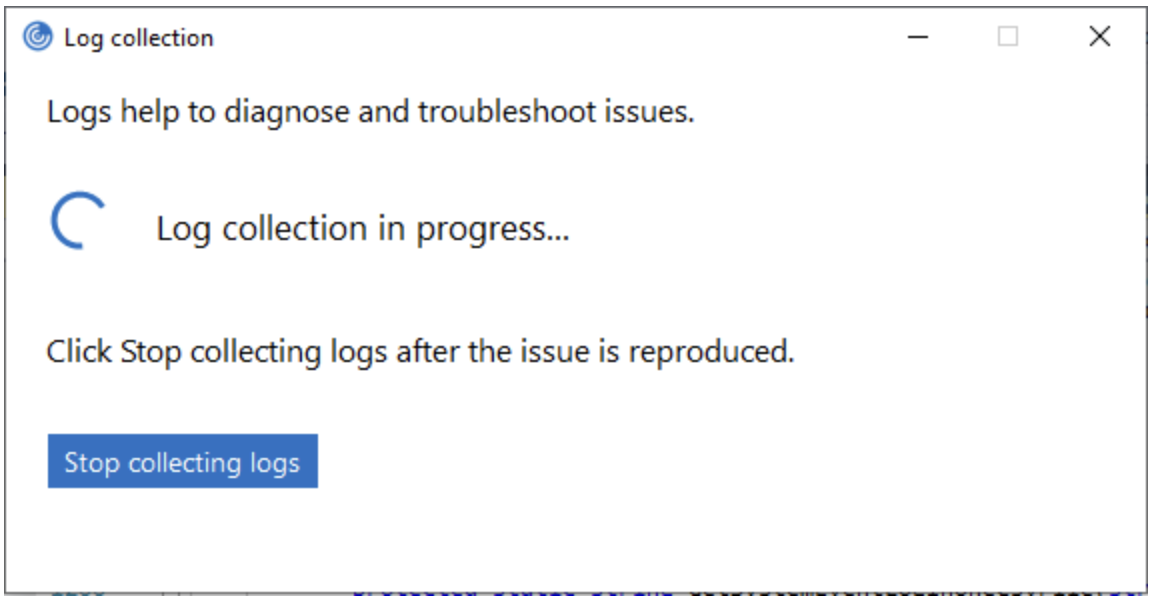
- 問題が再現されたら、[ログ収集を停止する]をクリックします。
- [ログを保存]をクリックして、ログを目的の場所に保存します。
HDXアダプティブスループット
HDXアダプティブスループットは、出力バッファーを調整することで、ICAセッションのピークスループットをインテリジェントに微調整します。 出力バッファーの数は、最初は大きい値に設定されます。 値を大きくすることで、特に高遅延のネットワークで、データをより迅速かつ効率的にクライアントに送信できます。
高い双方向性、高速なファイル転送、スムーズなビデオ再生、および高いフレームレートと解像度により、優れたユーザーエクスペリエンスを実現します。
セッションの双方向性を常に測定して、ICAセッション内のデータストリームが双方向性に悪影響を及ぼしているかどうかを判別します。 悪影響を及ぼしている場合、スループットを低下させて、大規模データストリームがセッションに与える影響を減らし、双方向性を回復できるようにします。
この機能は、Windows向けCitrix Workspaceアプリ1811以降でのみサポートされています。
重要:
HDXアダプティブスループットでは、メカニズムをクライアントからVDAに移行することにより、出力バッファーを変更しています。 したがって、必要に応じてクライアント上の出力バッファの数を調整します。
アダプティブトランスポート
アダプティブトランスポートは、Citrix Virtual Apps and DesktopsおよびCitrix DaaSのメカニズムであり、ICA接続でEnlightened Data Transport(EDT)の使用を可能にします。 詳しくは、Citrix Virtual Apps and Desktopsドキュメントの「アダプティブトランスポート」を参照してください。
高度な設定シート
バージョン4.10より、システムトレイのCitrix Workspaceアプリアイコンの右クリックメニューにある [高度な設定] シートの使用およびシートの内容をカスタマイズできます。 これによって、ユーザーはシステムで管理者が指定した設定のみを適用できるようになります。 具体的には、次の操作が可能です:
- [高度な設定]シートをすべて非表示にする
- シートから以下の特定の設定を非表示にする:
- データ収集
- コネクションセンター
- 構成チェッカー
- キーボードと言語バー
- 高DPI
- サポート情報
- ショートカットと再接続
- Citrix Casting
右クリックメニューの[高度な設定]オプションを非表示にする
Citrix Workspaceアプリグループポリシーオブジェクト(GPO)管理用テンプレートを使用して、[高度な設定]シートを非表示にすることができます:
- gpedit.mscを実行して、Citrix Workspaceアプリグループポリシーオブジェクト管理用テンプレートを開きます。
- [コンピューターの構成]ノードで、[管理用テンプレート] > [Citrix Workspace] > [セルフサービス] > [詳細設定オプション]に移動します。
- [高度な設定を無効にする]ポリシーを選択します。
- システムトレイのCitrix Workspaceアプリアイコンを右クリックし [有効]を選択して、[高度な設定]オプションを非表示にします。
注:
デフォルトでは、[未構成]オプションが選択されています。
[高度な設定]シートから特定の設定を非表示にする
Citrix Workspaceアプリグループポリシーオブジェクト管理用テンプレートを使用して、[高度な設定] シートからユーザーが構成可能な特定の設定を非表示にすることができます。 設定を非表示にするには:
- gpedit.mscを実行して、Citrix Workspaceアプリグループポリシーオブジェクト管理用テンプレートを開きます。
- [コンピューターの構成]ノードで、[管理用テンプレート] > [Citrix Workspace] > [セルフサービス] > [詳細設定オプション]に移動します。
- 非表示にする設定のポリシーを選択します。
以下の表は、選択できるオプションとそれぞれの効果です:
| オプション | アクション |
|---|---|
| 未構成 | 設定を表示します |
| 有効 | 設定を非表示にします |
| 無効 | 設定を表示します |
[高度な設定]シートでは、以下の設定を非表示にできます。
- 構成チェッカー
- コネクションセンター
- 高DPI
- データ収集
- 保存したパスワードの削除
- キーボードと言語バー
- ショートカットと再接続
- サポート情報
- Citrix Casting
レジストリエディターを使用して[高度な設定]シートから[Workspaceをリセット]オプションを非表示にする
レジストリエディターを使用して[高度な設定]シートから [Workspaceをリセット]オプションを非表示にすることができます。
- レジストリエディターを起動します。
-
HKEY_LOCAL_MACHINE\SOFTWARE\Citrix\Dazzleに移動します。 - 文字列値キーEnableFactoryResetを作成し、次のいずれかのオプションに設定します。
- True - [高度な設定]シートで[Workspaceをリセット]オプションが表示されます
- False - [高度な設定]シートで[Workspaceをリセット]オプションが非表示になります
[高度な設定]シートから[Citrix Workspace更新プログラム]オプションを非表示にする
注:
[Citrix Workspace更新プログラム]オプションのポリシーパスは、[高度な設定]シートにあるほかのオプションのポリシーパスとは異なります。
- gpedit.mscを実行して、Citrix Workspaceアプリグループポリシーオブジェクト管理用テンプレートを開きます。
- [コンピューターの構成]ノードで、 [管理用テンプレート] > [Citrixコンポーネント] > [Citrix Workspace] > [Workspaceの更新]に移動します。
- [Citrix Workspaceの更新]ポリシーを選択します。
- [高度な設定] シートで[Workspaceの更新]設定を非表示にするには、[無効]を選択します。
StoreFrontからWorkspaceへのURLの移行
この機能は、Technical Preview段階です。 StoreFrontからWorkspaceへのURL移行により、最小限のユーザー操作でエンドユーザーをStoreFrontストアからWorkspaceストアにシームレスに移行できます。
すべてのエンドユーザーのCitrix WorkspaceアプリにStoreFrontストアstorefront.comが追加されているとします。 管理者は、グローバルアプリ構成サービスでStoreFront URLとWorkspace URLのマッピング{‘storefront.com’:’xyz.cloud.com’}を構成できます。 グローバルアプリ構成サービスは、StoreFront URLstorefront.comが追加された管理対象デバイスと管理対象外デバイスの両方で、すべてのCitrix Workspaceアプリインスタンスに設定をプッシュします。
設定が検出されると、Citrix WorkspaceアプリはマップされたWorkspace URL xyz.cloud.comを別のストアとして追加します。 エンドユーザーがCitrix Workspaceアプリを起動すると、Citrix Workspaceストアが開きます。 以前に追加されたStoreFrontストアstorefront.comは、Citrix Workspaceアプリに追加されたままになります。 ユーザーは、Citrix Workspaceアプリの[アカウントの切り替え]オプションを使用して、いつでもStoreFrontストアstorefront.comに切り替えることができます。 管理者は、ユーザーのエンドポイントのCitrix WorkspaceアプリからStoreFrontストアstorefront.comを削除することを制御できます。 削除は、Global App Config Serviceを介して行うことができます。
この機能を有効にするには、次の手順を実行します:
-
Global App Config Serviceを使用して、StoreFrontからWorkspaceへのマッピングを構成します。 Global App Config Serviceについて詳しくは、「Global App Configuration Service」を参照してください。
-
App Config Serviceでペイロードを編集します。
{ "serviceURL": Unknown macro: \{ "url"} , "settings":{ "name":"Productivity Apps", [New Store Name] "description":"Provides access StoreFront to Workspace Migration", "useForAppConfig":true, "appSettings": { "windows":[ Unknown macro: \{ "category"} ] } } }注:
ペイロードを初めて構成する場合は、
POSTを使用します。 既存のペイロード構成を編集する場合は、PUTを使用して、サポートされているすべての設定で構成されたペイロードがあることを確認します。 -
serviceURLセクションのURLの値として、StoreFront URL
storefront.comを指定します。 -
セクションmigrationUrl内で、ワークスペース URL
xyz.cloud.comを構成します。 -
storeFrontValidUntilを使用して、Citrix WorkspaceアプリからStoreFrontストアを削除するタイムラインを設定します。 この情報は入力しなくても構いません。 要件に基づいて、次の値を設定できます。
- YYYY-MM-DD形式の有効な日付 > 注: > > 過去の日付を指定した場合、StoreFrontストアはURLの移行時に直ちに削除されます。 未来の日付を指定した場合、StoreFrontストアは設定された日付に削除されます。
設定がプッシュされると、次の画面が表示されます:
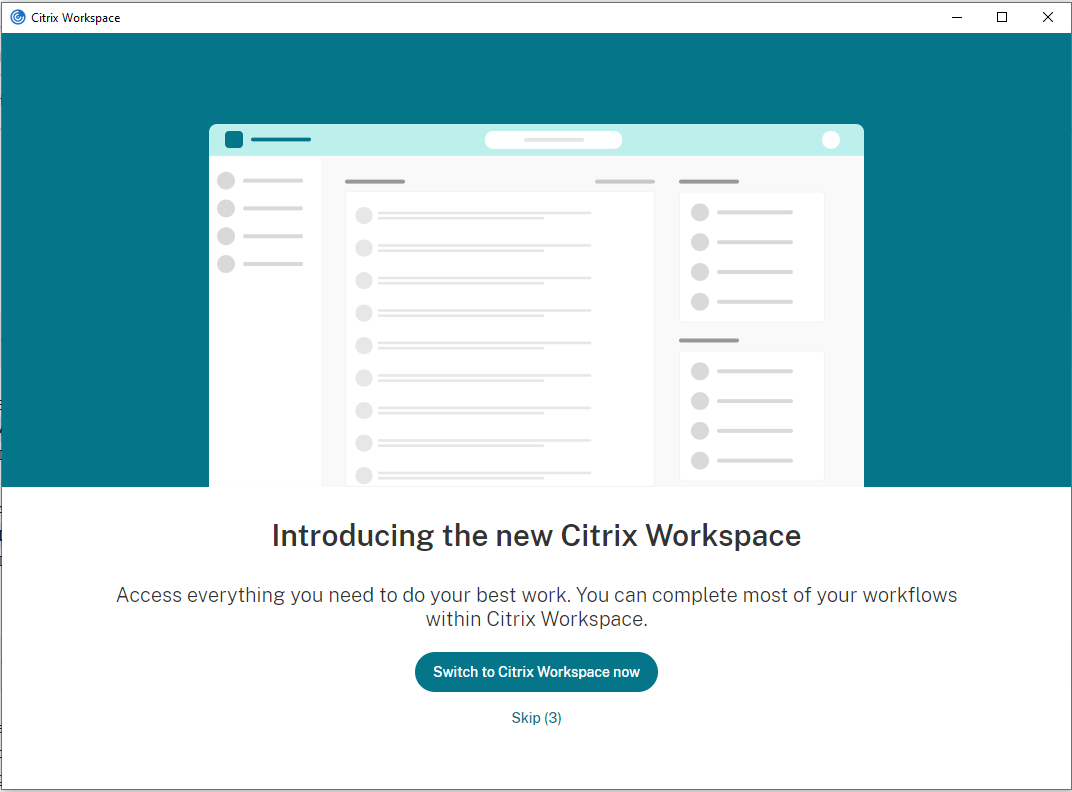
ユーザーが [今すぐCitrix Workspaceに切り替える]をクリックすると、Workspace URLがCitrix Workspaceアプリに追加され、認証プロンプトが表示されます。 ユーザーのオプションは制限されており、移行を最大3回遅らせることができます。
アプリケーションの配信
Citrix Virtual Apps and DesktopsおよびCitrix DaaSを使用してアプリケーションを配信する場合は、次のオプションを検討してユーザーエクスペリエンスを強化してください:
- Webアクセスモード - いずれの構成も行わない場合、Citrix Workspaceアプリではアプリケーションおよびデスクトップへのブラウザーベースのアクセスが提供されます。 Workspace for WebをWebブラウザーで開き、使用するアプリケーションを選択して実行できます。 このモードでは、ユーザーのデスクトップにショートカットは置かれません。
- セルフサービスモード - StoreFrontアカウントをCitrix Workspaceアプリに追加するか、StoreFront WebサイトをポイントするようにCitrix Workspaceアプリを構成することで、セルフサービスモードを構成できます。 セルフサービスモードでは、Citrix Workspaceアプリのユーザーインターフェイスからアプリケーションをサブスクライブできます。 この拡張ユーザーエクスペリエンスはモバイルアプリストアのものと同様です。 セルフサービスモードでは、必要に応じて必須設定、自動プロビジョニング設定、お勧めのアプリキーワード設定を構成できます。
注:
Citrix Workspaceアプリのデフォルトでは、[スタート]メニューに表示するアプリケーションを選択できます。
- アプリのショートカットのみのモード - 管理者は、Citrix Workspaceアプリを構成してアプリケーションおよびデスクトップショートカットを[スタート]メニュー内に直接またはデスクトップ上に自動的に配置できます。 この配置は、Citrix WorkspaceアプリEnterpriseと同様です。 新しい 「ショートカットのみ」 のモードにより、アプリの検索で使い慣れたWindowsのナビゲーションスキーマ内で公開アプリを見つけることができます。
詳しくは、Citrix Virtual Apps and Desktopsドキュメントの「デリバリーグループの作成」セクションを参照してください。
セルフサービスモードの構成
StoreFrontアカウントをCitrix Workspaceアプリに追加するか、StoreFrontサイトをポイントするようにCitrix Workspaceアプリを構成することで、セルフサービスモードを構成できます。 この構成により、ユーザーがCitrix Workspaceのユーザーインターフェイスからアプリケーションをサブスクライブできます。 この拡張ユーザーエクスペリエンスはモバイルアプリストアのものと同様です。
注:
Citrix Workspaceアプリのデフォルトでは、ユーザーは[スタート]メニューに表示するアプリケーションを選択できます。
セルフサービスモードでは、必要に応じて必須設定、自動プロビジョニング設定、お勧めのアプリキーワード設定を構成できます。
デリバリーグループアプリケーションの説明に、適切なキーワードを追加します:
- 個々のアプリを必須にしてCitrix Workspaceアプリから削除できないようにするには、アプリケーションの説明に「KEYWORDS: Mandatory」という文字列を追加します。 ユーザーが必須アプリをサブスクリプション解除するための削除オプションはありません。
- アプリケーションがストアのユーザー全員に自動的にサブスクライブされるようにするには、説明に「KEYWORDS: Auto」という文字列を追加します。 ユーザーがストアにログオンすると、そのアプリケーションを手動でサブスクライブしなくても自動的にプロビジョニングされます。
- 説明に「KEYWORDS: Featured」という文字列を追加すると、そのアプリケーションがCitrix Workspaceの[おすすめ]一覧に表示され、ユーザーがそのアプリケーションを見つけやすくなります。
グループポリシーオブジェクトテンプレートを使用したアプリショートカットの場所のカスタマイズ
- gpedit.mscを実行して、Citrix Workspaceアプリグループポリシーオブジェクト管理用テンプレートを開きます。
- [コンピューターの構成]ノードで、[管理用テンプレート] > [Citrixコンポーネント] > [Citrix Workspace] > [セルフサービス]に移動します。
-
[SelfServiceModeを管理します]ポリシーを選択します。
- Self Serviceユーザーインターフェイスを表示するには、[有効]を選択します。
- アプリを手動でサブスクライブするには、[無効]を選択します。 このオプションは、Self Serviceユーザーインターフェイスを非表示にします。
- [アプリのショートカットを管理します]ポリシーを選択します。
- 必要に応じてオプションを選択します。
- [適用]、[OK] の順にクリックします。
- Citrix Workspaceアプリのセッションを再起動して、この変更を適用します。
アプリショートカットをカスタマイズするためのStoreFrontアカウント設定の使用
[スタート]メニュー内およびデスクトップ上のショートカットをStoreFrontサイトからセットアップできます。 次の設定は、C:\inetpub\wwwroot\Citrix\Roamingの<annotatedServices>セクションにあるweb.configファイルに追加できます。
- デスクトップ上にショートカットを置くには、PutShortcutsOnDesktopを使用します。 設定:”true”または”false”(デフォルトはfalse)。
- [スタート]メニュー内にショートカットを置くには、PutShortcutsInStartMenuを使用します。 設定:”true”または”false”(デフォルトはtrue)。
- [スタート]メニュー内のカテゴリパスを使用するには、UseCategoryAsStartMenuPathを使用します。 設定:”true”または”false”(デフォルトはtrue)。
注:
Windows 8、Windows 8.1、Windows 10では、[スタート]メニュー内には階層分けされたフォルダーを作成できません。 代わりに、アプリケーションを個別に、またはルートフォルダー配下に表示します。 アプリケーションは、Citrix Virtual Apps and Desktopsで定義されたカテゴリサブフォルダー内にはありません。
- [スタート]メニュー内のすべてのショートカットを単一のフォルダー内に置くには、
StartMenuDirを使用します。 設定:文字列値、ショートカットが書き込まれるフォルダーの名前になります。 - 管理者により変更されたアプリが再インストールされるようにする(変更アプリの自動再インストール機能)には、AutoReinstallModifiedAppsを使用します。 設定:”true”または”false”(デフォルトはtrue)。
- デスクトップ上のすべてのショートカットを単一のフォルダー内に置くには、
DesktopDirを使用します。 設定:文字列値、ショートカットが書き込まれるフォルダーの名前になります。 - クライアントの’add/remove programs’でエントリを作成しないようにするには、
DontCreateAddRemoveEntryを使用します。 設定:”true”または”false”(デフォルトはfalse)。 - 以前はストアから入手できたが、現在は入手できなくなったアプリケーションのショートカットと Citrix Workspace アイコンを削除するには、
SilentlyUninstallRemovedResourcesを使用します。 設定:”true”または”false”(デフォルトはfalse)。
web.configファイルで、アカウントのXMLセクションに変更を追加します。 次の開始タグを検索し、このセクションに移動します。
<account id=... name="Store"
セクションは</account>タグで終わります。
アカウントセクションの終了前の最初のプロパティセクションで、次の操作を実行します。
<properties> <clear> <properties>
このセクションには、<clear />タグの後に、名前と値を指定して1行に1つずつプロパティを追加できます。 次に例を示します:
<property name="PutShortcutsOnDesktop" value="True"/>
注:
<clear />タグの前に追加されたプロパティ要素は無効になる可能性があります。 プロパティ名と値を追加するときに<clear />タグを削除することはオプションです。
このセクションの拡張例は次のとおりです。
<properties <property name="PutShortcutsOnDesktop" value="True" <property name="DesktopDir" value="Citrix Applications">
重要
複数サーバーによる展開環境では、複数のサーバー上で同時にサーバーグループの構成を変更しないでください。 展開内のほかのサーバー上でCitrix StoreFront管理コンソールを同時に実行していないことを確認してください。 変更が完了したら、構成の変更をサーバーグループに反映させて、展開内のほかのサーバーを更新します。 詳しくは、StoreFrontのドキュメントを参照してください。
Citrix Virtual Apps and Desktops 7.xのアプリごとの設定を使ったアプリショートカットの場所のカスタマイズ
アプリケーションおよびデスクトップショートカットを[スタート]メニュー内に直接またはデスクトップ上に自動的に配置するよう、Citrix Workspaceアプリを構成できます。 ただし、この構成は、以前のWindows向けWorkspaceのバージョンと同様です。 ただし、リリース4.2.100ではCitrix Virtual Appsを使ってアプリ設定ごとにアプリショートカットの配置を制御できる機能が導入されています。 この機能は、終始一貫した場所に表示する必要がある一部のアプリケーションが存在する環境で有用です。
XenApp 7.6のアプリごとの設定を使った、アプリショートカットの場所のカスタマイズ
XenApp 7.6でアプリごとの公開ショートカットを構成するには
- Citrix Studioで、[アプリケーション設定] 画面を開きます。
- [アプリケーション設定] 画面で [配信]を選択します。 この画面を使って、アプリケーションがユーザーにどのように配信されるかを指定できます。
- アプリケーションの適切なアイコンを選択します。 [変更]をクリックして、必要なアイコンの場所を参照します。
- [アプリケーションカテゴリ]に、アプリケーションが表示されるCitrix Workspaceアプリのカテゴリを指定します。 たとえば、ショートカットをMicrosoft Officeアプリケーションに追加している場合は、「Microsoft Office」と入力します。
- [ユーザーのデスクトップにショートカットを追加する] チェックボックスをオンにします。
-
[OK] をクリックします。

列挙遅延またはアプリケーションスタブデジタル署名の削減
Citrix Workspaceアプリは、次の場合に、ネットワーク共有から.EXEスタブをコピーする機能を提供します:
- サインインするたびにアプリの列挙に遅れがある、または
- アプリケーションスタブにデジタル署名する必要がある。
この機能を実行するには、次の複数の手順を実行します:
- クライアントマシンにアプリケーションスタブを作成します。
- アプリケーションスタブをネットワーク共有からアクセスできる場所にコピーします。
- 必要な場合は、許可リストを作成します(または、エンタープライズ証明書でスタブに署名します)。
- レジストリキーを追加し、ネットワーク共有からスタブをコピーしてWindows向けWorkspaceがスタブを作成できるようにします。
RemoveappsOnLogoffおよびRemoveAppsonExitが有効で、ユーザーのログオン時にアプリ列挙に遅延が生じる場合、次の解決策により遅延を削減させます。
- regeditを使用して、
HKEY_CURRENT_USER\Software\Citrix\Dazzle/v ReuseStubs /t REG_SZ /d “true”を追加します。 - regeditを使用して、
HKEY_LOCAL_MACHINE\Software\Citrix\Dazzle/v ReuseStubs /t REG_SZ /d “true”を追加します。 HKEY_CURRENT_USERは、HKEY_LOCAL_MACHINEよりも優先されます。
注意
レジストリエディターの使用を誤ると、深刻な問題が発生する可能性があり、オペレーティングシステムの再インストールが必要になる場合もあります。 レジストリエディターの誤用による障害に対して、Citrixでは一切責任を負いません。 レジストリエディターは、お客様の責任と判断の範囲でご使用ください。 また、レジストリファイルのバックアップを作成してから、レジストリを編集してください。
ネットワーク共有に格納されている事前作成のスタブ実行可能ファイルをマシンが使用できるようにします:
- クライアントマシン上で、すべてのアプリに対するスタブ実行可能ファイルを作成します。 スタブ実行可能ファイルを作成するには、Citrix Workspaceアプリを使用してすべてのアプリケーションをマシンに追加します。 Citrix Workspaceアプリは実行可能ファイルを生成します。
-
%APPDATA%\Citrix\SelfServiceからスタブ実行可能ファイルを取得します。 必要なのは.exeファイルだけです。 - 実行可能ファイルをネットワーク共有にコピーします。
- ロックダウンされる各クライアントマシンに対して次のレジストリキーを設定します。
- reg addで
HKEY_LOCAL_MACHINE\Software\Citrix\Dazzle/v CommonStubDirectory /t REG_SZ /d “\\ShareOne\WorkspaceStubs”を追加します - Reg add
HKEY_LOCAL_MACHINE\Software\Citrix\Dazzle/v -
CopyStubsFromCommonStubDirectory/t REG_SZ /d “true”。 また、必要な場合はHKEY_CURRENT_USERでこれらの設定を構成することもできます。 HKEY_CURRENT_USERは、HKEY_LOCAL_MACHINEよりも優先されます。 - Citrix Workspaceアプリのセッションを終了後再起動して、この変更を適用します。
- reg addで
ユースケースの例:
このトピックでは、アプリショートカットのユースケースについて紹介します。
[スタート]メニューに何を置くか、ユーザーが選べるようにする(Self-servic)
数十、または数百のアプリがある場合は、ユーザーがアプリケーションを選択して、[お気に入り] と [スタート] メニューに追加できるようします:
| [スタート]メニューに置くアプリケーションをユーザーが選べるようにするには。 | Citrix Workspaceアプリをセルフサービスモードに構成します。 このモードでは、「自動プロビジョニング」 設定および 「必須」 アプリキーワード設定も構成できます。 |
| ユーザーが[スタート]メニューに置くアプリケーションを選べるようにして、また特定のアプリショートカットをデスクトップに置くには。 | Citrix Workspaceアプリをオプション設定なしで構成して、デスクトップに置くアプリについてアプリごとの設定を使用します。 必要に応じて、「自動プロビジョニング」 および 「必須」 アプリを使用します。 |
[スタート]メニュー内にアプリショートカットなし
コンピューターを家族で共有して使用していて、アプリショートカットを一切置きたくないとします。 このような場合、最も簡単なのはブラウザーアクセスです。いずれの構成も行わずにCitrix Workspaceアプリをインストールし、Workspace for Webにアクセスします。 また、ショートカットをどこにも配置しないでセルフサービスアクセス用にCitrix Workspaceアプリを構成することもできます。
| Citrix Workspaceアプリが[スタート]メニューに自動的にアプリショートカットを配置しないようにするには。 | Citrix WorkspaceアプリでPutShortcutsInStartMenu=Falseと構成します。 アプリごとの設定を使ってショートカットを置かない限り、セルフサービスモードであっても、Citrix Workspaceアプリは[スタート]メニュー内にアプリを配置しません。 |
[スタート]メニュー内、またはデスクトップ上にすべてにアプリショートカットを置く
ユーザーが所有するアプリが少ない場合は、そのすべてを[スタート]メニュー内やデスクトップ上に、あるいはデスクトップ上のフォルダー内に配置します。
| Citrix Workspaceアプリによって[スタート]メニューにすべてのアプリケーションショートカットを自動的に配置するには。 | Citrix WorkspaceアプリでSelfServiceMode =Falseと構成します。 使用可能なすべてのアプリが[スタート]メニュー内に表示されます。 |
| すべてのアプリケーションショートカットをデスクトップ上に置く場合は。 | Citrix WorkspaceアプリでPutShortcutsOnDesktop = trueと構成します。 使用可能なすべてのアプリがデスクトップに表示されます。 |
| すべてのショートカットをデスクトップ上のフォルダー内に置く場合は。 | Citrix WorkspaceアプリでDesktopDir=Nameアプリケーションショートカットを置くデスクトップフォルダーの名前と構成します。 |
XenApp 6.5または7.xでのアプリごとの設定
ショートカットの場所を指定して、すべてのユーザーが同じ場所でそれにアクセスできるようにするには、XenAppのアプリごとの設定を使用します:
| セルフサービスモードか、または[スタート]メニューモードかには関係なく、アプリごとの設定によりアプリケーションを配置する場所を決定する場合は。 | Citrix WorkspaceアプリでPutShortcutsInStartMenu=falseと構成して、アプリごとの設定を有効にします。 |
カテゴリフォルダーまたは特定のフォルダーのアプリ
特定のフォルダー内にアプリケーションを表示する場合は、次のオプションを使用します。
| Citrix Workspaceアプリにより[スタート]メニューに置かれたアプリケーションショートカットを関連カテゴリ(フォルダー)内に表示するには。 | Citrix WorkspaceアプリでUseCategoryAsStartMenuPath=Trueと構成します。 |
| Citrix Workspaceアプリにより[スタート]メニューに置かれたアプリケーションを特定のフォルダー内に配置するには。 | Citrix WorkspaceアプリでStartMenuDir=[スタート]メニューフォルダーの名前と構成します。 |
ログオフまたは終了時にアプリを削除
エンドポイントをほかのユーザーと共有していて、自分のアプリがそのユーザーには表示されないようにしたい場合は、ログオフまた終了時にアプリを削除できます。
| ログオフ時にCitrix Workspaceアプリによりすべてのアプリが削除されるようにするには。 | Citrix WorkspaceアプリでRemoveAppsOnLogoff=Trueと構成します。 |
| 終了時にCitrix Workspaceアプリによりアプリが削除されるようにするには。 | Citrix WorkspaceアプリでRemoveAppsOnExit=Trueと構成します。 |
ローカルアプリアクセスのアプリケーションの構成
ローカルアプリアクセスのアプリケーションを構成する場合は次のようにします。
-
Citrix Workspaceアプリで利用可能なアプリケーションの代わりに、ローカルにインストールされたアプリケーションを使用する必要があることを指定するには、テキスト文字列KEYWORDS:prefer=”pattern”を追加します。この機能は、ローカル アプリ アクセスと呼ばれます。
Citrix Workspaceアプリは、ユーザーのコンピューターにアプリケーションをインストールする前にpatternで指定されたパターンを検索し、そのアプリケーションがローカルにインストールされているかどうかをチェックします。 アプリケーションがローカルにインストールされている場合、Citrix Workspaceアプリはそのアプリケーションをサブスクライブして、ショートカットは作成しません。 ユーザーがCitrix Workspaceアプリからそのアプリケーションを起動すると、ローカルにインストールされたアプリケーション(ここでは「優先アプリケーション」と呼びます)が起動します。
ユーザーがCitrix Workspaceアプリを使用せずに優先アプリケーションをアンインストールすると、Citrix Workspaceアプリの次回更新時にそのアプリケーションのサブスクリプションが解除されます。 ユーザーがCitrix Workspaceアプリを使用して優先アプリケーションをアンインストールすると、Citrix Workspaceアプリはそのアプリケーションのサブスクリプションを解除しますが、アンインストールはしません。
注:
Citrix Workspaceアプリでアプリケーションをサブスクライブすると、キーワードpreferが適用されます。 アプリケーションをサブスクライブした後でこの文字列を追加しても、そのアプリケーションには適用されません。
同じアプリケーションに対して複数回preferキーワードを指定できます。 この場合、指定したパターンの1つが一致すると、そのアプリケーションに設定が適用されます。 以下のパターンを任意に組み合わせて指定できます:
-
説明に「KEYWORDS:prefer=”pattern”」という文字列を追加すると、Citrix Workspaceアプリでアクセスされるアプリケーションの代わりにローカルのアプリケーションが使用されるようになります。 この機能は、「ローカルアプリアクセス」と呼ばれます。
Citrix Workspaceアプリは、ユーザーのコンピューターにアプリケーションをインストールする前にpatternで指定されたパターンを検索し、そのアプリケーションがローカルにインストールされているかどうかをチェックします。 アプリケーションがローカルにインストールされている場合、Citrix Workspaceアプリはそのアプリケーションをサブスクライブして、ショートカットは作成しません。 ユーザーがCitrix Workspaceアプリからそのアプリケーションを起動すると、ローカルにインストールされたアプリケーション(ここでは「優先アプリケーション」と呼びます)が起動します。
ユーザーがCitrix Workspaceアプリを使用せずに優先アプリケーションをアンインストールすると、Citrix Workspaceアプリの次回更新時にそのアプリケーションのサブスクリプションが解除されます。 ユーザーがCitrix Workspaceアプリを使用して優先アプリケーションをアンインストールすると、Citrix Workspaceアプリはそのアプリケーションのサブスクリプションを解除しますが、アンインストールはしません。
注:
Citrix Workspaceアプリでアプリケーションをサブスクライブすると、キーワードpreferが適用されます。 アプリケーションをサブスクライブした後でこの文字列を追加しても、そのアプリケーションには適用されません。
同じアプリケーションに対して複数回preferキーワードを指定できます。 この場合、指定したパターンの1つが一致すると、そのアプリケーションに設定が適用されます。 以下のパターンを任意に組み合わせて指定できます:
-
prefer=”ApplicationName”
ショートカットファイルに指定されているアプリケーション名にマッチします。 アプリケーション名は単語またはフレーズにすることができます。 フレーズには引用符が必要です。 単語やファイルパスの一部がマッチしても無視され、大文字/小文字も区別されません。 アプリケーション名によるマッチは、管理者が手作業で設定する場合に便利です。
| KEYWORDS:prefer= | Programs配下のショートカット | マッチする? |
|---|---|---|
| Word | \Microsoft Office\Microsoft Word 2010 | はい |
| Microsoft Word | \Microsoft Office\Microsoft Word 2010 | はい |
| コンソール | McAfee\VirusScan Console | はい |
| Virus | McAfee\VirusScan Console | いいえ |
| コンソール | McAfee\VirusScan Console | はい |
-
優先=”\\Folder1\Folder2\…\ApplicationName”
[スタート] メニューのショートカットファイルの絶対パスおよびアプリケーション名にマッチします。 Programsフォルダーは、[スタート] メニューディレクトリのサブフォルダーであるため、フォルダーのアプリケーションを対象にするには絶対パスにProgramsフォルダーを含む必要があります。 パスにスペースが含まれている場合は、引用符を使用する必要があります。 また、大文字と小文字は区別されます。 絶対パスによるマッチは、Citrix Virtual Apps and DesktopsおよびCitrix DaaSでプログラム的に優先アプリケーションを設定する場合に便利です。
| KEYWORDS:prefer= | Programs配下のショートカット | マッチする? |
|---|---|---|
| \Programs\Microsoft Office\Microsoft Word 2010 | \Programs\Microsoft Office\Microsoft Word 2010 | はい |
| \Microsoft Office | \Programs\Microsoft Office\Microsoft Word 2010 | いいえ |
| \Microsoft Word 2010 | \Programs\Microsoft Office\Microsoft Word 2010 | いいえ |
| \Programs\Microsoft Word 2010 | \Programs\Microsoft Word 2010 | はい |
-
優先=”\Folder1\Folder2\…\ApplicationName”
[スタート] メニューのショートカットファイルの相対パスにマッチします。 相対パスにはアプリケーション名を含める必要があり、そのショートカットの親フォルダー名を含めることもできます。 ショートカットのファイルパスの末尾が、指定したパターンに一致すると、そのアプリケーションに設定が適用されます。 パスにスペースが含まれている場合は、引用符を使用する必要があります。 また、大文字と小文字は区別されます。 相対パスによるマッチは、プログラム的に優先アプリケーションを設定する場合に便利です。
| KEYWORDS:prefer= | Programs配下のショートカット | マッチする? |
|---|---|---|
| \Microsoft Office\Microsoft Word 2010 | \Microsoft Office\Microsoft Word 2010 | はい |
| \Microsoft Office | \Microsoft Office\Microsoft Word 2010 | いいえ |
| \Microsoft Word 2010 | \Microsoft Office\Microsoft Word 2010 | はい |
| \Microsoft Word | \Microsoft Word 2010 | いいえ |
ほかのキーワードについては、StoreFrontのドキュメントの「ユーザーエクスペリエンスの最適化」セクションを参照してください。
仮想ディスプレイレイアウト
この機能を使用すると、リモートデスクトップに適用される仮想モニターのレイアウトを定義できます。 また、リモートデスクトップ上で、単一のクライアントモニターを仮想的に最大8台のモニターに分割することもできます。 仮想モニターは、Desktop Viewerの [モニターレイアウト] タブで設定できます。 ここでは、垂直または水平の線で画面を仮想モニターに分けることができます。 画面は、クライアントのモニター解像度で指定されたパーセンテージに従って分割されます。
DPIスケーリングまたはDPIマッチングに使用される仮想モニター用DPIを設定できます。 仮想モニターレイアウトを適用した後、セッションのサイズを変更するか、再接続します。
この構成は、全画面セッション、単一モニターのデスクトップセッションにのみ適用され、公開アプリケーションには影響しません。 この構成は、以降のこのクライアントからのすべての接続に適用されます。
Windows向けCitrix Workspaceアプリ2106以降、仮想ディスプレイレイアウトは、全画面のマルチモニターデスクトップセッションでもサポートされています。 仮想ディスプレイレイアウトはデフォルトで有効になっています。 マルチモニターシナリオでは、仮想ディスプレイの総数が8台を超えない場合、同じ仮想ディスプレイレイアウトがすべてのセッションモニターに適用されます。 この制限を超えた場合、仮想ディスプレイレイアウトは無視され、どのセッションモニターにも適用されません。
次のレジストリキーを設定すると、マルチモニターの機能強化を無効にできます:
HKEY_CURRENT_USER\Software\Citrix\XenDesktop\DesktopViewer
名前:SplitAllMonitors 種類:DWORD
値:
1 - 有効
0 - 無効
アプリケーションの起動時間
セッションの事前起動機能を使用すると、通常時および高トラフィック負荷時のアプリケーションの起動時間が短縮され、ユーザーエクスペリエンスが向上します。 事前起動機能を使用すると、事前起動セッションを作成できます。 事前起動セッションは、ユーザーがCitrix Workspaceアプリにログオンするとき、またはサインイン済みの場合は予定された時間に作成されます。
事前起動セッションにより、最初のアプリケーションの起動時間が短縮されます。 ユーザーがWindows向けCitrix Workspaceアプリで新しいアカウント接続を追加した場合、次回のセッションまで事前起動セッションは適用されません。 このセッションでは、デフォルトのアプリケーションctxprelaunch.exeが実行されます。ただし、このアプリケーションはユーザーには表示されません。
詳しくは、Citrix Virtual Apps and Desktopsの記事「デリバリーグループの管理 」のセッションの事前起動とセッションの残留に関するガイダンスを参照してください。
セッションの事前起動機能はデフォルトでは無効になっています。 セッションの事前起動を有効にするには、WorkspaceコマンドラインでENABLEPRELAUNCH=trueパラメーターを指定するか、EnablePreLaunchレジストリ キーをtrueに設定します。 デフォルト値(null)は、事前起動が無効であることを示します。
注:
ドメインパススルー(SSON)認証をサポートするようにクライアントマシンが構成されている場合、事前起動機能が自動的に有効になります。 事前起動なしでドメインパススルー(SSON)を使用する場合は、レジストリキーのEnablePreLaunchの値を次のように設定します。 false.
レジストリの場所は以下のとおりです。
-
HKEY_LOCAL_MACHINE\Software\[Wow6432Node\]Citrix\\Dazzle -
HKEY_CURRENT_USER\Software\Citrix\Dazzle
事前起動には2つの種類があります:
- 即時事前起動 - トラフィック量にかかわらず、ユーザーの資格情報が認証されると直ちに事前起動が開始されます。 この設定は、通常のトラフィック負荷時に使用します。 ユーザーは、Citrix Workspaceアプリを再起動することで事前起動セッションを起動できます。
- 予定事前起動 - 予定した時間に事前起動が開始されます。 予定事前起動は、ユーザーデバイスが実行中で認証済みの場合にのみ開始されます。 これら2つの条件が満たされない場合は、予定された事前起動時間になってもセッションが起動しません。 ネットワークとサーバーの負荷を共有するため、セッションは予定された時刻を含む一定期間内に起動します。 たとえば、事前起動が13時45分に予定されている場合は、セッションが実際に起動するのは13時15分から13時45分の間です。 この設定は、トラフィックの負荷が高いときに使用します。
Citrix Virtual Appsサーバーでの事前起動の構成は次のとおりです:
- 起動前アプリケーションを作成、変更、または削除します。また、
- 起動前アプリケーションを制御するユーザーポリシー設定を更新します。
receiver.admxファイルで事前起動機能をカスタマイズすることはできません。 ただし、レジストリ値を変更することにより、事前起動の構成を変更できます。 レジストリ値は、Windows向けCitrix Workspaceアプリのインストール中またはインストール後に変更できます。
- HKEY_LOCAL_MACHINE値はクライアントのインストール中に書き込まれます。
- HKEY_CURRENT_USER値では、同一マシン上の特定ユーザーに異なる値を設定できます。 ユーザーは、管理者権限がなくてもHKEY_CURRENT_USER値を変更できます。 管理者は、この値を変更するためのスクリプトをユーザーに提供できます。
HKEY_LOCAL_MACHINEレジストリ値:
64ビットWindowsオペレーティング システムの場合:HKEY_LOCAL_MACHINE\SOFTWARE\Wow6432Node\Citrix\ICA Client\Prelaunch
32ビットWindowsオペレーティングシステムの場合:HKEY_LOCAL_MACHINE\SOFTWARE\Citrix\ICA Client\Prelaunch
値の名前:UserOverride 種類:REG_DWORD
値:
0 - HKEY_CURRENT_USER値も存在する場合でも、HKEY_LOCAL_MACHINE値を使用します。
1 - HKEY_CURRENT_USER値が存在する場合はそれを使用します。存在しない場合はHKEY_LOCAL_MACHINE値を使用します。
値の名前:State 種類:REG_DWORD
値:
0 - 事前起動を無効にします。
1 - 即時事前起動を有効にします。 (ユーザーの資格情報が認証されると事前起動が開始されます。)
2 - 予定事前起動を有効にします。 (Schedule値に指定した時刻に事前起動が開始されます。)
値の名前:Schedule 種類:REG_DWORD
値:
予定事前起動を開始する、24時間形式の時刻と曜日です。入力形式は次のとおりです:
| HH:MM | M:T:W:TH:F:S:SU - ここで、HHは時、MMは分です。 M:T:W:TH:F:S:SUは曜日です。 たとえば、月曜日、水曜日、金曜日の13:45にスケジュールされた事前起動を有効にするには、スケジュールをSchedule=13:45 | 1:0:1:0:1:0:0に設定します。 セッションは実際には、13時15分から13時45分の間に起動します。 |
HKEY_CURRENT_USERレジストリ値:
HKEY_CURRENT_USER\SOFTWARE\Citrix\ICA Client\Prelaunch
状態およびスケジュールキーの値は、HKEY_LOCAL_MACHINEの場合と同じです。
コンテンツの双方向リダイレクト
双方向のコンテンツリダイレクトポリシーによって、クライアントからホスト(およびホストからクライアント)へのURLリダイレクトを有効にするか無効にできます。 サーバーポリシーはCitrix Studioで設定し、クライアントポリシーは、Citrix Workspaceアプリのグループポリシーオブジェクト管理用テンプレートで設定します。
Citrixは、ホストからクライアントへのリダイレクトと、クライアントからURLへのリダイレクトのためのローカルアプリアクセスを提供します。 ただし、ドメイン参加済みのWindowsクライアントについては、コンテンツの双方向リダイレクトを使用することをお勧めします。
次のいずれかの方法を使用して、コンテンツの双方向リダイレクトを有効にできます:
- グループポリシーオブジェクト(GPO)管理用テンプレート
- レジストリエディター
注:
- ローカルアプリアクセスが有効であるセッションでは、コンテンツの双方向リダイレクトは機能しません。
- コンテンツの双方向リダイレクトは、サーバーとクライアントの両方で有効である必要があります。 サーバーとクライアントのいずれかで無効になると、機能が無効になります。
- URLが複数ある場合、URLを1つずつ指定することもできますが、セミコロンで区切ったURLの一覧で指定しても構いません。 ワイルドカード文字としてアスタリスク(*)を使用できます。
GPO管理用テンプレートを使用してコンテンツの双方向リダイレクトを有効化するには:
Windows向けCitrix Workspaceアプリを初めてインストールした場合のみ、グループポリシーオブジェクト管理用テンプレート構成を使用します。
- gpedit.mscを実行して、Citrix Workspaceアプリグループポリシーオブジェクト管理用テンプレートを開きます。
- [ユーザー構成]ノードで、[管理用テンプレート] > [従来の管理用テンプレート (ADM)] > [Citrixコンポーネント] > [Citrix Workspace] > [ユーザーエクスペリエンス]に移動します。
- [コンテンツの双方向リダイレクト]ポリシーを選択します。
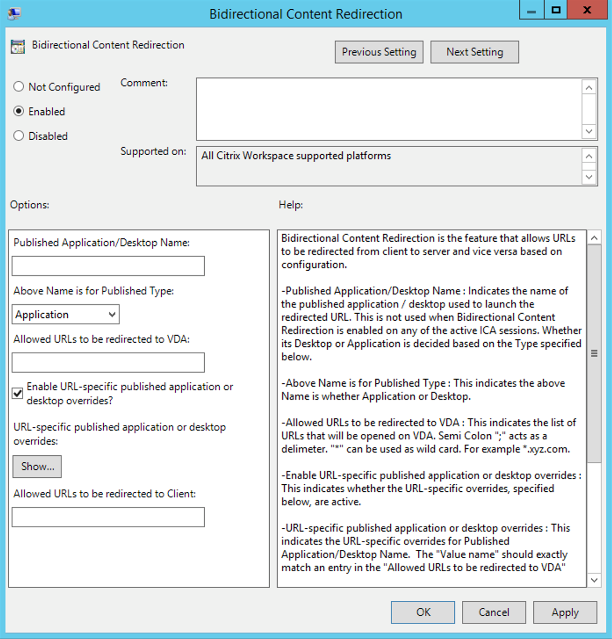
-
[公開アプリケーション名またはデスクトップ名]フィールドに、リダイレクトされたURLの起動に使用するリソースの名前を入力します。
注:
URLが複数ある場合、URLを1つずつ指定するか、セミコロンで区切ったURLの一覧で指定します。 ワイルドカードとしてアスタリスク(*)を使用できます。
- [上記の名前の種類]で、必要に応じてリソースの[アプリケーション] または [デスクトップ]を選択します。
- [VDAへのリダイレクトを許可するURL]フィールドに、リダイレクトする必要があるURLを入力します。 一覧はセミコロンで区切ります。
- デスクトップオーバーライド用のURL固有の公開アプリケーションを有効にしますか?を選択します。 URLを上書きするオプション。
-
[表示]をクリックして、[VDAへのリダイレクトを許可するURL]フィールドのいずれかと一致する必要がある値の名前の一覧を表示します。 値は公開アプリケーション名と一致する必要があります。
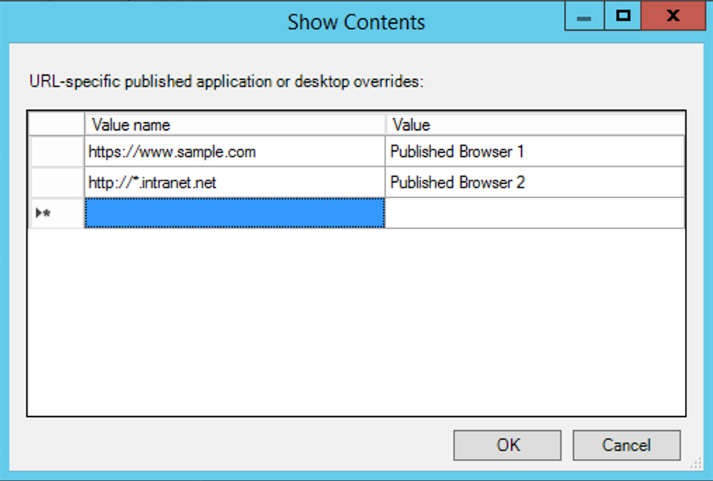
-
[クライアントへのリダイレクトを許可するURL:]フィールドに、サーバーからクライアントにリダイレクトする必要があるURLを入力します。 一覧はセミコロンで区切ります。
注:
URLが複数ある場合、URLを1つずつ指定するか、セミコロンで区切ったURLの一覧で指定します。 ワイルドカードとしてアスタリスク(*)を使用できます。
- [適用]、[OK] の順にクリックします。
- コマンドラインから、
gpupdate /forceコマンドを実行します。
レジストリを使用してコンテンツの双方向リダイレクトを有効化するには:
コンテンツの双方向リダイレクトを有効にするには、Citrix WorkspaceアプリのインストールフォルダーC:\Program Files (x86)\Citrix\ICA Clientからredirector.exe /RegIEコマンドを実行します。
重要:
- リダイレクト規則がループした構成になっていないことを確認してください。 たとえば、URL
https://www.my\_company.comがクライアントとVDAにリダイレクトされるようにVDAルールが設定されている場合、ループ構成が発生します。- 明示的なURLリダイレクトのみがサポートされます。つまり、Webブラウザーのアドレスバーに表示されるURLや、ブラウザー内ナビゲーションによるURLだけが正しくリダイレクトされます。
- 同じ表示名を持つ2つのアプリケーションが複数のStoreFrontアカウントを使用する場合、プライマリStoreFrontアカウントの表示名を使用して、アプリケーションまたはデスクトップのセッションが起動されます。
- 新しいブラウザーウィンドウが開くのは、URLがクライアントにリダイレクトされた場合だけです。 URLがVDAにリダイレクトされたときにブラウザーが既に開いていた場合、リダイレクトされたURLは新しいタブで開かれます。
- ドキュメント、メール、PDFなどの、ファイルに埋め込まれたリンクがサポートされます。
- 同じマシンで、サーバーファイルタイプの関連付けのうちいずれか1つのみが存在すること、ホストコンテンツのリダイレクトポリシーが[有効]に設定されていることを確認します。 URLリダイレクトが正しく機能するように、Citrixではサーバーファイルタイプの関連付け機能またはホストコンテンツ(URL)リダイレクト機能のいずれかを無効にすることをお勧めします。
制限事項:
セッションの起動に関する問題のため、リダイレクトが失敗してもフォールバックメカニズムは存在しません。
Chromiumベースのブラウザーでの双方向URLサポート
コンテンツの双方向リダイレクトを使用すると、サーバーとクライアントのポリシーを使用して、クライアントからサーバーへ、およびサーバーからクライアントへリダイレクトするようにURLを構成できます。
サーバーポリシーはDelivery Controllerで設定され、クライアントポリシーはCitrix Workspaceアプリで設定されます。 ポリシーは、グループポリシーオブジェクト(GPO)管理テンプレートを使用して設定されます。
バージョン2106以降、Google ChromeとMicrosoft EdgeにURLの双方向リダイレクトのサポートが追加されています。
前提条件:
- Citrix Virtual Apps and Desktopsバージョン2106以降。
- ブラウザーリダイレクトの拡張バージョン5.0。
Google ChromeブラウザーでURLの双方向リダイレクトを登録するには、Citrix Workspaceアプリインストールフォルダーから、次のコマンドを実行します:
%ProgramFiles(x86)%\Citrix\ICA Client\redirector.exe /regChrome /verbose
注:
Chromeブラウザーでこれらのコマンドを使用すると、コンテンツの双方向リダイレクト拡張機能がChromeウェブストアから自動的にインストールされます。
Google ChromeブラウザーでURLの双方向リダイレクトの登録を解除するには、Citrix Workspaceアプリインストールフォルダーから、次のコマンドを実行します:
%ProgramFiles(x86)%\Citrix\ICA Client\redirector.exe /unregChrome /verbose
注:
ブラウザー拡張機能ページにアクセスしたときに次のエラーが発生した場合は、エラーメッセージを無視してください:
Websocket connection to wss://... failed.
Citrix WorkspaceアプリでのURLリダイレクトの構成については、「コンテンツの双方向リダイレクト」を参照してください。
非アクティブなDesktop Viewerウィンドウの減光を無効にするには:
Desktop Viewerの複数のウィンドウを使用する場合、デフォルトではアクティブでないウィンドウが減光されます。 複数のデスクトップを同時に表示する必要がある場合は、非アクティブなデスクトップの情報は読みづらくなる可能性があります。 レジストリエディターを編集してデフォルトの設定を無効にし、Desktop Viewerウィンドウの減光を防ぐことができます。
注意
レジストリエディターの使用を誤ると、深刻な問題が発生する可能性があり、オペレーティングシステムの再インストールが必要になる場合もあります。 レジストリエディターの誤用による障害に対して、Citrixでは一切責任を負いません。 レジストリエディターは、お客様の責任と判断の範囲でご使用ください。 また、レジストリファイルのバックアップを作成してから、レジストリを編集してください。
-
ユーザーデバイスで、デバイスの現在のユーザーまたはデバイス自体の減光を防止するかどうかに応じて、次のいずれかのキーにDisableDimmingというREG_DWORDエントリを作成します。 デバイスでDesktop Viewerを使用したことがある場合は、エントリが既に存在します:
HKEY_CURRENT_USER\Software\Citrix\XenDesktop\DesktopViewerHKEY_LOCAL_MACHINE\Software\Citrix\XenDesktop\DesktopViewer
オプションで、減光を制御する代わりに、次のいずれかのキーに同じREG_WORDエントリを作成して、ローカルポリシーを定義することもできます。
HKEY_CURRENT_USER\Software\Policies\Citrix\XenDesktop\DesktopViewerHKEY_LOCAL_MACHINE\Software\Policies\Citrix\XenDesktop\DesktopViewer
これらのキーを使用する前に、Citrix Virtual Apps and DesktopsおよびCitrix DaaSの管理者がこの機能のポリシーを設定しているかどうか確認してください。
エントリを1またはtrueのような0以外の値に設定します。
エントリが未指定、または0に設定されている場合は、Desktop Viewerウィンドウが減光します。 複数のエントリが指定されている場合、次の方法が使用されます。 この一覧の最初とそのエントリの値によって、ウィンドウを減光するかどうかが決まります:
- HKEY_CURRENT_USER\Software\Policies\Citrix\…
- HKEY_LOCAL_MACHINE\Software\Policies\Citrix\…
- HKEY_CURRENT_USER\Software\Citrix\…
- HKEY_LOCAL_MACHINE\Software\Citrix\…
Citrix Casting
Citrix Readyワークスペースハブは、デジタル環境と物理環境を組み合わせて、セキュアなスマートスペース内にアプリやデータを配信します。 このシステム全体が、モバイルアプリやセンサーなどのデバイス(「モノ」)を接続して、インテリジェントで応答性の高い環境を作ります。
Citrix ReadyワークスペースハブはRaspberry Pi 3プラットフォーム上に構築されます。 Citrix Workspaceアプリを実行しているデバイスはCitrix Readyワークスペースハブに接続し、デスクトップまたはアプリをより大きなディスプレイにキャストします。 Citrix Castingは、Microsoft Windows 10バージョン1607以降、またはWindows Server 2016でのみサポートされます。
Citrix Casting機能では、モバイルデバイスから簡単かつセキュアに任意のアプリにアクセスして、大きな画面で表示することができます。
注:
- Citrix Casting for Windowsは、Citrix Readyワークスペースハブバージョン2.40.3839以降をサポートしています。 以前のバージョンのワークスペースハブが検出されないか、キャストエラーが発生することがあります。
- Citrix Casting機能は、Windows(ストア)向けCitrix Workspaceアプリではサポートされていません。
前提条件:
- ハブ検出のためにデバイス上でBluetoothが有効になっている。
- Citrix ReadyワークスペースハブとCitrix Workspaceアプリが、同じネットワーク上に存在する。
- Citrix Workspaceアプリが実行されているデバイスとCitrix Readyワークスペースハブとの間でポート55555が許可されている。
- Citrix Castingの場合、ポート1494をブロックしないでください。
- ポート55556は、モバイルデバイスとCitrix Readyワークスぺースハブの間のSSL接続のデフォルトポートです。 Raspberry Piの設定ページで別のSSLポートを構成できます。 SSLポートがブロックされている場合、ユーザーはワークスペースハブへのSSL接続を確立できません。
- Citrix Castingは、Microsoft Windows 10バージョン1607以降、またはWindows Server 2016でのみサポートされます。
Citrix Castingの起動の構成
注:
高度な設定シートは、全部または一部を非表示にすることができます。 詳しくは、「高度な設定シート」を参照してください。
-
通知領域でCitrix Workspaceアプリアイコンを右クリックし、[高度な設定]をクリックします。
[高度な設定] ダイアログボックスが開きます。
-
[Citrix Casting]を選択します。
[Citrix Casting]ダイアログボックスが表示されます。

- 次のいずれかのオプションを選択します:
- はい – Citrix Workspaceアプリの起動時にCitrix Castingが起動されることを示します。
- いいえ、起動時にCitrix Castingを起動しません – Citrix Workspaceアプリの起動時にCitrix Castingが起動しないことを示します。
注:
いいえを選択しても、現在の画面キャストのセッションは終了しません。 この設定は、次回のCitrix Workspaceアプリの起動時にのみ適用されます。
- [保存]をクリックして変更を適用します。
Citrix WorkspaceアプリでCitrix Castingを使用する方法
-
Citrix Workspaceアプリにログオンし、デバイス上でBluetoothを有効にします。
使用可能なハブの一覧が表示されます。 一覧は、Citrix ReadyワークスペースハブビーコンパッケージのRSSI値を基準として並べ替えられます。
-
画面をキャストするワークスペースハブを選択し、次のいずれかを選択します。
- ミラーリング:プライマリ画面を複製し、接続されたワークスペースハブデバイスに表示をキャストします。
- 拡張:ワークスペースハブデバイス画面をセカンダリ画面として使用します。
注:
Citrix Workspaceアプリを終了しても、Citrix Castingは終了しません。
[Citrix Castingの通知]ダイアログボックスには、次のオプションがあります:
- 現在の画面キャストのセッションが上部に表示されます。
- アイコンを [更新] します。
- [切断]を選択して、現在の画面キャストのセッションを停止します。
- 星アイコンをクリックして、ワークスペースハブを [お気に入り]に追加します。
- システムトレイのワークスペースハブアイコンを右クリックし、終了を選択して画面キャストのセッションを切断し、Citrix Readyワークスペースハブを終了します。

セルフチェック一覧
Citrix Workspaceアプリが範囲内の使用可能なワークスペースハブを検出して通信することができない場合は、セルフチェックの一環として以下を確認してください:
- Citrix WorkspaceアプリとCitrix Readyワークスペースハブが同じネットワークに接続している。
- Citrix Workspaceアプリが起動されたデバイスでBluetoothが有効になり、正常に動作している。
- Citrix Workspaceアプリが起動されたデバイスが、Citrix Readyワークスペースハブの範囲内(10メートル未満。壁などの障害物がない)にある。
- Citrix Workspaceアプリでブラウザーを起動し、
http://<hub_ip>:55555/device-details.xmlと入力して、ワークスペースハブデバイスの詳細が表示されるかどうかを確認します。 - Citrix Readyワークスペースハブで 更新 をクリックして、ワークスペースハブへの再接続を試みる。
既知の問題と制限事項
- デバイスがCitrix Readyワークスペースハブと同じネットワークに接続されていないと、Citrix Castingは機能しません。
- ネットワークに問題がある場合、ワークスペースハブデバイスでの表示に時間差が発生することがあります。
- [拡張] を選択すると、Citrix Ready Workspaceアプリが起動されるプライマリ画面が数回点滅します。
- [拡張]モードでは、セカンダリディスプレイをプライマリディスプレイとして設定することはできません。
- デバイスのディスプレイ設定が変更された場合、画面キャストのセッションは自動的に切断されます。 たとえば、画面の解像度を変更されたり、画面の方向が変更されたりした場合などです。
- 画面キャストのセッション中に、Citrix Workspaceアプリを実行しているデバイスがロック、スリープまたは休止状態になると、ログイン時にエラーが表示されます。
- 複数の画面キャストのセッションはサポートされていません。
- Citrix Castingでサポートされている画面の最大解像度は1920 x 1440です。
- Citrix Castingは、Citrix Readyワークスペースハブバージョン2.40.3839以降をサポートしています。 以前のバージョンのワークスペースハブが検出されないか、キャストエラーが発生することがあります。
- この機能は、Windows(ストア)向けCitrix Workspaceアプリではサポートされていません。
- Windows 10ビルド1607では、[拡張]モードのCitrix Castingが正しく配置されないことがあります。
Citrix Readyワークスペースハブについて詳しくは、Citrix Virtual Apps and Desktopsドキュメントの「Citrix Readyワークスペースハブ」のセクションを参照してください。
複合USBデバイスリダイレクト
USB 2.1以降は、複数の子デバイスが同じUSBバスで単一の接続を共有するUSB複合デバイスの概念をサポートしています。 このようなデバイスは、単一の構成スペースと共有バス接続を採用しており、一意のインターフェイス番号00-ffを使用して各子デバイスを識別します。 また、このようなデバイスはUSBハブとは異なります。USBハブは、ほかの個別にアドレス指定されたUSBデバイスが接続するUSBバスの新しい起点を提供します。
クライアントエンドポイントで検出された複合デバイスは、次のいずれかとして仮想ホストに転送できます:
-
単一の複合USBデバイス、または
-
独立した子デバイスのセット(分割デバイス)
複合USBデバイスが転送されると、デバイス全体がエンドポイントで使用できなくなります。 転送により、最適化されたHDXリモートエクスペリエンスに必要なCitrix Workspaceクライアントを含む、エンドポイント上のすべてのアプリケーションでのデバイスのローカル使用がブロックされます。
オーディオデバイスとミュートとボリュームコントロール用のHIDボタンの両方を備えたUSBヘッドセットデバイスを検討してください。 デバイス全体が汎用USBチャネルを使用して転送される場合、デバイスは最適化されたHDXオーディオチャネルを介したリダイレクトで使用できなくなります。 ただし、汎用USBリモート処理経由でホスト側のオーディオドライバーを使用して送信されるオーディオとは異なり、最適化されたHDXオーディオチャネル経由で送信されるオーディオでは、最高のエクスペリエンスを実現できます。 この挙動は、USBオーディオプロトコルの性質がノイズが多いためです。
また、システムキーボードまたはポインティングデバイスが、リモートセッションのサポートに必要な他の統合機能を備えた複合デバイスの一部である場合にも問題が発生します。 完全な複合デバイスが転送されると、システムのキーボードまたはマウスは、リモートデスクトップセッションまたはアプリケーション内を除いて、エンドポイントで操作できなくなります。
これらの問題を解決するために、複合デバイスを分割し、汎用USBチャネルを使用する子インターフェイスのみを転送することをCitrixではお勧めします。 このようなメカニズムにより、最適化されたHDXエクスペリエンスを提供するCitrix Workspaceアプリなど、クライアントエンドポイント上のアプリケーションでほかの子デバイスを使用できるようになり、必要なデバイスのみを転送してリモートセッションで使用できるようになります。
デバイス規則:
通常のUSBデバイスと同様に、エンドポイントのポリシーまたはクライアントCitrix Workspaceアプリ構成で設定されたデバイス規則は、転送する複合デバイスを選択します。 Citrix Workspaceアプリは、これらの規則を使用して、リモートセッションへの転送を許可または禁止するUSBデバイスを決定します。
各規則は、アクションキーワード(Allow、Connect、またはDeny)、コロン(:)、およびエンドポイントUSBサブシステムの実際のデバイスと一致する0個以上のフィルターパラメーターで構成されています。 これらのフィルターパラメーターは、すべてのUSBデバイスが自身を識別するために使用するUSBデバイスの記述子メタデータに対応します。
デバイス規則はクリアテキストであり、各規則は1行に表示され、オプションのコメントは#文字の後に記載されています。 規則はトップダウンで照合されます(優先度の降順)。 デバイスまたは子インターフェイスに一致する最初の規則が適用されます。 同じデバイスまたはインターフェイスを選択する後続の規則は無視されます。
サンプルデバイス規則:
- ALLOW: vid=046D pid=0102 # vid/pidにより特定のデバイスを許可する
- ALLOW: vid=0505 class=03 subclass=01 # subclass=01の場合にベンダー0505のすべてのpidを許可する
- DENY: vid=0850 pid=040C # 特定のデバイスを拒否する(すべての子デバイスを含む)
- DENY: class=03 subclass=01 prot=01 # すべてのフィルターに一致するデバイスをすべて拒否する
- CONNECT: vid=0911 pid=0C1C # 特定のデバイスを許可して自動接続する
- ALLOW: vid=0286 pid=0101 split=01 # このデバイスを分割し、すべてのインターフェイスを許可する
- ALLOW: vid=1050 pid=0407 split=01 intf=00,01 # 分割して2つのインターフェイスのみを許可する
- CONNECT: vid=1050 pid=0407 split=01 intf=02 # 分割してインターフェイス2を自動接続する
- DENY: vid=1050 pid=0407 split=1 intf=03 # インターフェイス03がリモート化されないようにする
次のフィルターパラメーターのいずれかを使用して、検出されたデバイスに規則を適用できます:
| フィルターパラメーター | 説明 |
|---|---|
| vid=xxxx | USBデバイスのベンダーID(4桁の16進コード) |
| pid=xxxx | USBデバイスの製品ID(4桁の16進コード) |
| rel=xxxx | USBデバイスのリリースID(4桁の16進コード) |
| class=xx | USBデバイスのクラスコード(2桁の16進コード) |
| subclass=xx | USBデバイスのサブクラスコード(2桁の16進コード) |
| prot=xx | USBデバイスのプロトコルコード(2桁の16進コード) |
| split=1(またはsplit=0) | 分割する(または分割しない)複合デバイスを選択します |
| intf=xx[,xx,xx,…] | 複合デバイスの子インターフェイスの特定のセットを選択します(2桁の16進コードのコンマで区切られた一覧) |
最初の6つのパラメーターは、規則を適用する必要があるUSBデバイスを選択します。 パラメーターが指定されていない場合、規則はそのパラメーターがANYの値を持つデバイスと一致します。
USB Implementors Forum (USB-IF)は、Defined Class Codeのクラス、サブクラス、およびプロトコル値の定義済み一覧を維持管理しています。 USB-IFは、登録されたベンダーIDの一覧も所有しています。 特定のデバイスのベンダー、製品、リリース、およびインターフェイスIDは、Windowsデバイスマネージャーで直接確認するか、UsbTreeViewなどの無料ツールを使用して確認できます。
最後の2つのパラメーター(存在する場合)はUSB複合デバイスにのみ適用されます。 splitパラメーターは、複合デバイスを分割デバイスとして転送するか、単一の複合デバイスとして転送する必要があるかを決定します。
- Split=1は、複合デバイスの選択された子インターフェイスは分割デバイスとして転送する必要があることを示します。
- Split=0は、複合デバイスを分割するべきではないことを示します。
注:
splitパラメーターを省略した場合、Split=0と見なされます。
intfパラメーターでは、アクションを適用する必要がある複合デバイスの特定の子インターフェイスを選択します。 省略した場合、アクションは複合デバイスのすべてのインターフェイスに適用されます。
3つのインターフェイスを備えた複合USBヘッドセットデバイスについて考えてみましょう
- インターフェイス0 - オーディオクラスのデバイスエンドポイント
- インターフェイス3 - HIDクラスのデバイスエンドポイント(音量ボタンとミュートボタン)
- インターフェイス5 - 管理/更新インターフェイス
この種類のデバイスに推奨される規則は次のとおりです:
- CONNECT: vid=047F pid=C039 split=1 intf=03 # HIDデバイスを許可して自動接続する
- DENY: vid=047F pid=C039 split=1 intf=00 # オーディオエンドポイントを拒否する
- ALLOW: vid=047F pid=C039 split=1 intf=05 # mgmt
intfを許可するが、自動接続しない
デバイス規則ポリシーを有効にする:
Windows向けCitrix Workspaceアプリには、特定の望ましくないクラスのデバイスをフィルタリングし、顧客が頻繁に遭遇するデバイスのクラスを許可するデフォルトのデバイス規則セットが含まれています。
これらのデフォルトのデバイス規則は、次のいずれかのシステムレジストリで確認できます:
-
HKEY_LOCAL_MACHINE\Software\Citrix\ICA Client\GenericUSB(32ビットWindows)または -
HKEY_LOCAL_MACHINE\Software\WOW6432Node\Citrix\ICA Client\GenericUSB(64 ビットWindows)、 DeviceRulesという名前の複数文字列値内。
ただし、Windows向けCitrix Workspaceアプリでは、USBデバイス規則ポリシーを適用して、これらのデフォルトの規則を上書きできます。
Windows向けCitrix Workspaceアプリのデバイス規則ポリシーを有効にするには:
- gpedit.mscを実行して、Citrix Workspaceアプリグループポリシーオブジェクト管理用テンプレートを開きます。
- [ユーザーの構成]ノードで、[管理用テンプレート] > [Citrixコンポーネント] > [Citrix Workspace] > [リモートクライアントデバイス] > [汎用USBリモート操作]に移動します。
- USBデバイス規則ポリシーを選択します。
- [Enabled] をクリックします。
- [USBデバイス規則] テキストボックスに、展開するUSBデバイス規則を貼り付けます(または直接編集します)。
- [適用]、[OK] の順にクリックします。
このポリシーを作成するときは、クライアントに付属しているデフォルトの規則を保存してから元の規則をコピーし、新しい規則を挿入して必要に応じて動作を変更することをCitrixではお勧めします。
USBデバイスの接続:
デスクトップセッションでは、分割されたUSBデバイスは [デバイス] のDesktop Viewerで表示されます。 また、分割されたUSBデバイスは、[基本設定] > [デバイス]から表示できます。

注:
CONNECTキーワードは、USBデバイスの自動接続を有効にします。 ただし、汎用USBリダイレクト用に複合USBデバイスを分割するときにCONNECTキーワードが使用されない場合、Desktop Viewerまたはコネクションセンターからデバイスを手動で選択する必要があります。
アプリケーションセッションでは、分割デバイスはコネクションセンターで表示されます。

インターフェイスを自動的に接続するには:
Windows向けCitrix Workspaceアプリ2109で導入されたCONNECTキーワードにより、USBデバイスの自動リダイレクトが可能になります。 セッションで自動的に接続することを管理者がデバイスまたは選択したインターフェイスに許可している場合、CONNECT規則はALLOW規則に置き換わることができます。
- gpedit.mscを実行して、Citrix Workspaceアプリグループポリシーオブジェクト管理用テンプレートを開きます。
- [ユーザーの構成]ノードで、[管理用テンプレート] > [Citrixコンポーネント] > [Citrix Workspace] > [リモートクライアントデバイス] > [汎用USBリモート操作]に移動します。
- USBデバイス規則ポリシーを選択します。
- [Enabled] をクリックします。
-
[USBデバイス規則] テキストボックスで、自動接続するUSBデバイスを追加します。
たとえば、
CONNECT: vid=047F pid=C039 split=01 intf=00,03は複合デバイスの分割と、インターフェイス00および03インターフェイスの自動接続を可能にし、そのデバイスの他のインターフェイスを制限します。 - [適用] および [OK]をクリックしてポリシーを保存します。
USBデバイスの自動接続設定の変更:
Citrix Workspaceアプリは、現在のデスクトップリソースの設定に基づいて、CONNECTアクションでタグ付けされたUSBデバイスを自動的に接続します。 次の図に示すように、Desktop Viewerのツールバーで設定を変更できます。
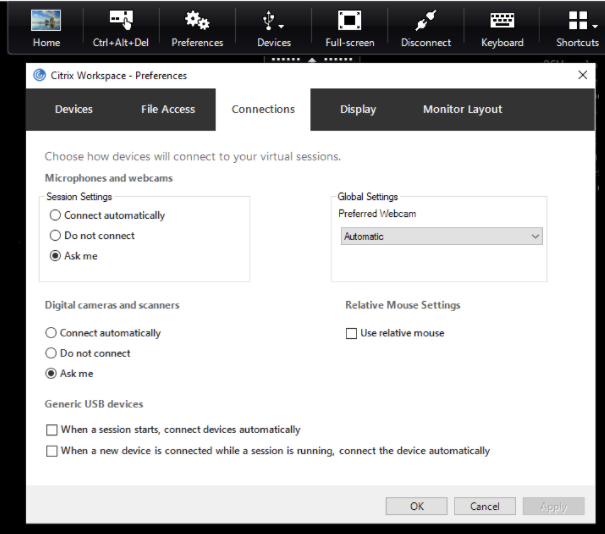
ペインの下部にある2つのチェックボックスは、デバイスが自動的に接続する必要があるか、セッションで手動接続を待つ必要があるかを制御します。 これらの設定はデフォルトでは有効になっていません。 汎用USBデバイスを自動的に接続する必要がある場合は、設定を変更できます。
または、管理者は、Citrix Workspaceアプリのグループポリシーオブジェクト管理用テンプレートから対応するポリシーを展開することにより、ユーザー設定を上書きできます。 マシンポリシーとユーザーポリシーは両方とも、[管理用テンプレート] > [Citrixコンポーネント] > [Citrix Workspace] > [リモートクライアントデバイス] > [汎用USBリモート処理]にあります。 対応するポリシーには、それぞれ[既存のUSBデバイス]と[新しいUSBデバイス]のラベルが付いています。
分割デバイスのデフォルト設定の変更:
デフォルトでは、Windows向けCitrix Workspaceアプリは、デバイス規則でSplit=1として明示的にタグ付けされた複合デバイスのみを分割します。 ただし、デフォルトの配置を変更して、一致するデバイス規則でSplit=0としてタグ付けされていないすべての複合デバイスを分割することは可能です。
- gpedit.mscを実行して、Citrix Workspaceアプリグループポリシーオブジェクト管理用テンプレートを開きます。
- [ユーザーの構成]ノードで、[管理用テンプレート] > [Citrixコンポーネント] > [Citrix Workspace] > [リモートクライアントデバイス] > [汎用USBリモート操作]に移動します。
- SplitDevicesポリシーを選択します。
- [Enabled] をクリックします。
- [適用] および [OK]をクリックしてポリシーを保存します。
注:
デフォルトを変更するのではなく、明示的なデバイス規則を使用して、分割する必要のある特定のデバイスまたはインターフェイスを識別することをCitrixではお勧めします。 この設定は、将来のリリースで廃止されます。
制限事項:
CitrixではWebカメラのインターフェイスは分割しないことをお勧めします。 代わりに、汎用USBリダイレクトを使用してデバイスを単一のデバイスにリダイレクトします。 パフォーマンスを向上させるには、最適化された仮想チャネルを使用してください。
Bloombergキーボード
Citrix Workspaceアプリは、Citrix Virtual Apps and DesktopsセッションでBloombergキーボードの使用をサポートします。 必要なコンポーネントはプラグインとともにインストールされます。 Bloombergキーボード機能は、Windows向けCitrix Workspaceアプリのインストール時またはレジストリエディターで有効にできます。
Bloombergキーボードは、標準のキーボードと比較すると、ユーザーが金融市場データにアクセスして取引を実行できるという優れた機能を提供します。
Bloombergキーボードは、1つの物理シェルに組み込まれた複数のUSBデバイスで構成されています:
- キーボード
- 指紋リーダー
- オーディオデバイス
- これらのすべてのデバイスをシステムに接続するためのUSBハブ
- オーディオデバイスのHIDボタン(ミュート、音量大、音量小など)
これらのデバイスの通常の機能に加えて、オーディオデバイスには、一部のキー、キーボードの制御、およびキーボードLEDのサポートが含まれています。
セッション内で特殊な機能を使用するには、オーディオデバイスをUSBデバイスとしてリダイレクトする必要があります。 このリダイレクトは、オーディオデバイスをセッションで使用できるようにして、ローカルでは使用されないようにします。 さらに、特殊な機能は1つのセッションでのみ使用でき、複数のセッション間で共有することはできません。
複数のセッションでBloombergキーボードを使用しないでください。 このキーボードはシングルセッション環境でのみ動作します。
Bloombergキーボード5の構成:
Bloombergキーボードのさまざまなインターフェイスを構成する必要があります。 Windows向けCitrix Workspaceアプリ2109から、新しいCONNECTキーワードが導入され、セッションの起動時とデバイスの挿入時にUSBデバイスを自動的に接続できるようになりました。 ユーザーがUSBデバイスまたはインターフェイスを自動的に接続する場合は、CONNECTキーワードを使用してALLOWキーワードを置き換えることができます。 次の例では、CONNECTキーワードを使用しています。
- gpedit.mscを実行して、Citrix Workspaceアプリグループポリシーオブジェクト管理用テンプレートを開きます。
- [コンピューターの構成]ノードで、[管理用テンプレート] > [Citrixコンポーネント] > [Citrix Workspace] > [リモートクライアントデバイス] > [汎用USBリモート処理]に移動します。
- SplitDevicesポリシーを選択します。
- [Enabled] をクリックします。
-
[USBデバイス規則] テキストボックスに、次の規則を追加します(存在しない場合)。
- CONNECT: vid=1188 pid=A101 # Bloomberg 5 生体認証モジュール
- DENY: vid=1188 pid=A001 split=01 intf=00 # Bloomberg 5 プライマリキーボード
- CONNECT: vid=1188 pid=A001 split=01 intf=01 # Bloomberg 5 キーボードHID
- DENY: vid=1188 pid=A301 split=01 intf=02 # Bloomberg 5 キーボードオーディオチャネル
- CONNECT: vid=1188 pid=A301 split=01 intf=00,01 # Bloomberg 5 キーボードオーディオHID
注:
改行またはセミコロンで区切ることで、単一行または複数行のレジストリ値を読み取れます。
- [適用] および [OK]をクリックしてポリシーを保存します。
- [設定]ウィンドウで、[接続]タブを選択し、1つまたは両方のチェックボックスを選択してデバイスを自動的に接続します。 [設定]ウィンドウには、デスクトップツールバーまたは接続マネージャーからアクセスできます。
この手順により、Bloombergキーボード5を使用できるようになります。 手順で説明されているDENY規則は、プライマリキーボードとオーディオチャネルが汎用USB経由でリダイレクトされるのではなく、最適化されたチャネル経由でリダイレクトされることを強制します。 CONNECT規則は、指紋モジュール、キーボードの特殊キー、およびオーディオ制御に関連するキーの自動リダイレクトを有効にします。
Bloombergキーボード4または3の構成:
注意
レジストリエディターの使用を誤ると、深刻な問題が発生する可能性があり、オペレーティングシステムの再インストールが必要になる場合もあります。 レジストリエディターの誤用による障害に対して、Citrixでは一切責任を負いません。 レジストリエディターは、お客様の責任と判断の範囲でご使用ください。 また、レジストリファイルのバックアップを作成してから、レジストリを編集してください。
-
レジストリで次のキーを検索します:
HKEY_LOCAL_MACHINE\SOFTWARE\Citrix\ICA Client\GenericUSB -
次のいずれかを行います:
- この機能を有効にするには、種類がDWORDで名前がEnableBloombergHIDの値のデータを1に設定します。
- この機能を無効にするには、値のデータを0に設定します。
Bloombergキーボード3のサポートは、Online Plug-in 11.2 for Windows以降のバージョンで利用できます。
Bloombergキーボード4のサポートは、Windows Receiver 4.8以降のバージョンで利用できます。
Bloombergキーボードのサポートが有効になっているかどうかの確認:
- BloombergキーボードのサポートがOnline Plug-inで有効になっているかどうかを確認するには、Desktop ViewerでBloombergキーボードのデバイスがどのように報告されているかを確認します。 Desktop Viewerを使用しない場合は、Online Plug-inが実行されているマシンのレジストリを確認できます。
-
Bloombergキーボードのサポートが有効になっていない場合は、Desktop Viewerに次が表示されています:
- Bloomberg Fingerprint ScannerおよびBloomberg Keyboard Audioとして表示されるBloombergキーボード3用の2つのデバイス。
- Bloombergキーボード4用の1つのポリシーリダイレクトデバイス。 このデバイスは、Bloomberg LP Keyboard 2013として表示されます。
- Bloombergキーボードのサポートが有効になっている場合、デスクトップビューアーに2つのデバイスが表示されます。 1つは以前と同じようにBloomberg指紋スキャナーとして表示され、もう1つは Bloombergキーボード機能として表示されます。
- Bloomberg Fingerprint Scannerデバイスのドライバーがインストールされていない場合、Bloomberg Fingerprint ScannerエントリがDesktop Viewerに表示されない場合があります。 エントリが見つからない場合、Bloomberg Fingerprint Scannerはリダイレクトに使用できない可能性があります。 Bloombergキーボードのサポートが有効になっている他のBloombergデバイスの名前は引き続き確認できます。
-
レジストリの値をチェックして、サポートが有効になっているかどうかを確認することもできます:
HKEY_LOCAL_MACHINE\SOFTWARE\Citrix\ICAClient\GenericUSB\EnableBloombergHID値が存在しないか、0(ゼロ)の場合、Bloombergキーボードのサポートは有効になっていません。 値が1の場合、サポートが有効になっています。
Bloombergキーボードのサポートの有効化:
注:
Citrix Receiver for Windows 4.8で、SplitDevicesポリシーを使用した複合デバイスのサポートが導入されました。 ただし、Bloombergキーボード4の場合は、このポリシーではなく、Bloombergキーボード機能を使用する必要があります。
Bloombergキーボードのサポートにより、特定のUSBデバイスがセッションにリダイレクトされる方法が変わります。 このサポートはデフォルトでは有効になっていません。
-
インストール時にサポートを有効にするには、インストールコマンドラインでENABLE_HID_REDIRECTIONプロパティの値をTRUEに指定します。 次に例を示します:
CitrixOnlinePluginFull.exe /silentADDLOCAL="ICA_CLIENT,PN_AGENT,SSON,USB"ENABLE_SSON="いいえ" INSTALLDIR="c:\test"ENABLE_DYNAMIC_CLIENT_NAME="はい"DEFAULT_NDSCONTEXT="コンテキスト1,コンテキスト2"SERVER_LOCATION="http://testserver.net" ENABLE_HID_REDIRECTION="TRUE" -
Online Plug-inのインストール後にサポートを有効にするには、Online Plug-inが実行されているシステムでWindowsレジストリを編集します。
- レジストリエディターを開きます。
- 次のキーに移動します:。
HKEY_LOCAL_MACHINE\SOFTWARE\Citrix\ICA Client\GenericUSB - 値EnableBloombergHIDが存在する場合は、値データが1になるように変更します。
- 値EnableBloombergHIDが存在しない場合は、EnableBloombergHIDという名前でDWORD値を作成し、値データを1として指定します。
Bloombergキーボードのサポートの無効化:
次のように、Online Plug-inでBloombergキーボードのサポートを無効にできます:
- Online Plug-inソフトウェアを実行しているシステムでレジストリエディターを開きます。
- 次のキーに移動します:。
HKEY_LOCAL_MACHINE\SOFTWARE\Citrix\ICA Client\GenericUSB -
値EnableBloombergHIDが存在する場合は、値データが0(ゼロ)になるように変更します。
値EnableBloombergHIDが存在しない場合は、Bloombergキーボードのサポートが有効になっていないことを示しています。 このような場合、レジストリ値を変更する必要はありません。
サポートを有効にせずにBloombergキーボードを使用:
- Online Plug-inでBloombergキーボードのサポートを有効にしなくても、キーボードを使用できます。 ただし、複数のセッション間で特殊な機能を共有するメリットは使用できず、オーディオによってネットワーク帯域幅が増加する可能性があります。
- Bloombergキーボードの通常のキーは、他のキーボードと同じように使用できます。 特別なアクションは必要ありません。
- 専用のBloombergキーボードを使用するには、Bloombergキーボードオーディオデバイスをセッションにリダイレクトする必要があります。 Desktop Viewerを使用している場合は、USBデバイスの製造元名とデバイス名が表示され、BloombergキーボードオーディオデバイスがBloomberg Keyboard Audioとして表示されます。
- 指紋リーダーを使用するには、デバイスをBloomberg Fingerprint Scannerにリダイレクトする必要があります。 指紋リーダーのドライバーがローカルにインストールされていない場合、デバイスには次の情報のみが表示されます:
- Online Plug-inがデバイスを自動的に接続するように設定されているか、または
- ユーザーがデバイスの接続を選択できるようにするかが設定されているか。
また、セッションを確立する前にBloombergキーボードが接続されていて、指紋リーダーのドライバーがローカルにインストールされていない場合、指紋リーダーは表示されず、セッション内で使用できません。
注:
Bloomberg 3の場合、指紋リーダーは単一のセッションまたはローカルシステムで使用でき、共有することはできません。 Bloomberg 4ではリダイレクトが禁止されています。
サポートを有効にした後Bloombergキーボードを使用:
-
Online Plug-inでBloombergキーボードのサポートを有効にすると、特殊なキーボード機能を複数のセッションで共有できるというメリットがあります。 また、オーディオからのネットワーク帯域幅も抑えられます。
-
Bloombergキーボードのサポートを有効にすると、Bloombergキーボードオーディオデバイスのリダイレクトが妨げられます。 代わりに、新しいデバイスが利用可能になります。 Desktop Viewerを使用している場合、このデバイスはBloombergキーボード機能と呼ばれます。 このデバイスをリダイレクトすると、セッションで特殊なBloombergキーを使用できます。
Bloombergキーボードのサポートを有効にすると、専用のBloombergキーとオーディオデバイスにのみ影響します。 通常のキーと指紋リーダーは、サポートが有効になっていない場合と同じように使用されます。
DPIスケール機能
Windows向けCitrix Workspaceアプリでは、オペレーティングシステムがセッションの解像度を制御できます。
セッションに高DPIを適用できますが、この機能はデフォルトでは無効になっています。 セッションの表示サイズはオペレーティングシステムの解像度に従います。
次のオプションを使用して、DPIスケールを構成できます。
- グループポリシーオブジェクト(GPO)管理用テンプレート(マシンごと)
- 高度な設定(ユーザーごと)
制限事項:
- この機能を有効にしても、Desktop Viewerの表示がわずかにぼやけます。
- セッションで、DPI設定を変更して再起動すると、適切なセッションウィンドウのサイズにならないことがあります。 この問題を解決するには、セッションウィンドウのサイズを変更します。
GPO管理用テンプレートを使用してDPIスケールを構成するには:
- gpedit.mscを実行して、Citrix Workspaceアプリグループポリシーオブジェクト管理用テンプレートを開きます。
- [コンピューターの構成] ノードで、[管理用テンプレート]> [Citrixコンポーネント] > [Citrix Workspace] > [DPI]に移動します。
-
高DPIポリシーを選択します。

-
次のいずれかのオプションを選択します:
- はい - セッションに高DPIが適用されます。
- いいえ、ネイティブ解像度を使用します - オペレーティングシステムによって設定されている解像度を使用します。
- [適用]、[OK] の順にクリックします。
- コマンドラインから、
gpupdate /forceコマンドを実行して変更を適用します。
グラフィカルユーザーインターフェイスを使用したDPIスケールの構成:
注:
高度な設定シートは、全部または一部を非表示にすることができます。 詳しくは、「高度な設定シート」を参照してください。
- システムトレイのCitrix Workspaceアプリアイコンを右クリックします。
-
[高度な設定]を選択して [DPI設定]をクリックします。
DPI設定ダイアログが表示されます。
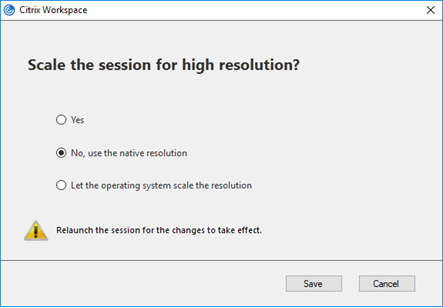
-
次のいずれかのオプションを選択します:
- はい - セッションに高DPIが適用されます。
- いいえ、ネイティブ解像度を使用します - Citrix Workspaceアプリは、VDAのDPIを検出して適用します。
- オペレーティングシステムの解像度スケールを適用します - デフォルトではこのオプションが選択されています。 これにより、WindowsはDPIスケールを処理できます。 また、高DPIポリシーは無効に設定されます。
- [Save] をクリックします。
- Citrix Workspaceアプリのセッションを再起動して、この変更を適用します。
DPIスケールオプション
Citrix WorkspaceアプリのDPIスケールでは3種類の設定が可能です:Scaled、Unscaled、Operating system scaling。 以下は、それぞれの使用例です。
Scaled:
Scaled設定は、Operating system scalingと同様にVDAで解像度を変更しますが、異なるDPIが混在するシナリオもサポートします。 Scaled設定は、UI設定の [はい]、またはGPOポリシーで高DPIポリシーを[有効]に設定した場合に相当します。 UI設定の [はい] は、最新のVDAに接続するときの異なるDPIが混在するシナリオに適しており、シームレスなセッションをスケーリングする方法を可能にします。 スケールによって、特にテキスト画面の場合、画像がぼやける可能性があります。 古いVDA(6.5、または従来のグラフィック用に構成)に接続すると、パフォーマンスが低下する可能性があります。 ローカルアプリアクセス、RTOP、画面の位置APIを使用するその他のプラグインはスケールと互換性がない場合があります。 設計上、シームレスアプリはこのモードでモニター間を移動して、正しいスケール設定を維持します。 この設定は、最新のVDAに接続しているWindows 10のユーザーにお勧めします。 サーバーのリソースに影響を与えることなく、異なるDPIの混在をサポートします。
Unscaled:
Unscaled設定は、セッション内のすべてのモニターの高解像度を送信します。 これらの解像度はスケールが解除されているため、アプリとデスクトップで小さなテキストやアイコンが表示されることがあります。 Unscaled設定は、UI設定の [いいえ] 、または、GPOポリシーで高DPIポリシーを[有効]に設定した場合に相当します。 UI設定の [いいえ]ではスケールによって画面がぼやけることはありませんが、テキストやアイコンは小さくなることがあります。 デスクトップセッションに接続するときは、DPIをVDA内で設定して、目的のスケール設定を行うことができます。 ただし、このような設定は、RDSデスクトップやシームレスアプリケーションでは機能しません。 この設定を有効にすると、セッションの解像度が高くなり、サーバーのパフォーマンスとスケーラビリティに影響を与えることがあります。 この設定は、追加のサーバーリソースが使用できる場合の、最高画質を必要とするデスクトップセッションにお勧めします。 小さなテキストやアイコンがユーザーにとって問題にならない場合にも使用できます。
Operating system scaling:
Operating system scalingはデフォルトの設定であり、UI設定の [オペレーティングシステムの解像度スケールを適用します]に相当します。 このシナリオでは、高DPIポリシーが[無効]に設定されています。 この設定に基づいて、WindowsオペレーティングシステムはセッションのDPIスケールを処理します。 VDAの解像度は、DPIを基にしてスケール設定され、クライアントデバイスより小さな解像度になります。 これは、単一のモニターセッションで適切に動作し、6.5 VDAまたは従来のグラフィック用に構成されたVDAに接続するときに最適です。 この方法では、異なるDPIの混在はサポートされません。すべてのモニターが同じDPIではない場合、セッションが機能しません。 スケールによって、特にテキスト画面の場合、画像がぼやける可能性があります。 Windows 10オペレーティングシステムでカーソルサイズに問題が発生することもあります。 Citrixでは、Windows 7エンドポイントのユーザー、または従来のVDAに接続しているユーザーにこの設定をお勧めします。 異なるDPIが混在していない場合、Windows 10でも使用できます。
仮想ディスプレイレイアウト
この機能を使用すると、リモートデスクトップの仮想モニターのレイアウトを定義できます。 また、リモートデスクトップ上で、単一のクライアントモニターを仮想的に最大8台のモニターに分割することもできます。 仮想モニターは、Desktop Viewerの [モニターレイアウト] タブで設定できます。 ここでは、垂直または水平の線で画面を仮想モニターに分けることができます。 画面は、クライアントのモニター解像度で指定されたパーセンテージに従って分割されます。
DPIスケーリングまたはDPIマッチングに使用される仮想モニター用DPIを設定できます。 仮想モニターレイアウトを適用した後、セッションのサイズを変更するか、再接続します。
この構成は、全画面セッション、単一モニターのデスクトップセッションにのみ適用され、公開アプリケーションには影響しません。 この構成は、以降のこのクライアントからのすべての接続に適用されます。
汎用クライアント入力システム(IME)
注:
Windows 10バージョン2004オペレーティングシステムを使用している場合、セッションでIME機能を使用すると、特定の技術的な問題が発生する可能性があります。 これらの問題は、サードパーティの制限事項によるものです。 詳しくは、Microsoft社のサポート記事を参照してください。
コマンドラインインターフェイスを使用した汎用クライアントIMEの構成:
-
汎用クライアントIMEを有効にするには、Citrix Workspaceアプリのインストールフォルダー
C:\Program Files (x86)\Citrix\ICA Clientからwfica32.exe /localime:onコマンドを実行します。
-
汎用クライアントIMEを無効にするには、Citrix Workspaceアプリのインストールフォルダー
C:\Program Files (x86)\Citrix\ICA Clientからwfica32.exe /localime:offコマンドを実行します。
注:
コマンドラインスイッチ
wfica32.exe /localime:onを使用すると、汎用クライアントIMEとキーボードレイアウトの同期の両方を有効にすることができます。
-
汎用クライアントIMEを無効にするには、Citrix Workspaceアプリのインストールフォルダー
C:\Program Files (x86)\Citrix\ICA Clientからwfica32.exe /localgenericime:offコマンドを実行します。 このコマンドは、キーボードレイアウトの同期設定に影響を及ぼしません。
コマンドラインインターフェイスを使用して汎用クライアントIMEを無効にした場合は、wfica32.exe /localgenericime:onコマンドを実行して、機能を再度有効にすることができます。

トグル:
Citrix Workspaceアプリは、この機能に対するトグルスイッチ機能をサポートしています。 wfica32.exe /localgenericime:onコマンドを実行して、機能を有効/無効にできます。 ただし、キーボードレイアウトの同期設定は、トグルスイッチより優先されます。 キーボードレイアウトの同期がオフに設定されている場合、トグルしても汎用クライアントIMEは有効になりません。
グラフィカルユーザーインターフェイスを使用した汎用クライアントIMEの構成:
汎用クライアントIMEにはVDA Version 7.13以降が必要です。
キーボードレイアウトの同期を有効化することにより、汎用クライアントIME機能を有効化できます。 詳しくは、「キーボードレイアウトの同期」を参照してください。
Citrix Workspaceアプリを使用すると、汎用クライアントIMEを使用するためのさまざまなオプションを構成できます。 要件および使用状況に基づいて、これらのオプションのいずれかから選択できます。
- システムトレイのCitrix Workspaceアプリアイコンを右クリックして、[コネクションセンター]を選択します。
-
[基本設定]、[ローカルIME]を選択します。

さまざまなIMEモードをサポートするために以下のオプションを利用できます:
- サーバーIMEを有効にする - ローカルIMEを無効にするため、サーバーの言語セットのみが利用できます。
- ローカルIMEを高パフォーマンスモードに設定する - ローカルIMEを限られた帯域幅で使用できます。 このオプションは、候補ウィンドウの機能を制限します。
- ローカルIMEを最適なエクスペリエンスモードに設定する - ローカルIMEを最適なユーザーエクスペリエンスで使用できます。 このオプションは、高帯域を消費します。 デフォルトで、汎用クライアントIMEが有効の場合、このオプションが選択されます。
変更は、現在のセッションにのみ適用されます。
レジストリエディターを使用したホットキー構成の有効化:
汎用クライアントIMEが有効の場合、異なるIMEモードを選択するには、Shift+F4ホットキーを使用できます。 IMEモードのさまざまなオプションがセッションの右上隅に表示されます。
デフォルトで、汎用クライアントIMEのホットキーは無効です。
レジストリエディターで、HKEY_CURRENT_USER\SOFTWARE\Citrix\ICA Client\Engine\Lockdown Profiles\All Regions\Lockdown\Client Engine\Hot Keyに移動します。
AllowHotKeyを選択して、デフォルト値を1に変更します。
Shift+F4のホットキーを使用して、セッションで異なるIMEモードを選択できます。
これらのホットキーの組み合わせを使用して切り替える場合、IMEモードのさまざまなオプションがセッションの右上隅に表示されます。

制限事項:
- 汎用クライアントIMEは、Search UIなどのUWP(ユニバーサルWindowsプラットフォーム)アプリや、Windows 10オペレーティングシステムのEdgeブラウザーをサポートしません。 回避策として、代わりにサーバーIMEを使用します。
- 汎用クライアントIMEは、保護モードのInternet Explorerバージョン11ではサポートされません。 回避策として、インターネットオプションを使用して保護モードを無効にできます。 無効にするには、[セキュリティ]をクリックして、[保護モードを有効にする]をオフにします。
H.265ビデオエンコーディング
Citrix Workspaceアプリは、リモートグラフィックやビデオのハードウェアアクセラレーションでH.265ビデオコーデックの使用をサポートしています。 H.265ビデオコーデックがVDAとCitrix Workspaceアプリの両方でサポートされ、有効になっている必要があります。 エンドポイントのGPUがDXVAインターフェイスを使用したH.265デコードをサポートしていない場合、グラフィックスのH265デコードポリシー設定は無視され、セッションはH.264ビデオコーデックにフォールバックします。
前提条件:
- VDA 7.16以降。
- VDAで3D画像ワークロードの最適化ポリシーが有効になっている。
- VDAでビデオコーデックにハードウェアエンコーディングを使用しますポリシーが有効になっている。
注:
H.265エンコーディングは、NVIDIA社のGPUでのみサポートされます。
Windows向けCitrix Workspaceアプリでは、この機能がデフォルトで無効になっています。
グループポリシーオブジェクト(GPO)の管理用テンプレートを使用してCitrix WorkspaceアプリでH.265ビデオエンコーディングを構成する:
- gpedit.mscを実行して、Citrix Workspaceアプリグループポリシーオブジェクト管理用テンプレートを開きます。
- [コンピューターの構成]ノードで、[管理用テンプレート] > [Citrix Workspace] > [ユーザーエクスペリエンス]に移動します。
- グラフィックのH.265デコードポリシーを選択します。
- [Enabled] をクリックします。
- [適用]、[OK] の順にクリックします。
レジストリエディターを使用してH.265ビデオエンコーディングを構成する:
32ビットオペレーティングシステムのドメイン不参加のネットワークでH.265ビデオエンコーディングを有効にする:
- [ファイル名を指定して実行]コマンドでregeditを使用してレジストリエディターを起動します。
-
HKEY_LOCAL_MACHINE\SOFTWARE\Policies\Citrix\ICA Client\Graphics Engineに移動します。 - EnableH265という名前でDWORDキーを作成し、キーの値を1に設定します。
64ビットオペレーティングシステムのドメイン不参加のネットワークでH.265ビデオエンコーディングを有効にする:
- [ファイル名を指定して実行]コマンドでregeditを使用してレジストリエディターを起動します。
-
HKEY_LOCAL_MACHINE\SOFTWARE\Wow6432Node\Policies\Citrix\ICA Client\Graphics Engineに移動します。 - EnableH265という名前でDWORDキーを作成し、キーの値を1に設定します。
変更を保存するには、セッションを再起動します。
注:
- Windows向けCitrix Workspaceアプリのグループポリシーオブジェクト管理用テンプレートで [グラフィックのハードウェアアクセラレーション]ポリシーが無効になっている場合、[グラフィックのH.265デコード]ポリシー設定は無視され、この機能は動作しません。
- HDX Monitor 3.xツールを実行して、セッション内でH.265ビデオエンコーダーが有効になっているかを確認します。 HDX Monitor 3.xツールについて詳しくは、Knowledge CenterのCTX135817を参照してください。
キーボードレイアウトと言語バー
キーボードレイアウト
注:
システムトレイのCitrix Workspaceアプリアイコンから表示できる[高度な設定]シートの一部または全部を非表示にすることができます。 詳しくは、「高度な設定シート」を参照してください。
キーボードレイアウトの同期によって、クライアントデバイスの優先キーボードレイアウトを切り替えることができます。 この機能はデフォルトでは無効になっています。 キーボードレイアウトの同期により、クライアントのキーボード レイアウトが仮想アプリおよび仮想デスクトップのセッションに自動的に同期されます。
GPO管理用テンプレートを使用してキーボードレイアウトの同期を構成:
注:
GPO構成は、StoreFrontおよびGUIの構成よりも優先されます。
- gpedit.mscを実行して、Citrix Workspaceアプリグループポリシーオブジェクト管理用テンプレートを開きます。
- [コンピューターの構成]または[ユーザーの構成]ノードで、[管理用テンプレート] > [管理用テンプレート (ADM)] > [Citrixコンポーネント] > [Citrix Workspace] > [ユーザーエクスペリエンス]に移動します。
-
キーボード設定ポリシーを選択します。

-
[有効]を選択し、次のいずれかのオプションを選択します:
-
[動的同期を許可する] - ドロップダウンメニューから、はいまたはいいえを選択します。 このオプションは、クライアントのキーボードレイアウトを変更したときに、クライアントのキーボードレイアウトをサーバーに同期します。 このオプションを選択すると、日本語、中国語、韓国語のクライアントIMEも有効になります。
このオプションで [はい]を選択すると、次の2つのオプションが上書きされます。
-
セッション起動時の同期モード - ドロップダウンメニューから、次のいずれかのオプションを選択します:
- セッション起動時に1回だけ同期する - セッション起動時にクライアントのキーボードレイアウトをサーバーに同期します。 セッション中にクライアントのキーボードレイアウトに加えた変更は、すぐに有効になりません。 変更を適用するには、ログオフしてから再度ログオンします。
- 同期させない - クライアントがサーバーのキーボードレイアウトを使用することを示します。
-
- [適用] と [OK]を選択します
グラフィカルユーザーインターフェイスを使用してキーボードレイアウトの同期を構成するには:
-
通知領域のCitrix Workspaceアプリアイコンから、[高度な設定] > [キーボードと言語バー]を選択します。
キーボードと言語バーのダイアログが開きます。

-
次のいずれかのオプションを選択します:
- セッション起動時に1回だけ同期する - セッション起動時に1度のみキーボードレイアウトをVDAから同期させます。
- 動的な同期を許可する - セッション内でクライアントキーボードが変更されると、キーボードレイアウトはVDAに動的に同期されます。
- 同期させない - クライアントがサーバーのキーボードレイアウトを使用することを示します。
-
[Save] をクリックします。
CLIを使用してキーボードレイアウトの同期を構成するには:
Windows向けCitrix Workspaceアプリのインストールフォルダーから次のコマンドを実行します。
通常、Citrix Workspaceアプリのインストールフォルダーは「C:\Program files (x86)\Citrix\ICA Client」にあります。
- 有効にするには:
wfica32:exe /localime:on - 無効にするには:
wfica32:exe /localime:off
クライアントのキーボードレイアウトオプションで、クライアントIME(Input Method Editor)をアクティブにします。 日本語、中国語、または韓国語で作業しているユーザーがサーバーIMEを使用する場合は、[いいえ]を選択するか、wfica32:exe /localime:offを実行して、クライアントキーボードレイアウトオプションを無効にする必要があります。 次のセッションに接続すると、セッションは、リモートサーバーで指定されたキーボードレイアウトに戻します。
クライアントのキーボードレイアウトの切り替えがアクティブなセッションで有効にならないことがあります。 この問題を解決するには、いったんCitrix Workspaceアプリからログオフしてから、再度ログインしてください。
Windows VDAでのキーボード同期の構成
注:
次の手順は、Windows Server 2016以降にのみ適用されます。 Windows Server 2012 R2以前では、キーボード同期機能はデフォルトで有効になっています。
- レジストリエディターを起動し、
HKEY_LOCAL_MACHINE\Software\Citrix\IcaImeに移動します。 - DWORDエントリ
DisableKeyboardSyncを作成し、その値を0に設定します。1はキーボードレイアウトの同期機能を無効にします。 - 変更を保存するには、セッションを再起動します。
VDAとCitrix Workspaceアプリの両方でキーボードレイアウトを有効にすると、キーボードレイアウトを切り替えるときに次のウィンドウが表示されます。 
このウィンドウは、セッションのキーボードレイアウトがクライアントのキーボードレイアウトに切り替えられていることを示しています。
Linux VDAでのキーボード同期の構成
コマンドプロンプトを起動して、次のコマンドを実行します:
/opt/Citrix/VDA/bin/ctxreg update -k "HKEY_LOCAL_MACHINE\System\CurrentControlSet\Control\Citrix\LanguageBar" -v "SyncKeyboardLayout" -d "0x00000001"
変更を保存するには、VDAを再起動します。
Linux VDAでのキーボードレイアウトの同期について詳しくは、「動的なキーボードレイアウトの同期」を参照してください。
キーボードレイアウトの切り替え通知ダイアログを非表示にする:
キーボードレイアウトの変更通知ダイアログでは、VDAセッションがキーボードレイアウトを切り替えるときに通知します。 キーボードレイアウトの切り替えには、約2秒かかります。 通知ダイアログを非表示にする場合、間違った文字入力を避けるために、しばらく待ってから入力を開始してください。
警告
レジストリエディターの使用を誤ると、深刻な問題が発生する可能性があり、オペレーティングシステムの再インストールが必要になる場合もあります。 レジストリエディターの誤用による障害に対して、Citrixでは一切責任を負いません。 レジストリエディターは、お客様の責任と判断の範囲でご使用ください。 また、レジストリファイルのバックアップを作成してから、レジストリを編集してください。
レジストリエディターを使用してキーボードレイアウトの切り替え通知ダイアログを非表示にする:
- レジストリエディターを起動し、
HKEY_LOCAL_MACHINE\Software\Citrix\IcaImeに移動します。 - HideNotificationWindowという名前で文字列値キーを作成します。
- DWORD値を1に設定します。
- [ 作成]または[ OK]をクリックします。
- 変更を保存するには、セッションを再起動します。
制限事項:
- 昇格された権限で実行されるリモートアプリケーション(たとえば、アプリケーションアイコンを右クリックして > 管理者として実行)は、クライアントのキーボードレイアウトと同期できません。 この問題を解決するには、サーバー側(VDA)で手動でキーボードレイアウトを変更するか、UACを無効にします。
- ユーザーがクライアントのキーボードレイアウトをサーバーでサポートされていないレイアウトに変更すると、キーボードレイアウトの同期機能は、セキュリティ上の理由で無効になります。 認識されないキーボードレイアウトは、潜在的なセキュリティの脅威として扱われます。 キーボードレイアウト同期機能を復元するには、ログオフしてセッションに再ログインします。
- RDPセッションでは、
Alt + Shiftショートカットを使用してキーボードレイアウトを変更することはできません。 この問題を回避するには、RDPセッションの言語バーを使用してキーボードレイアウトを切り替えます。
言語バー
言語バーには、セッションで優先される入力言語が表示されます。 言語バーは、デフォルトでセッションに表示されます。
注:
この機能は、VDA 7.17以降で動作するセッションで使用できます。
GPO管理用テンプレートを使用した言語バーの構成:
言語バーには、アプリケーションセッションでの優先される入力言語が表示されます。
- gpedit.mscを実行して、Citrix Workspaceアプリグループポリシーオブジェクト管理用テンプレートを開きます。
- [コンピューターの構成]または[ユーザーの構成]ノードで、[管理用テンプレート] > [管理用テンプレート (ADM)] > [Citrixコンポーネント] > [Citrix Workspace] > [ユーザーエクスペリエンス]に移動します。
- 言語バーポリシーを選択します。
-
[有効]を選択し、次のいずれかのオプションを選択します:
- はい - アプリケーションセッションで言語バーが表示されます。
- いいえ。言語バーを非表示にします - アプリケーションセッションで言語バーが非表示になります。
- [適用]、[OK] の順にクリックします。
グラフィカルユーザーインターフェイスを使用した言語バーの構成:
- 通知領域でCitrix Workspaceアプリアイコンを右クリックし、[高度な設定]をクリックします。
- [キーボードと言語バー]を選択します。
- [言語バー]タブを選択します。
- 次のいずれかのオプションを選択します:
- はい - セッションで言語バーが表示されます。
- いいえ。言語バーを非表示にします - セッションで言語バーが非表示になります。
-
[Save] をクリックします。
設定の変更は直ちに有効になります。

注:
- アクティブなセッションの設定を変更できます。
- 入力言語が1つだけの場合、リモート言語バーはセッションに表示されません。
高度な設定シートで言語バータブを非表示にする:
レジストリを使用して、[高度な設定] シートから言語バータブを非表示にすることができます。
- レジストリエディターを起動します。
-
HKEY_LOCAL_MACHINE\SOFTWARE\Citrix\ICA Client\Engine\Configuration\Advanced\Modules\LocalIMEに移動します。 - DWORD値キーToggleOffLanguageBarFeatureを作成し、1に設定すると、[高度な設定]シートで言語バーオプションが非表示になります。
USBサポート
USBサポート機能により、Citrix Virtual Apps and DesktopsおよびCitrix DaaS上で作業しているときにさまざまな種類のUSBデバイスを使用できるようになります。 コンピューターにUSBデバイスを接続すると、仮想デスクトップ内でそのデバイスを操作できるようになります。 この機能では、フラッシュドライブ、スマートフォン、PDA、プリンター、スキャナー、MP3プレーヤー、セキュリティデバイス、およびタブレットなどのUSBデバイスがサポートされます。 Desktop Viewerのユーザーは、ツールバーの基本設定を使用して、Citrix Virtual Apps and DesktopsおよびCitrix DaaSでUSBデバイスを使用できるようにするかどうかを制御できます。
Webカメラ、マイク、スピーカー、およびヘッドセットなどのUSBデバイスのアイソクロナス機能は、一般的な低遅延または高速LAN環境でサポートされます。 このような環境では、Microsoft Office CommunicatorやSkypeなどのパッケージでこれらのデバイスを使用することができます。
以下の種類のデバイスは直接サポートされるため、仮想アプリと仮想デスクトップのセッションでUSBサポート機能は使用されません。
- キーボード
- マウス
- スマートカード
特殊用途のUSBデバイス(Bloombergキーボードや3Dマウスなど)では、USBサポート機能が使用されるように構成できます。 Bloombergキーボードの設定については、以下を参照してください。 Bloomberg キーボードを設定します。
そのほかの特殊用途のUSBデバイスのポリシー規則の構成について詳しくは、Knowledge Centerのを参照してください。 CTX122615。
デフォルトでは、特定の種類のUSBデバイスがCitrix Virtual Apps and DesktopsおよびCitrix DaaSで動作しないように設定されています。 たとえば、内部USBでシステムボードに装着されたNICは。 このデバイスのリモート操作は適しません。 次の種類のUSBデバイスは、仮想アプリと仮想デスクトップのセッションでの使用をデフォルトでサポートされていません。
- Bluetoothドングル
- 統合されたNIC
- USBハブ
- USBグラフィックアダプター
USBハブに接続されたデバイスは仮想デスクトップで使用できますが、USBハブ自体はリモート処理できません。
次の種類のUSBデバイスは、仮想アプリセッションでの使用をデフォルトでサポートしていません:
- Bluetoothドングル
- 統合されたNIC
- USBハブ
- USBグラフィックアダプター
- オーディオデバイス
- 大容量記憶装置デバイス
USBサポートのしくみ:
ユーザーがエンドポイントにUSBデバイスを接続すると、USBポリシーが照合され、許可されているデバイスであることが認識されると、仮想デスクトップ上で使用可能になります。 デフォルトのポリシーで拒否されるデバイスは、ローカルのデスクトップ上でのみ使用可能になります。
USBデバイスを接続すると、新しいデバイスについて知らせる通知が表示されます。 ユーザーは、接続するたびに、仮想デスクトップで使用する必要があるUSBデバイスを選択できます。 ユーザーは、仮想デスクトップセッションの開始前、またはセッション実行中に接続したUSBデバイスが、フォーカスのある仮想デスクトップで自動的に使用可能になるように設定することもできます。
大容量記憶装置デバイス
大容量記憶装置デバイスの場合のみ、USBサポートに加えて、クライアントドライブマッピングを介してリモートアクセスを利用できます。 これは、Windows向けCitrix Workspaceアプリのポリシークライアントデバイスのリモート処理 > クライアントドライブマッピングを通じて構成できます。 このポリシーを適用すると、ユーザーのログオン時にユーザーデバイス上のドライブが自動的に仮想デスクトップ上のドライブ文字にマップされます。 これらのドライブは、マップされたドライブ文字を持つ共有フォルダーとして表示されます。
2種類のリモート処理ポリシーの主な違いは次のとおりです。
| 機能 | クライアントドライブマッピング | USBサポート |
|---|---|---|
| デフォルトで有効 | はい | いいえ |
| 読み取り専用アクセスの構成が可能 | はい | いいえ |
| セッション中にデバイスを安全に取り外せる | いいえ | はい(ユーザーがシステムトレイの[ハードウェアの安全な取り外し]をクリックする場合) |
汎用USBとクライアントドライブマッピングの両方のポリシーを有効にし、セッションの開始前に大容量記憶装置デバイスを挿入した場合は、USBサポート機能によるリダイレクトの前にクライアントドライブマッピングによるリダイレクトが実行されます。 マスストレージデバイスがセッションの開始後に装着された場合は、クライアントドライブマッピングの前にUSBサポートによるリダイレクトが実行されます。
デフォルトで許可されるUSBデバイスのクラス:
デフォルトのUSBポリシー規則では、さまざまなクラスのUSBデバイスが許可されています。
この一覧に記載されていても、一部のクラスは構成を追加しなければ仮想アプリと仮想デスクトップのセッションでリモート処理ができません。 このようなUSBデバイスクラスは次のとおりです。
- オーディオ(クラス01)- このクラスのデバイスとして、オーディオ入力デバイス(マイク)、オーディオ出力デバイス、およびMIDIコントローラーがあります。 最近のオーディオデバイスでは一般的に、XenDesktop 4以降でサポートされているアイソクロナス転送が使用されます。 USBサポートを使用するCitrix Virtual Appsでオーディオデバイスをリモート操作できないため、オーディオ(クラス01)はCitrix Virtual Appsに適用できません。
注:
VoIP電話などの一部の特殊デバイスには追加の構成が必要です。
-
物理インターフェイスデバイス(クラス05)- このデバイスはヒューマンインターフェイスデバイス(HID)と似ていますが、一般的に「リアルタイム」の入力またはフィードバックを提供し、フォースフィードバックジョイスティック、モーションプラットフォーム、およびフォースフィードバックエクソスケルトンなどがあります。
-
静止画(クラス06)- このクラスのデバイスとして、デジタルカメラおよびスキャナーがあります。 ほとんどのデジタルカメラは、画像転送プロトコル(PTP)またはメディア転送プロトコル(MTP)を使ってコンピューターやほかの周辺機器にイメージを転送する静止画クラスをサポートします。 カメラは大容量記憶装置としても機能する場合があります。 また、カメラ自体のメニューを使っていずれかのクラスを使用するように構成することも可能な場合があります。
注:
カメラがマスストレージデバイスとして機能する場合はクライアントドライブマッピングが使用され、USBサポートは必要ありません。
-
プリンター(クラス07)- 一部のプリンターではベンダー固有のプロトコル(クラスff)が使用されますが、一般的にはこのクラスにほとんどのプリンターが含まれます。 マルチ機能プリンターの場合は、USBハブが内蔵されていたり、混合デバイスであったりする場合があります。 いずれの場合も、印刷機能では一般的にプリンタークラスが使用され、スキャナーやFAX機能では静止画などの別のクラスが使用されます。
プリンターは通常、USBサポートなしで適切に動作します。
メモ
このクラスのデバイス(特にスキャナー機能を持つプリンター)には追加の構成が必要です。
-
マスストレージデバイス(クラス08)- 最も一般的なマスストレージデバイス(大容量記憶装置)として、USBフラッシュドライブがあります。そのほかには、USB接続のハードドライブ、CD/DVDドライブ、およびSD/MMCカードリーダーがあります。 また、内部ストレージを持つさまざまなデバイスがあり、これらもこのクラスのインターフェイスを提供します。たとえば、メディアプレーヤー、デジタルカメラ、携帯電話などがあります。 USBサポートを使用するCitrix Virtual Appsでマスストレージデバイスをリモート操作できないため、マスストレージ(クラス08)はCitrix Virtual Appsに適用できません。 既知のサブクラスには次のものが含まれます:
- 01 制限付きフラッシュデバイス
- 02 一般的なCD/DVDデバイス(ATAPI/MMC-2)
- 03 一般的なテープデバイス(QIC-157)
- 04 一般的なフロッピーディスクドライブ(UFI)
- 05 一般的なフロッピーディスクドライブ(SFF-8070i)
- 06 ほとんどの大容量記憶装置デバイスはこのSCSIのバリアントを使用します
マスストレージデバイスには、クライアントドライブマッピングを介して頻繁にアクセスすることができ、USBサポートは必要ありません。
-
コンテンツセキュリティ(クラス0d)- 通常、ライセンスまたはデジタル権利の管理のためのコンテンツ保護を実行します。 このクラスのデバイスとして、ドングルがあります。
-
ビデオ(クラス0e) - ビデオクラスは、ビデオまたはビデオ関連の素材を操作するために使用されるデバイスをカバーします。 デバイスとしては、Webカメラ、デジタルカムコーダー、アナログビデオ変換機、一部のテレビチューナー、およびビデオストリーミングをサポートする一部のデジタルカメラなどがあります。
重要
ほとんどのビデオストリーミングデバイスでは、XenDesktop 4以降でサポートされているアイソクロナス転送が使用されます。 動作検知機能付きのWebカメラなど、一部のビデオデバイスには追加の構成が必要です。
-
パーソナルヘルスケア(クラス0f)- このデバイスには、血圧センサー、心拍数モニター、万歩計、薬剤モニター、肺活量計などの個人用健康器具があります。
-
アプリケーションおよびベンダー固有(クラスfeおよびff) - 多くのデバイスがベンダー独自のプロトコルまたはUSBコンソーシアムで標準化されていないプロトコルを使用しており、このようなデバイスは通常、ベンダー固有(クラスff)として表示されます。
デフォルトで拒否されるUSBデバイスのクラス
デフォルトのUSBポリシー規則では、次の異なるクラスのUSBデバイスは許可されません:
-
通信およびCDCコントロール(クラス02および0a)。 仮想デスクトップ自体への接続にこれらのデバイスのいずれかが使用される場合があるため、デフォルトのUSBポリシーではこれらのデバイスのリモートでの実行は許可されていません。
-
ヒューマンインターフェイスデバイス(クラス03)。 さまざまな種類の入出力デバイスを含みます。 一般的なヒューマンインターフェイスデバイス(HID)として、キーボード、マウス、ポインティングデバイス、グラフィックタブレット、センサー、およびゲームのコントローラー、ボタン、およびコントロール機能などがあります。
サブクラス01は「起動インターフェイス」クラスとして知られ、キーボードおよびマウスで使用されます。
デフォルトのUSBポリシーはUSBキーボード(クラス03、サブクラス01、プロトコル1)またはUSBマウス(クラス03、サブクラス01、プロトコル2)を許可しません。 これは、ほとんどのキーボードとマウスはUSBのサポートを必要とすることなく適切に処理できるためです。 また、通常、こうしたデバイスは仮想デスクトップに接続したときに、リモートと同様、ローカルでも使用する必要があります。
-
USBハブ(クラス09)。 USBハブを使用すると、より多くのデバイスをローカルのコンピューターに接続できます。 これらのデバイスにリモートでアクセスする必要はありません。
-
スマートカード(クラス0b)。 スマートカードリーダーには、非接触型および接触型のスマートカードリーダーと、スマートカードと同等のチップを埋め込んだUSBトークンがあります。
スマートカードリーダーは、スマートカードサポート機能によりアクセスできるため、USBサポートは必要ありません。
-
ワイヤレスコントローラー(クラスe0)。 これらのデバイスの中には、重要なネットワークアクセスを提供していたり、Bluetoothキーボードやマウスなどの基幹周辺装置を接続していたりするものがある場合があります。
デフォルトのUSBポリシーはこれらのデバイスを許可していません。 ただし、USBサポートを使ったアクセスを提供することが適したデバイスもあります。
-
その他のネットワークデバイス(クラスef、サブクラス04)- これらのデバイスの一部は、重要なネットワークアクセスを提供している可能性があります。 デフォルトのUSBポリシーはこれらのデバイスを許可していません。 ただし、USBサポートを使ったアクセスを提供することが適したデバイスもあります。
仮想デスクトップで使用できるUSBデバイスの一覧の変更
Windows向けCitrix Workspaceのテンプレートファイルを編集して、仮想デスクトップセッション内で使用できるUSBデバイスの範囲を更新できます。 更新によって、グループポリシーを使用してWindows向けCitrix Workspaceアプリに変更を加えることができます。 このファイルは、次のインストールフォルダーにあります:
\C:\Program Files\Citrix\ICA Client\Configuration\en
または、各ユーザーデバイスのレジストリに次のレジストリキーを追加できます:
HKEY_LOCAL_MACHINE\SOFTWARE\Policies\Citrix\ICA Client\GenericUSBタイプ=文字列 名前=”DeviceRules” 値=
重要
レジストリエディターの使用を誤ると、深刻な問題が発生する可能性があり、オペレーティングシステムの再インストールが必要になる場合もあります。 レジストリエディターの誤用による障害に対して、Citrixでは一切責任を負いません。 レジストリエディターは、お客様の責任と判断の範囲でご使用ください。 また、レジストリファイルのバックアップを作成してから、レジストリを編集してください。
製品のデフォルトの規則は、次の場所に保存されています:
HKEY_LOCAL_MACHINE\SOFTWARE\Citrix\ICA Client\GenericUSBタイプ=MultiSz名前=”DeviceRules” 値=
これらのデフォルトの規則は変更しないでください。
USBデバイスのポリシー設定について詳しくは、Citrix Virtual Apps and Desktopsドキュメントの「USBデバイスのポリシー設定」を参照してください。
USBオーディオの構成
注:
- Windows向けCitrix Workspaceアプリを初めてアップグレードまたはインストールする場合、最新のテンプレートファイルをローカルGPOに追加します。 テンプレートファイルをローカルGPOに追加する方法について詳しくは、「グループポリシーオブジェクト管理用テンプレート」を参照してください。 アップグレードの場合、最新のファイルをインポートするときに既存の設定が保持されます。
- この機能は、Citrix Virtual Appsサーバーでのみ使用できます。
USBオーディオデバイスを構成するには:
- gpedit.mscを実行して、Citrix Workspaceアプリグループポリシーオブジェクト管理用テンプレートを開きます。
- [コンピューターの構成]ノードで、[管理用テンプレート] > [従来の管理用テンプレート (ADM)] > [Citrixコンポーネント] > [Citrix Workspace] > [ユーザーエクスペリエンス]に移動し、[汎用USBリダイレクトによるオーディオ]を選択します。
- 設定を編集します。
- [適用]、[OK] の順にクリックします。
- コマンドプロンプトを管理者モードで開きます。
- 次のコマンドを実行します
gpupdate /force。
vPrefer起動
以前のリリースでは、Citrix StudioのKEYWORDS:prefer=”application”属性を設定することで、VDAにインストールされたアプリケーションのインスタンス(このドキュメントではローカルインスタンスと呼びます)を公開アプリケーションよりも優先して起動するよう指定できます。
バージョン4.11より、ダブルホップシナリオ(セッションをホストするVDAでCitrix Workspaceアプリが実行されている場合)で、Citrix Workspaceアプリを起動するかどうかを制御できるようになりました:
- VDAにインストールされているアプリケーションのローカルインスタンス(ローカルアプリとして利用可能な場合)、または
- アプリケーションのホストされたインスタンス。
vPreferは、StoreFrontバージョン3.14およびCitrix Virtual Desktops 7.17以降で使用できます。
アプリケーションを起動すると、Citrix WorkspaceアプリはStoreFrontサーバー上のリソースデータを読み取り、列挙時にvpreferフラグに基づいてこの設定を適用します。 Citrix Workspaceアプリは、VDAのWindowsレジストリでアプリケーションのインストールパスを検索します。 存在する場合は、アプリケーションのローカルインスタンスを起動します。 それ以外の場合は、アプリケーションのホストされたインスタンスを起動します。 VDAにないアプリケーションを起動すると、Citrix Workspaceアプリはホストされているアプリケーションを起動します。 StoreFrontでローカル起動を処理する方法について詳しくは、Citrix Virtual Apps and Desktopsドキュメントの「公開デスクトップ上のアプリケーションのローカル起動を制御する」を参照してください。
アプリケーションのローカルインスタンスをVDAで起動しない場合は、Delivery ControllerでPowerShellを使用してLocalLaunchDisabledをTrueに設定します。 詳しくは、Citrix Virtual Apps and Desktopsのドキュメントを参照してください。
この機能によって、アプリケーションをよりすばやく起動できるため、より良いユーザーエクスペリエンスを実現できます。 この機能は、グループポリシーオブジェクト(GPO)管理用テンプレートで構成できます。 デフォルトでは、vPreferはダブルホップシナリオでのみ有効です。
注:
Citrix Workspaceアプリを初めてアップグレードまたはインストールする場合、最新のテンプレートファイルをローカルGPOに追加します。 テンプレートファイルをローカルGPOに追加する方法について詳しくは、「グループポリシーオブジェクト管理用テンプレート」を参照してください。 アップグレードの場合、最新のファイルをインポートするときに既存の設定が保持されます。
- gpedit.mscを実行して、Citrix WorkspaceアプリのGPO管理用テンプレートを開きます。
- [コンピューターの構成]ノードで、[管理用テンプレート] > [Citrixコンポーネント] > [Citrix Workspace] > [SelfService]に移動します。
- vPreferポリシーを選択します。
- [Enabled] をクリックします。
-
[アプリを許可] ドロップダウンリストから、次のオプションのいずれか1つを選択します:
- [すべてのアプリを許可]:このオプションは、VDA上のすべてのアプリのローカルインスタンスを起動します。 Citrix Workspaceアプリは、インストールされているアプリケーション(メモ帳、電卓、ワードパッド、コマンドプロンプトなどのネイティブWindowsアプリを含む)を検索します。 その後、ホストされているアプリではなく、VDAでアプリケーションを起動します。
- インストール済みアプリを許可:このオプションは、VDA上のインストール済みアプリのローカルインスタンスを起動します。 アプリがVDAにインストールされていない場合は、ホストされているアプリが起動します。 デフォルトでは、vPreferポリシーが[有効]に設定されている場合、[インストールされたアプリを許可する]が選択されます。 このオプションは、メモ帳、電卓などのネイティブWindowsオペレーティングシステムアプリケーションを除外します。
- ネットワークアプリを許可:このオプションは、共有ネットワークに公開されているアプリのインスタンスを起動します。
- [適用]、[OK] の順にクリックします。
- 変更を保存するには、セッションを再起動します。
制限事項:
- Workspace for Webはこの機能をサポートしていません。
ワークスペース構成
Windows向けCitrix Workspaceアプリでは、Citrix Cloudから提供されている1つまたは複数のサービスを使用している利用者が使用できるWorkspaceを構成できるようになりました。
Citrix Workspaceアプリでは、ユーザーが権限を持つ特定のワークスペースリソースのみがインテリジェントに表示されます。 Citrix Workspaceアプリで使用可能なデジタルワークスペースリソースの提供はすべて、Citrix Cloudのワークスペース環境サービスが行います。
ワークスペースはデジタルワークスペースソリューションの一部で、これによってIT部門は、任意のデバイスからアプリへの安全なアクセスを提供できます。 このスクリーンショットは、利用者に表示されるワークスペースの例です。 インターフェイスは進化しているため、現在利用者に表示される内容とは異なる場合があります。 たとえば、ページ上部に「Workspace」ではなく、「StoreFront」と表示されるようになっています。
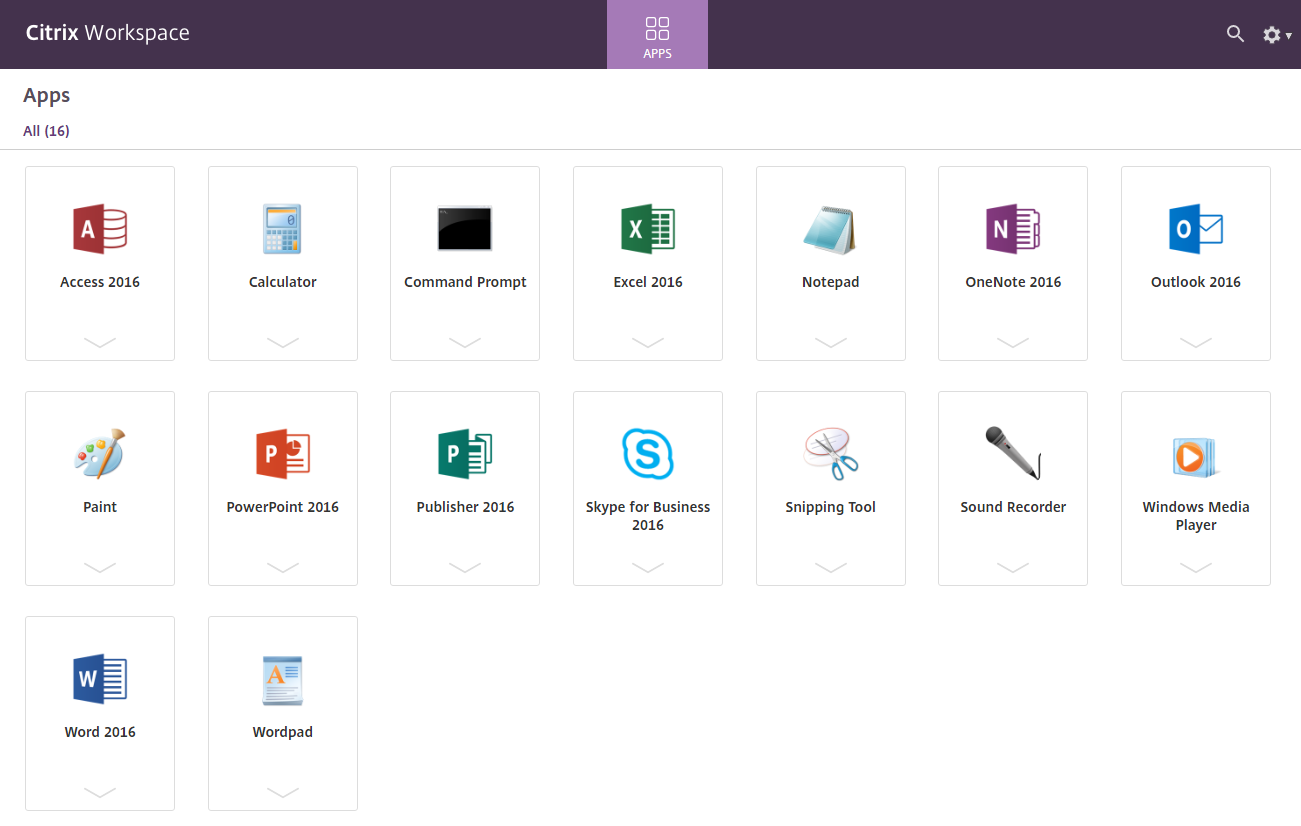
SaaSアプリ
SaaSアプリへのセキュリティ保護されたアクセス機能によって、統合されたユーザーエクスペリエンスで公開SaaSアプリをユーザーに提供できます。 SaaSアプリはシングルサインオンで利用できます。 管理者は、マルウェアやデータ漏えいから組織のネットワークやエンドユーザーデバイスを保護できるようになりました。 管理者は、特定のWebサイトおよびWebサイトカテゴリへのアクセスをフィルタリングすることで、これを実現できます。
Windows向けCitrix Workspaceアプリは、Citrix Secure Private Accessを使用したSaaSアプリの使用をサポートします。 このサービスにより、管理者は一貫したエクスペリエンスを提供し、シングルサインオンを統合し、コンテンツ検査を利用することができます。
SaaSアプリをクラウドで提供する利点は次のとおりです:
- シンプルな構成 - 操作、更新、使用が簡単です。
- シングルサインオン - シングルサインオンで簡単にログオンできます。
- さまざまなアプリの標準テンプレート - 一般的なアプリをテンプレートを使用して構成できます。
Citrix Workspaceアプリは、Citrix Enterprise Browser(旧称Citrix Workspace Browser)でSaaSアプリを起動します。 詳しくは、「Citrix Enterprise Browser」のドキュメントを参照してください。
制限事項:
- 印刷オプションを有効にしてダウンロードを無効にした公開アプリを起動し、起動したアプリで印刷コマンドを発行すると、PDFを保存できます。 ダウンロード機能を厳密に無効にするには、印刷オプションを無効にします。
- アプリに埋め込まれた動画が機能しないことがあります。
ワークスペース構成について詳しくは、Citrix Cloudの「ワークスペース構成」を参照してください。
PDF印刷
Windows向けCitrix Workspaceアプリは、セッションでのPDF印刷をサポートしています。 Citrix PDFユニバーサルプリンタードライバーを使用すると、Citrix Virtual Apps and DesktopsおよびCitrix DaaSで実行されているホストアプリケーションやデスクトップを使用して起動したドキュメントを印刷できます。
[印刷]ダイアログボックスで [Citrix PDFプリンター]オプションを選択すると、ドライバーがファイルをPDFに変換して、これをローカルデバイスに転送します。 その後、デフォルトのPDFビューアでPDFを表示したり、ローカルに接続されたプリンターで印刷したりできます。
CitrixではPDFの表示には、Google ChromeブラウザーまたはAdobe Acrobat Readerをお勧めします。
Delivery ControllerでCitrix Studioを使用して、Citrix PDF印刷を有効にできます。
前提条件:
- Citrix Workspaceアプリバージョン1808以降。
- Citrix Virtual Apps and Desktopsバージョン7 1808以降。
- 少なくとも1つのPDFビューアがコンピューターにインストールされている。
PDF印刷を有効にするには:
- Delivery ControllerでCitrix Studioを使用して、左ペインの [ポリシー]ノードを選択します。 ポリシーを作成するか、既存のポリシーを編集することができます。
- [PDFユニバーサルプリンターの自動作成] ポリシーを[有効]に設定します。
Citrix Workspaceアプリのセッションを再起動して、この変更を適用します。
制限事項:
- PDFの表示と印刷は、Microsoft Edgeブラウザーではサポートされていません。
Windows Continuumを使用してWindows 10のタブレットモードを拡張
Windows Continuumは、クライアントデバイスの使用方法に対応するWindows 10の機能です。 Windows向けCitrix Workspaceアプリバージョン4.10以降では、モードの動的変更を含むWindows Continuumがサポートされています。
タッチ操作可能なデバイスの場合、キーボードまたはマウスが接続されていないと、Windows 10 VDAはタブレットモードで起動します。 キーボード、マウス、またはその両方が接続されている場合は、デスクトップモードで起動します。 Surface Proのような2 in 1デバイスの画面やクライアントデバイスでキーボードを接続したり、接続解除したりすると、タブレットモードとデスクトップモードが切り替わります。 詳しくは、Citrix Virtual Apps and Desktopsドキュメントの「タッチスクリーンデバイス用タブレットモード」を参照してください。
タッチ操作可能なクライアントデバイスでは、セッションに接続または再接続すると、Windows 10 VDAはキーボードまたはマウスを検出します。 また、セッション中にキーボードやマウスの接続や接続解除も検出します。 この機能はVDAでデフォルトで有効になっています。 この機能を無効にするには、Citrix Studioを使用して [タブレットモードの切り替え]ポリシーを変更します。
タブレットモードでは、タッチスクリーンにより適した以下のユーザーインターフェイスが提供されます。
- やや大きめのボタン
- スタート画面や開始したすべてのアプリを全画面で開く
- タスクバーに[戻る]ボタンがある
- タスクバーからアイコンを削除
デスクトップモードでは、PCでキーボードとマウスを使用するのと同じように操作できる従来のユーザーインターフェイスが提供されます。
注:
Workspace for Webでは、Windows Continuumの機能はサポートしていません。
Citrix Analytics
Citrix Workspaceアプリには、Citrix Analyticsにログをセキュアに送信するための機能があります。 この機能が有効になっていると、ログは分析され、Citrix Analyticsサーバーに保存されます。 Citrix Analyticsについて詳しくは、Citrix Analyticsドキュメントを参照してください。
相対マウス
相対マウス機能は、ウィンドウまたは画面内の最後のフレームからマウスが移動した距離を判断します。 相対マウスは、マウス移動の距離にピクセルデルタを使用します。 たとえば、マウスコントロールを使用してカメラの方向を変更する場合、この機能が役立ちます。 またアプリでは、3Dオブジェクトやシーンの操作時に画面座標に対するマウスカーソルの位置は関係ないため、カーソルが隠されることがよくあります。
相対マウスのサポートでは、マウスの絶対位置ではなく相対位置を読み取るオプションを提供します。 この読み取り機能は、マウスの絶対位置ではなく相対位置の入力を必要とするアプリケーションに必要です。
この機能は、ユーザーごととセッションごとの両方で構成できます。これにより、機能の可用性をより細かく制御できます。
メモ
この機能を適用できるのは、公開デスクトップセッションのみです。
レジストリエディターまたはdefault.icaファイルを使用してこの機能を構成すると、セッションが終了した後も設定は保持されます。
レジストリエディターを使用した相対マウスの構成
この機能を構成するには、次のレジストリキーが適用されるよう設定し、セッションを再起動して変更を有効にします:
この機能をセッション単位で使用できるようにする場合: HKEY_LOCAL_MACHINE\SOFTWARE\Policies\Citrix\ICA Client\Engine\Lockdown Profiles\All Regions\Lockdown\Virtual Channels\RelativeMouse
この機能をユーザー単位で使用できるようにする場合: HKEY_CURRENT_USER\Software\Policies\Citrix\ICA Client\Engine\Lockdown Profiles\All Regions\Lockdown\Virtual Channels\RelativeMouse
- 値の名前:Mouse
- 種類:REG_SZ
- 値: True
注:
- レジストリエディターで設定した値は、ICAファイルの設定よりも優先されます。
- HKEY_LOCAL_MACHINEとHKEY_CURRENT_USERは同じ値を設定する必要があります。 値が異なると、競合が発生する可能性があります。
デフォルトの.icaファイルを使用した相対マウスの構成
- default.icaファイルを開きます。これは通常
C:\inetpub\wwwroot\Citrix\<site name>\conf\default.icaにあります。ここで、sitenameはサイトの作成時に指定された名前です。 StoreFrontの顧客の場合、default.icaファイルは通常、C:\inetpub\wwwroot\Citrix\<Storename>\App_Data\default.icaにあります。ここで、storenameは、作成時にストアに設定された名前です。 - WFClientセクションに「RelativeMouse」という名前のキーを追加します。 その値をJSONオブジェクトと同じ構成に設定します。
- 必要に応じて値を設定します。
- true – 相対マウスを有効にする
- false – 相対マウスを無効にする
- 変更を保存するには、セッションを再起動します。
注:
レジストリエディターで設定した値は、ICAファイルの設定よりも優先されます。
Desktop Viewerから相対マウスを有効にする
- Citrix Workspaceアプリにログオンします。
- 公開デスクトップセッションを開始します。
-
Desktop Viewerのツールバーで [基本設定]をクリックします。
[Citrix Workspace - 基本設定]ウィンドウが開きます。
- [接続]をクリックします。
- [相対マウスの設定]で [相対マウスを使用する]をオンにします。
- [適用]、[OK] の順にクリックします。
注:
Desktop Viewerから相対マウスを構成すると、セッション単位のみで適用されます。
ハードウェアのデコード
Citrix Workspaceアプリ(HDX Engine 14.4を含む)を使用する場合、クライアントで利用できる場合にはいつでもH.264デコードにGPUを使用できます。 GPUデコードで使用されるAPIレイヤーはDirectX Video Accelerationです。
Citrix Workspaceアプリグループポリシーオブジェクト管理用テンプレートを使用してハードウェアのデコードを有効にするには:
- gpedit.mscを実行して、Citrix Workspaceアプリグループポリシーオブジェクト管理用テンプレートを開きます。
- [コンピューターの構成]ノードで、[管理用テンプレート] > [Citrix Workspace] >[ユーザーエクスペリエンス]に移動します。
- [グラフィックのハードウェアアクセラレーション]を選択します。
- [有効]を選択して、[適用] および [OK]をクリックします。

ポリシーが設定され、ハードウェアアクセラレーションがアクティブなICAセッションで使用されているかを確認するには、次のレジストリキーを確認します:
レジストリパス:HKEY_CURRENT_USER\SOFTWARE\Citrix\ICA Client\CEIP\Data\GfxRender。
ヒント
Graphics_GfxRender_DecoderとGraphics_GfxRender_Rendererの値は2である必要があります。 値が1の場合、CPUベースのデコードが使用されています。
ハードウェアデコード機能が使用されている場合、次の制限事項を考慮してください。
- クライアントにGPUが2つあり、モニターの1つが2つ目のGPUでアクティブな場合、CPUデコードが使用されます。
- Windows Server 2008 R2で動作しているCitrix Virtual Appsサーバーに接続する場合、ユーザーのWindowsデバイスではハードウェアデコードを使用しないでください。 これが有効な場合、文字列を強調表示する場合のパフォーマンスの低下やちらつきの問題が発生します。
マイク入力
Citrix Workspaceアプリは、クライアント側の複数のマイク入力をサポートします。 ローカルにインストールされたマイクは、次の目的で使用できます:
- ソフトフォンでの通話やWeb会議などのリアルタイムのアクティビティ。
- ホストされている録音アプリケーション(ディクテーションプログラムなど)の使用。
- 録画と録音。
Citrix Workspaceアプリのユーザーは、コネクションセンターを使用して、デバイスに付属しているマイクを使用するかどうか選択することができます。 Citrix Virtual Apps and DesktopsおよびCitrix DaaSユーザーも、ビューアの[基本設定]ダイアログボックスを使用してマイクおよびWebカメラを無効にできます。
クライアントドライブマッピング
クライアントドライブマッピングで、データをホストとクライアントの間でストリームとして転送できます。 ファイル転送は、ネットワークスループットの状態の変化に適応できます。 また、使用可能な追加の帯域幅を使用して、データ転送速度を高めることもできます。
この機能は、デフォルトで有効になります。
この機能を無効にするには、次のレジストリキーを設定し、サーバーを再起動します:
パス:HKEY_LOCAL_MACHINE\System\Currentcontrolset\services\picadm\Parameters 値の名前:DisableFullStreamWrite 種類:REG_DWORD 値: 0x01 - 無効にする 0または削除 - 有効にする
マルチモニターサポート
Windows向けCitrix Workspaceアプリで最大8台のモニターを使用できます。
マルチモニター環境では、各モニターの製造元により解像度が異なる場合があります。 また、セッション中にモニターの解像度や向きが変更されることもあります。
セッションを複数のモニター上に表示する場合、以下の2つのモードがあります。
-
全画面モード。セッションはマルチモニター全体に表示されます。ローカルでの場合と同様に、アプリケーションウィンドウが表示領域全体に最大化されます。
Citrix Virtual Apps and DesktopsおよびCitrix DaaS: Desktop Viewerウィンドウをマルチモニターのいずれかの矩形表示領域内に表示するには、隣接するモニターにかかるようにウィンドウのサイズを変更して [最大化] をクリックします。
-
ウィンドウモード。単一のモニターがセッション用に使用されます。アプリケーションウィンドウは個々のモニター上に最大表示されません。
Citrix Virtual Apps and DesktopsおよびCitrix DaaS: 同じ割り当て(デスクトップグループ)に含まれるデスクトップを続けて起動すると、ウィンドウ設定が保持され、デスクトップが同じモニターに表示されます。 矩形配置構成のマルチモニター環境では、複数の仮想デスクトップを1つのデバイス上で表示できます。 デバイスのプライマリモニターを仮想アプリと仮想デスクトップのセッションで使用する場合は、セッションでもそのモニターがプライマリモニターになります。 そうでない場合は、セッション内の最も小さい番号のモニターがプライマリモニターになります。
マルチモニターサポートを有効にするには、次の条件を満たしている必要があります:
- ユーザーデバイスの構成でマルチモニターがサポートされている。
- オペレーティングシステムが各モニターを検出できる。 Windowsプラットフォームでこの検出が行われていることを確認するには、[設定] > [システム]に移動し、[ディスプレイ]をクリックして、各モニターが個別に表示されることを確認します。
- モニターが検出された後は、次の作業を行います。
- Citrix Virtual Desktops: Citrixマシンポリシーの[表示メモリの制限]設定を使用して、グラフィックメモリの制限を構成します。
-
Citrix Virtual Apps: インストールしたCitrix Virtual Appsサーバーのバージョンに応じて、以下の操作を行います:
- Citrixポリシーの[表示メモリの制限]設定を使用して、グラフィックメモリの制限を構成します。
- Citrix Virtual AppsサーバーのCitrix管理コンソールから、ファームを選択し、タスクペインで次を選択します:
- [サーバープロパティの変更] > [すべてのプロパティの変更] > [サーバーのデフォルト] > [HDXブロードキャスト] > [ディスプレイ] または
- [サーバープロパティの変更] > [すべてのプロパティの変更] > [サーバーのデフォルト] > [ICA] > [ディスプレイ]) および
- 各セッションのグラフィックに使用する最大メモリを設定します。
この値が、グラフィックメモリを提供するのに十分なサイズか確認します(単位はキロバイト)。 このボックスの値が必要なサイズに満たないと、公開リソースが一部のモニター上でしか表示されません。
Citrix Virtual Desktopsをデュアルモニターで使用する:
- Desktop Viewerを選択し、下向き矢印をクリックします。
- [ウィンドウ] を選択します。
- Citrix Virtual Desktopsの画面を2つのモニターの間にドラッグします。 各モニターに画面の約半分が表示されていることを確認してください。
-
Citrix Virtual Desktopsのツールバーで、[フルスクリーン] を選択します。
画面が両方のモニターに拡張されます。
Citrix Virtual Apps and DesktopsおよびCitrix DaaSのセッションのグラフィックメモリ要件の計算については、Knowledge CenterのCTX115637を参照してください。
プリンター
ユーザーがプリンター設定を上書きするには
- ユーザーデバイス上で、アプリケーションの [印刷]ダイアログボックスを開き、[プロパティ]をクリックします。
- [クライアント設定]タブで[高度な最適化]をクリックし、[イメージ圧縮]および[イメージおよびフォントキャッシュ]オプションの設定を変更します。
スクリーンキーボードの制御
Windowsタブレットから仮想アプリケーションおよびデスクトップへのタッチ操作によるアクセスを有効にするため、次の場合、Citrix Workspaceアプリによって自動的にスクリーンキーボードが表示されます:
- テキスト入力フィールドをアクティブにする。
- デバイスがテントモードまたはタブレットモードになる。
一部のデバイスおよび一部の環境下では、Citrix Workspaceアプリがデバイスのモードを正確に検出できないことがあります。 また、スクリーンキーボードが、必要ない場合に表示される場合もあります。
コンバーチブルデバイスを使用しているときにスクリーンキーボードが表示されないようにするには、次の手順に従います:
-
HKEY\_CURRENT\_USER\\SOFTWARE\\Citrix\\ICA Client\\Engine\\Configuration\\Advanced\\Modules\\MobileReceiverにREG_DWORD値DisableKeyboardPopupを作成し、 - 値を1に設定します。
注:
x64マシンでは、HKEY_LOCAL_MACHINE\SOFTWARE\Wow6432Node\Citrix\ICA Client\Engine\Configuration\Advanced\Modules\MobileReceiverに値を作成します。
キーは、次の3つの異なるモードに設定できます:
- 自動:AlwaysKeyboardPopup = 0; DisableKeyboardPopup = 0
- 常にポップアップ(スクリーンキーボード):AlwaysKeyboardPopup = 1; DisableKeyboardPopup = 0
- ポップアップしない(スクリーンキーボード):AlwaysKeyboardPopup = 0; DisableKeyboardPopup = 1
キーボードショートカット
Citrix Workspaceアプリで特定の機能を実行するキーの組み合わせを構成できます。 キーボードショートカットのポリシーが有効な場合、Citrixショートカットキーのマッピング、Windowsショートカットキーの動作、およびセッションでのキーボードの種類を指定できます。
- gpedit.mscを実行して、Citrix Workspaceアプリグループポリシーオブジェクト管理用テンプレートを開きます。
- [コンピューターの構成]ノードで、[管理用テンプレート]> [Citrixコンポーネント] > [Citrix Workspace] > [ユーザーエクスペリエンス]に移動します。
-
キーボードショートカットポリシーを選択します。
- [有効] と必要なオプションを選択します。
- Citrix Workspaceアプリのセッションを再起動して、この変更を適用します。
Citrix Workspaceアプリの32ビットカラーアイコンのサポート:
Citrix Workspaceアプリでは、32ビットHigh Colorアイコンがサポートされます。 シームレスアプリケーションを提供するために、次の色深度を自動的に選択します:
- [コネクションセンター]ダイアログボックスに表示されるアプリケーション、
- [スタート] メニュー、および
- タスクバー
注意
レジストリエディターの使用を誤ると、深刻な問題が発生する可能性があり、オペレーティングシステムの再インストールが必要になる場合もあります。 レジストリエディターの誤用による障害に対して、Citrixは一切責任を負いません。 レジストリエディターは、お客様の責任と判断の範囲でご使用ください。 また、レジストリファイルのバックアップを作成してから、レジストリを編集してください。
優先深度を設定するには、TWIDesiredIconColorという名前の文字列レジストリキーをHKEY\_LOCAL\_MACHINE\SOFTWARE\Wow6432Node\Citrix\ICA Client\Engine\Lockdown Profiles\All Regions\Preferencesに追加し、必要な値に設定します。 定義できるアイコンの色数は、4、8、16、24、および32ビット/ピクセルです。 ネットワーク接続が低速な場合は、ユーザーはより少ない色数を選択できます。
Desktop Viewer
企業ニーズは、各社で異なる場合があります。 ユーザーが仮想デスクトップにアクセスする方法の要件は、ユーザーによって、そして企業ニーズが展開するにつれて変化する可能性があります。 仮想デスクトップに接続するというユーザーエクスペリエンスや、ユーザーが接続を構成できる範囲は、Windows向けCitrix Workspaceアプリのセットアップ方法によって異なります。
ユーザーが仮想デスクトップを操作する必要がある場合は、Desktop Viewerを使用します。 ユーザーの仮想デスクトップには公開仮想デスクトップを使用でき、共有または専用デスクトップのいずれでも可能です。 このアクセスシナリオでは、Desktop Viewerツールバー機能により、ユーザーが仮想デスクトップをローカルデスクトップ上のウィンドウ内に開いて、必要に応じて仮想デスクトップの表示領域や表示サイズを変更できます。 ユーザーは必要に応じて設定を変更でき、同じユーザーデバイス上で複数のCitrix Virtual Apps and DesktopsおよびCitrix DaaS接続を使用して複数の仮想デスクトップを実行できます。
注:
仮想デスクトップの解像度を変更する場合は、Citrix Workspaceアプリを使用します。 Windowsコントロールパネルで画面の解像度を変更することはできません。
Desktop Viewerでのキーボード入力
Desktop Viewerセッションでは、Windowsロゴ + Lキーはローカルコンピューターに送信されます。
Ctrl+Alt+Delキーは、ローカルコンピューターに送信されます。
通常、Microsoftの特定のユーザー補助機能(例:固定キー、フィルターキー、切り替えキー)を有効にするキー入力は、ローカルコンピューターに送信されます。
Desktop Viewerのユーザー補助機能として、Ctrl + Alt + Breakキーを押すと、ポップアップウィンドウでDesktop Viewerツールバーが開きます。
Ctrl + Escキーは、リモートの仮想デスクトップに送信されます。
注:
デフォルトでは、Desktop Viewerを最大化した場合はAlt + Tabキーを押すとセッション内のウィンドウ間でフォーカスが切り替わります。 Desktop Viewerをウィンドウ内に表示している場合は、Alt + Tabキーを押すとセッション外のウィンドウ間でフォーカスが切り替わります。
ホットキーシーケンスは、Citrixにより設計されたキーの組み合わせです。 ホットキーシーケンスの例を挙げると、Ctrl + F1シーケンスはCtrl + Alt + Delキーを再現し、Shift + F2はアプリケーションの全画面モードとウィンドウモードを切り替えます。
注:
Desktop Viewerで表示されている仮想デスクトップ(つまり、仮想アプリと仮想デスクトップのセッション)ではホットキーシーケンスを使用できません。 ただし、公開アプリケーション(つまり、仮想アプリセッション)では使用できます。
仮想デスクトップ
デスクトップセッション内から同じ仮想デスクトップに接続することはできません。 接続しようとすると、既存のデスクトップセッションが切断されます。 したがって、Citrixでは以下をお勧めします:
- 管理者は、仮想デスクトップ上のクライアントが、同じデスクトップを公開しているサイトに接続するように構成しない。
- ユーザーは、同じデスクトップをホストしているサイトを参照しない(自動的に既存のセッションに再接続するようサイトが構成されている場合)。
- ユーザーは、同じデスクトップをホストしているサイトを参照したりそのデスクトップを起動しない。
仮想デスクトップとして動作するコンピューターにローカルでログオンするユーザーは、そのデスクトップへの接続がブロックされます。
次の場合に、連携してデバイスマッピングを定義することをCitrixではお勧めします:
- ユーザーが仮想デスクトップから、Citrix Virtual Appsで公開された仮想アプリケーションに接続し、
- 組織に別のCitrix Virtual Apps管理者がいる
デバイスマッピングは、デスクトップデバイスがデスクトップセッションとアプリケーションセッション内で一貫してマッピングされているかどうかを確認します。 仮想デスクトップセッションではローカルドライブがネットワークドライブとして表示されるため、Citrix Virtual Apps管理者がドライブマッピングポリシーでネットワークドライブ(リモートドライブ)のマッピングを許可する必要があります。
状態インジケーターのタイムアウト
ユーザーがセッションを起動しているときに状態インジケーターが表示される時間を変更できます。
タイムアウト期間を変更するには、次の手順を実行します:
- レジストリエディターを起動します。
- 次のパスに移動します:
- 64ビットの場合:
HKEY_LOCAL_MACHINE\SOFTWARE\Wow6432Node\Citrix\ICA CLIENT\Engine - 32ビットの場合:
HKEY_LOCAL_MACHINE\SOFTWARE\Citrix\ICA CLIENT\Engine\
- 64ビットの場合:
- 次のようにレジストリキーを作成します:
- 種類:REG_DWORD
- 名前:
SI非アクティブMS - 値:状態インジケーターをすぐに非表示にしたい場合は、4に設定します。
このキーを構成すると、状態インジケーターが頻繁に、表示されてから非表示になることがあります。 これは、正常な動作です。 状態インジケーターが表示されないようにするには、次の手順を実行します:
- レジストリエディターを起動します。
- 次のパスに移動します:
- 64ビットの場合:
HKEY_LOCAL_MACHINE\SOFTWARE\Wow6432Node\Citrix\ICA CLIENT\ - 32ビットの場合:
HKEY_LOCAL_MACHINE\SOFTWARE\Citrix\ICA CLIENT\
- 64ビットの場合:
-
次のようにレジストリキーを作成します:
- 種類:REG_DWORD
- 値の名前:
NotificationDelay - 値: ミリ秒単位の任意の値(たとえば、120000)
Workspaceセッションの非アクティブタイムアウト
管理者は、非アクティブタイムアウト値を構成して、ユーザーがCitrix Workspaceセッションから自動的にサインアウトするまでのアイドル時間を指定できます。 指定された時間内に、マウス、キーボード、またはタッチによる操作がない場合は、自動的にWorkspaceからサインアウトされます。 非アクティブタイムアウトは、アクティブな仮想アプリと仮想デスクトップのセッションやCitrix StoreFrontストアには影響しません。
非アクティブタイムアウト値は、1分から1,440分まで設定できます。 デフォルトでは、非アクティブタイムアウトは構成されていません。 管理者は、PowerShellモジュールを使用してinactivityTimeoutInMinutesプロパティを構成できます。 Citrix Workspace構成のためのPowerShellモジュールをダウンロードするには、こちらをクリックしてください。
エンドユーザーエクスペリエンスは次のとおりです:
- サインアウトの3分前にセッションウィンドウに通知が表示され、サインインしたままにするか、サインアウトするかを選択できます。
- この通知は、設定された非アクティブタイムアウト値が5分以上の場合にのみ表示されます。
- ユーザーは [サインイン状態を維持] をクリックして通知を閉じ、アプリの使用を続行できます。その場合、無通信タイマーは構成された値にリセットされます。 [サインアウト] をクリックして、現在のストアのセッションを終了することもできます。
注:
管理者は、Workspace(クラウド)セッションに対してのみ非アクティブタイムアウトを構成できます。
カスタマーエクスペリエンス向上プログラム(CEIP)
| 収集データ | 説明 | データの利用目的 |
|---|---|---|
| 構成および使用状況データ | Citrixカスタマーエクスペリエンス向上プログラム(CEIP)では、Windows向けCitrix Workspaceアプリの構成および使用に関するデータが収集され、そのデータがCitrixとGoogle Analyticsに自動的に送信されます。 | このデータは、Citrix Workspaceアプリの品質、信頼性、およびパフォーマンスを向上させる目的で使用させていただきます。 |
注:
バージョン2203.1 LTSR CU4以降、Citrix Workspaceアプリは、欧州連合(EU)、欧州経済領域(EEA)、スイス、および英国(UK)にいるユーザーからはCEIPデータを収集しません。 この機能を利用したい場合は、Citrix Workspaceアプリを更新してください。
追加情報
Citrixは、お客様のデータをCitrixとの契約条件に従って処理し、Citrix Services Security Exhibitで指定されているとおりに保護します。 Citrix Services Security Exhibitは、Citrix Trust Centerで入手できます。
また、CEIPの一環として、Google Analyticsを使用してCitrix Workspaceアプリから特定のデータを収集します。 Google Analyticsのために収集されたデータのGoogleでの取り扱い方法について確認してください。
次の方法で、CitrixおよびGoogle AnalyticsへのCEIPデータの送信を停止することができます:
- システムトレイのCitrix Workspaceアプリアイコンを右クリックします。
- [高度な設定]を選択します。 [高度な設定] ダイアログボックスが開きます。
- [データ収集]を選択します。
- [いいえ]を選択してCEIPを無効にするか、参加を見送ります。
- [Save] をクリックします。
注:
送信を停止できるCEIPデータとして、Google Analytics用に収集されたオペレーティングシステムとCitrix Workspaceアプリのバージョン(2つ目の表で「*」で表示)は除外されます。
また、次のレジストリエントリに移動し、推奨されている値を設定することもできます:
パス:HKEY_LOCAL_MACHINE\ SOFTWARE\Citrix\ICA Client\CEIP
キー:Enable_CEIP
値:False
注:
[同意しません]を選択するか、
Enable_CEIPキーをFalseに設定したら、最後の2つのCEIPデータ要素、つまりオペレーティングシステムとCitrix Workspaceアプリのバージョンの送信を停止するには、次のレジストリエントリに移動して値を設定します:
パス:HKEY_LOCAL_MACHINE\ SOFTWARE\Citrix\ICA Client\CEIP
キー:DisableHeartbeat
値:True
Citrixが収集する特定のCEIPデータ要素は次のとおりです:
| オペレーティングシステムバージョン | Citrix Workspaceアプリのバージョン | 接続されている外部デバイス | 画面解像度 |
| Flashのバージョン | Desktop Lock構成 | タッチ対応 | 認証構成 |
| セッションの起動方法 | グラフィック構成 | Desktop Viewer構成 | 印刷 |
| 接続エラー | 起動時間 | Citrix Workspaceアプリの言語 | VDA情報 |
| SSONの状態 | インストーラーの状態 | インストール時間 | 接続プロトコル |
| Internet Explorerバージョン |
Google Analyticsが収集する特定のCEIPデータ要素は次のとおりです:
| オペレーティングシステムバージョン* | Citrix Workspaceアプリのバージョン* | 認証構成 | Citrix Workspaceアプリの言語 |
| セッションの起動方法 | 接続エラー | 接続プロトコル | VDA情報 |
| インストーラー構成 | インストーラーの状態 | クライアントのキーボードレイアウト | ストア構成 |
| 自動更新の設定 | コネクションセンターの使用状況 | App Protection構成 | オフラインバナーの理由 |
地域の設定
Citrix Workspaceアプリは、ブラウザーまたはエンドポイントデバイスのロケールに基づいて、日付、時刻、および番号を表示します。
Citrix Workspaceアプリ2106以降では、地域設定を使用して地域の日付、時刻、および数値形式をカスタマイズできます。 これらの設定で行われた変更は、個々のユーザー別に保存され、すべてのデバイスに適用されます。
注:
このオプションはクラウド展開でのみ使用できます。
詳しくは、「地域の設定」を参照してください。
この記事の概要
- Microsoft Teams
- 管理者のタスクと注意事項
- App Protection
- アプリケーションカテゴリ
- 改善されたICAファイルのセキュリティ
- ログ収集
- HDXアダプティブスループット
- アダプティブトランスポート
- 高度な設定シート
- StoreFrontからWorkspaceへのURLの移行
- アプリケーションの配信
- 仮想ディスプレイレイアウト
- アプリケーションの起動時間
- コンテンツの双方向リダイレクト
- Chromiumベースのブラウザーでの双方向URLサポート
- Citrix Casting
- 複合USBデバイスリダイレクト
- Bloombergキーボード
- DPIスケール機能
- 汎用クライアント入力システム(IME)
- H.265ビデオエンコーディング
- キーボードレイアウトと言語バー
- USBサポート
- デフォルトで拒否されるUSBデバイスのクラス
- vPrefer起動
- ワークスペース構成
- SaaSアプリ
- PDF印刷
- Citrix Analytics
- 相対マウス
- ハードウェアのデコード
- マイク入力
- クライアントドライブマッピング
- マルチモニターサポート
- プリンター
- キーボードショートカット
- Desktop Viewer
- 仮想デスクトップ
- Workspaceセッションの非アクティブタイムアウト
- カスタマーエクスペリエンス向上プログラム(CEIP)
- 地域の設定