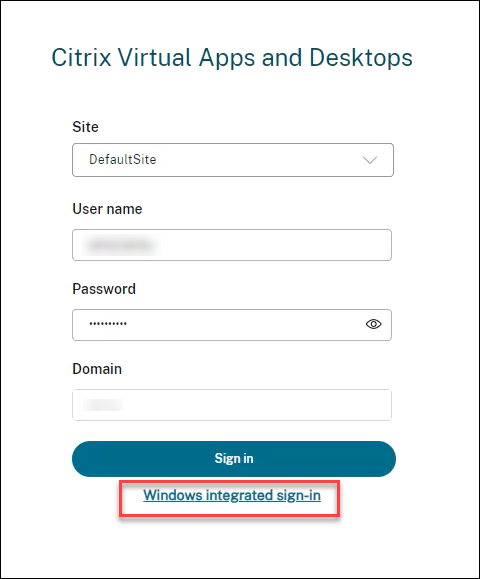複数のサイト管理を有効にする
デフォルトでは、1つのWeb Studioコンソールが1つのCitrix Virtual Apps and Desktopsサイトにマップされます。必要に応じて、複数のサイトを管理するようにWeb Studioコンソールを構成できます。この方法では、Web Studioを1つのみインストールするだけで、すべてのサイトを構成および管理できます。
次の図は、単一のWeb Studioの導入で複数の独立したCitrix Virtual Apps and Desktopsサイトを管理する複数サイトのアーキテクチャを示しています。
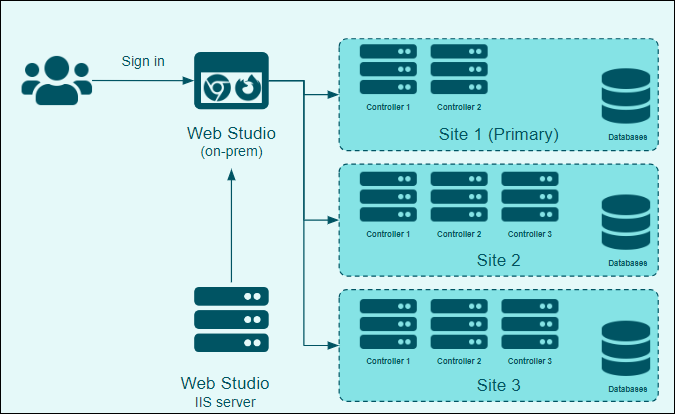
メリット
- 統合されたシングルサインオンエクスペリエンスにより、複数のサイトを管理する場合の効率が向上します。
- 1つのコンソールからすべての構成にアクセスできるため、トラブルシューティングが容易になります。
注意事項
サイトを構成および展開するときは、次の点に留意してください:
- 必要なバージョン:
- Citrix Virtual Apps and Desktops 2311以降。
- Delivery Controllerのバージョンは、Web Studioのバージョンと一致するか、それより前である必要があり、最小要件は2311以降です。
- この機能はWeb Studio(Webベース)専用であり、Citrix Studio(Windowsベース)では利用できません。
- シングルサインオンをサポートするには、すべてのサイトを信頼できるドメインに展開します。
- 統合されたWeb Studioコンソールを使用して、最大10個のCitrix Virtual Apps and Desktopsサイトを管理できます。
ワークフロー
はじめに
-
プライマリサイトを決定し、プライマリサイト管理のためにWeb Studioコンソールにアクセスできることを確認します。
注:
- プライマリサイトを設計する場合、追加されたサイトのアクセシビリティはプライマリサイトの可用性に依存することに注意してください。プライマリサイトのパフォーマンスの問題は、追加されたサイトへのアクセスに影響を与える可能性があります。
- Web Studioがインストールされていない場合は、「Web Studioをインストールする」を参照してください。
-
Web Studioで管理する予定のサイトが既に配置されていることを確認してください。
- 新しいサイトを作成するには、「サイトの作成」を参照してください。
-
(推奨)コンソールでサイト間を切り替えるときにシングルサインオンを有効にするには、すべてのサイトで統合Windows認証(IWA)を有効にします。IWAが有効になっていないサイトの場合は、ログイン資格情報を使用してサインインすることもできます。
手順1:Web Studioコンソールにサインインする
- Webブラウザーを開きます。「
https://<address of the server hosting Web Studio>/Citrix/Studio」を入力します。 -
Web Studioにサインインして、プライマリサイトを管理します。
注:
インストール中に使用するDelivery Controllerアドレスによってサイトが識別されます。Delivery Controllerがプライマリサイトからのものである場合は、そのサイトにサインインします。
手順2:Web Studioを使用してサイトを追加する
-
[設定]>[サイト管理の一元化] に移動して、[追加] をクリックします。
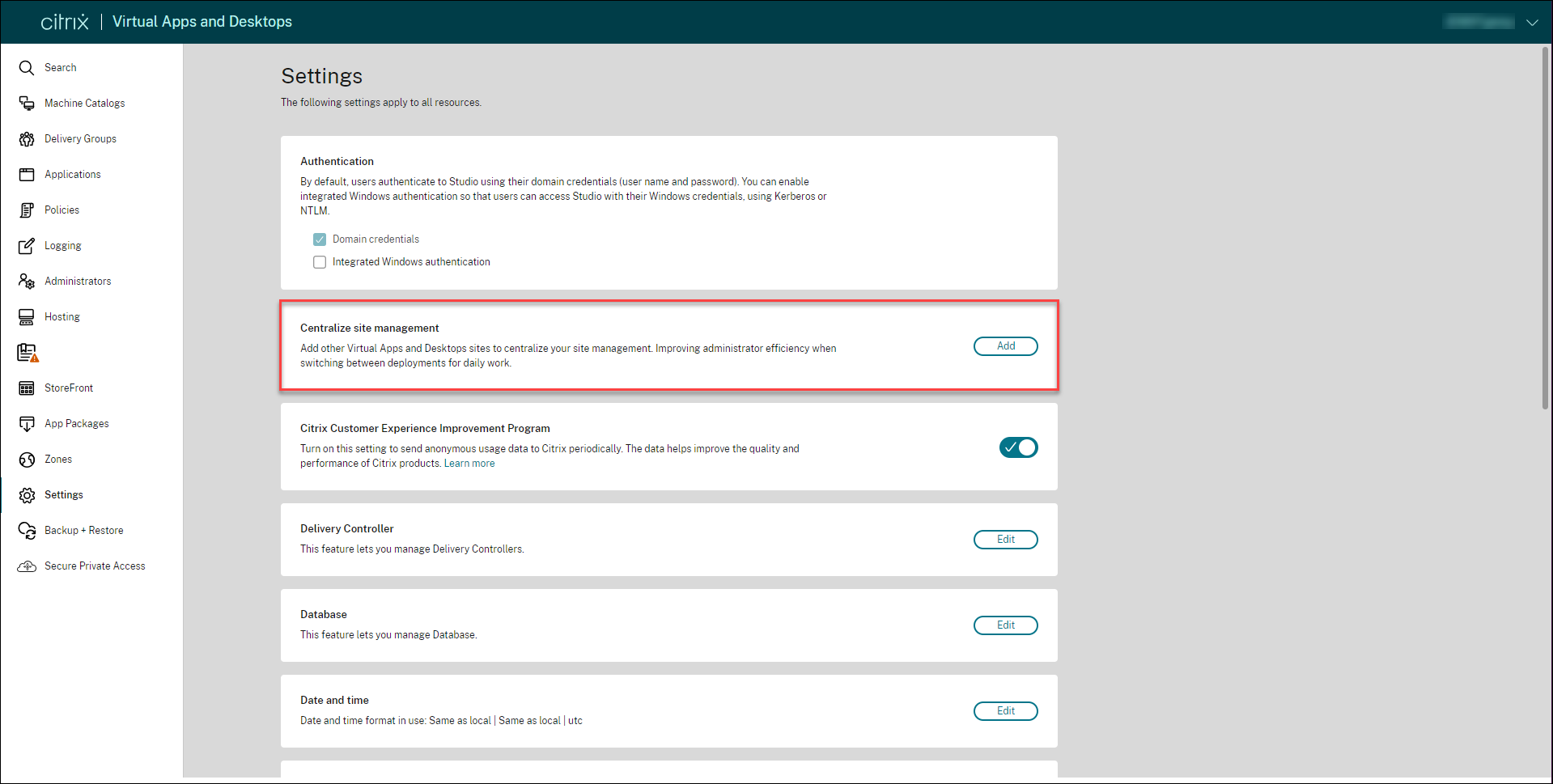
-
[Virtual Apps and Desktopsサイトの追加] ページで、[サイトの追加] をクリックします。
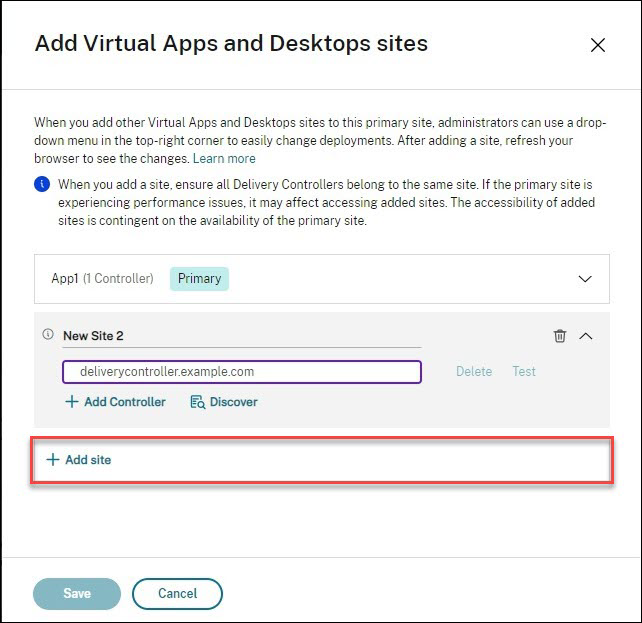
- Delivery Controllerを追加するには、次のいずれかの操作を実行します:
- [コントローラーの追加] をクリックして、完全修飾ドメイン名を入力します。[テスト] をクリックして接続をテストします。
-
[検出] をクリックします。
- [サイト検出] ページで、サイト内に存在するControllerのアドレスを選択または入力します。
- [ユーザー名] フィールドと [パスワード] フィールドに、Controllerに対する完全な権限を持つ管理者の資格情報を入力します。
- [完了] をクリックします。
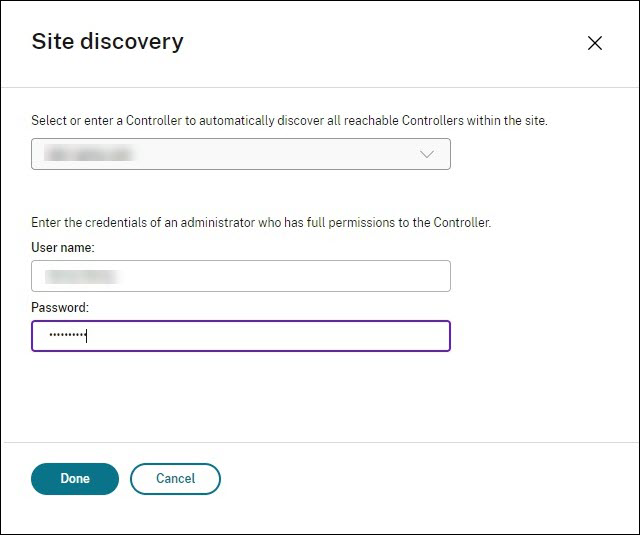
注:
検出機能は、入力したDelivery Controllerのアドレスに基づいて、サイト内でアクセスできるDelivery Controllerを自動的に追加します。
-
[保存] をクリックします。
サイト構成を管理または編集するには、[設定]>[サイト管理の一元化] に移動し、[管理] をクリックします。 [管理] オプションはプライマリサイトでのみ有効です。
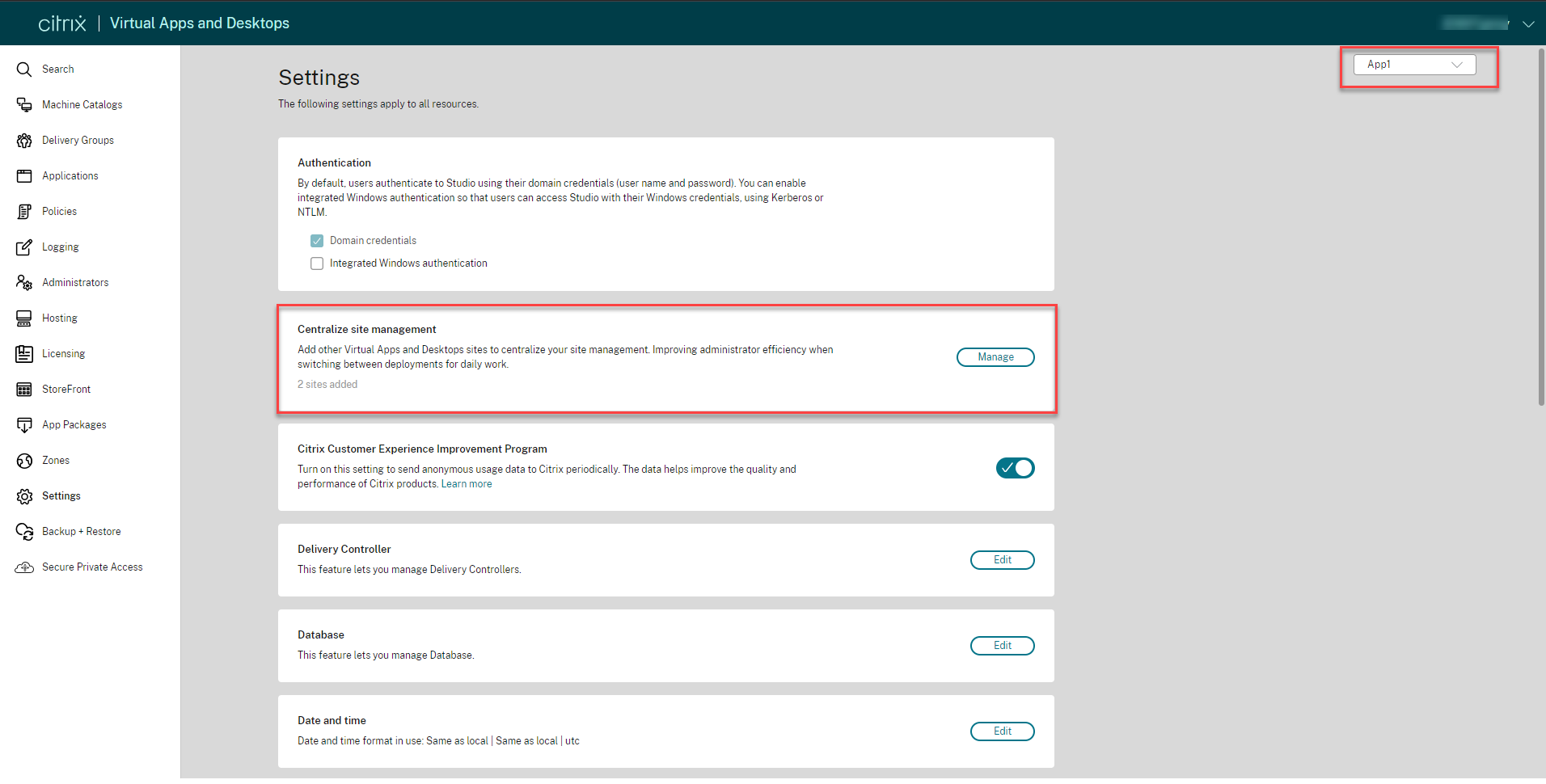
手順3:サイト設定を管理する
ブラウザーを更新すると、サイト構成の変更が表示されます。サイト選択ボックスがコンソールの右上隅に表示されます。
[設定] ページで、右隅の 更新アイコンの横にあるドロップダウンメニューからサイトを選択します。 コンソールには、選択したサイトの構成が表示されます。
注:
- プライマリサイトにアクセスできない場合は、これに関連付けられている他のサイトにアクセスできません。
- 別のサイトに切り替える場合は、サインインするために必要な権限またはアクセス資格情報があることを確認してください。
サイト構成後のサインインエクスペリエンス
- Webブラウザーを開きます。「
https://<address of the server hosting Web Studio>/Citrix/Studio」を入力します。 - [サイト] フィールドからサイトを選択します。
-
[Windows統合サインイン] を選択するか、[ユーザー名] と [パスワード] を入力してサインインします。
注:
Windows統合サインインは、選択したサイトで有効になっている場合にのみ使用できます。統合Windows認証について詳しくは、「認証を管理する」を参照してください。