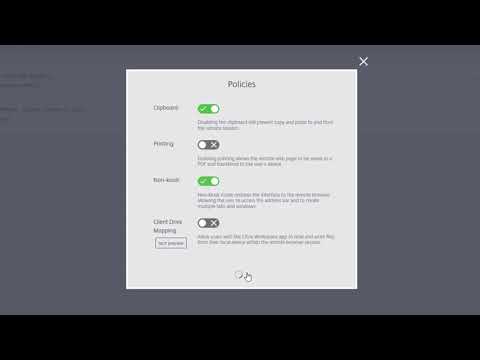Remote Browser Isolationの利用を開始する
以下のビデオでは、Remote Browser Isolationサービス(旧称Secure Browserサービス)の使用開始について説明しています。
-
Citrix Cloudにサインインします。アカウントをお持ちでない場合は、「Citrix Cloudへのサインアップ」を参照してください。Citrix Remote Browser Isolationの30日間トライアルをリクエストできます。
-
[Remote Browser Isolation] タイルで、[トライアルをリクエスト] をクリックします。
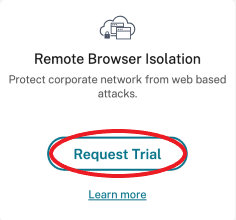
-
数分後にメールが届きます。このメールは、Citrix Cloudアカウントに関連付けられています。メール内のサインインリンクをクリックします。
-
Citrix Cloudに再度サインインした後、[Remote Browser Isolation] タイルで [管理] をクリックします。
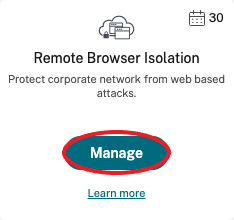
-
[Remote Browser Isolationへようこそ] ページで、[使用を開始する] をクリックします。
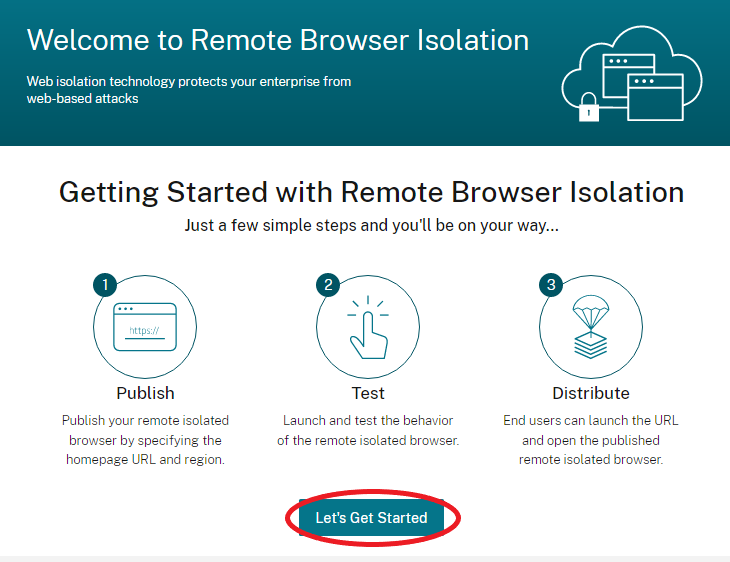
-
公開するリモート分離ブラウザーの種類を選択します:共有パスコード、認証済み、または非認証。次に、[続行] をクリックします。
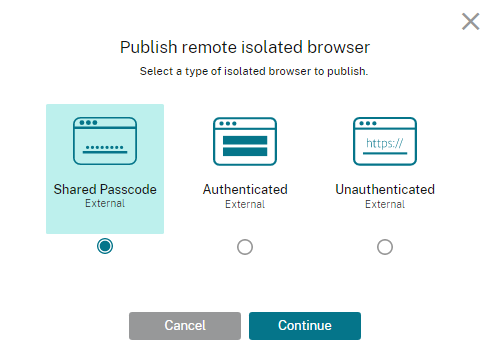
デフォルトでは、ユーザーはlaunch.cloud.comを使用して、共有パスコード認証でアプリケーションを起動する必要があります。Citrix WorkspaceおよびCitrix Cloudライブラリは共有パスコード使用のアプリをサポートしません。
Citrix Workspaceを使用するには、認証済みアプリを公開してCitrix Cloudライブラリで利用者(ユーザー)やグループを明示的に割り当てる必要があります。認証されていないアプリは、ユーザー割り当てなしですべてのWorkspace利用者が使用できます。
-
次の設定を構成します:
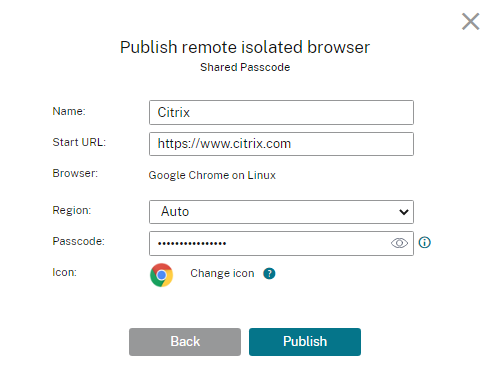
- 名前: 作成中のアプリの名前を入力します。
- 開始URL:ユーザーがアプリを起動したときに開くURLを指定します。
-
リージョン: サーバーの場所/リージョンを選択します。利用可能なリージョンは米国西部、米国東部、東南アジア、オーストラリア東部、西ヨーロッパです。
[自動] を選択すると、分離ブラウザーが地理位置情報に基づいて最も近いリージョンに接続します。
-
パスコード: 共有パスコード認証のブラウザーを選択した場合は、アプリにアクセスするときのセキュリティを強化するために、パスコードを入力します。パスコードは、数字と記号をそれぞれ1つ以上含む10文字以上にする必要があります。パスコードを保存したことを確認してから、ユーザーと共有します。launch.cloud.comを使用してアプリを起動したときに、ユーザーがパスコードを入力する必要があります。
-
アイコン: デフォルトでは、分離ブラウザーを公開するときに使用されるGoogle Chromeの実行可能ファイルのアイコンです。公開ブラウザーに、独自のアイコンを表示することもできるようになりました。
[アイコンの変更]>[アイコンの選択] の順にクリックし、アイコンを選択してアップロードするか、[デフォルトのアイコンを使用] を選択し、既存のGoogle Chromeのアイコンを使用します。
[公開] をクリックします。
-
[管理] タブには、公開したブラウザーが表示されます。作成したばかりのブラウザーを起動するには、分離ブラウザーを含むタイルの省略記号をクリックし、[公開ブラウザーの起動] をクリックします。
-
認証済みの分離ブラウザーを公開した場合、Citrix Cloudのライブラリを使用してユーザーやグループを追加する必要があります。行末尾にある右矢印をクリックして、ライブラリへのリンクを含む詳細ペインを展開します。
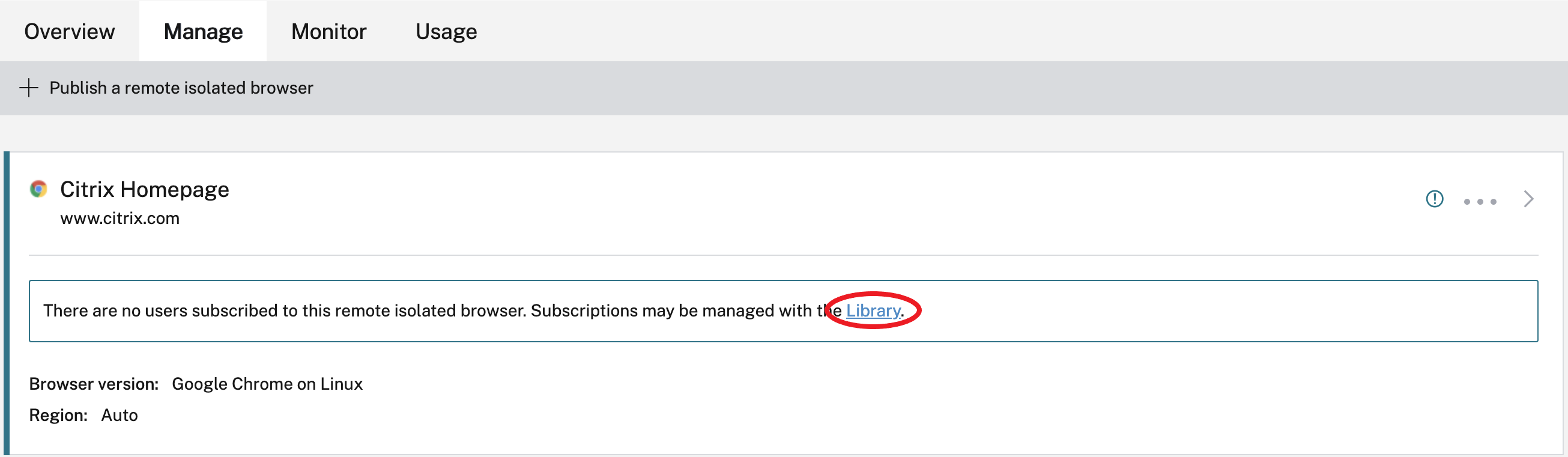
このリンクをクリックし、説明に従って、ライブラリ画面で作成したリモート分離ブラウザーを表示します。分離ブラウザーを含むタイルの省略記号(…)をクリックし、[利用者の管理] をクリックします。利用者の追加について詳しくは、「ライブラリを使用してサービスオファリングにユーザーとグループを割り当てる」を参照してください。
[管理] タブの [リモート分離ブラウザーを公開する] をクリックして、別のリモート分離ブラウザーを公開できます。
![[Secure Browserの公開]ページ](/en-us/citrix-remote-browser-isolation/media/rbi-publish-new.png)
-
Citrix Remote Browser Isolationサービス(旧称Citrix Secure Browserサービス)の購入については、https://www.citrix.com/products/citrix-remote-browser-isolation/を参照してください。
Citrix Workspaceとの統合
Remote Browser Isolationは、Citrix Workspaceと統合できます。サービスが統合されていることを確認するには:
- Citrix Cloudにサインインします。
- 左上のメニューで、[ワークスペース構成] を選択します。
- [サービス統合] タブを選択します。
- Remote Browser Isolationサービスのエントリが [有効] になっていることを確認します。無効になっている場合は、省略記号メニューをクリックし、[有効化] を選択します。
まだ統合していない場合は、「ワークスペースへの認証を構成する」の説明に従って、ワークスペースのワークスペースURL、外部接続、およびワークスペース認証を構成します。
Remote Browser Isolationは、Active DirectoryおよびAzure Active Directoryでの認証をサポートします。Active Directoryによる認証はデフォルトで構成されています。Azure Active Directoryを使用した認証の構成について詳しくは、「Azure Active DirectoryをCitrix Cloudに接続する」を参照してください。
Azure Active Directoryを使用して認証を構成した場合、Active Directoryドメインコントローラーを含むオンプレミスのドメインには、少なくとも1つ(推奨は2つ以上)のCloud Connectorが含まれている必要があります。
オンプレミスStoreFrontと統合する
オンプレミスStoreFrontを使用しているCitrix Virtual Apps and Desktopsの顧客は、Remote Browser Isolationサービスと簡単に統合することで次の利点が得られます:
- 公開されたリモート分離ブラウザーと既存のCitrix Virtual Apps and Desktopsアプリを集約した、統合されたストアエクスペリエンス。
- ネイティブのCitrix Receiverを使用して、エンドユーザーエクスペリエンスを強化できます。
- StoreFrontに統合された既存の多要素認証ソリューションを使用して、Remote Browser Isolation起動時のセキュリティを強化できます。
詳しくは、CTX230272およびStoreFrontの構成に関するドキュメントを参照してください。