Diagnosticare i problemi di accesso utente
Utilizzare i dati Logon Duration (Durata dell’accesso) per risolvere i problemi di accesso degli utenti.
La durata dell’accesso viene misurata solo per le connessioni iniziali a un desktop o un’app che utilizzano HDX. Questi dati non includono utenti che tentano di connettersi con Remote Desktop Protocol o riconnettersi da sessioni disconnesse. In particolare, la durata dell’accesso non viene misurata quando un utente si connette inizialmente utilizzando un protocollo non HDX e si ricollega utilizzando HDX.
Nella vista User Details (Dettagli utente), la durata viene visualizzata come valore numerico. Al di sotto di questo numero, viene visualizzata l’ora in cui si è verificato l’accesso e un grafico delle fasi del processo di accesso.
Man mano che gli utenti accedono a Citrix Virtual Apps and Desktops, il servizio di monitoraggio tiene traccia delle fasi del processo di accesso. Le fasi iniziano dal momento in cui l’utente si connette dall’app Citrix Workspace al momento in cui il desktop è pronto per l’uso.
Il numero elevato a sinistra è il tempo di accesso totale. Viene calcolato combinando il tempo impiegato per stabilire la connessione e ottenere un desktop dal Delivery Controller con il tempo impiegato per l’autenticazione e l’accesso a un desktop virtuale. Le informazioni sulla durata sono presentate in secondi (o frazioni di secondi).
Prerequisiti
Assicurarsi che siano soddisfatti i seguenti prerequisiti per la visualizzazione dei dati e dei drill-down relativi alla durata degli accessi:
- Installare Citrix User Profile Manager e Citrix User Profile Manager WMI Plugin sul VDA.
- Assicurarsi che il servizio Citrix Profile Management sia in esecuzione.
- Per i siti XenApp e XenDesktop 7.15 e versioni precedenti, disabilitare l’impostazione dell’oggetto Criteri di gruppo Non elaborare l’elenco di esecuzione precedente.
- L’opzione Controlla traccia processo deve essere abilitata per il drill-down della sessione interattiva.
- Per il drill-down dell’oggetto Criteri di gruppo, aumentare le dimensioni dei log operativi di Criteri di gruppo.
Note:
La durata dell’accesso è supportata solo sulla shell predefinita di Windows (explorer.exe) e non su shell personalizzate.
La durata dell’accesso per Remote PC Access (Accesso remoto PC) è disponibile solo quando Citrix User Profile Manager e Citrix User Profile Manager WMI Plugin sono installati come componenti aggiuntivi durante l’installazione di Remote PC Access (Accesso remoto PC). Per ulteriori informazioni, vedere il passaggio 4 in Considerazioni sulla configurazione e sulla sequenza di Remote PC Access (Accesso remoto PC).
Procedura per risolvere i problemi di accesso degli utenti
- Dalla vista User Details (Dettagli utente), risolvere il problema dello stato di accesso utilizzando il riquadro Logon Duration (Durata dell’accesso).
- Se l’utente sta effettuando l’accesso, la vista riflette il processo di accesso.
- Se l’utente ha effettuato l’accesso, il riquadro Logon Duration (Durata dell’accesso) visualizza il tempo necessario per l’accesso alla sessione corrente.
- Esaminare le fasi del processo di accesso.
Fasi del processo di accesso
Brokering
Tempo necessario per decidere quale desktop assegnare all’utente.
VM start (Avvio VM)
Se la sessione richiede l’avvio di una macchina, l’avvio della VM è il tempo necessario per avviare la macchina virtuale.
HDX connection (Connessione HDX)
Tempo necessario per completare i passaggi necessari per configurare la connessione HDX dal client alla macchina virtuale.
Autenticazione
Tempo necessario per completare l’autenticazione alla sessione remota.
GPOs (Oggetti Criteri di gruppo)
Se le impostazioni di Criteri di gruppo sono abilitate sulle macchine virtuali, questo è il tempo necessario per applicare gli oggetti Criteri di gruppo durante l’accesso. Il drill-down del tempo impiegato per applicare ogni criterio in base alle CSE (estensioni lato client) è disponibile come descrizione comando quando si passa il mouse sulla barra degli oggetti Criteri di gruppo. 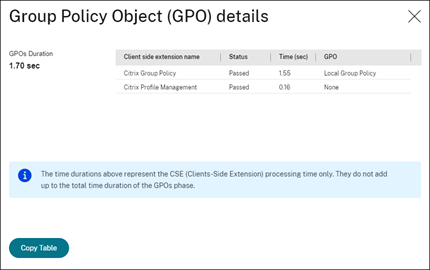 Fare clic su Espansione dettagliata per visualizzare una tabella con lo stato dei criteri e il nome dell’oggetto Criteri di gruppo corrispondente. Le durate temporali nel drill-down rappresentano solo il tempo di elaborazione delle CSE e non si sommano al tempo totale dell’oggetto Criteri di gruppo. È possibile copiare la tabella del drill-down per ulteriori risoluzioni dei problemi o per utilizzarla nei report. Il tempo degli oggetti Criteri di gruppo per i criteri viene recuperato dai log del Visualizzatore eventi. I log possono essere sovrascritti a seconda della memoria allocata per i log operativi (la dimensione predefinita è 4 MB). Per ulteriori informazioni sull’aumento delle dimensioni del registro per i registri operativi, vedere l’articolo di Microsoft TechNet Configuring the Event Logs.
Fare clic su Espansione dettagliata per visualizzare una tabella con lo stato dei criteri e il nome dell’oggetto Criteri di gruppo corrispondente. Le durate temporali nel drill-down rappresentano solo il tempo di elaborazione delle CSE e non si sommano al tempo totale dell’oggetto Criteri di gruppo. È possibile copiare la tabella del drill-down per ulteriori risoluzioni dei problemi o per utilizzarla nei report. Il tempo degli oggetti Criteri di gruppo per i criteri viene recuperato dai log del Visualizzatore eventi. I log possono essere sovrascritti a seconda della memoria allocata per i log operativi (la dimensione predefinita è 4 MB). Per ulteriori informazioni sull’aumento delle dimensioni del registro per i registri operativi, vedere l’articolo di Microsoft TechNet Configuring the Event Logs.
Logon scripts (Script di accesso)
Se gli script di accesso sono configurati per la sessione, questo è il tempo necessario per la loro esecuzione.
Profile load (Caricamento del profilo)
Se le impostazioni del profilo sono configurate per l’utente o la macchina virtuale, questo è il tempo necessario per il caricamento del profilo.
Se Citrix Profile Management è configurato, la barra Profile Load (Caricamento profilo) include il tempo impiegato da Citrix Profile Management per elaborare i profili utente. Queste informazioni aiutano gli amministratori a risolvere i problemi relativi alla durata elevata dell’elaborazione dei profili. Quando Profile Management è configurato, la barra Profile Load (Caricamento profilo) visualizza una durata maggiore. L’aumento è causato da questo miglioramento e non causa un degrado delle prestazioni. Questo miglioramento è disponibile sui VDA 1903 o versioni successive.
Se si passa il mouse sulla barra Profile Load (Caricamento profilo), viene visualizzata una descrizione comando che mostra i dettagli del profilo utente per la sessione corrente.
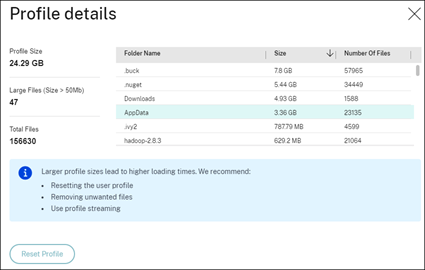
Fare clic su Detailed Drilldown (Drill-down dettagliato) per eseguire il drill-down di ogni singola cartella nella cartella principale del profilo (ad esempio, C:/Users/username), le relative dimensioni e il numero di file (inclusi i file all’interno delle cartelle nidificate).
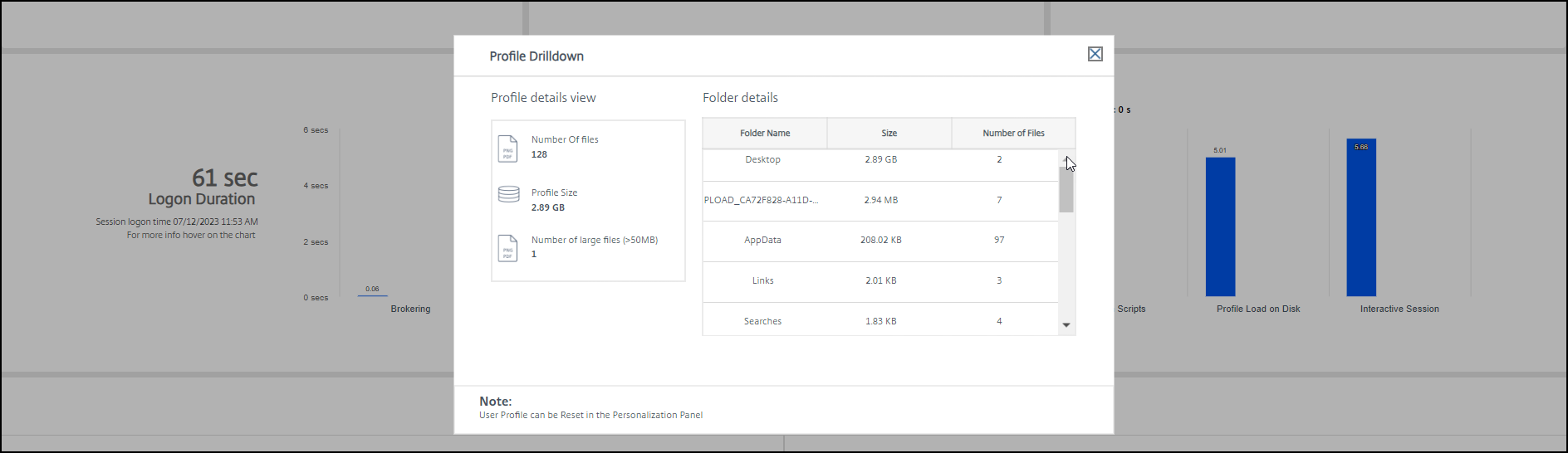
Il drill-down del profilo è disponibile sui Delivery Controller versione 7 1811 o successive e i VDA 1811 o versioni successive. Utilizzando le informazioni di drill-down del profilo, è possibile risolvere i problemi relativi a un tempo di caricamento del profilo elevato. È possibile:
- Reimpostare il profilo utente
- Ottimizzare il profilo rimuovendo file di grandi dimensioni indesiderati
- Ridurre il numero di file per ridurre il carico di rete
- Usare lo streaming dei profili
Per impostazione predefinita, tutte le cartelle nella radice del profilo vengono visualizzate nel drill-down. Per nascondere la visibilità delle cartelle, modificare il seguente valore del Registro di sistema sulla macchina VDA:
Avviso:
L’aggiunta e la modifica non corrette del Registro di sistema può causare seri problemi che potrebbero richiedere la reinstallazione del sistema operativo. Citrix non garantisce che i problemi derivanti dall’uso non corretto dell’Editor del Registro di sistema possano essere risolti. Utilizzare l’Editor del Registro di sistema a proprio rischio. Assicurarsi di eseguire il backup del Registro di sistema prima di modificarlo.
- Sul VDA, aggiungere un nuovo valore del Registro di sistema ProfileFoldersNameHidden in HKEY_LOCAL_MACHINE\Software\Citrix\Director\
- Impostare il valore su 1. Questo valore deve essere un valore DWORD (32 bit). La visibilità dei nomi delle cartelle ora è disabilitata.
- Per rendere nuovamente visibili i nomi delle cartelle, impostare il valore su 0.
Nota: È possibile utilizzare i comandi dell’oggetto Criteri di gruppo o PowerShell per applicare la modifica del valore del Registro di sistema su più macchine. Per ulteriori informazioni sull’utilizzo di un oggetto Criteri di gruppo per distribuire le modifiche del Registro di sistema, vedere il blog.
Informazioni aggiuntive
- Il drill-down del profilo non considera le cartelle reindirizzate.
- I file NTUser.dat nella cartella principale potrebbero non essere visibili agli utenti finali. Tuttavia, sono inclusi nel drill-down del profilo e visualizzati nell’elenco dei file nella cartella principale.
- Alcuni file nascosti nella cartella AppData non sono inclusi nel drill-down del profilo.
- Il numero di file e i dati relativi alle dimensioni del profilo potrebbero non corrispondere ai dati nel riquadro Personalization (Personalizzazione) a causa di alcune limitazioni di Windows.
Interactive Session (Sessione interattiva)
Questo è il tempo necessario per “trasferire” il controllo della tastiera e del mouse all’utente dopo il caricamento del profilo utente. Normalmente è la durata più lunga di tutte le fasi del processo di accesso e viene calcolata come Interactive Session duration (Durata della sessione interattiva) = Desktop Ready Event Timestamp (Data e ora evento Desktop pronto) (EventId 1000 su VDA) - User Profile Loaded Event Timestamp (Data e ora evento Profilo utente caricato) (EventId 2 su VDA). La sessione interattiva è composta da tre sottofasi: Pre-userinit, Userinit e Shell. Passare il mouse su Interactive Session (Sessione interattiva) per visualizzare una descrizione comando che mostra quanto segue:
- sottofasi
- tempo impiegato per ogni sottofase
- ritardo totale cumulativo tra queste sottofasi
Nota:
Questa funzionalità è disponibile sui VDA 1811 e versioni successive. Se sono state avviate sessioni su siti precedenti a 7.18 e successivamente è stato eseguito l’aggiornamento a 7.18 o versioni successive, viene visualizzato un messaggio “Drilldown unavailable due to server error” (Drill-down non disponibile a causa di un errore del server). Tuttavia, se sono state avviate le sessioni dopo l’aggiornamento, non viene visualizzato alcun messaggio di errore.
Per visualizzare la durata di ogni sottofase, abilitare Controlla traccia processo sulla VM (VDA). Quando l’opzione Controlla traccia processo è disabilitata (impostazione predefinita), vengono visualizzate la durata di Pre-userinit e la durata combinata di Userinit e Shell. È possibile abilitare Controlla traccia processo tramite un oggetto Criteri di gruppo (GPO) come segue:
- Creare un oggetto Criteri di gruppo e modificarlo utilizzando l’Editor oggetti Criteri di gruppo.
- Andare a Configurazione computer > Impostazioni di Windows > Impostazioni di sicurezza > Criteri locali > Criteri di controllo.
- Nel riquadro di destra, fare doppio clic su Controlla traccia processo.
- Selezionare Operazione riuscita e fare clic su OK.
- Applicare questo oggetto Criteri di gruppo ai VDA o al gruppo richiesti.
Per ulteriori informazioni sul tracciamento del processo di verifica e sull’abilitazione o disabilitazione del processo, vedere Controlla traccia processo nella documentazione Microsoft.
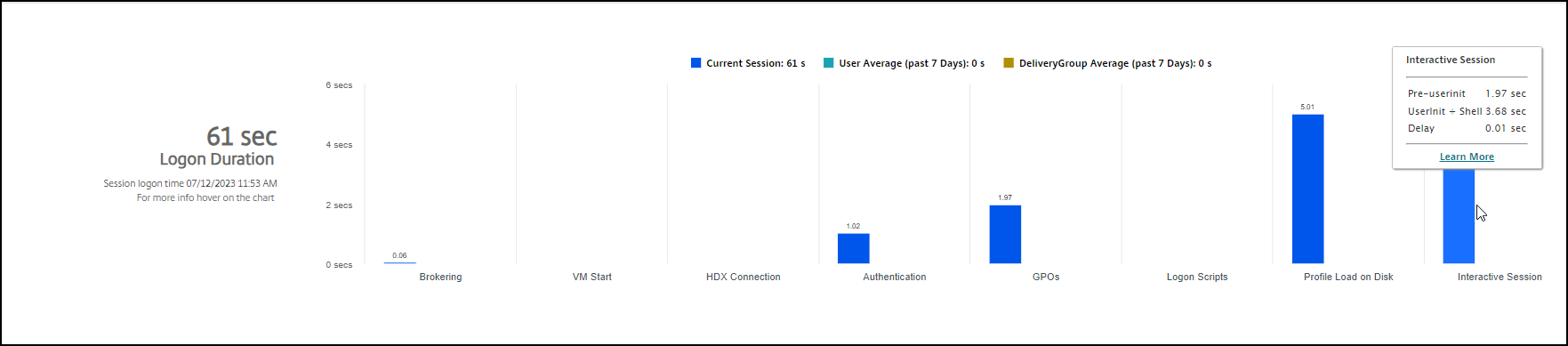 Riquadro Logon Duration (Durata dell’accesso) nella vista User Details (Dettagli utente).
Riquadro Logon Duration (Durata dell’accesso) nella vista User Details (Dettagli utente).
- Interactive Session — Pre-userinit (Sessione interattiva - Pre-userinit): il segmento di Interactive Session (Sessione interattiva) che si sovrappone a oggetti Criteri di gruppo e script. Questa sottofase può essere ridotta ottimizzando gli oggetti Criteri di gruppo e gli script.
- Interactive Session — Userinit (Sessione interattiva - Userinit): quando un utente accede a una macchina Windows, Winlogon esegue userinit.exe. Userinit.exe esegue gli script di accesso, ristabilisce le connessioni di rete e quindi avvia Explorer.exe, l’interfaccia utente di Windows. Questa sottofase di Interactive Session (Sessione interattiva) rappresenta la durata tra l’avvio di Userinit.exe e l’avvio dell’interfaccia utente per il desktop virtuale o l’applicazione.
- Interactive Session — Shell (Sessione interattiva - Shell): nella fase precedente, Userinit avvia l’inizializzazione dell’interfaccia utente di Windows. La sottofase Shell acquisisce la durata tra l’inizializzazione dell’interfaccia utente e il momento in cui l’utente riceve il controllo della tastiera e del mouse.
- Delay (Ritardo): si tratta del ritardo temporale cumulativo tra le sottofasi Pre-userinit e Userinit e le sottofasi Userinit e Shell.
Il tempo di accesso totale non è una somma esatta di queste fasi. Ad esempio, alcune fasi si verificano in parallelo e, in alcune fasi, si verifica una maggiore elaborazione che può comportare una durata dell’accesso più lunga della somma. Il tempo di accesso totale non include il tempo di inattività ICA, ovvero il tempo tra il download del file ICA e l’avvio del file ICA per un’applicazione. Per abilitare l’apertura automatica del file ICA all’avvio dell’applicazione, configurare il browser per l’avvio automatico del file ICA al momento del download di un file ICA. Per ulteriori informazioni, vedere CTX804493.
Nota: Il grafico Logon Duration (Durata dell’accesso) mostra le fasi di accesso in secondi. Tutti i valori di durata inferiore a un secondo vengono visualizzati come valori secondari. I valori superiori a un secondo sono arrotondati al mezzo secondo più vicino (0,5 s). Il grafico è stato progettato per mostrare il valore dell’asse y più alto come 200 secondi. Qualsiasi valore superiore a 200 secondi viene mostrato con il valore effettivo visualizzato sopra la barra.
Suggerimenti per la risoluzione dei problemi
Per identificare valori insoliti o imprevisti nel grafico, confrontare il tempo impiegato in ogni fase della sessione corrente con la durata media per questo utente negli ultimi sette giorni e la durata media per tutti gli utenti di questo gruppo di consegna per gli ultimi sette giorni.
Segnalare i problemi secondo necessità. Ad esempio, se l’avvio della VM è lento, potrebbe trattarsi di un problema dell’hypervisor, quindi occorre segnalarlo all’amministratore dell’hypervisor. Oppure, se il tempo di brokering è lento, è possibile segnalare il problema all’amministratore del sito per verificare il bilanciamento del carico sul Delivery Controller.
Esaminare le differenze insolite, tra cui:
- Barre di accesso mancanti (correnti)
- Notevoli discrepanze tra la durata corrente e la durata media di questo utente. Le cause includono:
- È stata installata una nuova applicazione.
- Si è verificato un aggiornamento del sistema operativo.
- Sono state apportate modifiche alla configurazione.
- Le dimensioni del profilo dell’utente sono elevate. In questo caso, il caricamento del profilo è elevato.
- Notevoli discrepanze tra il log dell’utente per quanto riguarda i numeri (durata corrente e media) e la durata media del gruppo di consegna.
Se necessario, fare clic su Restart (Riavvia) per osservare il processo di accesso dell’utente al fine di risolvere i problemi, ad esempio VM Start (Avvio VM) o Brokering.