Licenze per Citrix Virtual Apps and Desktops tramite Studio
Da Studio, è possibile gestire e monitorare le licenze, se il server delle licenze si trova nello stesso dominio di Studio o in un dominio attendibile. Per informazioni sulle attività di licenza, vedere la documentazione sulle licenze e la sezione Licenze multi-tipo.
Nella tabella seguente sono elencate le edizioni e i modelli di licenza supportati:
| Prodotti | Edizioni | Modelli di licenza |
|---|---|---|
| Citrix Virtual Apps | Premium, Advanced, Standard | Simultanea |
| Citrix Virtual Desktops | Premium, Advanced, Standard | Utente/dispositivo e simultanea |
Per ulteriori informazioni, vedere Concurrent license e User/device license.
Versione Current Release (CR) e Long Term Service Release (LTSR) supportata
Per informazioni sulle Current Release (CR), Long Term Service Release (LTSR) e le versioni LS minime compatibili supportate, vedere la documentazione della versione corrente di Citrix Virtual Apps and Desktops.
Importante:
Il License Server VPX è obsoleto e non riceverà ulteriori correzioni di manutenzione o di sicurezza. Si consiglia ai clienti che utilizzano la versione 11.16.6 o precedenti di License Server VPX di eseguire la migrazione alla versione più recente di License Server per Windows appena possibile.
È necessario essere un amministratore delle licenze completo per completare le seguenti attività. Per visualizzare le informazioni sulla licenza in Studio, un amministratore deve disporre almeno dell’autorizzazione di amministrazione delegata per le licenze di lettura. I ruoli integrati Amministratore completo e Amministratore di sola lettura dispongono di tale autorizzazione.
Scaricare e installare una licenza da Citrix utilizzando Studio
- Selezionare Configuration > Licensing (Configurazione > Licenze) nel pannello di navigazione di Studio.
- Selezionare Allocate licenses nel riquadro Actions.
- Immettete il codice di accesso alla licenza, ricevuto in un’e-mail da Citrix dopo l’acquisto o il rinnovo delle licenze.
- Selezionare un prodotto e scegliere Allocate Licenses. Tutte le licenze disponibili per quel prodotto vengono assegnate e scaricate. Dopo aver assenato e scaricato tutte le licenze per un codice di accesso alle licenze specifico, non è possibile utilizzare nuovamente tale codice. Per effettuare altre transazioni con lo stesso codice, accedere a My Account.
Aggiungere licenze memorizzate sul computer locale o sulla rete
- Selezionare Configuration > Licensing (Configurazione > Licenze) nel pannello di navigazione di Studio.
- Selezionare Add Licenses nel riquadro Actions.
- Individuare un file di licenza e aggiungerlo al server licenze.
Cambiare il server licenze
- Selezionare Configuration > Licensing (Configurazione > Licenze) nel pannello di navigazione di Studio.
- Selezionare Change License Server nel riquadro Actions.
- Digitare l’indirizzo del server licenze nel moduloname:port, dove “name” è un indirizzo DNS, NetBIOS o IP. Se non si specifica un numero di porta, viene utilizzata la porta predefinita (27000).
Selezionare il tipo di licenza da utilizzare
- Quando si configura il sito, dopo aver specificato il server delle licenze, viene richiesto di selezionare il tipo di licenza da utilizzare. Se sul server non sono presenti licenze, viene selezionata automaticamente l’opzione di utilizzare il prodotto per un periodo di prova di 30 giorni senza licenza.
- Se sul server sono presenti licenze, ne vengono visualizzati i dettagli ed è possibile selezionarne una. In alternativa, è possibile aggiungere un file di licenza al server e selezionarlo.
Modificare l’edizione del prodotto e il modello di licenza
- Selezionare Configuration > Licensing (Configurazione > Licenze) nel pannello di navigazione di Studio.
- Selezionare Edit Product Edition (Modifica edizione prodotto) nel riquadro Actions.
- Aggiornare le opzioni appropriate.
Per accedere a License Administration Console, selezionare License Administration Console (Console di amministrazione licenze) nel riquadro Actions. La console viene visualizzata immediatamente oppure, se il dashboard è configurato come protetto da password, vengono richieste le credenziali di License Administration Console. Per informazioni dettagliate su come utilizzare la console, vedere la documentazione sulle licenze.
Nota:
Quando si cambia licenza in Citrix Studio, la modifica impiega fino a 5 minuti per essere visualizzata in Citrix Director. Ad esempio, se si passa da Advanced a Premium o viceversa.
Aggiungere un amministratore delle licenze
- Selezionare Configuration > Licensing (Configurazione > Licenze) nel pannello di navigazione di Studio.
- Selezionare la scheda Licensing Administrators (Amministratori licenze) nel riquadro centrale.
- Selezionare Add licensing administrator (Aggiungi amministratore licenze) nel riquadro Actions.
- Individuare l’utente che si desidera aggiungere come amministratore e scegliere le autorizzazioni.
Modificare le autorizzazioni di un amministratore delle licenze o eliminare un amministratore di licenze
- Selezionare Configuration > Licensing (Configurazione > Licenze) nel pannello di navigazione di Studio.
- Selezionare la scheda Licensing Administrators nel riquadro centrale e selezionare l’amministratore.
- Selezionare Edit licensing administrator (Modifica amministratore licenze) o Delete licensing administrator (Elimina amministratore licenze) nel riquadro Actions.
Aggiungere un gruppo di amministratori di licenze
- Selezionare Configuration > Licensing (Configurazione > Licenze) nel pannello di navigazione di Studio.
- Selezionare la scheda Licensing Administrators (Amministratori licenze) nel riquadro centrale.
- Selezionare Add licensing administrator group (Aggiungi gruppo amministratore licenze) nel riquadro Actions.
- Individuare il gruppo da far agire come gruppo di amministratori delle licenze e scegliere le autorizzazioni. L’aggiunta di un gruppo Active Directory fornisce le autorizzazioni di amministratore delle licenze agli utenti di quel gruppo.
Modificare le autorizzazioni di un gruppo di amministratori di licenze o eliminare un gruppo di amministratori di licenze
- Selezionare Configuration > Licensing (Configurazione > Licenze) nel pannello di navigazione di Studio.
- Selezionare la scheda Licensing Administrators (Amministratori delle licenze) nel riquadro centrale e quindi selezionare il gruppo di amministratori.
- Selezionare Edit licensing administrator group (Modifica gruppo di amministratori delle licenze) o Delete licensing administrator group (Elimina gruppo di amministratori delle licenze) nel riquadro Actions.
Visualizzare le informazioni sulla licenza
Selezionare Configuration > Licensing (Configurazione > Licenze) nel pannello di navigazione di Studio. Viene visualizzato un riepilogo dell’utilizzo della licenza e delle impostazioni per il sito con un elenco di tutte le licenze attualmente installate sul server licenze specificato.
Assicurarsi che le impostazioni di licenza per il sito, che includono il tipo di prodotto, l’edizione della licenza e il modello di licenza, corrispondano alle licenze utilizzate dal License Server configurato. In caso contrario, potrebbe essere necessario scaricare o allocare le licenze in uscita per corrispondere alle impostazioni di licenza del sito.
Visualizzare gli avvisi di scadenza della licenza
Citrix Studio cerca le date di scadenza dei file di licenza in Citrix License Server. Gli amministratori vengono avvisati se i file di licenza si stanno avvicinando alla scadenza o sono già scaduti.
È possibile visualizzare gli avvisi nell’interfaccia utente di Studio. L’immagine seguente mostra un avviso di scadenza della licenza visualizzato nell’interfaccia utente di Citrix Studio.
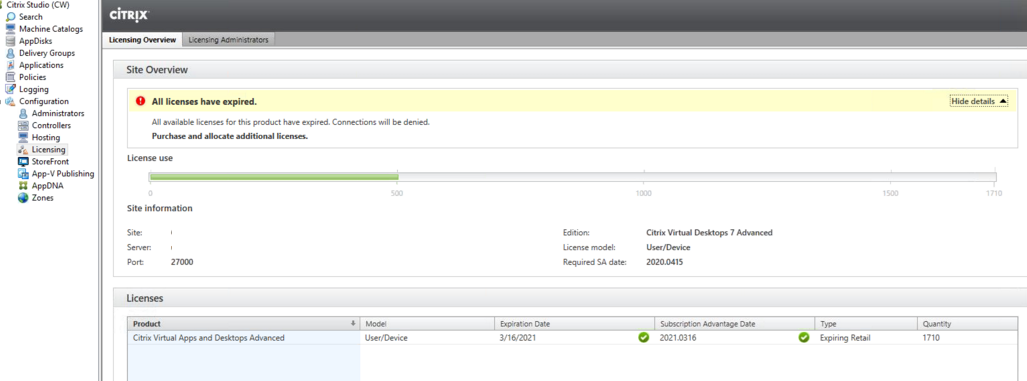
Collegamenti correlati
In questo articolo
- Versione Current Release (CR) e Long Term Service Release (LTSR) supportata
- Scaricare e installare una licenza da Citrix utilizzando Studio
- Aggiungere licenze memorizzate sul computer locale o sulla rete
- Cambiare il server licenze
- Selezionare il tipo di licenza da utilizzare
- Modificare l’edizione del prodotto e il modello di licenza
- Aggiungere un amministratore delle licenze
- Modificare le autorizzazioni di un amministratore delle licenze o eliminare un amministratore di licenze
- Aggiungere un gruppo di amministratori di licenze
- Modificare le autorizzazioni di un gruppo di amministratori di licenze o eliminare un gruppo di amministratori di licenze
- Visualizzare le informazioni sulla licenza
- Visualizzare gli avvisi di scadenza della licenza
- Collegamenti correlati