Installare i componenti principali
I componenti principali sono Citrix Delivery Controller, Citrix Studio, Citrix Director e Citrix License Server.
Nelle versioni precedenti al 2003, i componenti principali includevano Citrix StoreFront. È comunque possibile installare StoreFront facendo clic sul riquadro Citrix StoreFront o eseguendo il comando disponibile sul supporto di installazione.
Prima di iniziare un’installazione, leggere questo articolo e Prepararsi all’installazione.
In questo articolo viene descritta la sequenza di installazione guidata durante l’installazione dei componenti principali. Vengono forniti equivalenti della riga di comando. Per ulteriori informazioni, vedere Installare utilizzando la riga di comando.
Passaggio 1. Scaricare il software del prodotto e avviare la procedura guidata
Utilizzare le credenziali dell’account Citrix per accedere alla pagina di download di Citrix Virtual Apps and Desktops. Scaricare il file ISO del prodotto.
Decomprimere il file. Facoltativamente, masterizzare un DVD con il file ISO.
Eseguire l’accesso sul computer in cui si stanno installando i componenti principali, utilizzando un account amministratore locale.
Inserire il DVD nell’unità o montare il file ISO. Se il programma di installazione non si avvia automaticamente, fare doppio clic sull’applicazione AutoSelect o sull’unità montata.
Passaggio 2. Scegliere il prodotto da installare
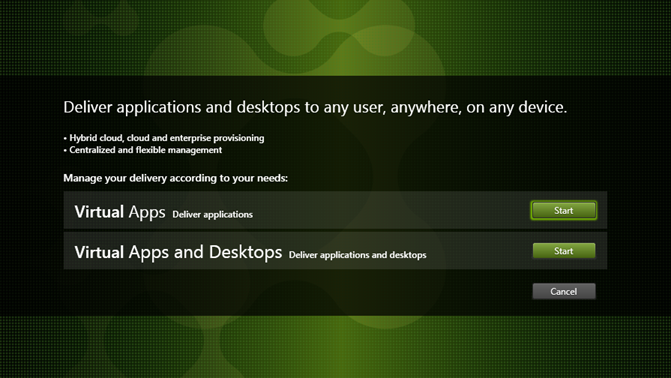
Fare clic su Start accanto al prodotto da installare: Virtual Apps o Virtual Apps and Desktops.
Se sul computer sono già installati componenti di Citrix Virtual Apps and Desktops, questa pagina non viene visualizzata.
Opzione della riga di comando: /xenapp per installare Citrix Virtual Apps. Se l’opzione viene omessa, viene installato Citrix Virtual Apps and Desktops.
Passaggio 3. Scegliere cosa installare
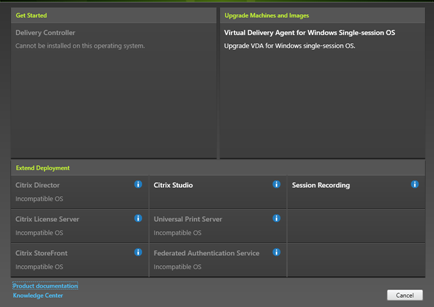
Se si è appena iniziato, selezionare Delivery Controller. In una pagina successiva, si selezionano i componenti specifici da installare sul computer.
Se è già stato installato un controller (su questo computer o in un altro computer) e si desidera installare un altro componente, selezionare il componente dalla sezione Extend Deployment (Estendi distribuzione).
Opzione della riga di comando: /components
Passaggio 4. Leggere e accettare il contratto di licenza
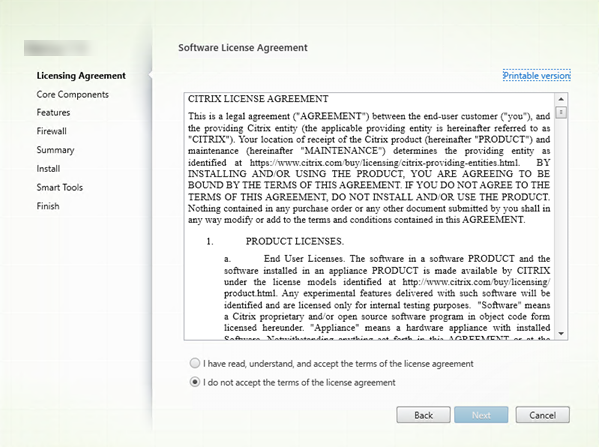
Nella pagina Licensing Agreement, dopo aver letto il contratto di licenza, indicare di averlo letto e accettato. Quindi fare clic su Next.
Passaggio 5. Selezionare i componenti da installare e il percorso di installazione
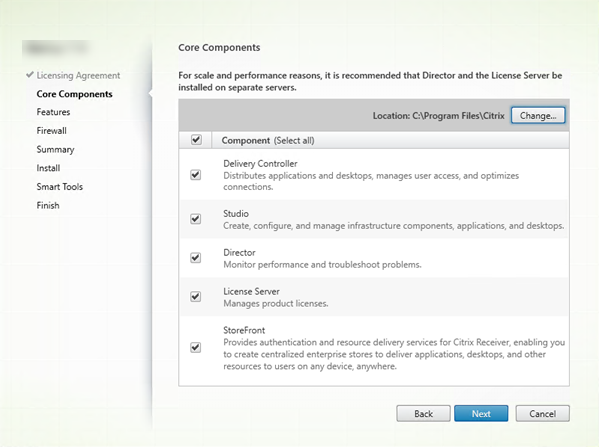
Nella pagina Core components:
-
Location (Percorso): per impostazione predefinita, i componenti sono installati in
C:\Program Files\Citrix. Il valore predefinito è adatto per la maggior parte delle distribuzioni. Se si specifica un percorso diverso, è necessario disporre delle autorizzazioni di esecuzione per il servizio di rete. -
Componenti: per impostazione predefinita, vengono selezionate le caselle di controllo relative a tutti i componenti principali. L’installazione di tutti i componenti principali su un unico server va bene per installazioni di prova, test o piccole distribuzioni di produzione. Per gli ambienti di produzione più grandi, Citrix consiglia di installare Director, StoreFront e License Server su server separati.
Nota:
Se si installano componenti su più server, installare Citrix License Server e le licenze prima di installare altri componenti su altri server. Per la guida, vedere la sezione Installazione automatica della Guida alle licenze per Citrix Virtual Apps and Desktops.
Un’icona avvisa quando si sceglie di non installare un componente principale richiesto su questo computer. Questo avviso ricorda di installare quel componente, anche se non necessariamente su questo computer.
Fare clic su Next (Avanti).
Opzioni della riga di comando: /installdir, /components, /exclude
Controllo dell’hardware
Quando si installa o si aggiorna un Delivery Controller, l’hardware viene controllato. Il programma di installazione avvisa se il computer dispone di una quantità di RAM inferiore alla quantità consigliata (5 GB), in quanto ciò può influire sulla stabilità del sito. Per ulteriori informazioni, vedere Requisiti hardware.
Interfaccia grafica: viene visualizzata una finestra di dialogo.
- Consigliato: fare clic su Cancel per interrompere l’installazione. Aggiungere più RAM al computer e quindi riavviare l’installazione.
- In alternativa, fare clic su Next per continuare con l’installazione. Il sito potrebbe avere problemi di stabilità.
Interfaccia della riga di comando: termina l’installazione/aggiornamento. I registri di installazione contengono un messaggio che descrive cosa è stato trovato e le opzioni disponibili.
- Consigliato: aggiungere più RAM al computer e quindi eseguire nuovamente il comando.
- In alternativa, eseguire nuovamente il comando con l’opzione
/ignore_hw_check_failureper ignorare l’avviso. Il sito potrebbe avere problemi di stabilità.
Durante l’aggiornamento, viene inoltre visualizzata una notifica se il sistema operativo o la versione di SQL Server non è più supportata. Vedere Aggiornare una distribuzione.
Passaggio 6. Attivare o disattivare funzionalità
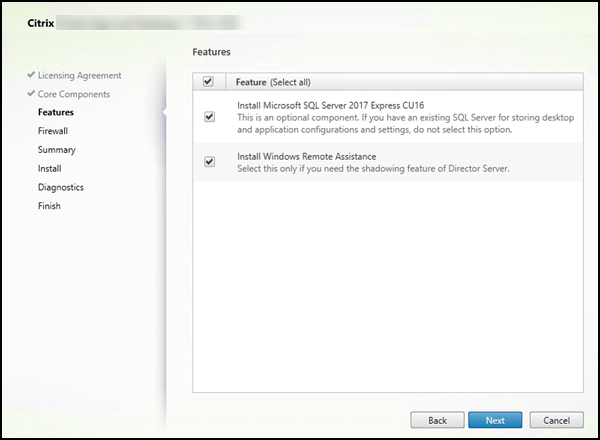
Nella pagina Features:
- Scegliere se installare Microsoft SQL Server Express per l’utilizzo come database del sito. Per impostazione predefinita, questa selezione è abilitata. Se non si ha familiarità con i database Citrix Virtual Apps and Desktops, consultare Database.
- Quando si installa Director, Assistenza remota di Windows viene installato automaticamente. È possibile scegliere se attivare lo shadowing in Assistenza remota di Windows per l’utilizzo con lo shadowing utente di Director. Attivando lo shadowing si apre la porta TCP 3389. Per impostazione predefinita, questa funzionalità è abilitata. L’impostazione predefinita è adatta per la maggior parte delle distribuzioni. Questa funzionalità viene visualizzata solo quando si installa Director.
Fare clic su Next (Avanti).
Opzioni della riga di comando: /nosql (per impedire l’installazione), /no_remote_assistance (per impedire l’abilitazione)
Passaggio 7. Aprire le porte del firewall di Windows
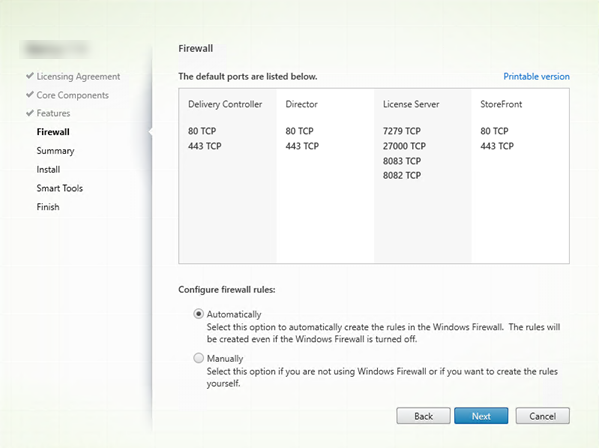
Per impostazione predefinita, le porte nella pagina Firewall vengono aperte automaticamente se il servizio Windows Firewall è in esecuzione, anche se il firewall non è abilitato. L’impostazione predefinita è adatta per la maggior parte delle distribuzioni. Per informazioni sulle porte, vedere Porte di rete.
Fare clic su Next (Avanti).
L’immagine mostra gli elenchi delle porte quando si installano tutti i componenti principali su questo computer. Questo tipo di installazione è in genere solo per distribuzioni di prova.
Opzione della riga di comando: /configure_firewall
Passaggio 8. Esaminare i prerequisiti e confermare l’installazione
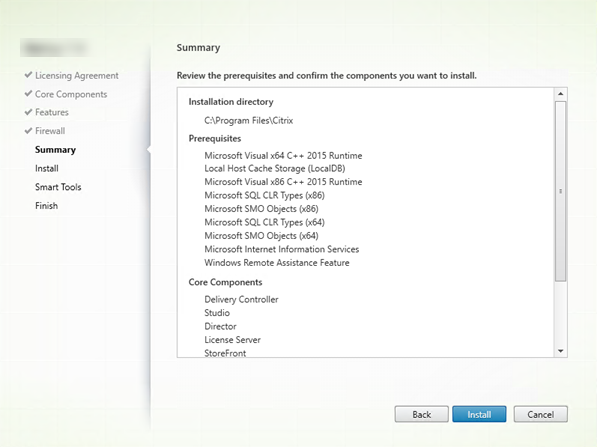
Nella pagina Summary sono elencati gli elementi che verranno installati. Utilizzare il pulsante Back per tornare alle pagine precedenti della procedura guidata e modificare le selezioni, se necessario.
Quando si è pronti, fare clic su Install (Installa).
Viene visualizzato lo stato di avanzamento dell’installazione:
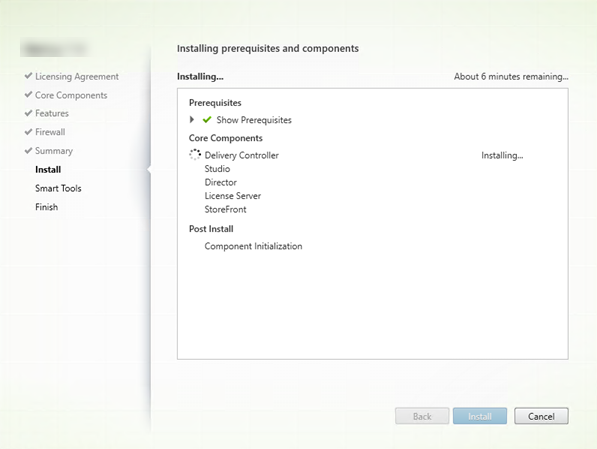
Passaggio 9 Diagnostica
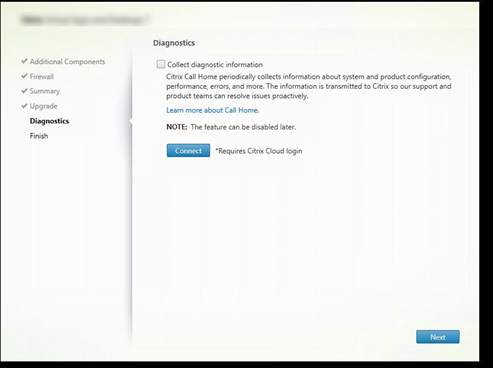
Nella pagina Diagnostics (Diagnostics), scegliere se partecipare a Citrix Call Home.
Questa pagina viene visualizzata quando si installa un Delivery Controller utilizzando l’interfaccia grafica. Quando si installa StoreFront (ma non un controller), la procedura guidata visualizza questa pagina. Quando si installano altri componenti principali (ma non un controller o StoreFront), la procedura guidata non visualizza questa pagina.
Durante un aggiornamento, questa pagina non viene visualizzata se Call Home è già abilitato o se il programma di installazione rileva un errore di Citrix Telemetry Service.
Se si sceglie di partecipare (impostazione predefinita), fare clic su Connect. Quando richiesto, immettere le credenziali dell’account Citrix. È possibile modificare la scelta di registrazione in un secondo momento, dopo l’installazione.
Dopo aver convalidato le credenziali (o se si sceglie di non partecipare), fare clic su Next.
Se si fa clic su Connect (Connetti) nella pagina Diagnostics (Diagnostica) senza prima selezionare Collect diagnostic information (Raccogli informazioni diagnostiche), dopo aver chiuso la finestra di dialogo Connect to Citrix Insight Services (Connetti a Citrix Insight Services) il pulsante Next (Avanti) è disabilitato. Non è possibile passare alla pagina successiva. Per riattivare il pulsante Next (Avanti), selezionare e deselezionare immediatamente Collect diagnostic information (Raccogli informazioni diagnostiche).
Per ulteriori informazioni, vedere Call Home.
Passaggio 10. Completare l’installazione
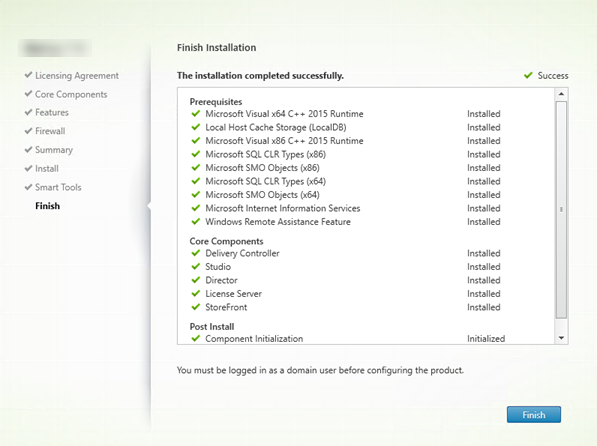
La pagina Finish contiene segni di spunta verdi per tutti i prerequisiti e i componenti installati e inizializzati correttamente.
Fare clic su Finish.
Passaggio 11. Installare i componenti principali rimanenti su altre macchine
Se tutti i componenti principali sono stati installati su una macchina, continuare con Passaggi successivi In caso contrario, eseguire il programma di installazione su altri computer per installare altri componenti. È inoltre possibile installare più controller su altri server.
Passaggi successivi
Dopo aver installato tutti i componenti necessari, utilizzare Studio per creare un sito.
Dopo aver creato il sito, installare i VDA.
In qualsiasi momento, è possibile utilizzare il programma di installazione del prodotto completo per estendere la distribuzione con i seguenti componenti:
-
Componente server di Universal Print Server: avviare il programma di installazione sul server di stampa.
- Selezionare Universal Print Server nella sezione Extend Deployment.
- Accettare il contratto di licenza
- Nella pagina Firewall, per impostazione predefinita, le porte TCP 7229 e 8080 vengono aperte nel firewall se il servizio Windows Firewall è in esecuzione, anche se il firewall non è abilitato. È possibile disattivare l’azione predefinita se si desidera aprire manualmente le porte.
Per installare questo componente dalla riga di comando, vedere Opzioni della riga di comando per l’installazione di un Universal Print Server.
- Federated Authentication Service.
- Registrazione della sessione.
In questo articolo
- Passaggio 1. Scaricare il software del prodotto e avviare la procedura guidata
- Passaggio 2. Scegliere il prodotto da installare
- Passaggio 3. Scegliere cosa installare
- Passaggio 4. Leggere e accettare il contratto di licenza
- Passaggio 5. Selezionare i componenti da installare e il percorso di installazione
- Passaggio 6. Attivare o disattivare funzionalità
- Passaggio 7. Aprire le porte del firewall di Windows
- Passaggio 8. Esaminare i prerequisiti e confermare l’installazione
- Passaggio 9 Diagnostica
- Passaggio 10. Completare l’installazione
- Passaggio 11. Installare i componenti principali rimanenti su altre macchine
- Passaggi successivi