Tâches Externes
Contrôle l’exécution des tâches externes. Les tâches externes incluent l’exécution de scripts et d’applications à condition que l’hôte de l’agent dispose des programmes correspondants pour les exécuter. Les scripts couramment utilisés incluent : les scripts .vbs et .cmd .
Avec la fonctionnalité de tâches externes, vous pouvez spécifier quand exécuter une tâche externe. Cela vous permet de gérer plus efficacement les environnements utilisateur.
Conseil :
Vous pouvez utiliser jetons dynamiques pour étendre les actions de gestion de l’environnement de l’espace de travail afin de les rendre plus puissantes.
Liste des tâches externes
Une liste de vos tâches externes existantes. Vous pouvez utiliser Rechercher pour filtrer la liste.
Pour ajouter une tâche externe
- Utilisez la commande Ajouter du menu contextuel.
- Saisissez les détails dans les onglets de dialogue Nouvelle tâche externe , puis cliquez sur OK.
Champs et contrôles
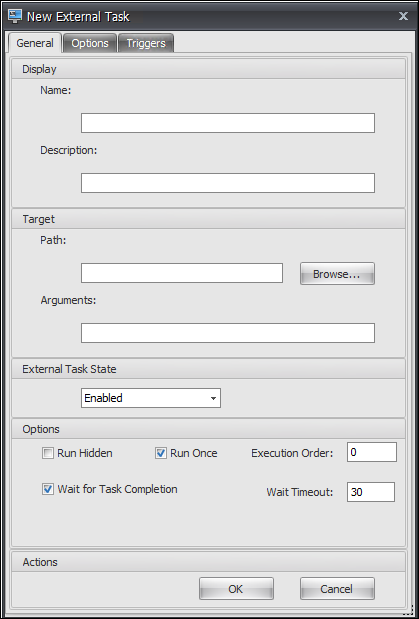
Nom. Vous permet de spécifier le nom d’affichage de la tâche externe, qui apparaît dans la liste des tâches externes.
Description. Vous permet de spécifier des informations supplémentaires sur la tâche externe.
Chemin. Vous permet de spécifier le chemin vers la tâche externe. Le chemin est résolu dans l’environnement utilisateur. Assurez-vous que :
- Le chemin que vous avez spécifié ici est cohérent avec l’hôte de l’agent.
- L’hôte de l’agent dispose du programme correspondant pour exécuter la tâche.
Arguments. Vous permet de spécifier des paramètres ou des arguments de lancement. Vous pouvez saisir une chaîne. La chaîne contient des arguments à transmettre au script ou à l’application cible. Pour des exemples d’utilisation des champs Chemin et Arguments , voir Exemples de tâches externes.
État de la tâche externe. Contrôle si la tâche externe est activée ou désactivée. Lorsque cette option est désactivée, l’agent ne traite pas la tâche même si elle est attribuée aux utilisateurs.
Exécuter caché. Si cette option est sélectionnée, la tâche s’exécute en arrière-plan et n’est pas affichée pour les utilisateurs.
Exécuter une fois. Si cette option est sélectionnée, WEM exécute la tâche une seule fois, quelles que soient les options sélectionnées dans l’onglet Déclencheurs et que les agents redémarrent ou non. Par défaut, cette option est sélectionnée.
Ordre d’exécution. Vous permet de spécifier l’ordre d’exécution de chaque tâche. Cette option peut être utile lorsque plusieurs tâches sont attribuées à des utilisateurs et que certaines de ces tâches dépendent d’autres pour s’exécuter correctement. Par défaut, la valeur est 0. Les tâches dont la valeur d’ordre d’exécution est 0 (zéro) sont exécutées en premier, puis celles dont la valeur est 1, puis celles dont la valeur est 2, etc.
Attendre la fin de la tâche. Vous permet de spécifier la durée pendant laquelle l’agent attend que la tâche soit terminée. Par défaut, la valeur Délai d’attente est de 30 secondes.
Type d’action. Décrit le type d’action qu’est la tâche externe.
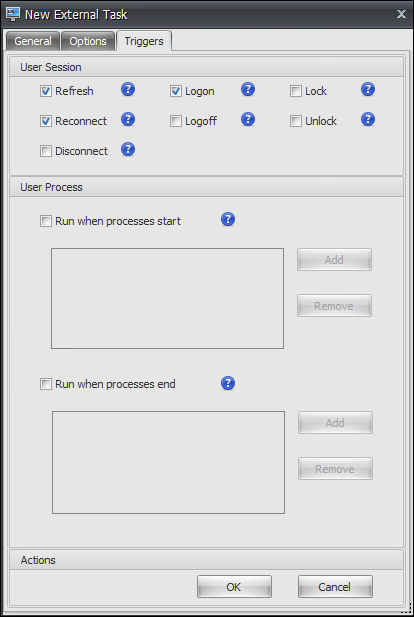
Déclencheurs de session utilisateur. Cette fonctionnalité vous permet de configurer les activités de session suivantes comme déclencheurs de tâches externes :
-
Actualiser. Contrôle si la tâche externe doit être exécutée lorsque les utilisateurs actualisent l’agent. Par défaut, l’option est sélectionnée.
-
Reconnecter. Contrôle si la tâche externe doit être exécutée lorsqu’un utilisateur se reconnecte à une machine sur laquelle l’agent est en cours d’exécution. Par défaut, l’option est sélectionnée. Si l’agent WEM est installé sur un appareil Windows physique, cette option n’est pas applicable.
-
Connexion. Contrôle si la tâche externe doit être exécutée lorsque les utilisateurs se connectent. Par défaut, l’option est sélectionnée.
-
Déconnexion. Contrôle si la tâche externe doit être exécutée lorsque les utilisateurs se déconnectent. Cette option ne fonctionne pas si le service d’ouverture de session utilisateur Citrix n’est pas en cours d’exécution. Par défaut, l’option n’est pas sélectionnée.
-
Déconnecter. Détermine s’il faut exécuter la tâche externe lorsqu’un utilisateur se déconnecte d’une machine sur laquelle l’agent est en cours d’exécution. Par défaut, l’option n’est pas sélectionnée.
-
Fermeture de session. Détermine s’il faut exécuter la tâche externe lorsqu’un utilisateur déverrouille une machine sur laquelle l’agent est en cours d’exécution. Par défaut, l’option n’est pas sélectionnée.
-
Ouverture de session. Détermine s’il faut exécuter la tâche externe lorsqu’un utilisateur verrouille une machine sur laquelle l’agent est en cours d’exécution. Par défaut, l’option n’est pas sélectionnée.
Lorsque vous utilisez les options de déconnexion, de verrouillage et de déverrouillage, tenez compte des contraintes suivantes :
-
L’implémentation de ces options est basée sur les événements Windows. Dans certains environnements, ces options peuvent ne pas fonctionner comme prévu. Par exemple, sur les postes de travail exécutés sur des VDA mono-session Windows 10 ou Windows 11, l’option de déconnexion ne fonctionne pas. Utilisez plutôt l’option de verrouillage. (Dans ce scénario, l’action que nous recevons est « verrouiller ».)
-
Nous vous recommandons d’utiliser ces options avec l’agent d’interface utilisateur. Deux raisons :
- Lorsque vous utilisez les options avec l’agent CMD, l’agent démarre dans l’environnement utilisateur chaque fois que l’événement correspondant se produit, pour vérifier si la tâche externe s’exécute.
- L’agent CMD peut ne pas fonctionner de manière optimale dans les scénarios de tâches simultanées.
Déclencheurs de processus utilisateur. Cette fonctionnalité vous permet de configurer des processus utilisateur comme déclencheurs de tâches externes. Grâce à cette fonctionnalité, vous pouvez définir des tâches externes pour fournir des ressources uniquement lorsque certains processus sont en cours d’exécution et pour révoquer ces ressources lorsque les processus se terminent. L’utilisation de processus en tant que déclencheurs de tâches externes vous permet de gérer vos environnements utilisateur plus précisément que le traitement de tâches externes lors de l’ouverture ou de la fermeture de session.
-
Avant d’utiliser cette fonctionnalité, vérifiez que les conditions préalables suivantes sont remplies :
- L’agent WEM se lance et s’exécute en mode UI.
- Les processus spécifiés s’exécutent dans la même session utilisateur que l’utilisateur connecté.
- Pour maintenir les tâches externes configurées à jour, veillez à sélectionner Activer l’actualisation automatique sous l’onglet Paramètres avancés > Configuration > Options avancées .
-
Exécuté lorsque les processus démarrent. Détermine si la tâche externe doit être exécutée au démarrage des processus spécifiés.
-
Exécuté lorsque les processus se terminent. Détermine si la tâche externe doit être exécutée lorsque les processus spécifiés se terminent.
Dépannage
Une fois la fonctionnalité activée, l’agent WEM crée un fichier journal nommé Citrix WEM Agent Logoff.log la première fois qu’un utilisateur se déconnecte. Le fichier journal est situé dans le dossier racine du profil d’un utilisateur. L’agent WEM écrit des informations dans le fichier journal chaque fois que l’utilisateur se déconnecte. Les informations vous aident à surveiller et à résoudre les problèmes liés aux tâches externes.
Exemples de tâches externes
Pour un script (par exemple, un script PowerShell) :
- Si ni le chemin d’accès au dossier ni le nom du script ne contiennent d’espaces vides :
- Dans le champ Chemin d’accès, saisissez ce qui suit :
C:\Windows\System32\WindowsPowerShell\v1.0\powershell.exe. - Dans le champ Arguments, saisissez ce qui suit :
C:\<folder path>\<script name>.ps1.
Vous pouvez également saisir le chemin d’accès au fichier de script directement dans le champ Chemin d’accès. Par exemple :
C:\<folder path>\<script name>.ps1. Dans le champ Arguments, spécifiez des arguments si nécessaire. Cependant, l’exécution ou l’ouverture du fichier de script avec un autre programme dépend des associations de types de fichiers configurées dans l’environnement utilisateur. Pour plus d’informations sur les associations de types de fichiers, voir Associations de fichiers. - Dans le champ Chemin d’accès, saisissez ce qui suit :
- Si le chemin d’accès au dossier ou le nom du script contient des espaces vides :
- Dans le champ Chemin d’accès, saisissez ce qui suit :
C:\Windows\System32\WindowsPowerShell\v1.0\powershell.exe. - Dans le champ Arguments, saisissez ce qui suit :
-file C:\<folder path>\<script name>.ps1.
- Dans le champ Chemin d’accès, saisissez ce qui suit :
Pour une application (par exemple, iexplore.exe) :
- Dans le champ Chemin d’accès, saisissez ce qui suit :
C:\Program Files\"Internet Explorer"\iexplore.exe. - Dans le champ Arguments, saisissez l’URL du site Web à ouvrir :
https://docs.citrix.com/.