Applications
Contrôle la création de raccourcis d’application.
Conseil :
Vous pouvez utiliser Citrix Studio pour modifier les paramètres de l’application, puis ajouter un chemin de fichier exécutable qui pointe vers VUEMAppCmd.exe. VUEMAppCmd.exe garantit que l’agent Workspace Environment Management termine le traitement d’un environnement avant le démarrage des applications publiées Citrix Virtual Apps and Desktops. Pour plus d’informations, consultez Modification des paramètres d’application à l’aide de Citrix Studio.
Vous pouvez utiliser jetons dynamiques pour étendre les actions de gestion de l’environnement de l’espace de travail afin de les rendre plus puissantes.
Liste des applications
Une liste de vos ressources d’application existantes. Vous pouvez utiliser la fonction Rechercher pour filtrer la liste par nom ou ID par rapport à une chaîne de texte.
Pour ajouter une application
- Utilisez la commande Ajouter du menu contextuel.
- Saisissez les détails dans les onglets de dialogue Nouvelle application , puis cliquez sur OK.
Champs et contrôles
Général
-
Nom. Le nom d’affichage du raccourci de l’application, tel qu’il apparaît dans la liste des applications.
-
Description. Ce champ s’affiche uniquement dans l’assistant d’édition/création et vous permet de spécifier des informations supplémentaires sur la ressource.
-
Type de demande. Le type d’application que le raccourci démarre, qui peut être l’un des suivants : Application installée, Fichier/Dossier, URL, ou Boutique StoreFront. Les valeurs suivantes sont requises en fonction de la sélection :
- Ligne de commande. Le chemin vers l’exécutable de l’application tel que la machine cliente le voit. Le bouton Parcourir vous permet de naviguer jusqu’à un exécutable installé localement.
- Répertoire de travail. Le répertoire de travail du raccourci. Rempli automatiquement si vous accédez à l’exécutable.
- Paramètres. Tous les paramètres de lancement de l’application.
- Cible. (Fichier/Dossier) Le nom du fichier ou du dossier cible que l’application ouvre.
- URL de raccourci. (URL) L’URL du raccourci d’application que vous ajoutez.
- URL du magasin. (Boutique StoreFront) L’URL de la boutique StoreFront contenant la ressource à partir de laquelle vous souhaitez démarrer le raccourci.
-
Ressource du magasin. (Boutique StoreFront) La ressource sur la boutique StoreFront à partir de laquelle vous souhaitez démarrer le raccourci. Le bouton Parcourir vous permet de parcourir et de sélectionner la ressource.
Conseil :
Pour ajouter une application basée sur une boutique StoreFront, vous devez fournir des informations d’identification valides. Une boîte de dialogue apparaît la première fois que vous cliquez sur Parcourir pour afficher les ressources du magasin. La boîte de dialogue vous invite à saisir les informations d’identification que vous utilisez pour vous connecter à l’application Citrix Workspace pour Windows. Après cela, la fenêtre Ressources du magasin apparaît, affichant une liste des applications publiées récupérées par l’application Citrix Workspace pour Windows exécutée sur la machine de la console d’administration WEM.
- Intégration du menu Démarrer. Sélectionnez où le raccourci de l’application est créé dans le menu Démarrer. Par défaut, un nouveau raccourci est créé dans Programmes.
Options
-
Sélectionner l’icône. Vous permet de parcourir un fichier d’icônes et de sélectionner une icône pour votre application. Par défaut, ce paramètre utilise l’icône de l’exécutable de l’application, mais vous pouvez sélectionner n’importe quelle icône valide. Les icônes sont stockées dans la base de données sous forme de texte.
- Icônes haute résolution uniquement. Affiche uniquement les icônes HD dans la zone de sélection.
-
État de l’application. Contrôle si le raccourci de l’application est activé. Lorsqu’il est désactivé, l’agent ne le traite pas même s’il est attribué à un utilisateur.
-
Mode d’entretien. Lorsqu’il est actif, ce paramètre empêche l’utilisateur d’exécuter le raccourci de l’application. L’icône de raccourci est modifiée pour inclure un signe d’avertissement indiquant que l’icône n’est pas disponible, et l’utilisateur reçoit un court message l’informant que l’application n’est pas disponible s’il essaie de la lancer. Cela vous permet de gérer de manière proactive les scénarios dans lesquels les applications publiées sont en maintenance sans avoir à désactiver ou supprimer les ressources de raccourci d’application.
-
Nom d’affichage. Le nom du raccourci tel qu’il apparaît dans l’environnement de l’utilisateur.
-
Raccourci. Permet de spécifier un raccourci clavier avec lequel l’utilisateur pourra lancer l’application. Les raccourcis clavier sont sensibles à la casse et sont saisis au format suivant (par exemple) : Ctrl + Alt + S.
- Type d’action. Décrit le type d’action de cette ressource.
Paramètres avancés
-
Activer l’auto-réparation automatique. Lorsque cette option est sélectionnée, l’agent recrée automatiquement les raccourcis d’application lors de l’actualisation si l’utilisateur les a déplacés ou supprimés.
-
Appliquer l’emplacement de l’icône. Permet de spécifier l’emplacement exact du raccourci de l’application sur le bureau de l’utilisateur. Les valeurs sont exprimées en pixels.
-
Style de fenêtre. Contrôle si l’application s’ouvre dans une fenêtre réduite, normale ou agrandie sur les points de terminaison.
-
Ne pas afficher dans les services en libre-service. Masque l’application de l’interface en libre-service accessible à partir d’une icône de barre d’état disponible pour les utilisateurs finaux lorsque l’agent de session s’exécute en mode interface utilisateur. Cela inclut le masquage dans la liste des icônes « Mes applications » du menu contextuel et dans le formulaire Gérer les applications.
-
Créer un raccourci dans le dossier Favoris de l’utilisateur. Crée un raccourci d’application dans le dossier Favoris de l’utilisateur final.
Pour ajouter une entrée d’application basée sur un magasin StoreFront, vous devez fournir des informations d’identification valides afin qu’une liste des applications publiées puisse être récupérée par l’application Citrix Workspace pour Windows installée sur la machine de la console d’administration WEM.
Vue du menu de démarrage
Affiche une arborescence des emplacements des ressources de raccourcis de votre application dans le menu Démarrer.
Actualiser. Actualise la liste des applications.
Déplacer. Ouvre un assistant qui vous permet de sélectionner un emplacement vers lequel déplacer le raccourci de l’application.
Modifier. Ouvre l’assistant d’édition d’application.
Supprimer. Supprime la ressource de raccourci d’application sélectionnée.
Modification des paramètres d’application à l’aide de Citrix Studio
Workspace Environment Management (WEM) vous fournit des outils côté client pour résoudre les problèmes que vous rencontrez. L’outil VUEMAppCMD (VUEMAppCmd.exe) garantit que l’agent WEM termine le traitement d’un environnement avant le démarrage des applications publiées Citrix Virtual Apps and Desktops. Il se trouve dans le dossier d’installation de l’agent : %ProgramFiles%\Citrix\Workspace Environment Management Agent\VUEMAppCmd.exe.
Remarque :
Pour le système d’exploitation 64 bits, utilisez plutôt
%ProgramFiles(x86)%.
Vous pouvez utiliser Citrix Studio pour modifier les paramètres de l’application, puis ajouter un chemin de fichier exécutable qui pointe vers VUEMAppCmd.exe. Pour ce faire, procédez comme suit :
-
Accédez à la page Paramètres de l’application > Emplacement de Citrix Studio.
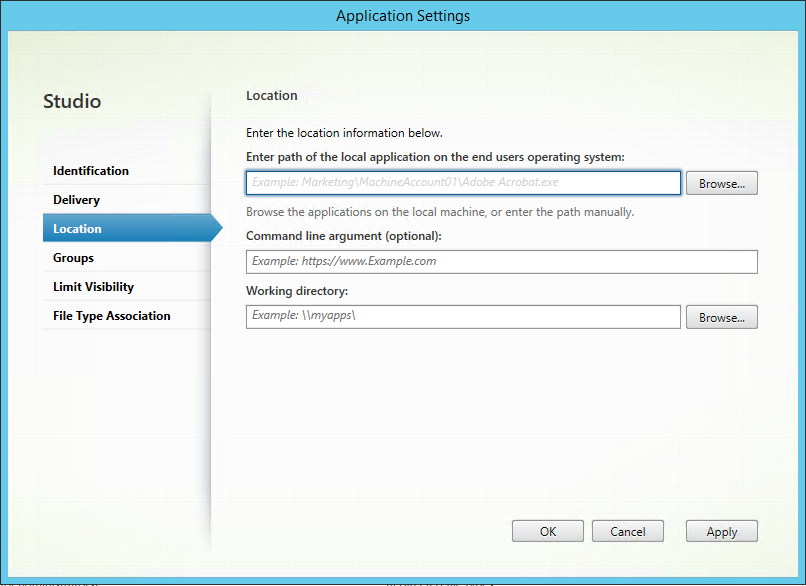
-
Tapez le chemin de l’application locale sur le système d’exploitation de l’utilisateur final.
- Tapez ce qui suit :
%ProgramFiles%\Citrix\Workspace Environment Management Agent\VUEMAppCmd.exe.
- Tapez ce qui suit :
-
Tapez l’argument de ligne de commande pour spécifier une application à ouvrir.
- Tapez le chemin complet vers l’application que vous souhaitez lancer via VUEMAppCmd.exe. Assurez-vous d’entourer la ligne de commande de l’application de guillemets doubles si le chemin contient des espaces.
- Par exemple, supposons que vous souhaitiez lancer iexplore.exe via VUEMAppCmd.exe. Vous pouvez le faire en tapant ce qui suit :
"%ProgramFiles%\Internet Explorer\iexplore.exe".