Installer, mettre à niveau et désinstaller
Remarque :
À compter de la version 2402, pour installer l’enregistrement de session ou mettre à jour une installation existante, vous devez utiliser un compte d’administrateur local pour vous connecter à la machine sur laquelle vous installez les composants d’enregistrement de session. Pour ce faire, cliquez avec le bouton droit sur le programme d’installation de Citrix Virtual Apps and Desktops ou sur les packages MSI d’enregistrement de session, puis sélectionnez Exécuter en tant qu’administrateur.
Pour configurer la haute disponibilité du serveur via l’équilibrage de charge, consultez la section Configurer l’équilibrage de charge dans un déploiement existant et Déployer et équilibrer la charge de l’enregistrement de session sur Azure.
Pour savoir comment installer et configurer rapidement l’enregistrement de session Citrix et le service d’enregistrement de session Citrix, consultez l’article Guide POC : enregistrement de session Citrix de Citrix Tech Zone.
Vous pouvez installer le serveur et l’agent d’enregistrement de session sur une machine connectée à Azure AD et activer la prise en charge d’Azure AD pour ces machines. Plus tard, lorsque vous configurerez diverses stratégies et autorisations de lecture depuis le cloud, vous pourrez spécifier les utilisateurs et les groupes Azure AD qui lancent des sessions à partir de machines connectées à Azure AD. L’option Activer la prise en charge d’Azure AD n’est pas disponible sur l’interface graphique lorsque vous installez le serveur d’enregistrement de session à l’aide du programme d’installation de Citrix Virtual Apps and Desktops.
Cet article comporte les sections suivantes :
Utiliser des scripts Citrix pour installer les rôles et fonctionnalités Windows requis
Mettre à niveau l’enregistrement de session
Désinstaller l’enregistrement de session
Intégrer à Citrix Analytics for Security
Check-list d’installation
Avant de commencer l’installation, effectuez les tâches de cette liste :
| ✔ | Étape |
|---|---|
| Sélectionnez les machines sur lesquelles vous souhaitez installer chaque composant de l’enregistrement de session. Veillez à ce que chaque ordinateur soit conforme aux configurations matérielles et logicielles requises pour les composants à y installer. | |
| Utilisez vos informations d’identification de compte Citrix pour accéder à la page de téléchargement de Citrix Virtual Apps and Desktops et télécharger le fichier ISO du produit. Décompressez le fichier ISO ou gravez un DVD de ce dernier. | |
| Pour utiliser le protocole TLS pour les communications entre les composants de l’enregistrement de session, installez les certificats corrects dans votre environnement. | |
| Installez toute correction requise pour les composants de l’enregistrement de session. Les corrections sont disponibles auprès du support de Citrix. | |
| Configurez Citrix Director pour créer et activer des stratégies d’enregistrement de session. Pour plus d’informations, consultez Configurer Director pour utiliser le serveur d’enregistrement de session. |
Remarque :
- Nous vous recommandons de séparer les applications publiées dans des groupes de mise à disposition distincts en fonction des stratégies d’enregistrement. Le partage de session pour les applications publiées peut entrer en conflit avec la stratégie active si elles se trouvent dans le même groupe de mise à disposition. L’enregistrement de session fait correspondre la stratégie active à la première application publiée qu’un utilisateur ouvre. À compter de la version 7.18, vous pouvez utiliser la fonction d’enregistrement de session dynamique pour démarrer ou arrêter l’enregistrement des sessions à tout moment au cours des sessions. Cette fonction permet de résoudre le problème de conflit avec la stratégie active. Pour plus d’informations, veuillez consulter la section Enregistrement de session dynamique.
- Si vous prévoyez d’utiliser Machine Creation Services (MCS) ou Provisioning Services, préparez une QMId unique. Si vous ne respectez pas cette consigne, des données d’enregistrement peuvent être perdues.
- Le serveur SQL Server requiert le protocole TCP/IP, l’exécution du service SQL Server Browser et l’activation de l’authentification Windows.
- Pour utiliser HTTPS, configurez des certificats de serveur pour TLS/HTTPS.
- Assurez-vous que les utilisateurs figurant sous Utilisateurs et groupes locaux > Groupes > Utilisateurs disposent de l’autorisation en écriture dans le dossier
C:\windows\Temp.
(Nécessaire uniquement pour l’installation de MSI) Utiliser des scripts Citrix pour installer les rôles et fonctionnalités Windows requis
Pour que l’enregistrement de session fonctionne correctement, utilisez les scripts Citrix suivants pour installer les rôles et fonctionnalités Windows requis avant d’installer l’enregistrement de session :
-
InstallPrereqsforSessionRecordingAdministration.ps1<# .Synopsis Installs Prereqs for Session Recording Administration .Description Supports Windows Server 2022, Windows Server 2019 and Windows Server 2016. Install below windows feature on this machine: -Application Development -Security - Windows Authentication -Management Tools - IIS 6 Management Compatibility IIS 6 Metabase Compatibility IIS 6 WMI Compatibility IIS 6 Scripting Tools IIS 6 Management Console -Microsoft Message Queuing (MSMQ), with Active Directory integration disabled, and MSMQ HTTP support enabled. #> function AddFeatures($featurename) { try { $feature=Get-WindowsFeature | ? {$_.DisplayName -eq $featurename -or $_.Name -eq $featurename} Add-WindowsFeature $feature } catch { Write-Host "Addition of Windows feature $featurename failed" Exit 1 } Write-Host "Addition of Windows feature $featurename succeeded" } $system= gwmi win32_operatingSystem | select name if (-not (($system -Like '*Microsoft Windows Server 2022*') -or ($system -Like '*Microsoft Windows Server 2019*') -or ($system -Like '*Microsoft Windows Server 2016*'))) { Write-Host("This is not a supported server platform. Installation aborted.") Exit } # Start to install Windows feature Import-Module ServerManager AddFeatures('Web-Asp-Net45') #ASP.NET 4.5 AddFeatures('Web-Mgmt-Console') #IIS Management Console AddFeatures('Web-Windows-Auth') # Windows Authentication AddFeatures('Web-Metabase') #IIS 6 Metabase Compatibility AddFeatures('Web-WMI') #IIS 6 WMI Compatibility AddFeatures('Web-Lgcy-Scripting')#IIS 6 Scripting Tools AddFeatures('Web-Lgcy-Mgmt-Console') #IIS 6 Management Console AddFeatures('MSMQ-HTTP-Support') #MSMQ HTTP Support AddFeatures('web-websockets') #IIS Web Sockets AddFeatures('NET-WCF-HTTP-Activation45') #http activate AddFeatures('Web-IP-Security')#IIS-IPSecurity -
InstallPrereqsforSessionRecordingAgent.ps1<# .Synopsis Installs Prereqs for Session Recording Agent .Description Supports Windows Server 2022, Windows Server 2019, Windows Server 2016, windows 11, and Windows 10. Install below windows feature on this machine: -Microsoft Message Queuing (MSMQ), with Active Directory integration disabled, and MSMQ HTTP support enabled. #> function AddFeatures($featurename) { try { $feature=Get-WindowsFeature | ? {$_.DisplayName -eq $featurename -or $_.Name -eq $featurename} Add-WindowsFeature $feature } catch { Write-Host "Addition of Windows feature $featurename failed" Exit 1 } Write-Host "Addition of Windows feature $featurename succeeded" } # Start to install Windows feature $system= gwmi win32_operatingSystem | select name if (-not (($system -Like '*Microsoft Windows Server 2022*') -or ($system -Like '*Microsoft Windows Server 2019*') -or ($system -Like '*Microsoft Windows Server 2016*') -or ($system -Like '*Microsoft Windows 11*') -or ($system -Like '*Microsoft Windows 10*'))) { Write-Host("This is not a supported platform. Installation aborted.") Exit } if ($system -Like '*Microsoft Windows Server*') { Import-Module ServerManager AddFeatures('MSMQ') #Message Queuing AddFeatures('MSMQ-HTTP-Support')#MSMQ HTTP Support } else { try { dism /online /enable-feature /featurename:MSMQ-HTTP /all } catch { Write-Host "Addition of Windows feature MSMQ HTTP Support failed" Exit 1 } write-Host "Addition of Windows feature MSMQ HTTP Support succeeded" }
Pour installer les rôles et fonctionnalités Windows requis, procédez comme suit :
-
Sur l’ordinateur sur lequel vous prévoyez d’installer les composants d’administration de l’enregistrement de session :
-
Vérifiez que la stratégie d’exécution est définie sur RemoteSigned ou Unrestricted dans PowerShell.
Set-ExecutionPolicy RemoteSigned -
Lancez une invite de commandes en tant qu’administrateur et exécutez la commande
powershell.exe -file InstallPrereqsforSessionRecordingAdministration.ps1.Le script affiche les fonctionnalités qui ont été ajoutées avec succès et s’arrête.
-
Une fois le script exécuté, assurez-vous que la stratégie d’exécution est définie sur une valeur correcte en fonction de la stratégie de votre entreprise.
-
-
Sur l’ordinateur sur lequel vous prévoyez d’installer le composant Agent d’enregistrement de session :
-
Vérifiez que la stratégie d’exécution est définie sur RemoteSigned ou Unrestricted dans PowerShell.
Set-ExecutionPolicy RemoteSigned -
Lancez une invite de commandes en tant qu’administrateur et exécutez la commande
powershell.exe -file InstallPrereqsforSessionRecordingAgent.ps1.Le script affiche les fonctionnalités qui ont été ajoutées avec succès et s’arrête.
-
Une fois le script exécuté, assurez-vous que la stratégie d’exécution est définie sur une valeur correcte en fonction de la stratégie de votre entreprise.
-
Installer l’enregistrement de session à l’aide du programme d’installation de Citrix Virtual Apps and Desktops
L’enregistrement de session Citrix comprend les composants suivants :
- Administration de l’enregistrement de session (y compris la base de données d’enregistrement de session, le serveur d’enregistrement de session et la console de stratégie d’enregistrement de session)
- Agent d’enregistrement de session
- Lecteur d’enregistrement de session
- Lecteur Web d’enregistrement de session
Bien que l’installation de tous les composants sur un seul serveur soit acceptable pour une preuve de concept, nous recommandons de les installer sur des serveurs distincts comme suit :
- Installez Microsoft SQL Server sur la machine A.
-
Installez le serveur d’enregistrement de session, la journalisation de l’administrateur d’enregistrement de session et la base de données d’enregistrement de session sur la machine B.
Remarque :
La base de données d’enregistrement de session n’est pas une véritable base de données. Il s’agit du composant permettant de créer et de configurer les bases de données requises dans l’instance Microsoft SQL Server au cours de l’installation.
L’installation du serveur d’enregistrement de session vous permet d’installer automatiquement le lecteur Web d’enregistrement de session.
- Installez la console de stratégie d’enregistrement de session sur la machine C.
- Installez le lecteur d’enregistrement de session sur la machine C ou sur la machine D.
- Installez l’agent d’enregistrement de session sur le VDA.
Installer les composants de l’administration de l’enregistrement de session
Installer l’agent d’enregistrement de session
Installer le lecteur d’enregistrement de session
Installer les composants de l’administration de l’enregistrement de session
Remarque :
Avant d’installer les composants d’administration de l’enregistrement de session sur Windows Server lorsque TLS 1.0 est désactivé et que la version de .NET Framework est antérieure à 4.6, effectuez les étapes suivantes :
- Installez le pilote Microsoft OLE DB pour SQL Server.
Sous la clé de registre
HKEY_LOCAL_MACHINE\SOFTWARE\Microsoft\.NETFramework\v4.0.30319, ajoutez la valeur DWORD (32 bits)SchUseStrongCrypto, puis définissez les données de valeur sur 1.- Redémarrez le serveur Windows.
Pour plus d’informations, consultez les meilleures pratiques d’utilisation du protocole Transport Layer Security (TLS) avec .NET Framework.
Les composants de l’administration de l’enregistrement de session sont les suivants : base de données d’enregistrement de session, serveur d’enregistrement de session et console de stratégie d’enregistrement de session. Vous pouvez choisir le composant à installer sur un serveur.
Étape 1 : Télécharger le logiciel du produit et démarrer l’assistant
- Utilisez vos informations d’identification de compte Citrix pour accéder à la page de téléchargement de Citrix Virtual Apps and Desktops et télécharger le fichier ISO du produit. Décompressez le fichier ISO ou gravez un DVD de ce dernier.
- Utilisez un compte d’administrateur local pour ouvrir une session sur la machine sur laquelle vous installez Administration de l’enregistrement de session. Insérez le DVD dans le lecteur ou montez le fichier ISO. Si le programme d’installation ne se lance pas automatiquement, double-cliquez sur l’application AutoSelect ou sur le lecteur monté.
L’assistant d’installation démarre.
Étape 2 : Choisir le produit à installer
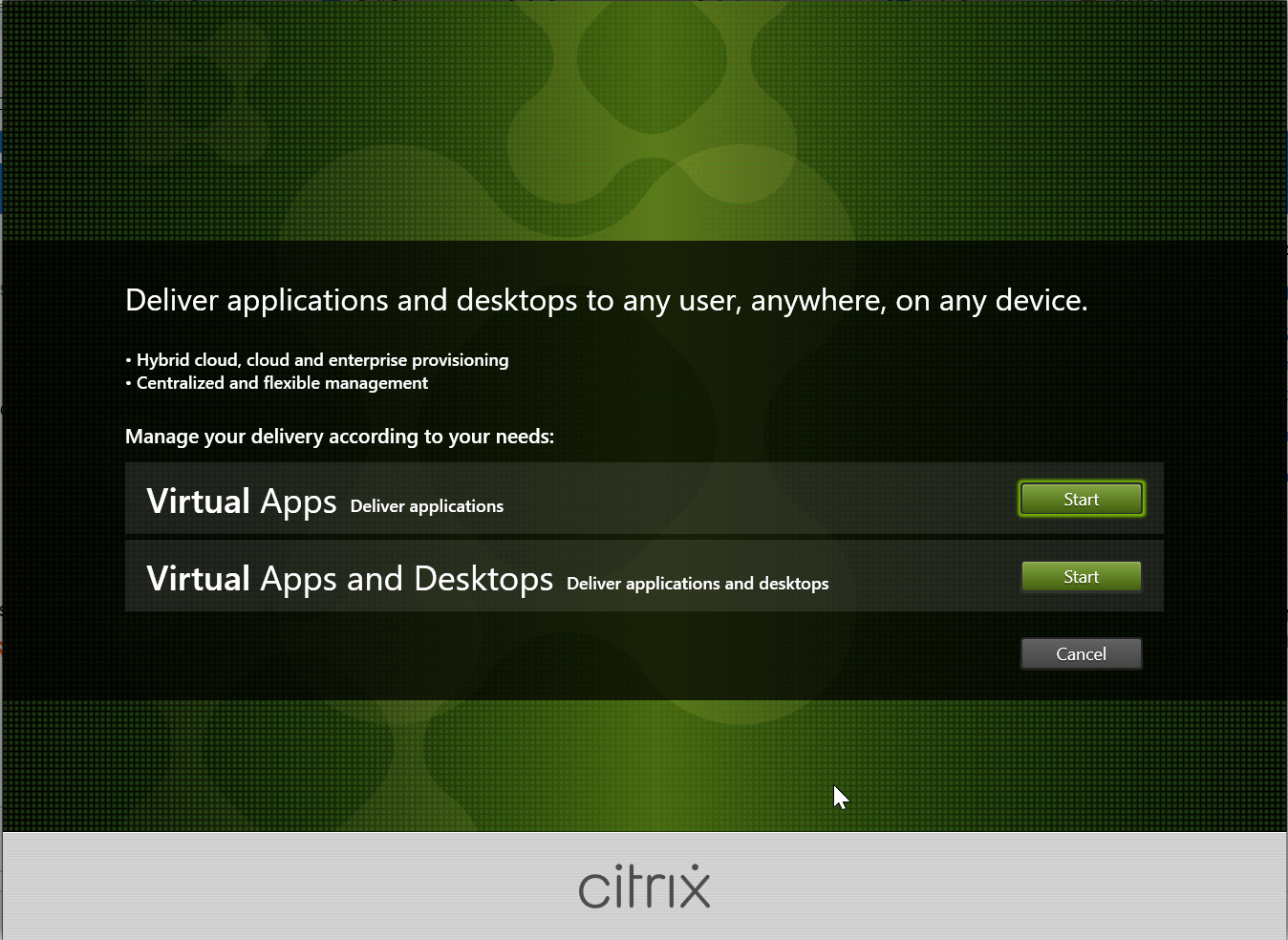
Cliquez sur Démarrer à côté du produit à installer : Citrix Virtual Apps ou Citrix Virtual Desktops.
Étape 3 : Sélectionner Enregistrement de session
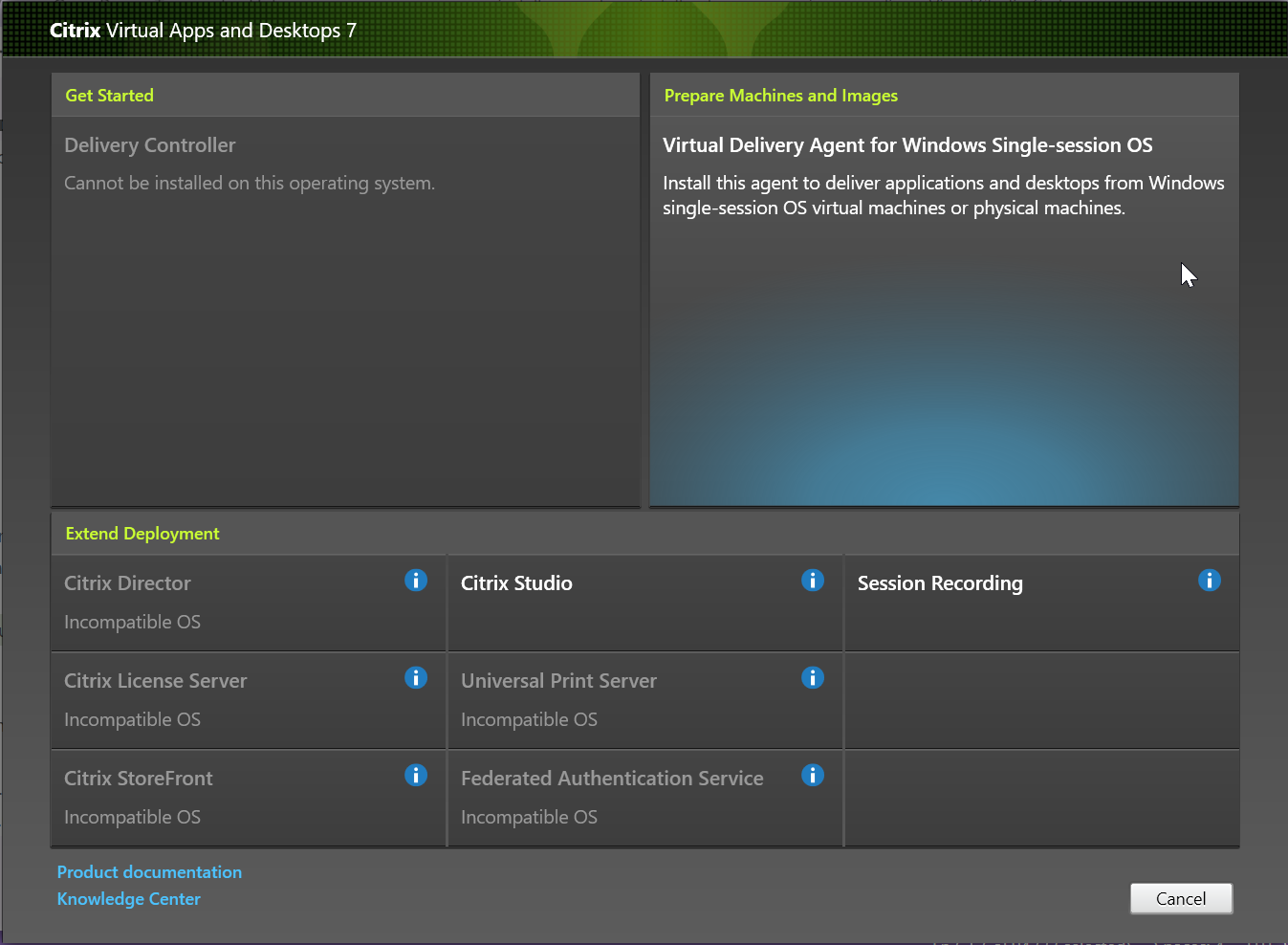
Sélectionnez l’entrée Enregistrement de session.
Étape 4 : Lire puis accepter le contrat de licence
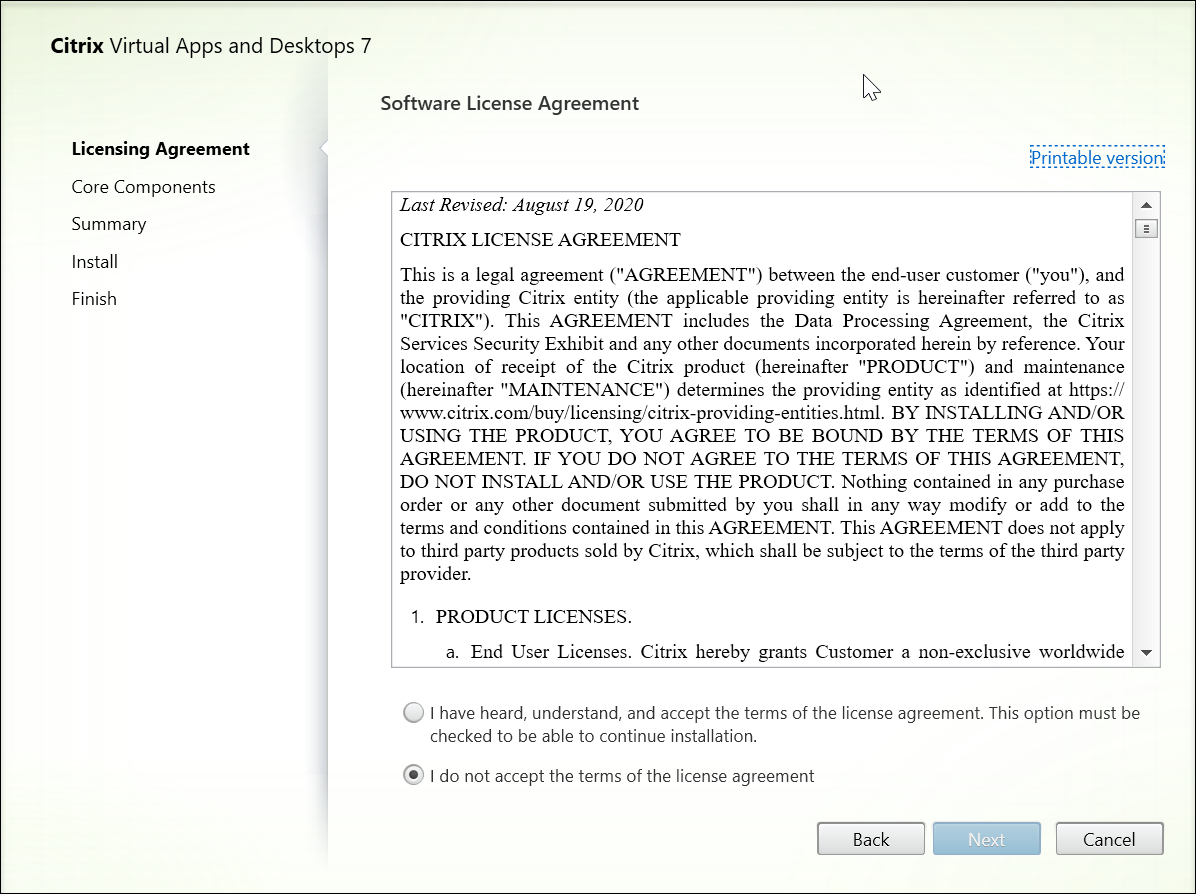
Sur la page Contrat de licence du logiciel, lisez le contrat, acceptez-le, puis cliquez sur Suivant.
Étape 5 : Sélectionner les composants à installer et l’emplacement d’installation
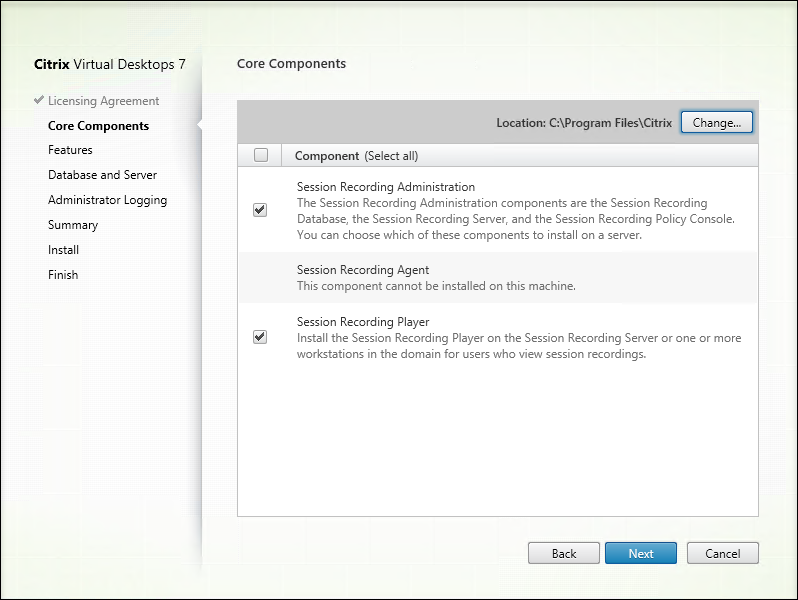
Sur la page Composants principaux :
- Emplacement : par défaut, les composants sont installés dans C:\Program Files\Citrix. L’emplacement par défaut fonctionne pour la plupart des déploiements. Vous pouvez spécifier un emplacement d’installation personnalisé.
- Composant : par défaut, toutes les cases à cocher en regard des composants qui peuvent être installés sont sélectionnées. Le programme d’installation sait s’il s’exécute sur un OS mono-session ou sur un OS multi-session. Il permet aux composants d’Administration de l’enregistrement de session d’être installés sur un OS multi-session uniquement. Il autorise l’installation de l’Agent d’enregistrement de session sur une machine sur laquelle un VDA est installé. Si vous installez l’agent d’enregistrement de session sur une machine qui ne dispose d’aucun VDA, l’option Agent d’enregistrement de session n’est pas disponible.
Sélectionnez Administration de l’enregistrement de session et cliquez sur Suivant.
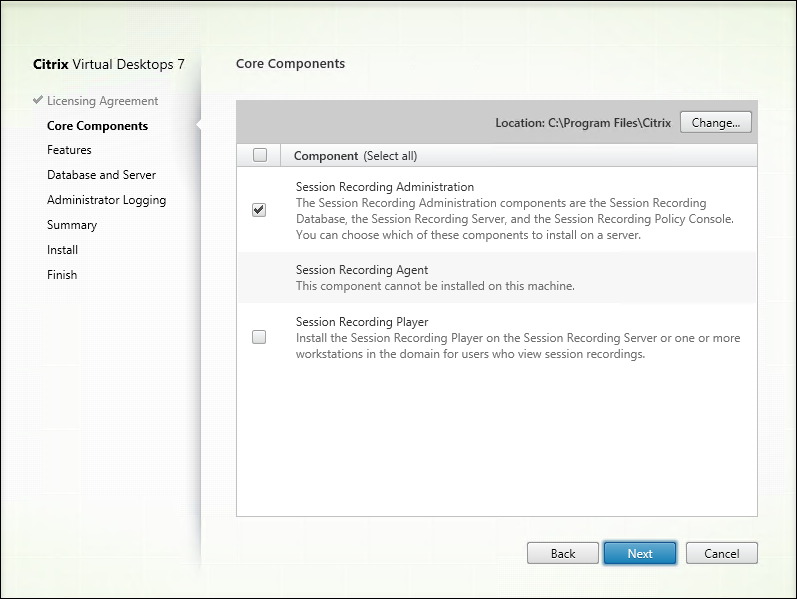
Étape 6 : Sélectionner les fonctionnalités à installer
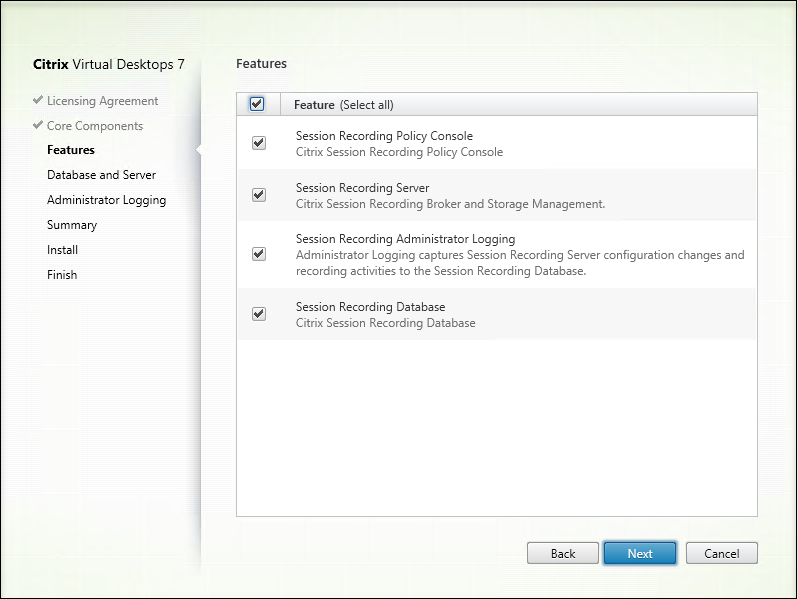
Sur la page Fonctionnalités :
- Par défaut, toutes les cases à cocher en regard des fonctionnalités qui peuvent être installées sont sélectionnées. L’installation de toutes ces fonctionnalités sur un seul serveur convient pour une preuve de concept. Pour un environnement de production de grande envergure, installez la console de stratégie d’enregistrement de session sur un serveur distinct. Installez le serveur d’enregistrement de session, la journalisation de l’administrateur et la base de données sur un autre serveur distinct.
-
La journalisation de l’administrateur d’enregistrement de session est un sous-composant facultatif du serveur d’enregistrement de session. Sélectionnez le serveur d’enregistrement de session avant de pouvoir sélectionner la journalisation de l’administrateur d’enregistrement de session. La base de données d’enregistrement de session est une sous-fonctionnalité obligatoire du serveur d’enregistrement de session. Lorsque le serveur d’enregistrement de session est sélectionné pour l’installation, la base de données d’enregistrement de session est également sélectionnée automatiquement et ne peut pas être désélectionnée.
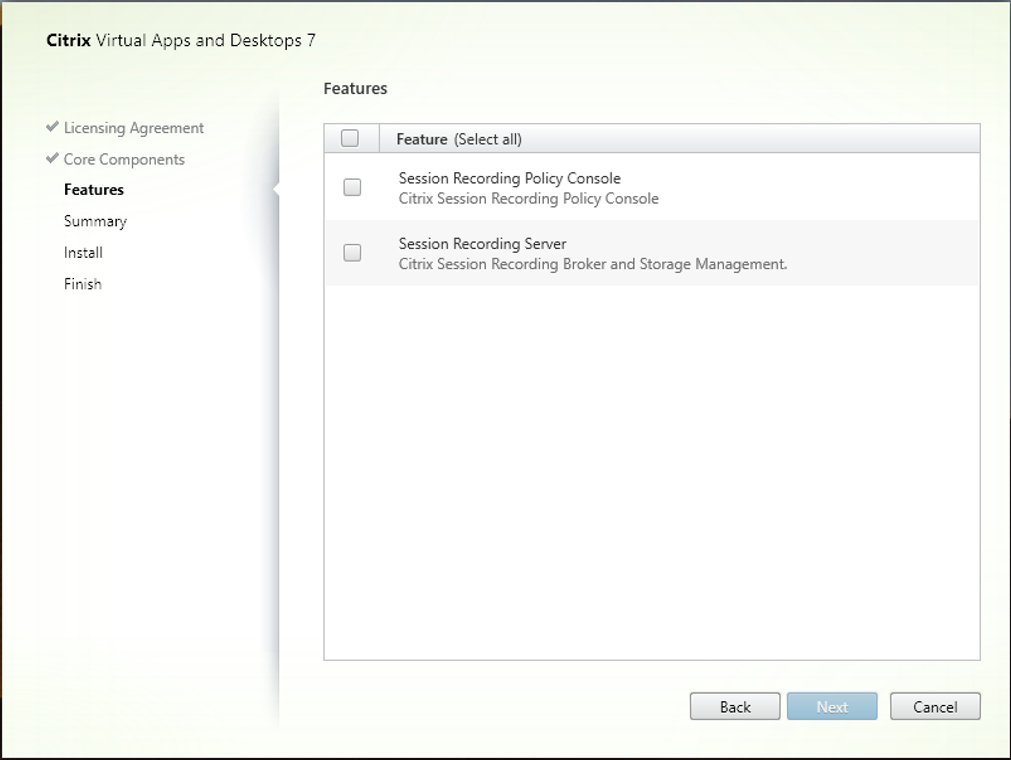
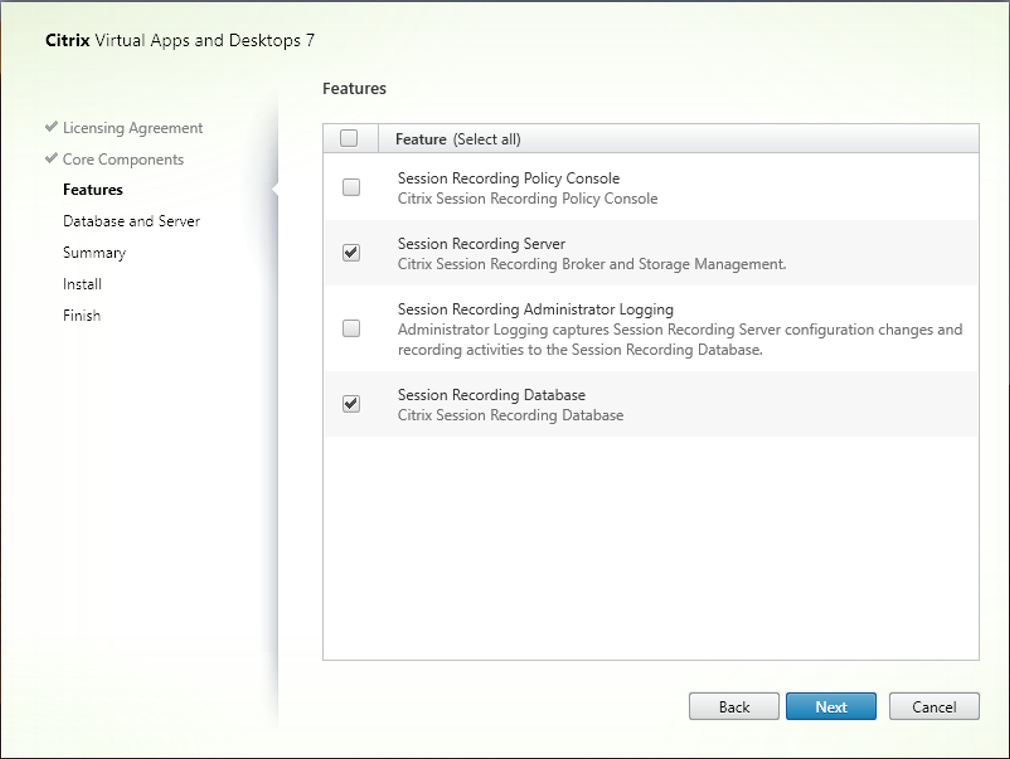
- Si vous sélectionnez le serveur d’enregistrement de session, le lecteur Web d’enregistrement de session est également installé.
- Pour ajouter des fonctionnalités sur le même serveur une fois que vous y avez sélectionné et installé des fonctionnalités, vous pouvez uniquement utiliser le package msi. Vous ne pouvez pas exécuter à nouveau le programme d’installation.
-
Serveur d’enregistrement de session
Le serveur d’enregistrement de session est un serveur qui héberge :
- Le broker. Une application Web IIS 6.0+ hébergée dont les objectifs sont les suivants :
- Gestion des requêtes de recherche et des demandes de téléchargement de fichiers à partir du lecteur et du lecteur Web d’enregistrement de session
- Gestion des demandes d’administration des stratégies depuis la console de stratégie d’enregistrement de session
- Évaluation des stratégies d’enregistrement pour chaque session Citrix Virtual Apps and Desktops ou Citrix DaaS (anciennement Citrix Virtual Apps and Desktops Service)
- Le gestionnaire de stockage. Service Windows qui gère les fichiers de sessions enregistrées reçues de chaque VDA d’enregistrement de session.
- Journalisation de l’administrateur. Sous-composant facultatif installé avec le serveur d’enregistrement de session pour consigner les activités d’administration. Toutes les données de journalisation sont stockées dans une base de données SQL Server nommée CitrixSessionRecordingLogging par défaut. Vous pouvez personnaliser le nom de la base de données.
- Le broker. Une application Web IIS 6.0+ hébergée dont les objectifs sont les suivants :
-
Base de données d’enregistrement de session
-
La base de données d’enregistrement de session n’est pas une véritable base de données. Il s’agit du composant permettant de créer et de configurer les bases de données requises dans l’instance Microsoft SQL Server au cours de l’installation. L’enregistrement de session prend en charge trois solutions pour la haute disponibilité de base de données basée sur Microsoft SQL Server. Pour plus d’informations, consultez la section Haute disponibilité de la base de données.
-
Vous pouvez installer la base de données d’enregistrement de session sur les services de base de données Cloud SQL suivants :
- Azure SQL Database
- Azure SQL Managed Instance
- SQL Server sur des machines virtuelles (VM) Azure
- AWS RDS
- Google Cloud SQL Server
-
-
Journalisation d’administration de l’enregistrement de sessions
Nous vous recommandons d’installer la journalisation de l’administrateur d’enregistrement de session ainsi que le serveur d’enregistrement de session en même temps. Si vous ne souhaitez pas que la fonctionnalité de journalisation de l’administrateur soit activée, vous pouvez la désactiver sur une page ultérieure. Toutefois, si vous choisissez de ne pas installer cette fonctionnalité au début mais que vous souhaitez l’ajouter plus tard, vous devez l’ajouter manuellement à l’aide de SessionRecordingAdministrationx64.msi.
-
Console de stratégie d’enregistrement de session
Vous pouvez utiliser la console de stratégie d’enregistrement de session pour configurer les stratégies.
Étape 6.1 : installation du serveur d’enregistrement de session, de la base de données et de la journalisation d’administration
Comme décrit précédemment, la base de données d’enregistrement de session est une sous-fonctionnalité obligatoire du serveur d’enregistrement de session et nous vous recommandons d’installer la journalisation d’administration de l’enregistrement de session en même temps que le serveur d’enregistrement de session. Par conséquent, cette section explique comment installer les trois composants sur la même machine.
-
Sur la page Fonctionnalités, sélectionnez Serveur d’enregistrement de session et Journalisation de l’administrateur d’enregistrement de session. Lorsque le serveur d’enregistrement de session est sélectionné, la base de données d’enregistrement de session est également sélectionnée automatiquement. Cliquez sur Suivant.
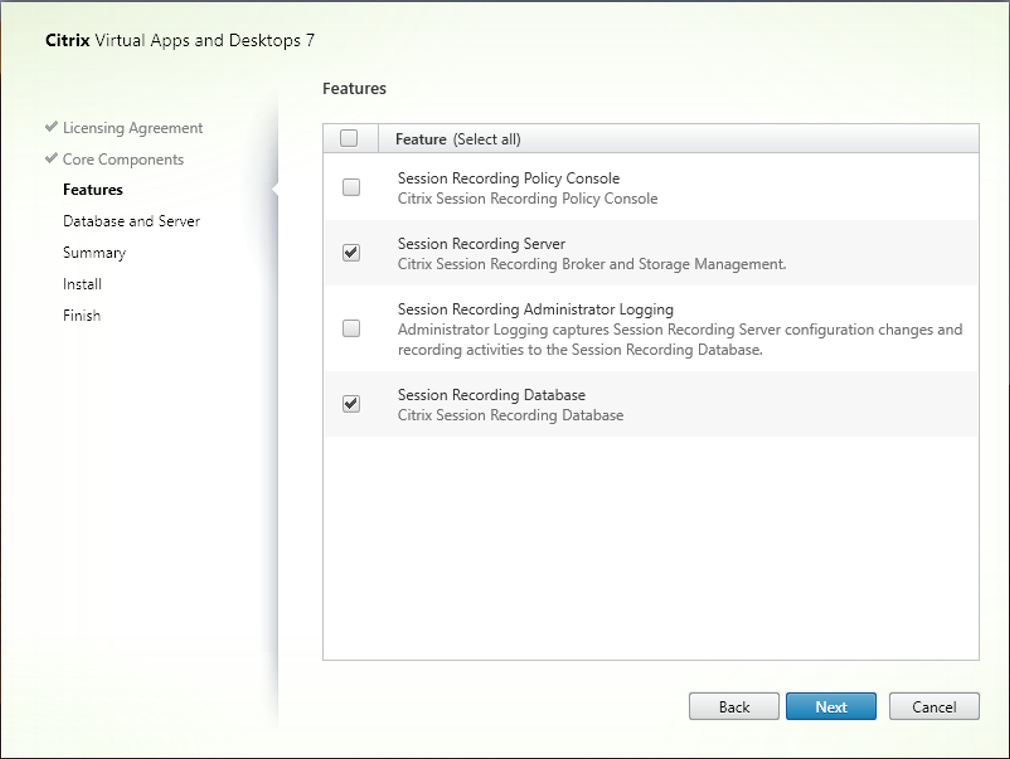
-
Sur la page Configuration de la base de données et du serveur, spécifiez le nom de l’instance et le nom de la base de données d’enregistrement de session, activez l’authentification SQL Server si nécessaire, puis cliquez sur Suivant.
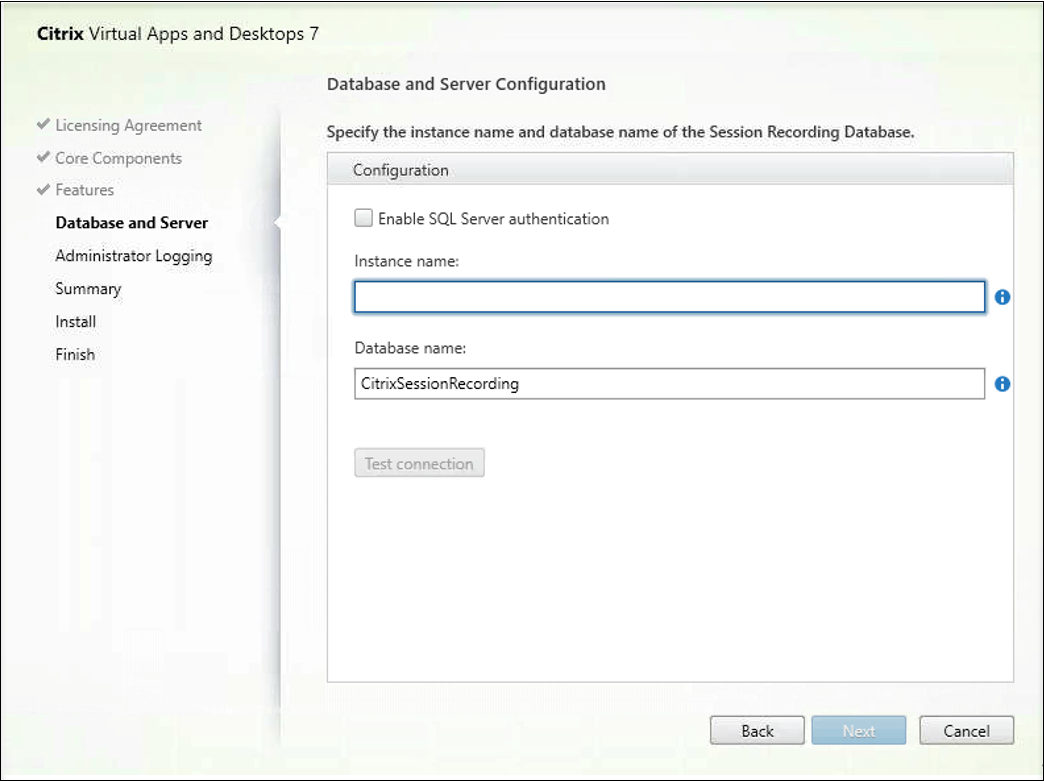
Sur la page Configuration de la base de données et du serveur :
-
Activer l’authentification SQL Server : cette option vous permet de vous connecter à la base de données d’enregistrement de session à l’aide de l’authentification SQL Server.
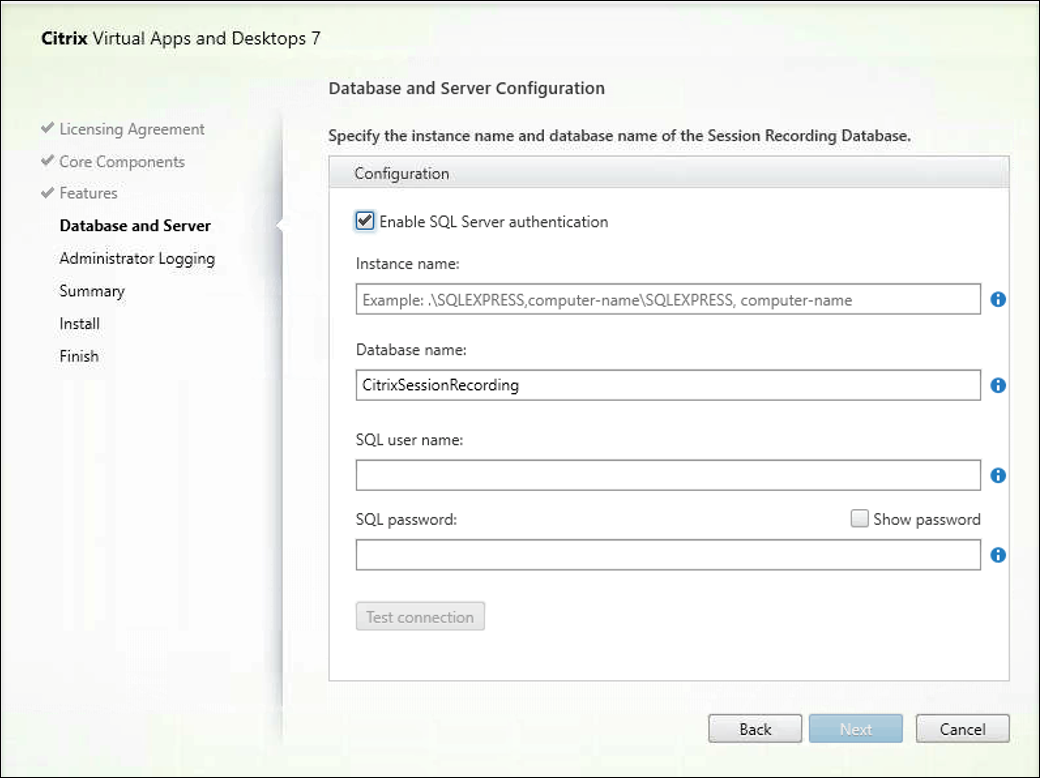
- Nom de l’instance : si l’instance de base de données n’est pas une instance nommée, vous pouvez uniquement utiliser le nom de l’ordinateur du serveur SQL Server. Si vous avez nommé l’instance lors de sa configuration, utilisez nom_ordinateur\nom_instance comme nom d’instance de base de données. Pour déterminer le nom de l’instance du serveur que vous utilisez, exécutez select @@servername sur SQL Server. La valeur renvoyée est le nom exact de l’instance de base de données. Si votre serveur SQL Server utilise un port personnalisé au lieu du port par défaut 1433, ajoutez une virgule et le port personnalisé au nom de l’instance. Par exemple, saisissez DXSBC-SRD-1,2433 dans la zone de texte Nom de l’instance , où 2433 désigne le port personnalisé.
-
Nom de la base de données : entrez un nom de base de données personnalisé dans la zone de texte Nom de la base de données ou utilisez le nom de base de données par défaut en sélectionnant Utiliser le nom par défaut de la base de données. Cliquez sur Tester la connexion pour tester la connectivité avec l’instance de SQL Server et la validité du nom de base de données.
Remarque :
L’installation du serveur d’enregistrement de session utilise par défaut HTTPS/TLS pour sécuriser les communications. Si TLS n’est pas configuré sur le site IIS par défaut du serveur d’enregistrement de session, utilisez HTTP. Pour ce faire, annulez la sélection de SSL dans la console de gestion IIS : accédez au site du broker d’enregistrement de session, ouvrez les paramètres SSL et désélectionnez la case Exiger SSL.
Important :
Un nom de base de données personnalisé doit contenir uniquement les caractères A-Z, a-z, les chiffres 0-9 et le trait de soulignement, et ne doit pas dépasser 123 caractères.
Vous devez disposer des autorisations du rôle de serveur securityadmin et dbcreator sur l’instance SQL Server. Si vous ne disposez pas des autorisations, vous pouvez :
- Demander à l’administrateur de base de données d’attribuer les permissions pour l’installation. Une fois l’installation terminée, les autorisations de rôle de serveur securityadmin et dbcreator ne sont plus nécessaires et peuvent être supprimées.
-
Ou, utilisez le package SessionRecordingAdministrationx64.msi sous \x64\Session Recording sur l’image ISO de Citrix Virtual Apps and Desktops. Durant l’installation msi, une boîte de dialogue s’affiche, demandant les informations d’identification d’un administrateur de base de données avec les autorisations de rôle de serveur securityadmin et dbcreator. Entrez les informations d’identification correctes et cliquez sur OK pour continuer l’installation.
L’installation crée la base de données d’enregistrement de session et ajoute le compte de machine du serveur d’enregistrement de session sous la forme db_owner.
-
-
Sur la page Configuration de la journalisation d’administration, spécifiez les configurations pour la fonctionnalité de journalisation de l’administration.
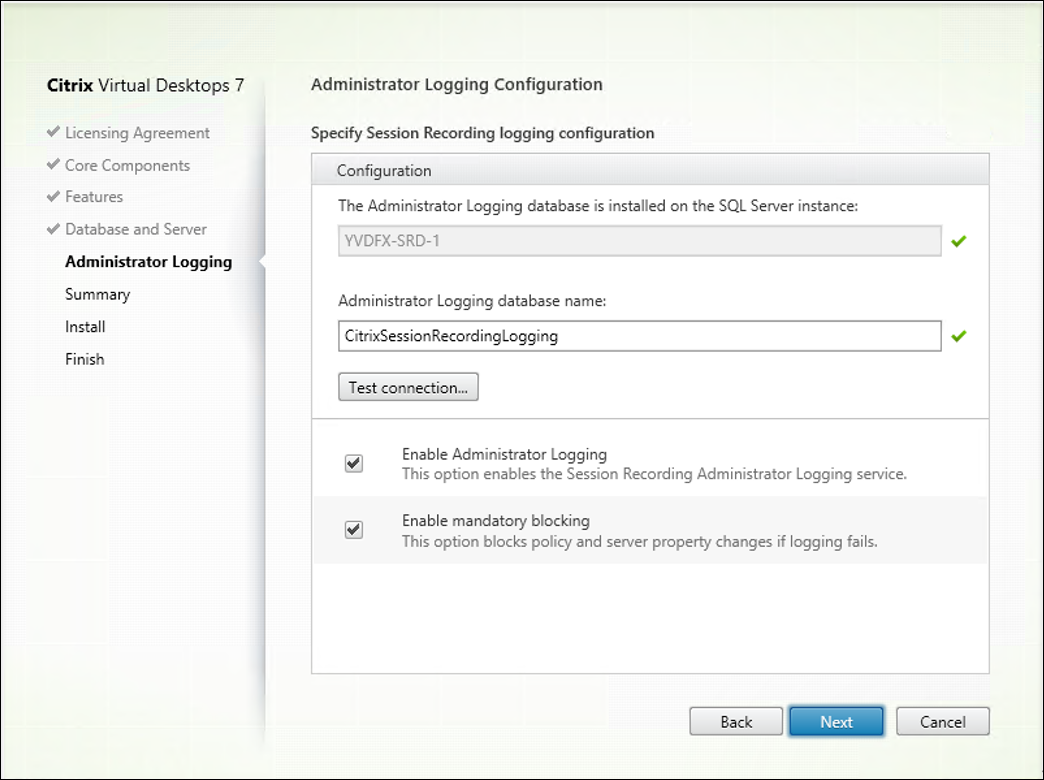
Sur la page Configuration de la journalisation d’administration :
- La base de données de journalisation de l’administration est installée sur l’instance SQL Server : cette zone de texte n’est pas modifiable. Le nom d’instance SQL Server de la base de données de journalisation d’administration est récupéré automatiquement à partir du nom d’instance que vous avez tapé sur la page Configuration de base de données et de serveur.
-
Nom de la base de données de journalisation de l’administrateur : pour installer la fonctionnalité de journalisation de l’administrateur d’enregistrement de session, entrez un nom de base de données personnalisé pour la base de données de journalisation de l’administrateur dans la zone de texte ou utilisez le nom de la base de données par défaut CitrixSessionRecordingLogging prédéfini dans la zone de texte.
Remarque :
Le nom de la base de données de journalisation de l’administrateur doit être différent du nom de la base de données d’enregistrement de session défini dans la zone de texte Nom de la base de données sur la page Configuration de la base de données et du serveur précédente.
- Après avoir entré le nom de base de données de journalisation de l’administrateur, cliquez sur Tester la connexion pour tester la connectivité à la base de données de journalisation de l’administrateur.
- Activer journalisation de l’administrateur : par défaut, la fonctionnalité de journalisation de l’administrateur est activée. Vous pouvez la désactiver en désélectionnant la case à cocher.
- Activer blocage obligatoire : par défaut, le blocage obligatoire est activé. Les fonctionnalités normales peuvent être bloquées si la journalisation échoue. Vous pouvez désactiver le blocage obligatoire en désélectionnant la case à cocher.
Cliquez sur Suivant pour continuer l’installation.
-
Vérifiez les composants requis et confirmez l’installation.
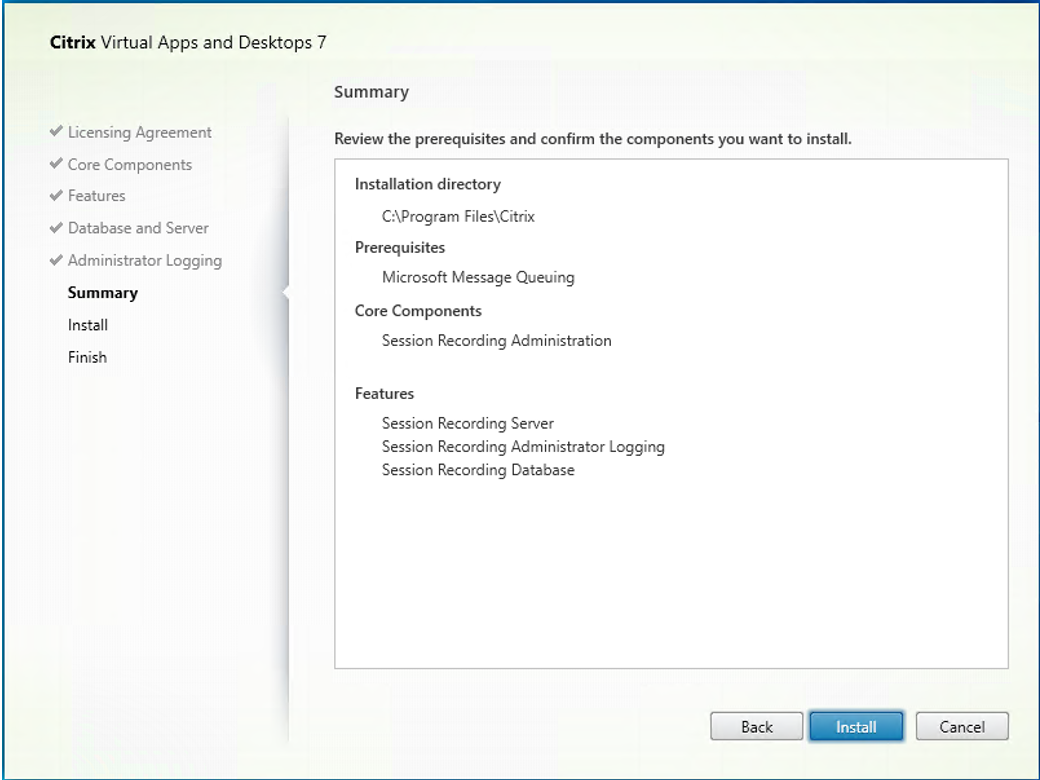
La page Résumé affiche vos choix d’installation. Vous pouvez cliquer sur le bouton Précédent pour revenir sur les pages précédentes de l’assistant et apporter des modifications, ou cliquer sur Installer pour démarrer l’installation.
-
Terminez l’installation.
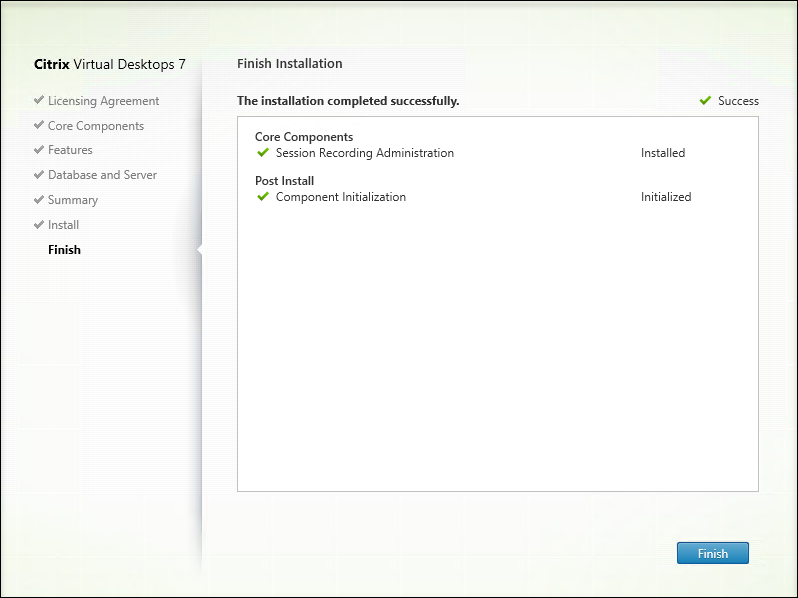
La page Fin de l’installation affiche des coches vertes pour tous les éléments pré-requis et composants installés et initialisés avec succès.
Cliquez sur Terminer pour terminer l’installation du serveur d’enregistrement de session, de la base de données et de la journalisation d’administration.
Étape 6.2 : Installer la console de stratégie d’enregistrement de session
Pour installer la console de stratégie d’enregistrement de session, procédez comme suit :
-
Sur la page Fonctionnalités, sélectionnez Console de stratégie d’enregistrement de session et cliquez sur Suivant.
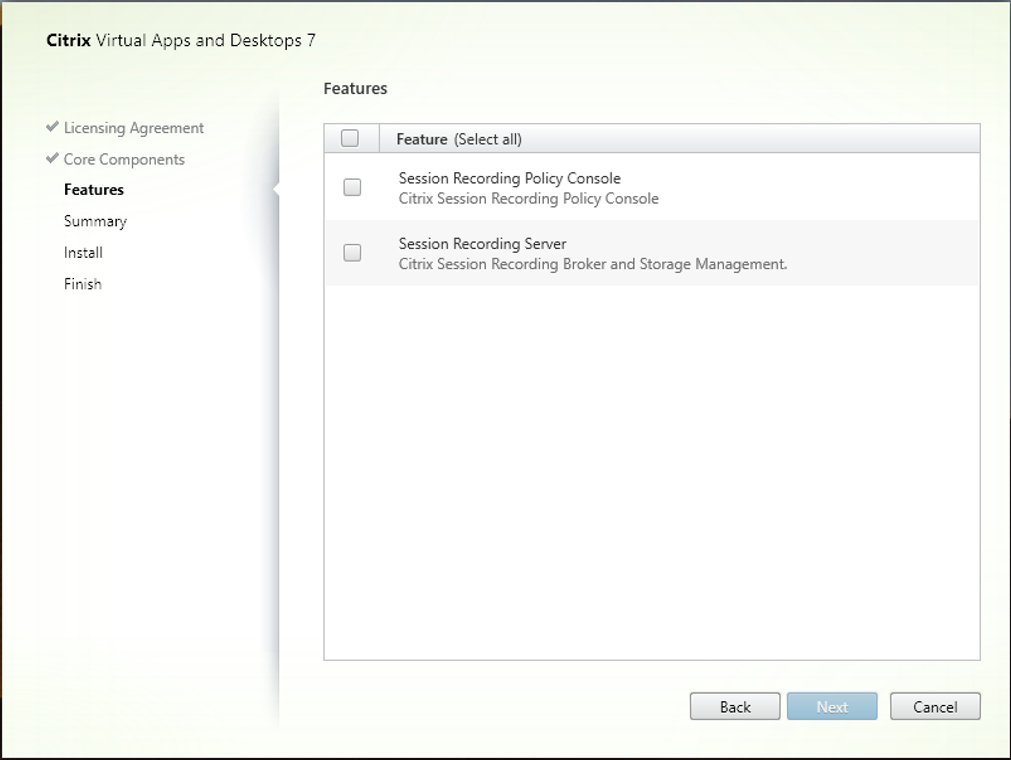
-
Vérifiez les composants requis et confirmez l’installation.
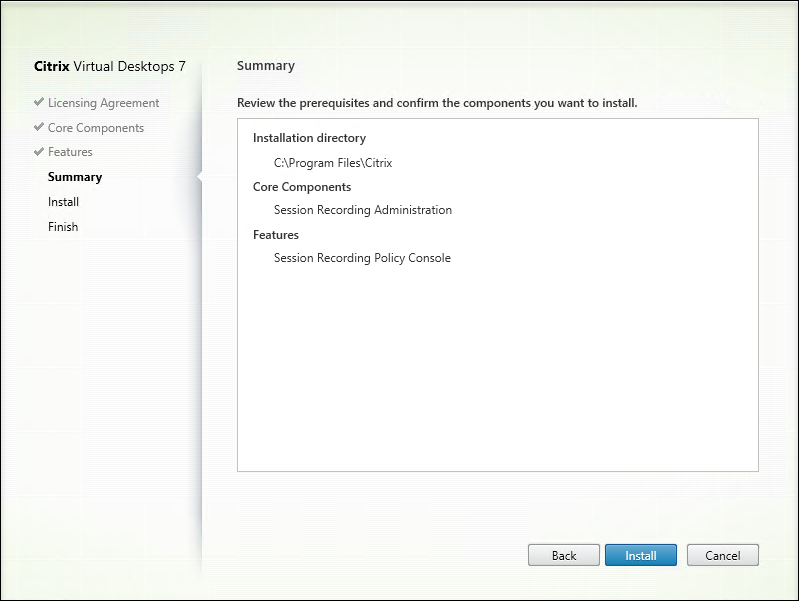
La page Résumé affiche vos choix d’installation. Vous pouvez cliquer sur le bouton Précédent pour revenir sur les pages précédentes de l’assistant et apporter des modifications, ou cliquer sur Installer pour démarrer l’installation.
-
Terminez l’installation.
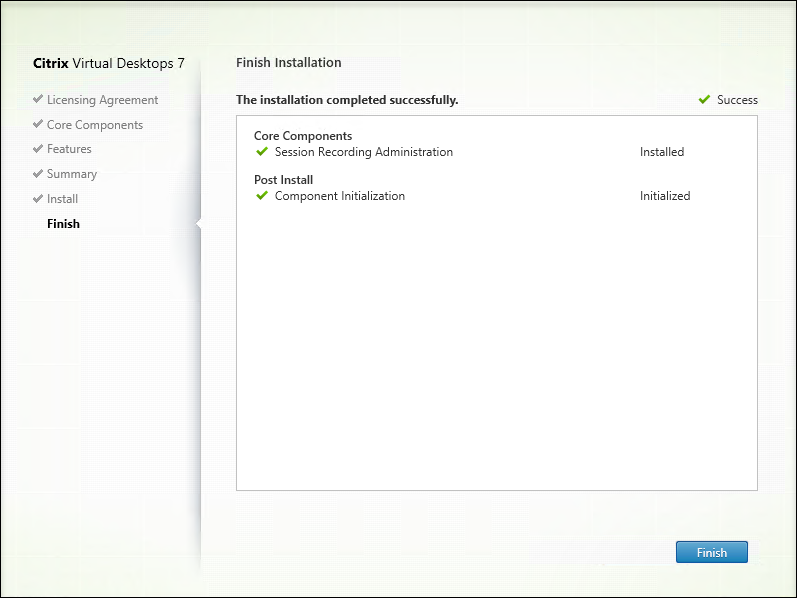
La page Fin de l’installation affiche des coches vertes pour tous les éléments pré-requis et composants installés et initialisés avec succès.
Cliquez sur Terminer pour terminer l’installation de la console de stratégie d’enregistrement de session.
Étape 7 : Installer Broker_PowerShellSnapIn_x64.msi
Important :
Pour utiliser la console de stratégie d’enregistrement de session, installez le composant logiciel enfichable Broker PowerShell (
Broker_PowerShellSnapIn_x64.msi) manuellement. Localisez le composant logiciel enfichable sur l’ISO Citrix Virtual Apps and Desktops (\x64\Citrix Desktop Delivery Controller), puis suivez les instructions pour l’installer. Si vous ne respectez pas cette consigne, cela peut entraîner une erreur.
Installer l’agent d’enregistrement de session
L’agent d’enregistrement de session est un composant installé sur chaque VDA pour OS multi-session ou OS mono-session qui permet d’activer l’enregistrement. Il est responsable de l’enregistrement des données de session.
Étape 1 : Télécharger le logiciel du produit et démarrer l’assistant
Utilisez un compte d’administrateur local pour ouvrir une session sur la machine sur laquelle vous installez l’agent d’enregistrement de session. Insérez le DVD dans le lecteur ou montez le fichier ISO. Si le programme d’installation ne se lance pas automatiquement, double-cliquez sur l’application AutoSelect ou sur le lecteur monté.
L’assistant d’installation démarre.
Étape 2 : Choisir le produit à installer
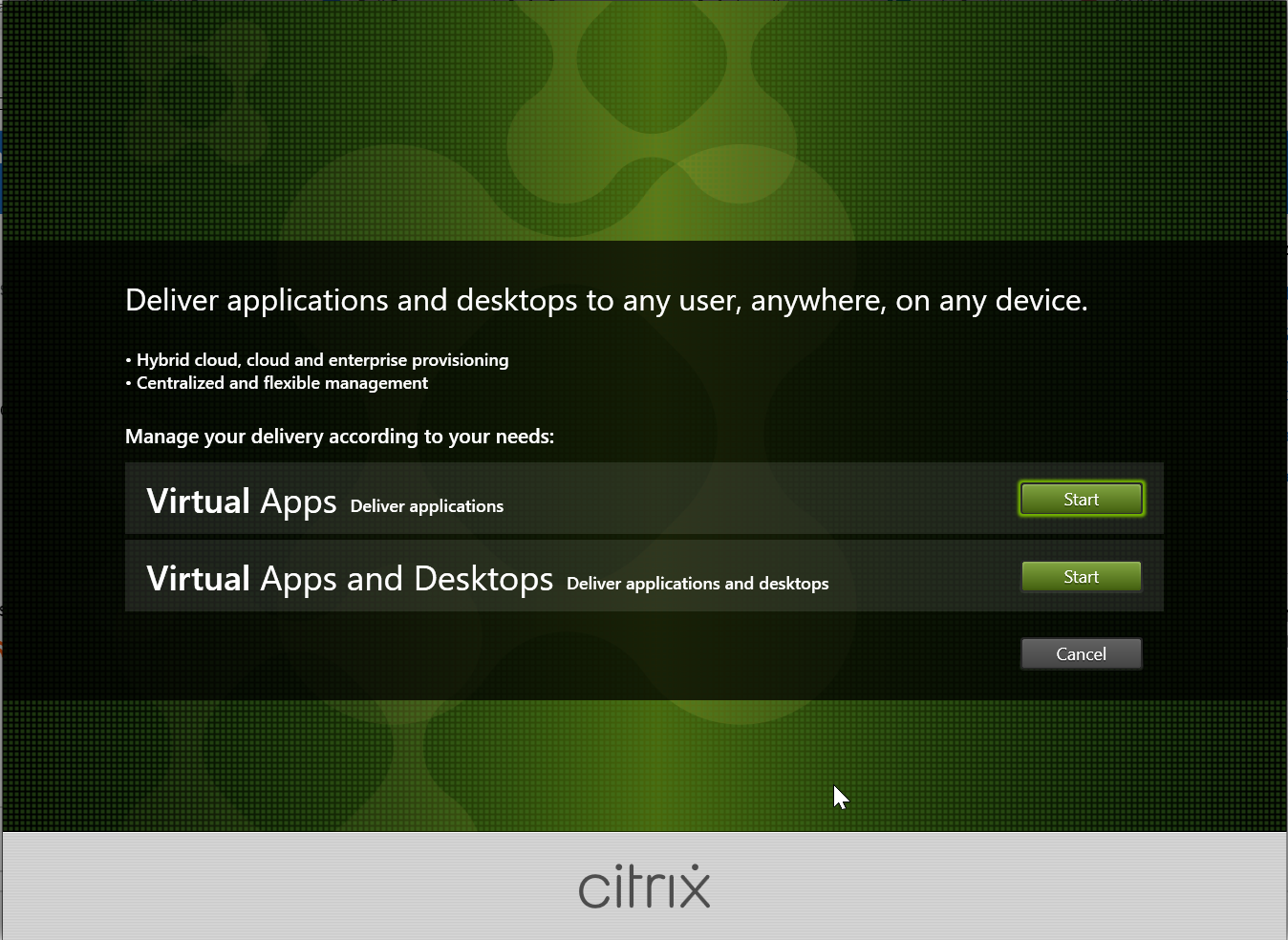
Cliquez sur Démarrer à côté du produit à installer : Citrix Virtual Apps ou Citrix Virtual Desktops.
Étape 3 : Sélectionner Enregistrement de session
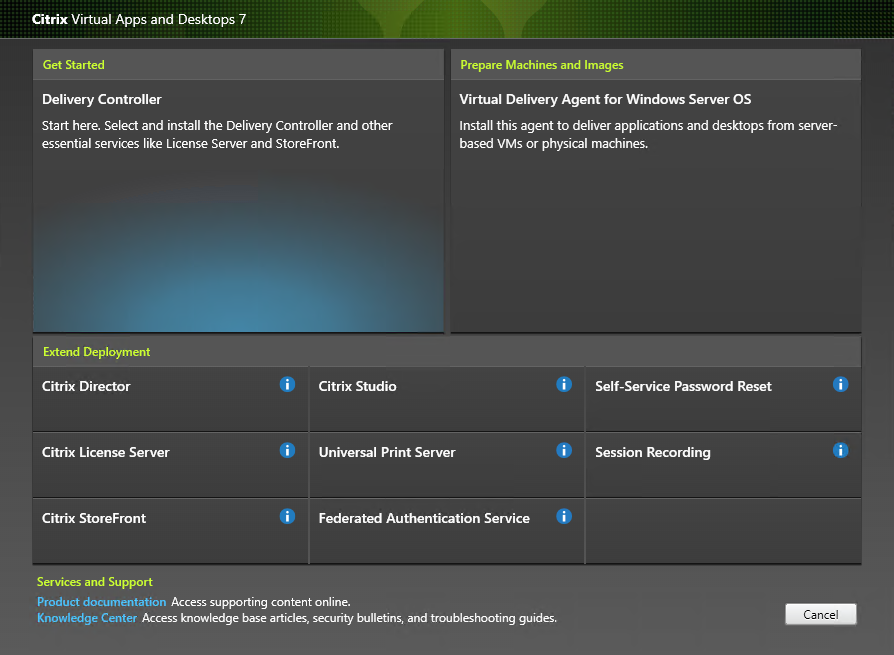
Sélectionnez l’entrée Enregistrement de session.
Étape 4 : Lire puis accepter le contrat de licence
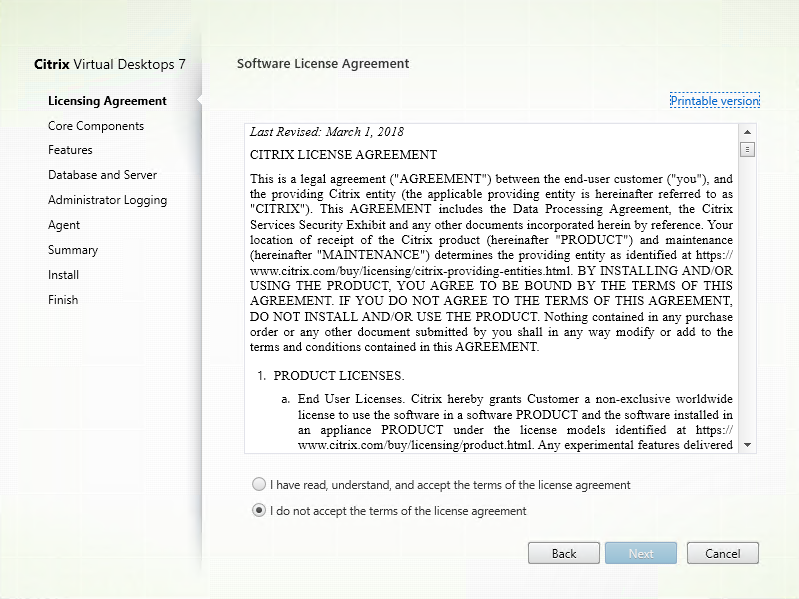
Sur la page Contrat de licence du logiciel, lisez le contrat, acceptez-le, puis cliquez sur Suivant.
Étape 5 : Sélectionner le composant à installer et l’emplacement d’installation
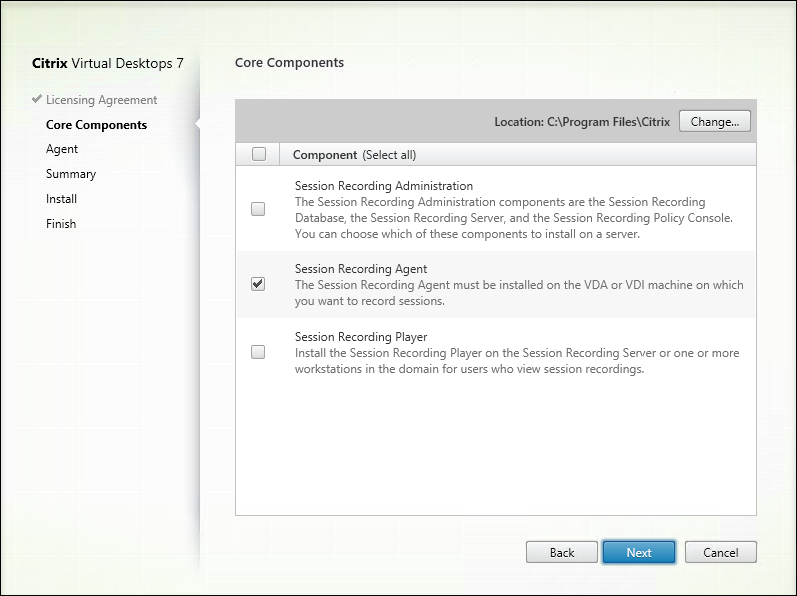
Sélectionnez Agent d’enregistrement de session et cliquez sur Suivant.
Étape 6 : Spécifier la configuration de l’agent
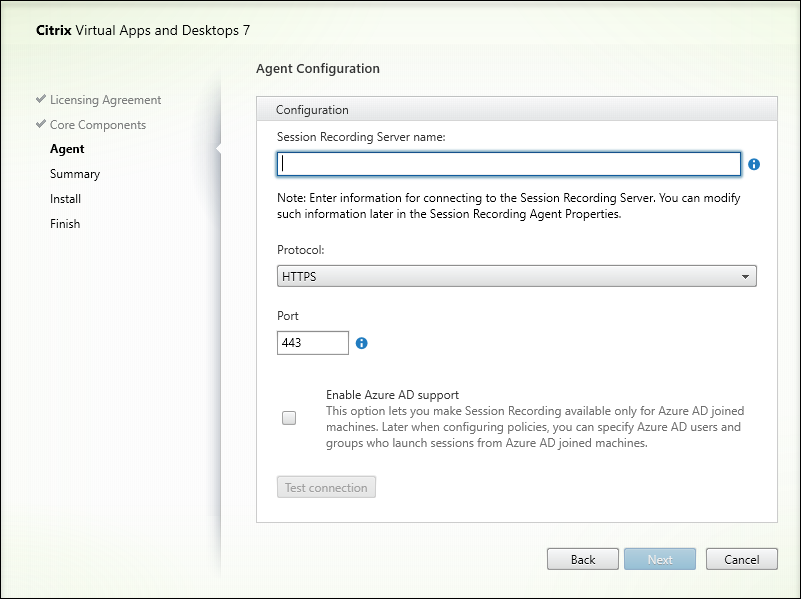
Sur la page Configuration de l’agent, définissez les paramètres suivants :
- Entrez le nom de l’ordinateur sur lequel vous avez installé le serveur d’enregistrement de session, ainsi que les informations relatives au protocole et au port nécessaires à la connexion au serveur d’enregistrement de session. Si vous n’avez pas encore installé Enregistrement de session, vous pouvez modifier ces informations ultérieurement dans Propriétés de l’Agent d’enregistrement de session.
-
Si vous installez l’agent d’enregistrement de session sur une machine connectée à Azure AD, sélectionnez Activer la prise en charge d’Azure AD. Pour activer pleinement la prise en charge des identités Azure AD pour configurer les autorisations de lecture et les différentes stratégies d’enregistrement de session depuis le cloud, procédez comme suit, puis redémarrez le VDA :
Remarque :
La prise en charge d’Azure AD est une fonctionnalité de la version Technical Preview. Elle est disponible avec la version 2402 et les versions ultérieures de l’enregistrement de session.
Les fonctionnalités Technical Preview peuvent ne pas être entièrement localisées et sont recommandées pour une utilisation dans des environnements hors production. Le support technique de Citrix ne traite pas les problèmes rencontrés avec les fonctionnalités Technical Preview.
-
Utilisez le package MSI pour installer également le serveur d’enregistrement de session sur une machine connectée à Azure AD. Sélectionnez Activer la prise en charge d’Azure AD lors de l’installation de la fonctionnalité MSI.
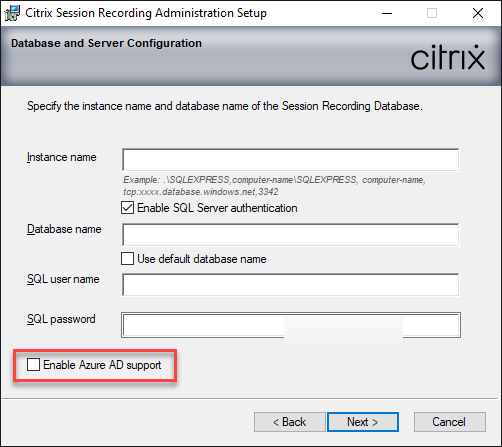
-
Accédez à la page d’accueil de l’interface Configuration complète et activez les options SessionRecordingSupportAAD et Envoyer les informations d’identité utilisateur lors de la préparation de la session dans la section Fonctionnalités Technical Preview. Pour accéder à la page d’accueil de l’interface Configuration complète, procédez comme suit :
- Connectez-vous à Citrix Cloud.
- Dans le menu supérieur gauche, sélectionnez Mes services > DaaS. Par défaut, la page d’accueil de l’interface Configuration complète s’affiche.
-
Remarque :
Il existe une limite de la fonction de test de connexion du programme d’installation. Elle ne prend pas en charge le scénario « HTTPS requiert TLS 1.2 ». Si vous utilisez le programme d’installation dans ce scénario, le test de la connexion échoue, mais vous pouvez ignorer l’échec et cliquer sur Suivant pour continuer l’installation. Cela n’affecte pas le fonctionnement normal.
Étape 7 : Vérifier les composants requis et confirmer l’installation
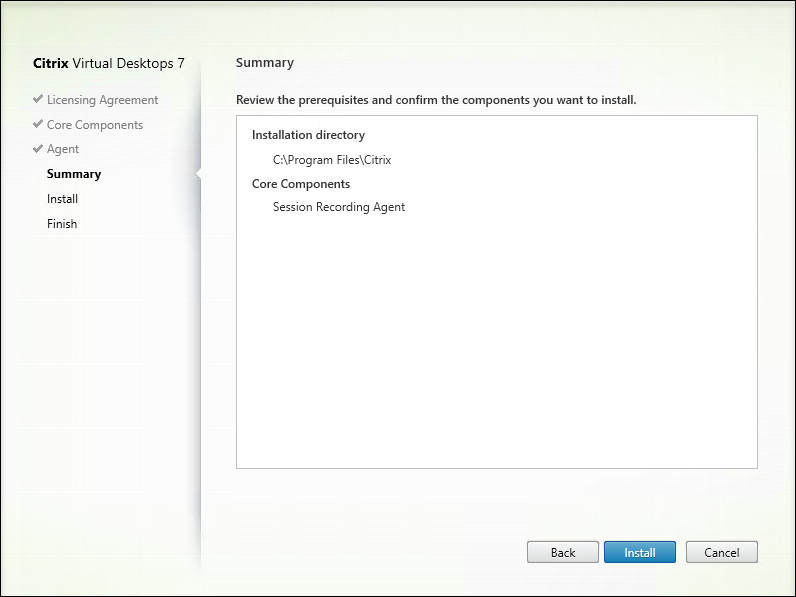
La page Résumé affiche vos choix d’installation. Vous pouvez cliquer sur le bouton Précédent pour revenir sur les pages précédentes de l’assistant et apporter des modifications, ou cliquer sur Installer pour démarrer l’installation.
Étape 8 : Terminer l’installation
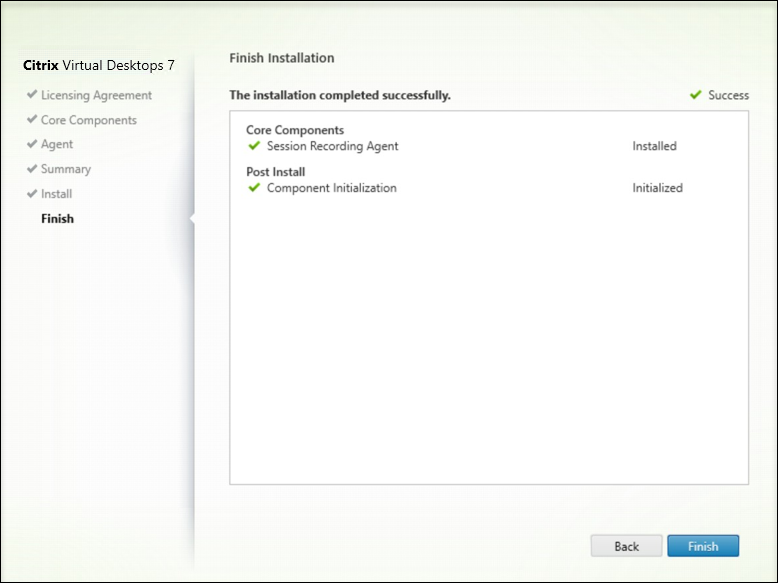
La page Fin de l’installation affiche des coches vertes pour tous les éléments pré-requis et composants installés et initialisés avec succès.
Cliquez sur Terminer pour terminer l’installation de l’agent d’enregistrement de session.
Remarque :
Lorsque Machine Creation Services (MCS) ou Citrix Provisioning crée plusieurs VDA avec une image principale et que Microsoft Message Queuing (MSMQ) est installé, les VDA disposent de la même QMId. La même QMId peut provoquer divers problèmes, par exemple :
- Les sessions peuvent ne pas être enregistrées, même si l’accord d’enregistrement est accepté.
- Le serveur d’enregistrement de session peut ne pas pouvoir recevoir les signaux de fermeture de session, par conséquent les sessions peuvent être toujours actives.
Une solution consiste à créer une QMId unique pour chaque VDA et elle varie selon les méthodes de déploiement.
Aucune action supplémentaire n’est requise si des VDA avec OS mono-session sur lesquels un agent d’enregistrement de session est installé seront créés avec PVS 7.7 ou version ultérieure et MCS 7.9 ou version ultérieure en mode de bureau statique ; par exemple, configurés pour rendre toutes les modifications persistantes avec un Personal vDisk ou disque local distinct du VDA.
Pour les VDA avec OS multi-session créés avec MCS ou PVS et les VDA avec OS mono-session qui sont configurés pour supprimer toutes les modifications lorsque l’utilisateur ferme sa session, utilisez le script GenRandomQMID.ps1 pour modifier la QMId au démarrage du système. Modifiez la stratégie de gestion de l’alimentation pour vous assurer qu’un nombre suffisant de VDA sont en cours d’exécution avant les tentatives de connexion des utilisateurs.
Pour utiliser le script GenRandomQMID.ps1, procédez comme suit :
Vérifiez que la stratégie d’exécution est définie sur RemoteSigned ou Unrestricted dans PowerShell.
Set-ExecutionPolicy RemoteSigned
Créez une tâche planifiée, définissez le déclencheur sur Au démarrage du système et exécutez le compte SYSTEM sur la machine avec l’image principale PVS ou MCS.
Ajoutez la commande en tant que tâche de démarrage.
powershell .exe -file C:\\GenRandomQMID.ps1Résumé du script GenRandomQmid.ps1 :
- Supprimez la QMId actuelle du registre.
- Ajoutez
SysPrep = 1àHKEY_LOCAL_MACHINE\SOFTWARE\Microsoft\MSMQ\Parameters.- Arrêtez les services associés, notamment CitrixSmAudAgent et MSMQ.
- Pour générer une QMId aléatoire, démarrez les services arrêtés précédemment.
Exemple de GENRANDOMQMID.PS1 :
# Remove old QMId from registry and set SysPrep flag for MSMQ Remove-Itemproperty -Path HKLM:Software\Microsoft\MSMQ\Parameters\MachineCache -Name QMId -Force Set-ItemProperty -Path HKLM:Software\Microsoft\MSMQ\Parameters -Name "SysPrep" -Type DWord -Value 1 # Get dependent services $depServices = Get-Service -name MSMQ -dependentservices | Select -Property Name # Restart MSMQ to get a new QMId Restart-Service -force MSMQ # Start dependent services if ($depServices -ne $null) { foreach ($depService in $depServices) { $startMode = Get-WmiObject win32_service -filter "NAME = '$($depService.Name)'" | Select -Property StartMode if ($startMode.StartMode -eq "Auto") { Start-Service $depService.Name } } }
Installer le lecteur d’enregistrement de session
Le lecteur d’enregistrement de session est une interface utilisateur à laquelle vous accédez depuis une station de travail pour lire des fichiers de sessions enregistrées. Installez le lecteur d’enregistrement de session sur le serveur d’enregistrement de session ou sur des postes de travail du domaine.
Conseil :
- L’installation du serveur d’enregistrement de session vous permet d’installer automatiquement le lecteur Web d’enregistrement de session.
- Avant ou après l’installation du lecteur d’enregistrement de session, installez le package redistribuable Microsoft Visual C++ appelé VC_Redist.x86.exe. Vous pouvez trouver le package sur l’ISO Citrix Virtual Apps and Desktops sous \Support\VcRedist.
Étape 1 : Télécharger le logiciel du produit et démarrer l’assistant
Utilisez un compte d’administrateur local pour ouvrir une session sur la machine sur laquelle vous installez le lecteur d’enregistrement de session. Insérez le DVD dans le lecteur ou montez le fichier ISO. Si le programme d’installation ne se lance pas automatiquement, double-cliquez sur l’application AutoSelect ou sur le lecteur monté.
L’assistant d’installation démarre.
Étape 2 : Choisir le produit à installer
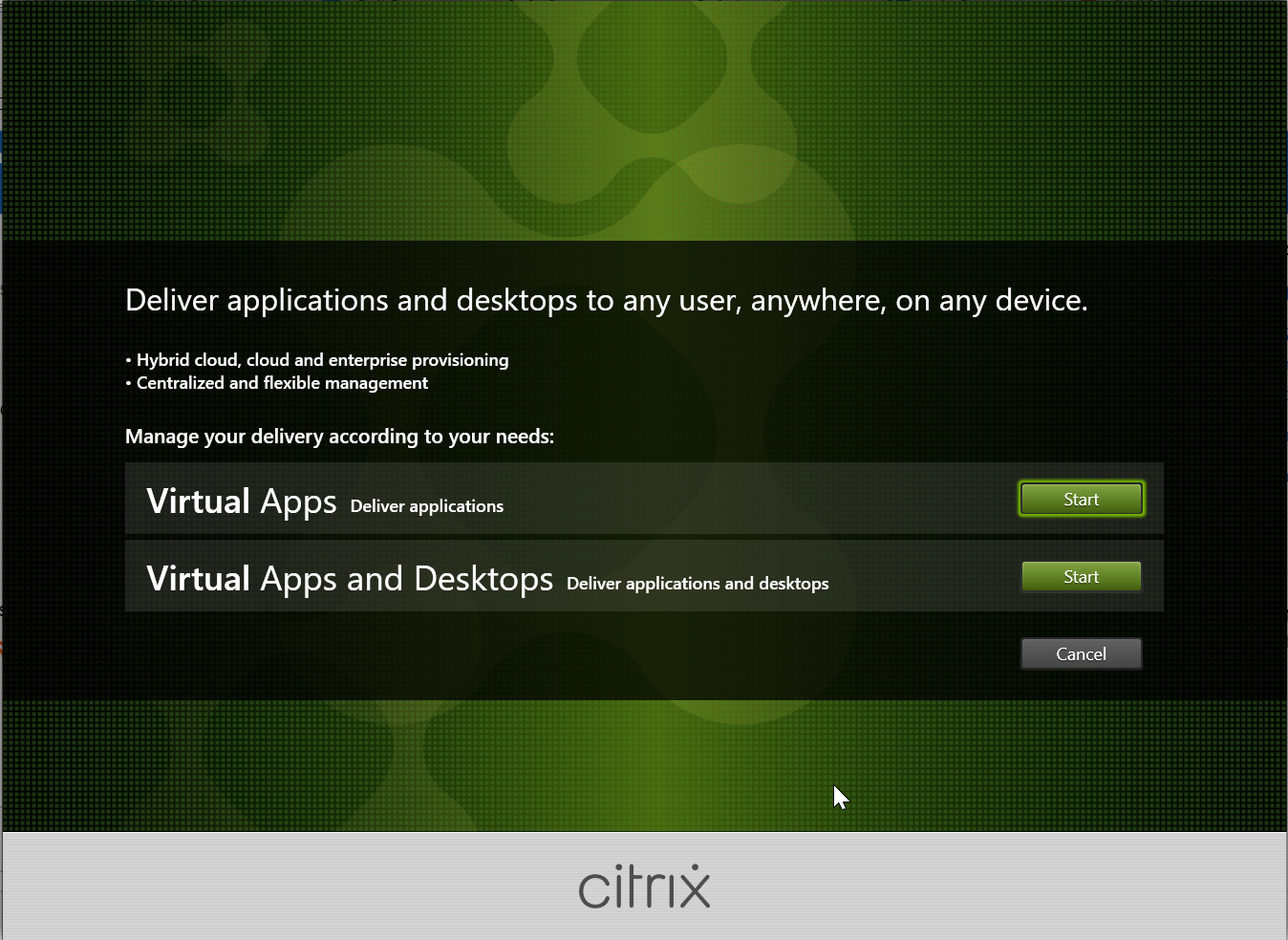
Cliquez sur Démarrer à côté du produit à installer : Citrix Virtual Apps ou Citrix Virtual Desktops.
Étape 3 : Sélectionner Enregistrement de session
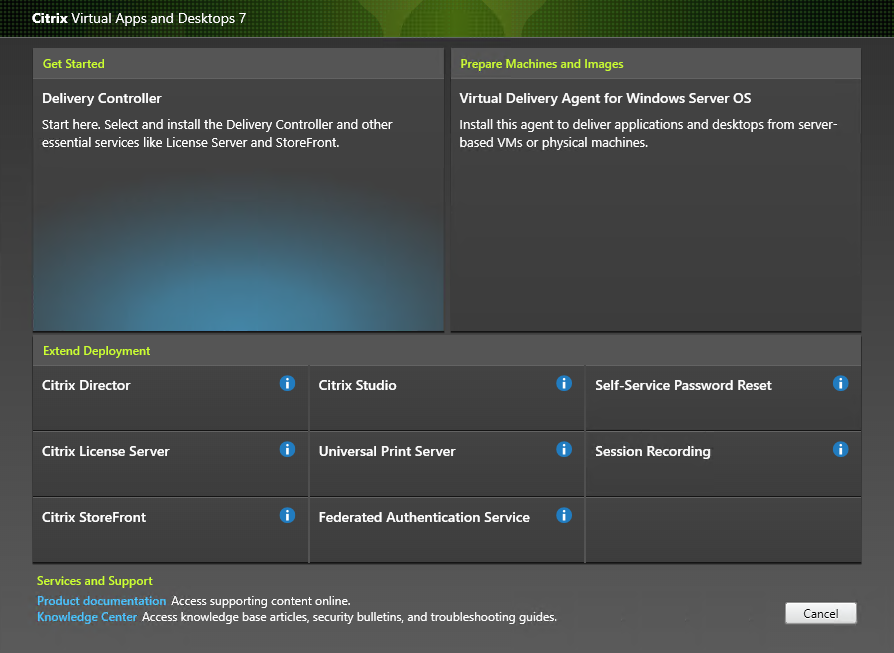
Sélectionnez l’entrée Enregistrement de session.
Étape 4 : Lire puis accepter le contrat de licence
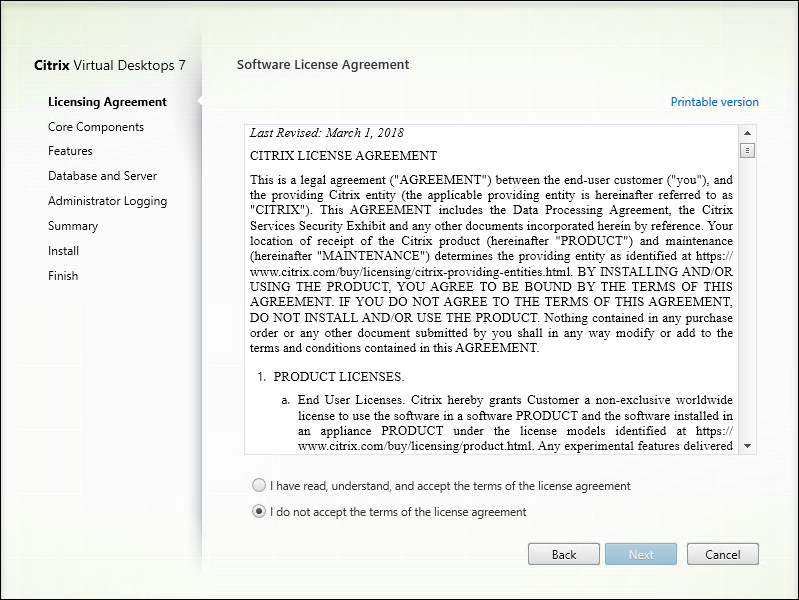
Sur la page Contrat de licence du logiciel, lisez le contrat, acceptez-le, puis cliquez sur Suivant.
Étape 5 : Sélectionner le composant à installer et l’emplacement d’installation
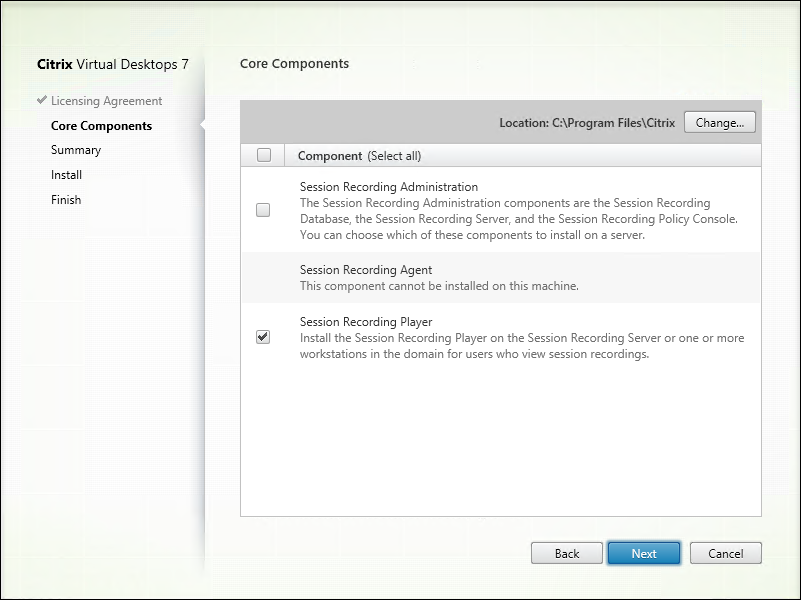
Sélectionnez Lecteur d’enregistrement de session et cliquez sur Suivant.
Étape 6 : Vérifier les composants requis et confirmer l’installation
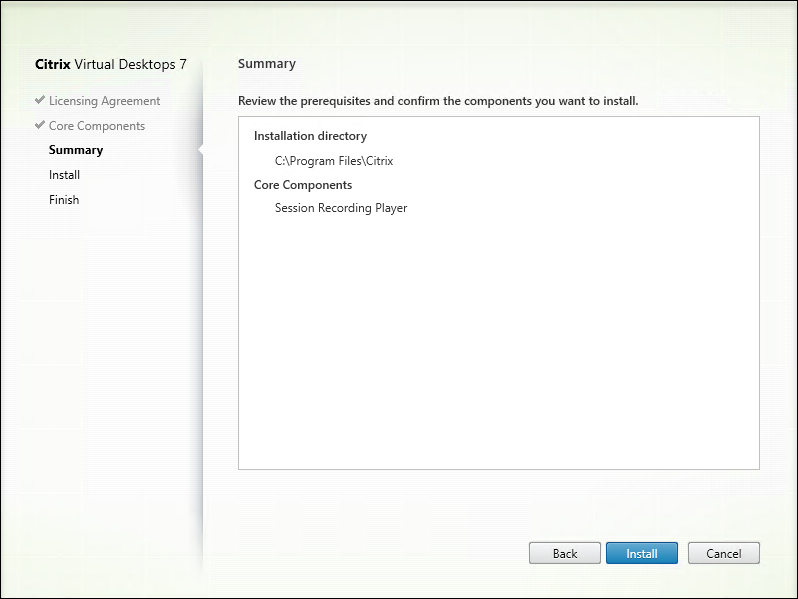
La page Résumé affiche vos choix d’installation. Vous pouvez cliquer sur le bouton Précédent pour revenir sur les pages précédentes de l’assistant et apporter des modifications, ou cliquer sur Installer pour démarrer l’installation.
Étape 7 : Terminer l’installation
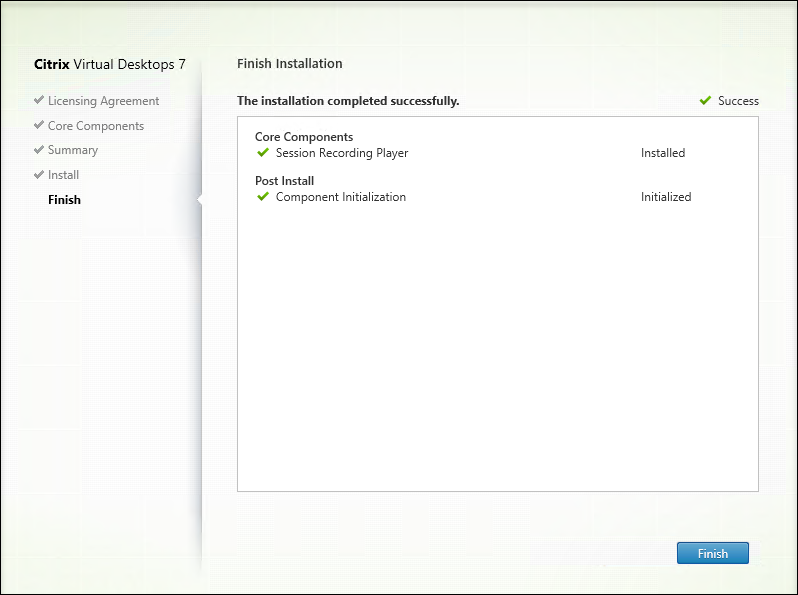
La page Fin de l’installation affiche des coches vertes pour tous les éléments pré-requis et composants installés et initialisés avec succès.
Cliquez sur Terminer pour terminer l’installation du lecteur d’enregistrement de session.
Définir la liste de contrôle d’accès (ACL) pour Message Queuing (MSMQ)
Après avoir installé le composant Enregistrement de session, il est recommandé de configurer la liste de contrôle d’accès (ACL) pour MSMQ. Pour plus d’informations, consultez Recommandations de sécurité.
Automatiser l’installation
L’enregistrement de session prend en charge l’installation silencieuse avec des options.
Automatiser l’installation des composants d’administration de l’enregistrement de session
Installez l’ensemble des composants de l’administration d’enregistrement de session à l’aide d’une seule commande
Par exemple, l’une des deux commandes suivantes installe l’ensemble des composants d’administration de l’enregistrement de session et crée un fichier journal pour capturer les informations d’installation.
msiexec /i "c:\SessionRecordingAdministrationx64.msi" ADDLOCAL="SsRecServer,PolicyConsole,SsRecLogging,StorageDatabase" DATABASEINSTANCE="WNBIO-SRD-1" DATABASENAME="CitrixSessionRecording" LOGGINGDATABASENAME="CitrixSessionRecordingLogging" DATABASEUSER="localhost" /q /l*vx "yourinstallationlog"
msiexec /i "SessionRecordingAdministrationx64.msi" ADDLOCAL="SsRecServer,PolicyConsole,SsRecLogging,StorageDatabase" DATABASEINSTANCE="CloudSQL" DATABASENAME="CitrixSessionRecording" LOGGINGDATABASENAME="CitrixSessionRecordingLogging" AZURESQLSERVICESUPPORT="1" AZUREUSERNAME="CloudSQLAdminName" AZUREPASSWORD="CloudSQLAdminPassword" SERVICEKEYAUTHENABLE="1" /q /l*vx "c:\WithLogging.log"
Remarque :
Vous pouvez trouver le fichier
SessionRecordingAdministrationx64.msisur l’ISO Citrix Virtual Apps and Desktops sous\x64\Session Recording.
Où :
- ADDLOCAL fournit les fonctionnalités que vous pouvez sélectionner. Vous pouvez sélectionner plusieurs options. SsRecServer est le serveur d’enregistrement de session. PolicyConsole est la Console de stratégie d’enregistrement de session. SsRecLogging est la fonctionnalité de journalisation de l’administrateur. StorageDatabase est la base de données d’enregistrement de session. La journalisation de l’administrateur d’enregistrement de session est un sous-composant facultatif du serveur d’enregistrement de session. Sélectionnez le serveur d’enregistrement de session avant de pouvoir sélectionner la journalisation de l’administrateur d’enregistrement de session.
-
DATABASEINSTANCE est le nom de l’instance de la base de données d’enregistrement de session. Par exemple,
.\SQLEXPRESS,computer-name\SQLEXPRESS,computer-nameoutcp:srt-sql-support.public.ca7b16b60789.database.windows.net,3342si vous utilisez Azure SQL Managed Instance. - DATABASENAME est le nom de la base de données de l’enregistrement de session.
- LOGGGINGDATABASENAME est le nom de la base de données de journalisation de l’administrateur.
-
AZURESQLSERVICESUPPORT détermine si l’authentification SQL Server est prise en charge. Pour utiliser l’authentification SQL Server, réglez-la sur
1. - DATABASEUSER est le compte d’ordinateur du serveur d’enregistrement de session.
- AZUREUSERNAME est le nom de l’administrateur SQL Server.
- AZUREPASSWORD est le mot de passe de l’administrateur SQL Server.
- SERVICEKEYAUTHENABLE active l’authentification par clé de service entre l’agent d’enregistrement de session et le serveur d’enregistrement de session. Ce paramètre n’est obligatoire que lorsque vous souhaitez activer la prise en charge d’Azure AD et que vous devez le définir sur 1. Dans le cas contraire, n’ajoutez pas ce paramètre.
- /q spécifie le mode silencieux.
- /l*v spécifie l’enregistrement détaillé.
- votre_journal_installation est l’emplacement de votre fichier journal d’installation.
Créer une image principale pour le déploiement du serveur d’enregistrement de session
Il se peut que la base de données d’enregistrement de session et la base de données de journalisation d’administration soient déjà en place à partir d’un déploiement existant. Pour de tels scénarios, vous pouvez désormais renoncer aux vérifications de base de données lorsque vous installez les composants d’administration d’enregistrement de session à l’aide de SessionRecordingAdministrationX64.msi. Vous pouvez créer une image principale pour déployer facilement le serveur d’enregistrement de session sur de nombreuses autres machines. Après avoir déployé le serveur d’enregistrement de session sur les machines cibles à l’aide de l’image principale, exécutez une commande sur chaque machine pour vous connecter à la base de données d’enregistrement de session et à la base de données de journalisation d’administration existante. Cette prise en charge de l’image principale facilite le déploiement et minimise l’impact potentiel des erreurs humaines. Elle s’applique uniquement aux nouvelles installations et comprend les étapes suivantes :
-
Démarrez une invite de commande et exécutez une commande similaire à la suivante :
msiexec /i "SessionRecordingAdministrationx64.msi" ADDLOCAL="SsRecServer,PolicyConsole,SsRecLogging,StorageDatabase" DATABASEINSTANCE="sqlnotexists" DATABASENAME="CitrixSessionRecording2" LOGGINGDATABASENAME="CitrixSessionRecordingLogging2" DATABASEUSER="localhost" /q /l*vx "c:\WithLogging.log" IGNOREDBCHECK="True"Cette commande installe les composants d’administration d’enregistrement de session sans configurer ni tester la connectivité à la base de données d’enregistrement de session et à la base de données de journalisation d’administration.
Définissez le paramètre IGNOREDBCHECK sur True et utilisez des valeurs aléatoires pour DATABASEINSTANCE, DATABASENAME et LOGGINGDATABASENAME.
-
Créez une image principale sur la machine que vous utilisez.
-
Déployez l’image principale sur d’autres machines pour déployer le serveur d’enregistrement de session.
-
Sur chacune des machines, exécutez des commandes similaires aux suivantes :
.\SsRecUtils.exe -modifydbconnectionpara DATABASEINSTANCE DATABASENAME LOGGINGDATABASENAME iisreset /noforceLes commandes connectent le serveur d’enregistrement de session installé précédemment à une base de données d’enregistrement de session et à une base de données de journalisation d’administration existantes.
Le fichier
SsRecUtils.exese trouve à l’adresse \Citrix\SessionRecording\Server\bin. Définissez les paramètres DATABASEINSTANCE, DATABASENAME, et LOGGINGDATABASENAME si nécessaire.
Conserver les bases de données lors de la désinstallation des composants de l’administration de l’enregistrement de session
Lorsque le paramètre KEEPDB est défini sur True, la commande suivante conserve la base de données d’enregistrement de session et la base de données de journalisation d’administration lors de la désinstallation des composants d’administration d’enregistrement de session :
msiexec /x "SessionRecordingAdministrationx64.msi" KEEPDB="True"
Automatiser l’installation du lecteur et du lecteur Web d’enregistrement de session
Par exemple, les commandes suivantes installent respectivement le lecteur d’enregistrement de session et le lecteur Web d’enregistrement de session.
msiexec /i "c:\SessionRecordingPlayer.msi" /q /l*\vx "yourinstallationlog"
msiexec /i "c:\SessionRecordingWebPlayer.msi" /q /l*vx "yourinstallationlog"
Remarque :
Vous pouvez trouver
SessionRecordingPlayer.msisur l’ISO Citrix Virtual Apps and Desktops sous\x86\Session Recording.Vous pouvez trouver
SessionRecordingWebPlayer.msisur l’ISO Citrix Virtual Apps and Desktops sous\x64\Session Recording.
Où :
- /q spécifie le mode silencieux.
- /l*v spécifie l’enregistrement détaillé.
- votre_journal_installation est l’emplacement de votre fichier journal d’installation.
Automatiser l’installation de l’agent d’enregistrement de session
Par exemple, la commande suivante installe l’agent d’enregistrement de session et crée un fichier journal pour capturer les informations d’installation.
msiexec /i SessionRecordingAgentx64.msi /q /l*vx yourinstallationlog SESSIONRECORDINGSERVERNAME=yourservername
SESSIONRECORDINGBROKERPROTOCOL=yourbrokerprotocol SESSIONRECORDINGBROKERPORT=yourbrokerport SESSIONRECORDINGAUTHENTICATION="Citrix Cloud" SESSIONRECORDINGRPC="Websocket" SESSIONRECORDINGIDP="IDP"
Remarque :
Vous pouvez trouver
SessionRecordingAgentx64.msisur l’ISO Citrix Virtual Apps and Desktops sous\x64\Session Recording.
Où :
- nom_de_votre_serveur correspond au nom NetBIOS ou au nom de domaine complet de la machine hébergeant le serveur d’enregistrement de session. Si elle n’est pas précisée, cette valeur prend par défaut la valeur localhost.
- protocole_de_votre_broker est le protocole, HTTP ou HTTPS que l’agent d’enregistrement de session utilise pour communiquer avec le broker d’enregistrement de session. Si elle n’est pas précisée, cette valeur prend par défaut la valeur HTTPS.
- port_de_votre_broker est le numéro de port que l’agent d’enregistrement de session utilise pour communiquer avec le broker d’enregistrement de session. Si elle n’est pas précisée, la valeur par défaut de cette valeur est zéro, qui amène l’agent d’enregistrement de session à utiliser le numéro de port par défaut pour le protocole sélectionné : 80 pour HTTP ou 443 pour HTTPS.
- SESSIONRECORDINGAUTHENTICATION est le type d’authentification entre l’agent d’enregistrement de session et le serveur d’enregistrement de session. Ce paramètre n’est obligatoire que lorsque vous souhaitez activer la prise en charge d’Azure AD. Pour activer la prise en charge d’Azure AD, ajoutez ce paramètre et définissez-le sur Citrix Cloud.
- SESSIONRECORDINGRPC est la méthode de communication entre l’agent d’enregistrement de session et le serveur d’enregistrement de session. Ce paramètre n’est obligatoire que lorsque vous souhaitez activer la prise en charge d’Azure AD. Pour activer la prise en charge d’Azure AD, ajoutez ce paramètre et définissez-le sur Websocket.
- SESSIONRECORDINGIDP spécifie le type d’identité. Ce paramètre n’est obligatoire que lorsque vous souhaitez activer la prise en charge d’Azure AD. Pour activer la prise en charge d’Azure AD, ajoutez ce paramètre et définissez-le sur IDP.
- /q spécifie le mode silencieux.
- /l*v spécifie l’enregistrement détaillé.
- votre_journal_installation est l’emplacement de votre fichier journal d’installation.
Mettre à niveau l’enregistrement de session
Vous pouvez mettre à niveau certains déploiements vers des versions ultérieures sans devoir d’abord configurer les nouvelles machines ou sites. Vous pouvez mettre à niveau la version de l’enregistrement de session incluse dans la dernière CU de XenApp et XenDesktop 7.6 LTSR, et toute version ultérieure, vers la dernière version de l’enregistrement de session.
Remarque :
Lorsque vous mettez à niveau Administration de l’enregistrement de session depuis la version 7.6 vers 7.13 ou version ultérieure et choisissez Modifier dans Administration de l’enregistrement de session pour ajouter le service de journalisation de l’administrateur, le nom de l’instance SQL Server ne s’affiche pas sur la page de configuration de la journalisation d’administrateur. Le message d’erreur suivant s’affiche lorsque vous cliquez sur Suivant : Le test de la connexion à la base de données a échoué. Entrez un nom d’instance de base de données correct. Pour contourner ce problème, ajoutez l’autorisation read pour les utilisateurs de localhost dans le dossier de registre du serveur SmartAuditor suivant :
HKEY_LOCAL_MACHINE\SOFTWARE\Citrix\SmartAuditor\Server.Vous ne pouvez pas mettre à niveau à partir d’une version Technical Preview.
Configuration requise, préparation et limites
- Utilisez l’interface graphique ou l’interface de ligne de commande du programme d’installation de l’enregistrement de session pour mettre à niveau les composants d’enregistrement de session sur la machine sur laquelle ils sont installés.
- Avant de procéder à toute activité de mise à niveau, sauvegardez la base de données nommée CitrixSessionRecording dans l’instance de SQL Server. De cette façon, vous pouvez la restaurer en cas de problème après la mise à niveau de la base de données.
- En plus d’être un utilisateur du domaine, vous devez être un administrateur local sur les machines sur lesquelles vous mettez à niveau les composants d’enregistrement de session.
- Si le serveur d’enregistrement de session et la base de données d’enregistrement de session ne sont pas installés sur le même serveur, vous devez disposer de l’autorisation de rôle de base de données pour mettre à niveau la base de données d’enregistrement de session. Sinon, vous pouvez :
- Demander à l’administrateur de base de données d’attribuer les autorisations de rôle de serveur securityadmin et dbcreator pour la mise à niveau. Une fois la mise à niveau terminée, les autorisations de rôle de serveur securityadmin et dbcreator ne sont plus nécessaires et peuvent être supprimées pour l’utilisateur actuel.
- Ou, utilisez le pack SessionRecordingAdministrationx64.msi pour effectuer la mise à niveau. Durant la mise à niveau msi, une boîte de dialogue s’affiche, demandant les informations d’identification d’un administrateur de base de données avec les autorisations de rôle de serveur securityadmin et dbcreator. Entrez les informations d’identification correctes et cliquez sur OK pour continuer la mise à niveau.
- Vous pouvez choisir de ne pas mettre à niveau tous les agents d’enregistrement de session en même temps. L’agent d’enregistrement de session 7.6.0 (et versions ultérieures) est compatible avec la dernière version (version actuelle) du serveur d’enregistrement de session. Cependant, certaines nouvelles fonctionnalités et des corrections de bogues risquent de ne pas être appliquées.
- Les sessions démarrées durant la mise à niveau du serveur d’enregistrement de session ne sont pas enregistrées.
- L’option Réglage graphique dans Propriétés de l’agent d’enregistrement de session est activée par défaut après une nouvelle installation ou mise à niveau pour maintenir la compatibilité avec le mode Redirection Desktop Composition. Vous pouvez désactiver cette option manuellement après une nouvelle installation ou mise à niveau.
- La fonctionnalité de journalisation de l’administrateur n’est pas installée après la mise à niveau de l’enregistrement de session à partir d’une version précédente où la fonctionnalité n’est pas disponible. Pour ajouter cette fonctionnalité, modifiez l’installation après la mise à niveau.
- S’il existe des sessions d’enregistrement actives lorsque le processus de mise à niveau démarre, l’enregistrement ne pourra probablement pas se terminer.
- Vérifiez la séquence de mise à niveau suivante afin de pouvoir planifier et réduire tout problème potentiel.
Séquence de mise à niveau
Pour mettre à niveau une installation existante, accédez à chaque machine sur laquelle un composant d’enregistrement de session est installé, puis exécutez l’ISO Citrix Virtual Apps and Desktops.
Conseil :
Accédez à la page de téléchargement de Citrix Virtual Apps and Desktops pour télécharger la version appropriée de Citrix Virtual Apps and Desktops.
La mise à niveau d’une installation existante suit généralement la séquence suivante :
-
Mettez à niveau le composant Serveur d’enregistrement de session.
S’il existe plusieurs serveurs d’enregistrement de session, mettez d’abord à niveau celui sur lequel le composant Base de données d’enregistrement de session est installé. Ensuite, mettez à niveau les autres serveurs d’enregistrement de session.
Pour ce faire, procédez comme suit :
- Arrêtez manuellement le service Gestionnaire de stockage d’enregistrement de session Citrix sur le serveur d’enregistrement de session.
- Via le Gestionnaire des services Internet Information Services (IIS), assurez-vous que le broker d’enregistrement de session est exécuté.
- Exécutez l’ISO Citrix Virtual Apps and Desktops et sélectionnez l’entrée Enregistrement de session à mettre à niveau.
- Le service d’enregistrement de session est automatiquement reconnecté lorsque la mise à niveau du serveur d’enregistrement de session est terminée.
- Mettez à niveau l’agent d’enregistrement de session (sur l’image principale).
- Mettez à niveau la console de stratégie d’enregistrement de session avec ou après le serveur d’enregistrement de session.
- Mettez à niveau le lecteur d’enregistrement de session.
Installer la base de données d’enregistrement de session sur les services de base de données Cloud SQL
Cette section explique comment installer la base de données d’enregistrement de session sur les services de base de données Cloud SQL suivants :
- Azure SQL Database
- Azure SQL Managed Instance
- SQL Server sur des machines virtuelles Azure
- AWS RDS
- Google Cloud SQL Server
Installation de la base de données d’enregistrement de session sur la base de données Azure SQL
-
Créez une base de données Azure SQL.
- Connectez-vous au portail Azure à l’aide de votre compte Azure.
- Dans le menu du portail, sélectionnez Créer une ressource.
- Dans le champ de recherche du portail, entrez SQL database.
- Dans la liste des résultats de recherche, sélectionnez Bases de données SQL.
- Cliquez sur Créer pour créer une base de données Azure SQL.
-
Dans la section Créer une base de données SQL, fournissez les informations suivantes :
- Abonnement : sélectionnez l’abonnement Azure que vous souhaitez.
- Groupe de ressources : sélectionnez Créer nouveau ou choisissez un groupe de ressources existant.
- Nom de la base de données : un nom unique est requis.
-
Serveur : sélectionnez Créer nouveau serveur et remplissez le formulaire Nouveau serveur avec les valeurs suivantes :
- Nom du serveur : entrez un nom unique. Les noms de serveur doivent être uniques au niveau mondial pour tous les serveurs d’Azure.
- Emplacement : sélectionnez un emplacement dans la liste déroulante.
- Méthode d’authentification : sélectionnez Utiliser l’authentification SQL.
- Connexion administrateur du serveur : entrez un nom d’administrateur SQL Server.
- Mot de passe : entrez un mot de passe de l’administrateur SQL Server qui répond aux exigences et saisissez-le à nouveau dans le champ Confirmer le mot de passe.
- Sélectionnez OK.
Après avoir fourni les informations précédentes, cliquez sur Vérifier + Créer. Cliquez sur le bouton Créer pour terminer la base de données Azure SQL.
- Répétez l’étape 1 pour créer une autre base de données Azure SQL sur le même serveur.
- Obtenez la chaîne de connexion au serveur pour les bases de données Azure SQL créées.
- Dans le portail Azure, recherchez et cliquez sur l’une des bases de données SQL Azure que vous avez créées.
- Cliquez sur Chaînes de connexion dans le menu de navigation de gauche.
- Conservez un enregistrement de la chaîne serveur qui doit être utilisée comme nom d’instance pour la base de données d’enregistrement de session et la base de données de journalisation de l’enregistrement de session ultérieurement.
-
Exécutez une commande similaire à ce qui suit pour installer la base de données d’enregistrement de session sur la base de données Azure SQL que vous avez créée précédemment.
Remarque :
Sur la base de données Azure SQL, l’installation de la base de données d’enregistrement de session ne peut être effectuée qu’en exécutant une commande similaire à ce qui suit :
msiexec /i "SessionRecordingAdministrationx64.msi" ADDLOCAL="SsRecServer,PolicyConsole,SsRecLogging,StorageDatabase" DATABASEINSTANCE="DatabaseConnectionString " DATABASENAME="CitrixSessionRecording" LOGGINGDATABASENAME="CitrixSessionRecordingLogging" AZURESQLSERVICESUPPORT="1" CLOUDDBSUPPORT="1" AZUREUSERNAME="CloudSQLAdminName" AZUREPASSWORD="CloudSQLAdminPassword" /q /l*vx "c:\WithLogging.log"Où :
- ADDLOCAL fournit les fonctionnalités que vous pouvez sélectionner. Vous pouvez sélectionner plusieurs options. SsRecServer est le serveur d’enregistrement de session. PolicyConsole est la Console de stratégie d’enregistrement de session. SsRecLogging est la fonctionnalité de journalisation de l’administrateur. StorageDatabase est la base de données d’enregistrement de session. La journalisation de l’administrateur d’enregistrement de session est un sous-composant facultatif du serveur d’enregistrement de session. Sélectionnez le serveur d’enregistrement de session avant de pouvoir sélectionner la journalisation de l’administrateur d’enregistrement de session.
- DATABASEINSTANCE est le nom d’instance de la base de données d’enregistrement de session, qui est spécifié par la chaîne de connexion à la base de données Azure SQL.
- DATABASENAME est le nom de la base de données de l’enregistrement de session.
- LOGGGINGDATABASENAME est le nom de la base de données de journalisation de l’administrateur.
- AZURESQLSERVICESUPPORT détermine si l’authentification SQL Server est prise en charge. Pour utiliser l’authentification SQL Server, définissez-la sur 1.
- DATABASEUSER est le compte d’ordinateur du serveur d’enregistrement de session.
- AZUREUSERNAME est le nom de l’administrateur SQL Server.
- AZUREPASSWORD est le mot de passe de l’administrateur SQL Server.
- /q spécifie le mode silencieux.
- /l*v spécifie l’enregistrement détaillé.
- votre_journal_installation est l’emplacement de votre fichier journal d’installation.
Installer la base de données d’enregistrement de session sur Azure SQL Managed Instance ou sur AWS RDS
Conseil :
Sur Azure SQL Managed Instance et sur AWS RDS, vous pouvez installer la base de données d’enregistrement de session en procédant comme suit :
Double-cliquez sur le package SessionRecordingAdministrationx64.msi et exécutez-le.
Une commande similaire à la suivante s’exécute :
` msiexec /i “SessionRecordingAdministrationx64.msi” ADDLOCAL=”SsRecServer,PolicyConsole,SsRecLogging,StorageDatabase” DATABASEINSTANCE=”CloudSQL” DATABASENAME=”CitrixSessionRecording” LOGGINGDATABASENAME=”CitrixSessionRecordingLogging” AZURESQLSERVICESUPPORT=”1” AZUREUSERNAME=”CloudSQLAdminName” AZUREPASSWORD=”CloudSQLAdminPassword” /q /l*vx “c:\WithLogging.log”`
-
Créez une instance Azure SQL Managed Instance ou créez une instance SQL Server via la console Amazon RDS.
-
(Pour Azure SQL uniquement) Conservez un enregistrement des chaînes Server qui apparaissent dans le panneau des propriétés. Ces chaînes représentent le nom d’instance de la base de données d’enregistrement de session. Pour obtenir un exemple, consultez la capture d’écran suivante.
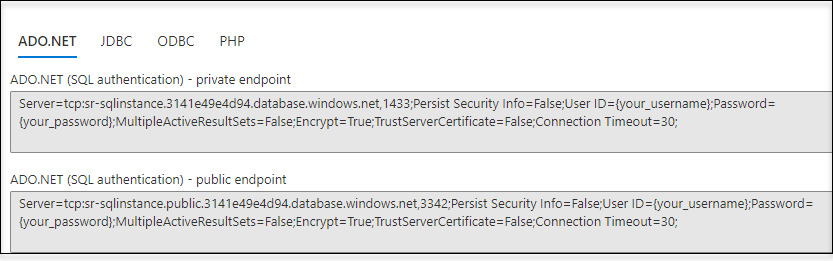
-
(Pour AWS RDS uniquement) Conservez un enregistrement des informations Endpoint et Port. Nous l’utilisons comme nom d’instance de votre base de données, au format <Point de terminaison, Port>.
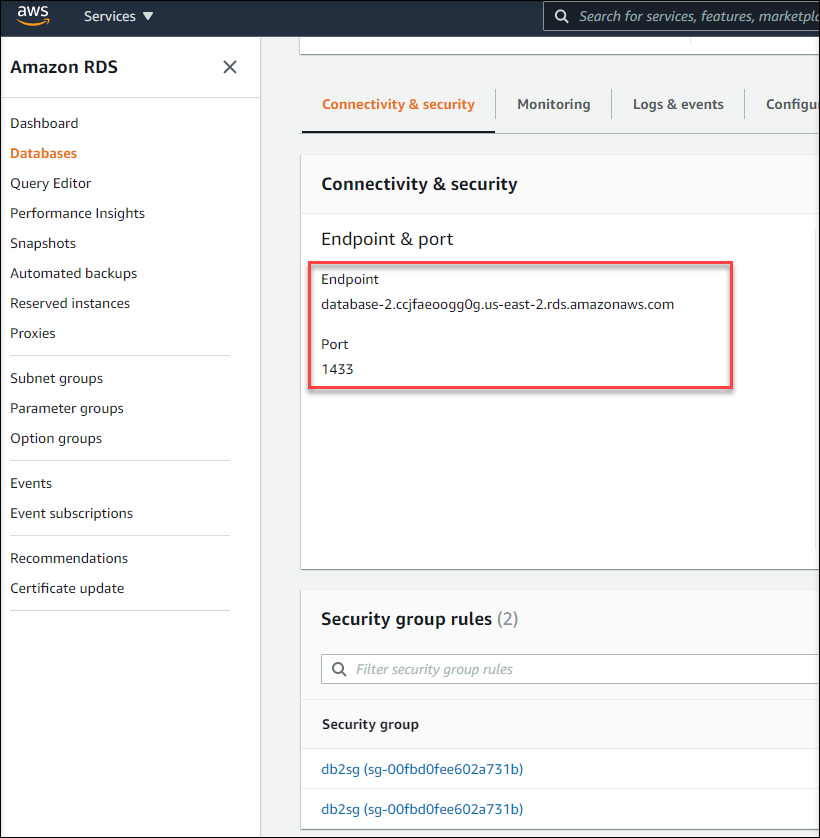
-
Exécutez SessionRecordingAdministrationx64.msi pour installer la base de données d’enregistrement de session.
Cochez la case Activer l’authentification SQL Server, puis saisissez le nom et le mot de passe de l’administrateur SQL Server. Effectuez les autres configurations requises.
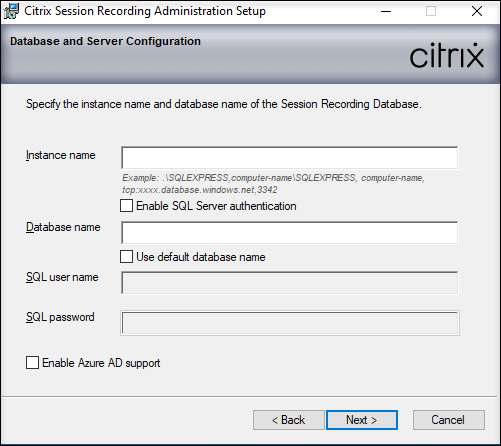
Remarque :
Si vous modifiez le mot de passe de l’administrateur SQL Server, vous devez le mettre à jour dans Propriétés du serveur d’enregistrement de session. Lorsque vous ouvrez Propriétés du serveur d’enregistrement de session, un message d’erreur s’affiche. Cliquez sur OK pour continuer, sélectionnez l’onglet Base de données cloud, puis saisissez le nouveau mot de passe de l’administrateur SQL Server. Redémarrez le service Analytics d’enregistrement de session Citrix, le service Gestionnaire de stockage d’enregistrement de session Citrix et le service IIS.
L’authentification Azure AD n’est pas prise en charge.
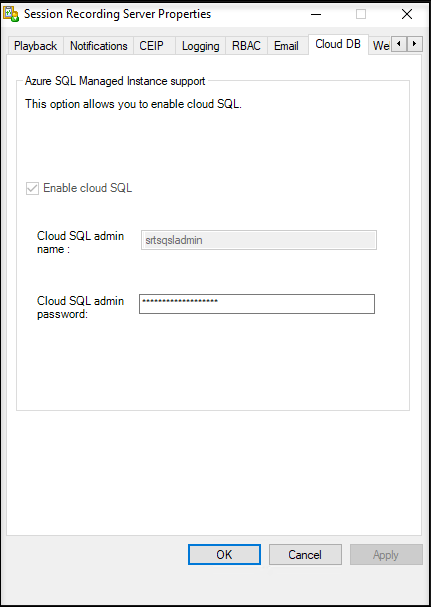
Migrer une base de données locale vers Cloud SQL Managed Instance
-
Migrez votre base de données locale selon les instructions de la page https://docs.microsoft.com/en-us/data-migration/ ou de la page https://docs.aws.amazon.com/prescriptive-guidance/latest/patterns/migrate-an-on-premises-microsoft-sql-server-database-to-amazon-rds-for-sql-server.html.
-
Pour que l’enregistrement de session fonctionne correctement après la migration, exécutez SsRecUtils.exe sur le serveur d’enregistrement de session.
C:\Program Files\Citrix\SessionRecording\Server\bin\SsRecUtils.exe -modifyazuredbconnectionpara {Database Instance} {Session Recording Database Name} {Session Recording Logging Database Name} {AzureAdminName}{AzureAdminPassword} iisreset /noforce -
Sur le serveur d’enregistrement de session, redémarrez le service Analyse de l’enregistrement de session Citrix, le service Gestionnaire de stockage d’enregistrement de session Citrix et le service IIS.
Migrer une base de données de production depuis Azure SQL Managed Instance vers une base de données locale
-
Migrez la base de données selon les instructions de la page https://docs.microsoft.com/en-us/data-migration/.
-
Pour que l’enregistrement de session fonctionne correctement après la migration, exécutez SsRecUtils.exe sur le serveur d’enregistrement de session.
C:\Program Files\Citrix\SessionRecording\Server\bin\SsRecUtils.exe -modifydbconnectionpara {Database Instance} {Session Recording Database Name} {Session Recording Logging Database Name} iisreset /noforce -
Sur le serveur d’enregistrement de session, redémarrez le service Analyse de l’enregistrement de session Citrix, le service Gestionnaire de stockage d’enregistrement de session Citrix et le service IIS.
Installer la base de données d’enregistrement de session sur SQL Server sur des machines virtuelles Azure
Sur SQL Server sur des VM Azure, vous pouvez installer la base de données d’enregistrement de session en double-cliquant et en exécutant le package SessionRecordingAdministrationx64.msi ou en utilisant le programme d’installation de Citrix Virtual Apps and Desktops.
- Extrayez une machine virtuelle Azure SQL.
- Configurez la machine virtuelle et ajoutez-la au domaine où vous installez les composants d’enregistrement de session.
- Utilisez le nom de domaine complet de la machine virtuelle comme nom d’instance lors de l’installation de la base de données d’enregistrement de session. Remarque : si vous utilisez SessionRecordingAdministrationx64.msi pour l’installation, désactivez la case à cocher Activer l’authentification SQL Server.
- Suivez l’interface utilisateur d’installation pour effectuer l’installation de la base de données d’enregistrement de session.
Installer la base de données d’enregistrement de session sur Google Cloud SQL Server
Conseil :
Sur Google Cloud SQL Server, l’installation de la base de données d’enregistrement de session peut être effectuée en exécutant une commande similaire à celle ci-dessous ou en double-cliquant et en exécutant le package SessionRecordingAdministrationx64.msi. Pour une description des paramètres de commande, reportez-vous à la section Automatiser l’installation précédente dans cet article.
msiexec /i "SessionRecordingAdministrationx64.msi" ADDLOCAL="SsRecServer,PolicyConsole,SsRecLogging,StorageDatabase" DATABASEINSTANCE="CloudSQL" DATABASENAME="CitrixSessionRecording" LOGGINGDATABASENAME="CitrixSessionRecordingLogging" AZURESQLSERVICESUPPORT="1" AZUREUSERNAME="CloudSQLAdminName" AZUREPASSWORD="CloudSQLAdminPassword" /q /l*vx "c:\WithLogging.log"
Cette section décrit la méthode d’installation à l’aide du fichier SessionRecordingAdministrationx64.msi que vous trouverez dans l’ISO Citrix Virtual Apps and Desktops sous \x64\Session Recording.
-
Créez une instance SQL Server dans Google Cloud.
- Accédez à la console Google Cloud et ouvrez la page des instances SQL.
-
Cliquez sur CRÉER UNE INSTANCE. Par exemple :

-
Choisissez SQL Server comme moteur de base de données.
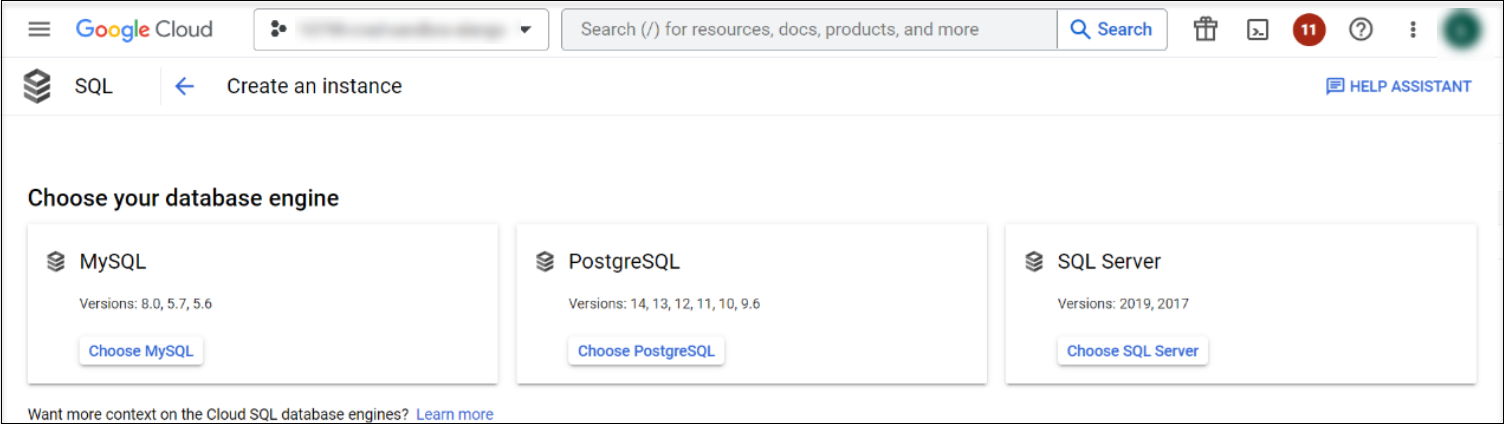
-
Renseignez le champ ID d’instance et entrez un mot de passe pour l’utilisateur. Notez le mot de passe. Sélectionnez une version de SQL Server pour votre instance. Effectuez d’autres tâches de configuration si nécessaire. Par exemple :
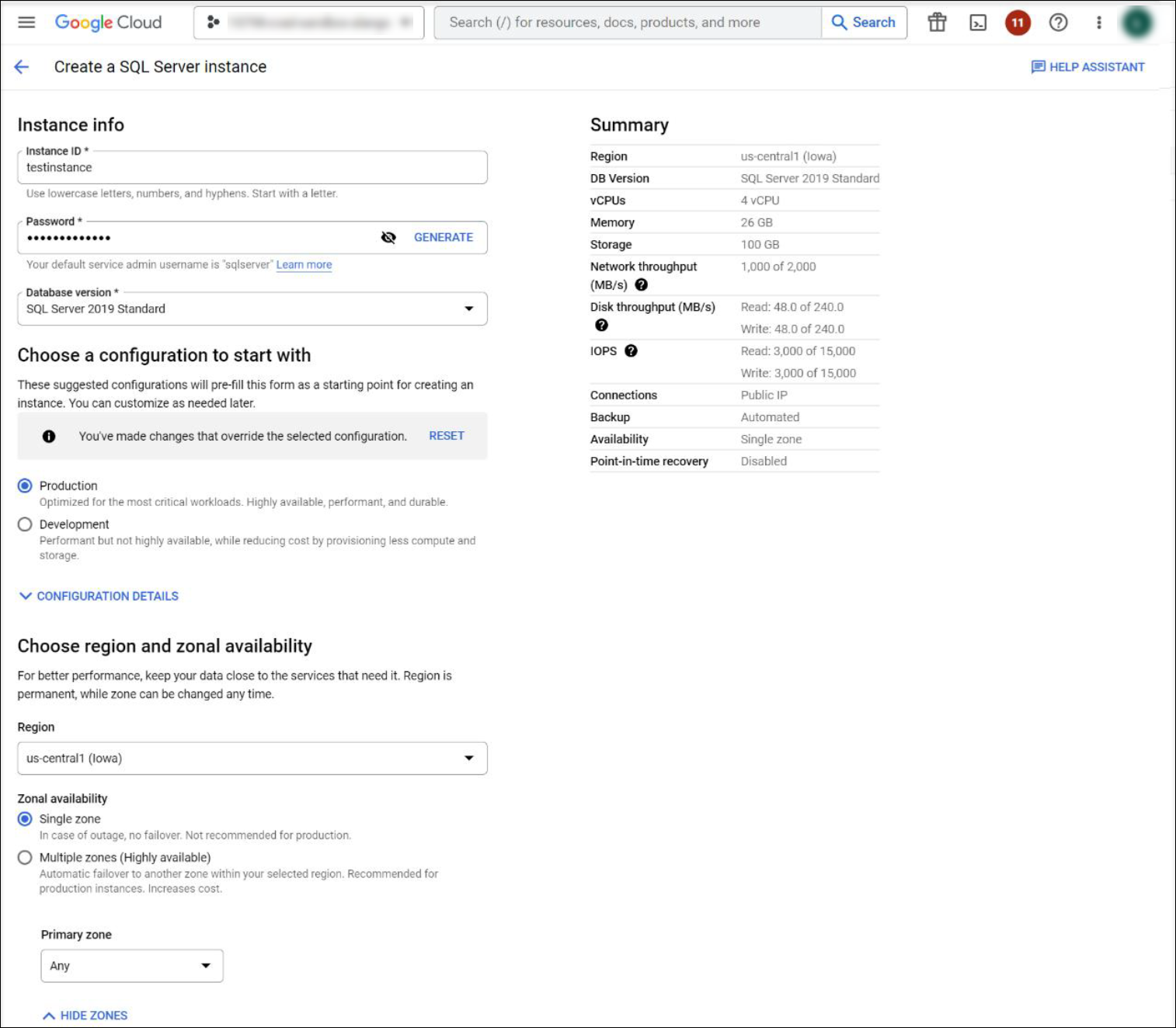
-
Attribuez une adresse IP publique à l’instance et définissez un réseau autorisé qui peut se connecter à l’instance. Dans le champ Réseau, entrez l’adresse IP de la machine sur laquelle le serveur d’enregistrement de session est installé. Par exemple :
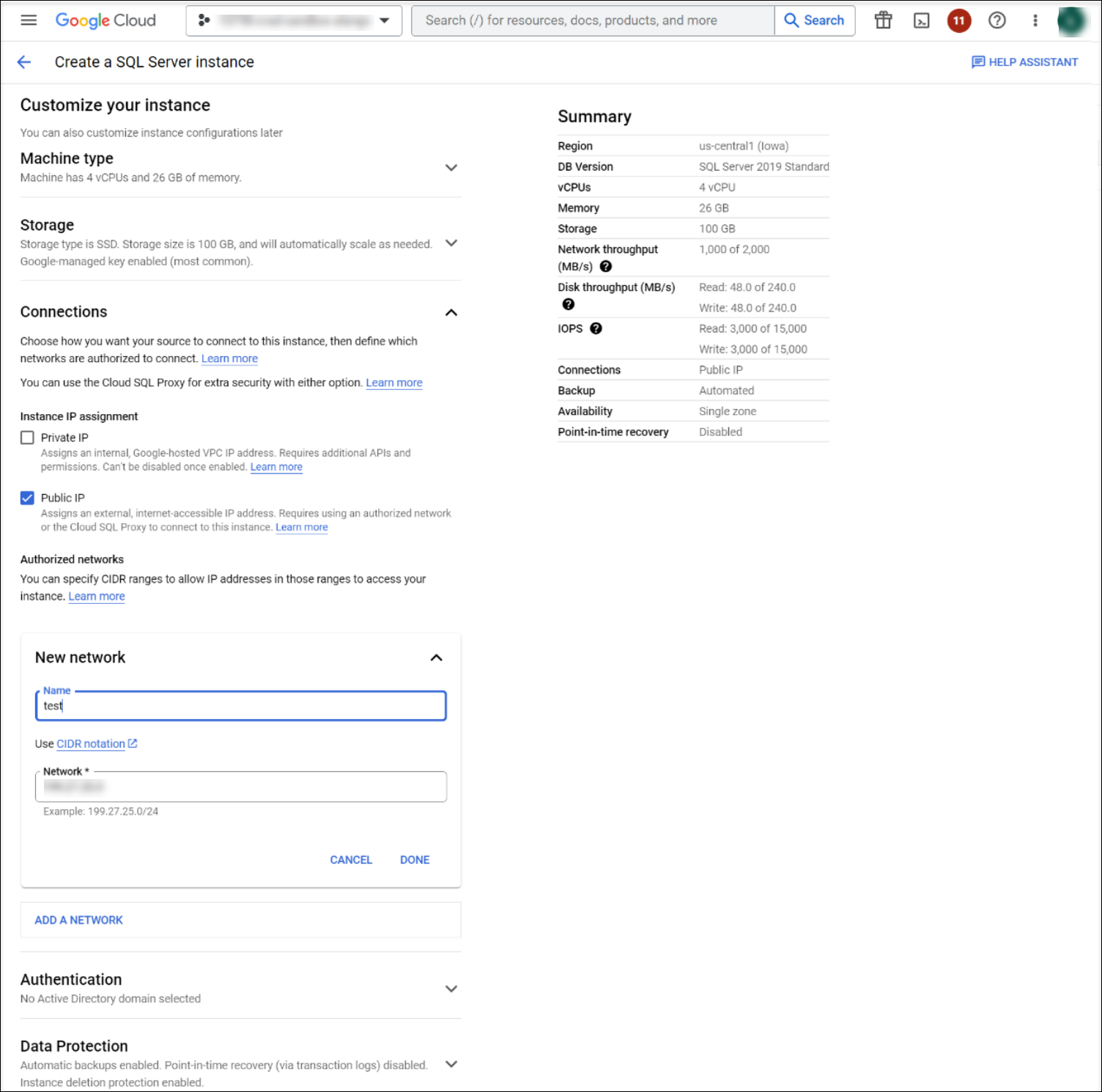
-
Cliquez sur CRÉER UNE INSTANCE et attendez quelques minutes.
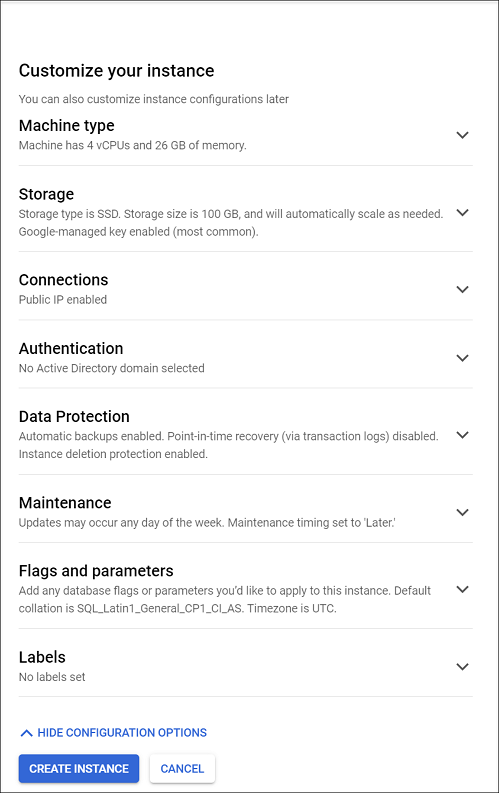
-
Sur la page de l’instance nouvellement créée, recherchez l’adresse IP publique et notez-la.
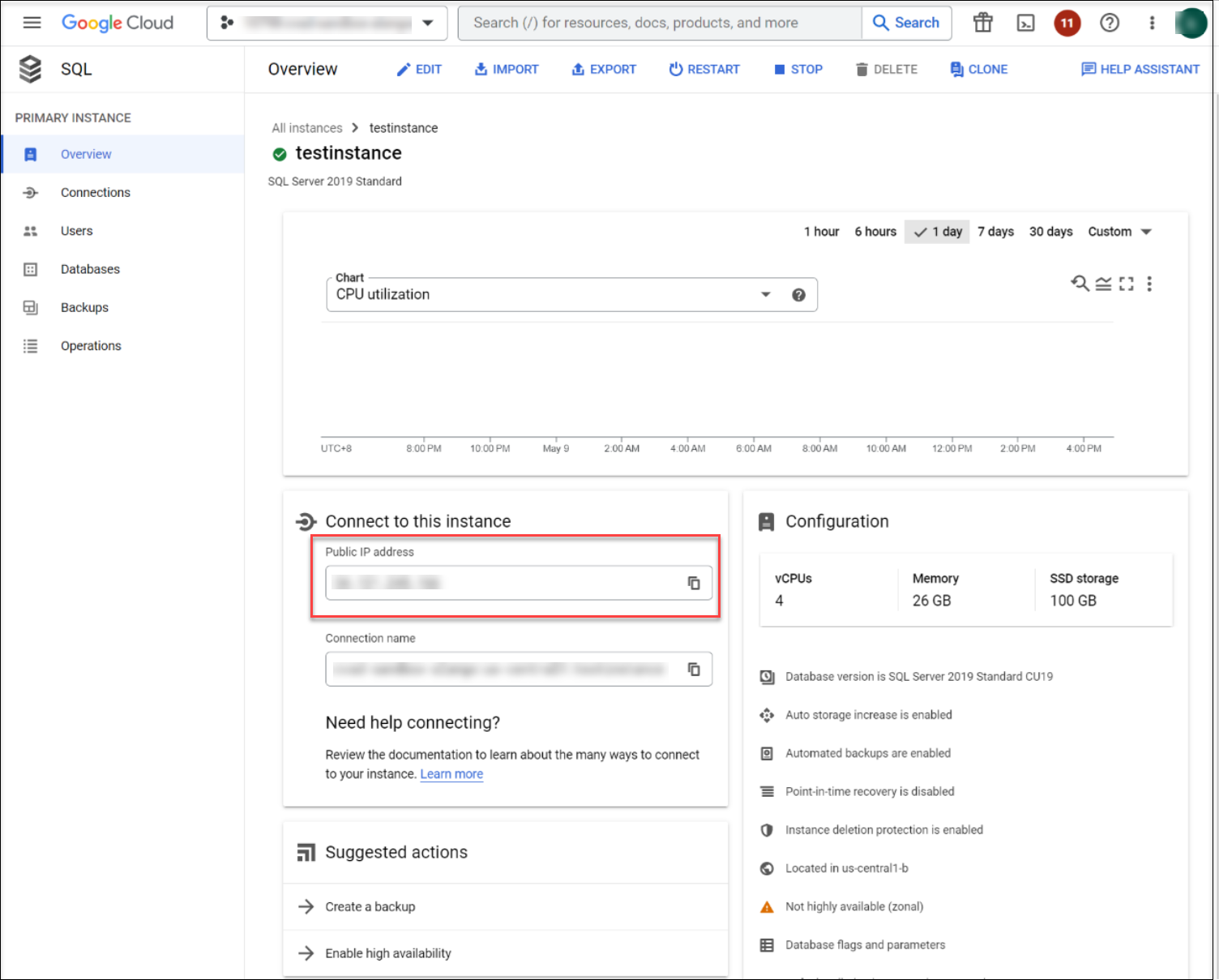
-
Exécutez SessionRecordingAdministrationx64.msi pour installer la base de données d’enregistrement de session.
Sur la page suivante, lors de l’installation, effectuez les configurations suivantes :
- Cochez la case Activer l’authentification SQL Server.
- Dans le champ Nom de l’instance, entrez l’adresse IP publique de l’instance SQL Server que vous avez créée précédemment.
- Entrez le nom et le mot de passe de l’administrateur SQL Server.
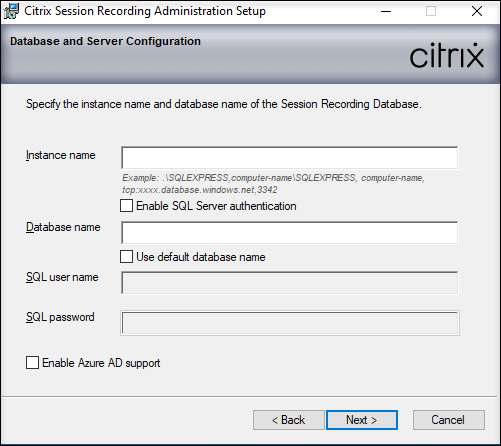
Désinstaller l’enregistrement de session
Pour supprimer tous les composants d’enregistrement de session d’un serveur ou d’une station de travail, utilisez la capacité de désinstallation ou de suppression des programmes disponible au travers du Panneau de configuration Windows. Pour supprimer la base de données d’enregistrement de session, vous devez avoir les mêmes droits d’administrateur système SQL Server securityadmin et dbcreator que lorsque vous l’avez installée.
Pour des raisons de sécurité, la base de données de Journalisation de l’administrateur n’est pas supprimée après la désinstallation des composants.
Intégrer à Citrix Analytics for Security
Vous pouvez configurer des serveurs d’enregistrement de session pour envoyer des événements utilisateur à Citrix Analytics for Security, qui traite les événements utilisateur afin de fournir des insights exploitables sur les comportements des utilisateurs.
Logiciels requis
Avant de commencer, assurez-vous que les conditions suivantes sont remplies :
-
Le serveur d’enregistrement de session doit pouvoir se connecter aux adresses suivantes :
-
Le port 443 du déploiement d’enregistrement de session doit être ouvert pour les connexions Internet sortantes. Tous les serveurs proxy du réseau doivent autoriser cette communication avec Citrix Analytics for Security.
-
Si vous utilisez Citrix Virtual Apps and Desktops 7 1912 LTSR, la version d’enregistrement de session prise en charge est 2103 ou ultérieure.
Connecter votre serveur d’enregistrement de session à Citrix Analytics for Security
-
Connectez-vous à Citrix Cloud.
-
Trouvez Citrix Analytics for Security et cliquez sur Gérer.
-
Dans la barre supérieure, cliquez sur Paramètres > Sources de données.
-
Sur la carte de site Virtual Apps and Desktops - Enregistrement de session, cliquez sur Connecter Serveur d’enregistrement de session.
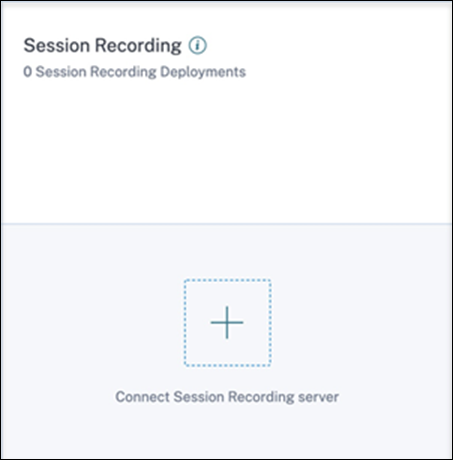
-
Sur la page Connecter Serveur d’enregistrement de session, consultez la liste de contrôle et sélectionnez toutes les conditions obligatoires. Si vous ne sélectionnez aucune condition obligatoire, l’option Télécharger le fichier est désactivée.
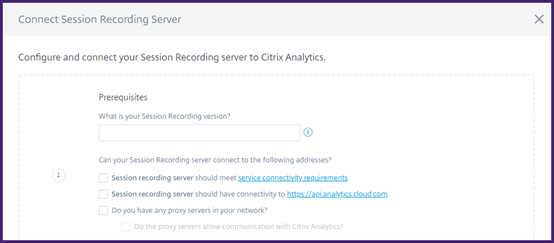
-
Si votre réseau comporte des serveurs proxy, entrez l’adresse proxy dans le fichier SsRecStorageManager.exe.config de votre serveur d’enregistrement de session.
Le fichier de configuration se trouve sous
<chemin d'installation du serveur d'enregistrement de session>\bin\SsRecStorageManager.exe.configPar exemple :
C:\Program Files\Citrix\SessionRecording\Server\Bin\SsRecStorageManager.exe.config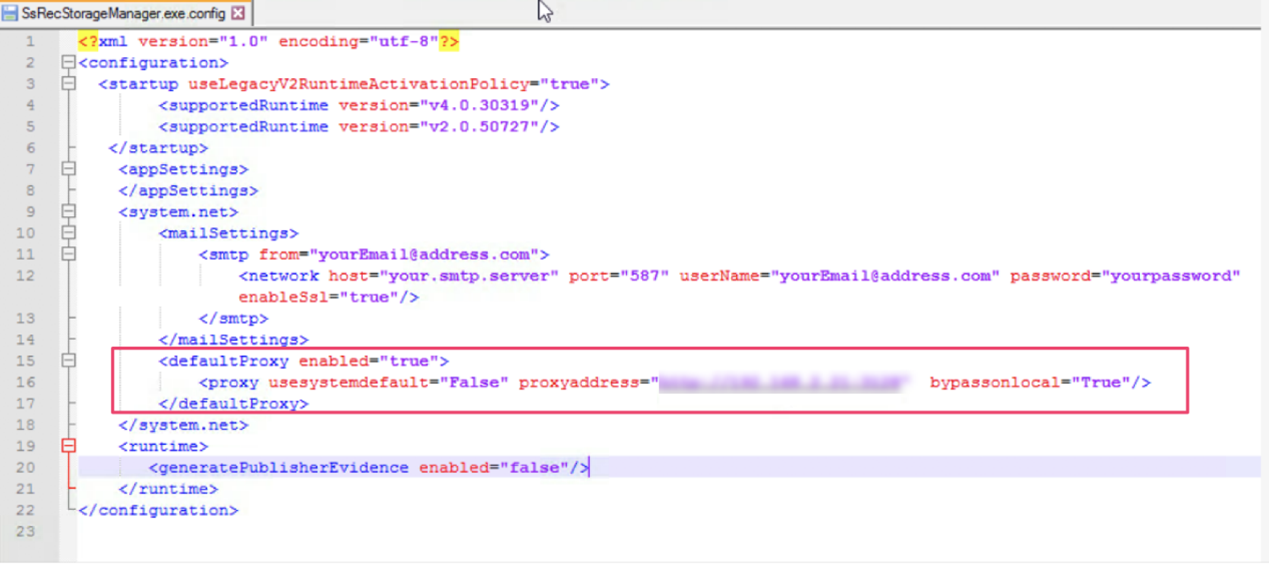
-
Cliquez sur Télécharger le fichier pour télécharger le fichier SessionRecordingConfigurationFile.json.
Remarque :
Le fichier contient des informations sensibles. Conservez le fichier dans un endroit sûr et sécurisé.
-
Copiez le fichier sur le serveur d’enregistrement de session que vous souhaitez connecter à Citrix Analytics for Security.
-
Si votre déploiement comporte plusieurs serveurs d’enregistrement de session, vous devez copier le fichier sur chaque serveur auquel vous souhaitez vous connecter et suivre les étapes de configuration pour chaque serveur.
-
Sur le serveur d’enregistrement de session, exécutez la commande suivante pour importer les paramètres :
<Session Recording server installation path>\bin\SsRecUtils.exe -Import_SRCasConfigurations <configuration file path>Par exemple :
C:\Program Files\Citrix\SessionRecording\Server\bin\SsRecUtils.exe -Import_SRCasConfigurations C:\Users\administrator\Downloads\SessionRecordingConfigurationFile.json -
Redémarrez les services suivants :
-
Service d’analyse de l’enregistrement de session Citrix
-
Gestionnaire de stockage d’enregistrement de session Citrix
-
-
Une fois la configuration terminée, accédez à Citrix Analytics for Security pour afficher le serveur d’enregistrement de session connecté. Cliquez sur Turn On Data Processing pour autoriser Citrix Analytics for Security à traiter les données.
Remarque :
Si vous utilisez le serveur d’enregistrement de session version 2103 ou 2104, vous devez d’abord lancer une session Virtual Apps and Desktops pour afficher le serveur d’enregistrement de session connecté sur Citrix Analytics for Security. Sinon, le serveur d’enregistrement de session connecté ne s’affiche pas. Cette exigence ne s’applique pas aux versions 2106 et ultérieures du serveur d’enregistrement de session.
Afficher les déploiements connectés
Les déploiements de serveurs apparaissent sur la carte de site Enregistrement de session uniquement si la configuration est réussie. La carte de site indique le nombre de serveurs configurés qui ont établi des connexions avec Citrix Analytics for Security.
Si vous ne voyez pas vos serveurs d’enregistrement de session même après la réussite de la configuration, reportez-vous à la section de dépannage Le serveur d’enregistrement de session configuré ne parvient pas à se connecter.
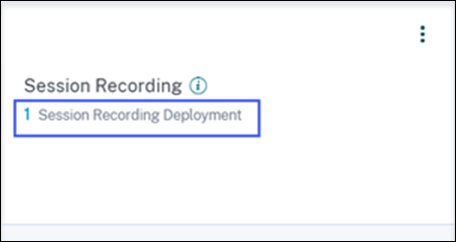
Sur la carte de site, cliquez sur le nombre de déploiements pour afficher les groupes de serveurs connectés avec Citrix Analytics for Security. Par exemple, cliquez sur 1 déploiement d’enregistrement de session pour afficher le ou les groupes de serveurs connectés. Chaque serveur d’enregistrement de session est représenté par une URL de base et un ServerGroupID.
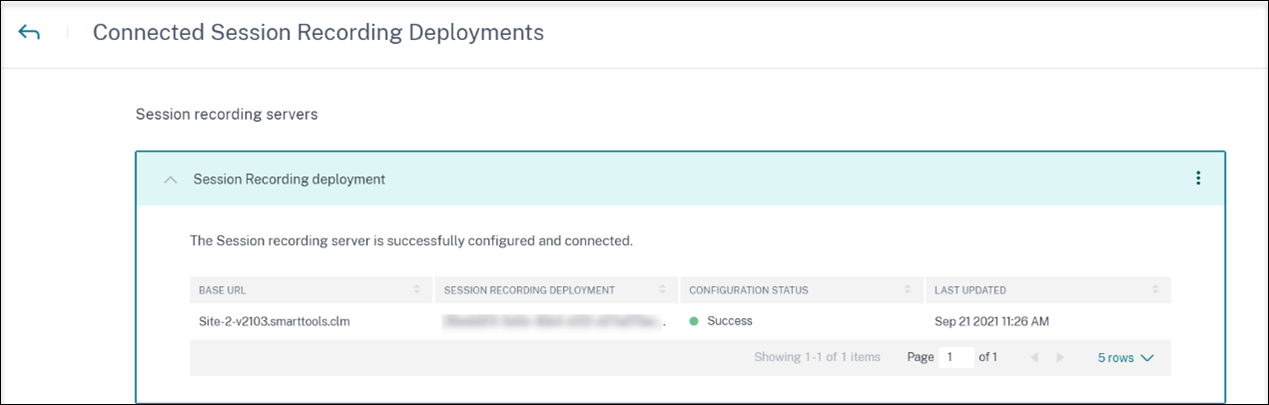
Afficher les événements reçus
La carte de site affiche les déploiements d’enregistrement de session connectés et les événements reçus de ces déploiements au cours de la dernière heure, qui est la période sélectionnée par défaut. Vous pouvez également sélectionner 1 semaine (1 W) et afficher les données. Cliquez sur le nombre d’événements reçus pour afficher les événements sur la page de recherche en libre-service.
Une fois que vous avez activé le traitement des données, la carte de site peut afficher l’état No data received (Aucune donnée reçue). Cet état apparaît pour deux raisons :
-
Si vous avez activé le traitement des données pour la première fois, les événements mettent un certain temps à atteindre le hub d’événements dans Citrix Analytics. Lorsque Citrix Analytics reçoit les événements, l’état passe à Data processing on (Traitement des données activé). Si l’état ne change pas après un certain temps, actualisez la page des sources de données.
-
Citrix Analytics n’a reçu aucun événement de la source de données au cours de la dernière heure.
Ajouter des serveurs d’enregistrement de session
Pour ajouter un serveur d’enregistrement de session, effectuez l’une des opérations suivantes :
-
Sur la page des déploiements d’enregistrement de session connectés, cliquez sur Connecter Serveur d’enregistrement de session.
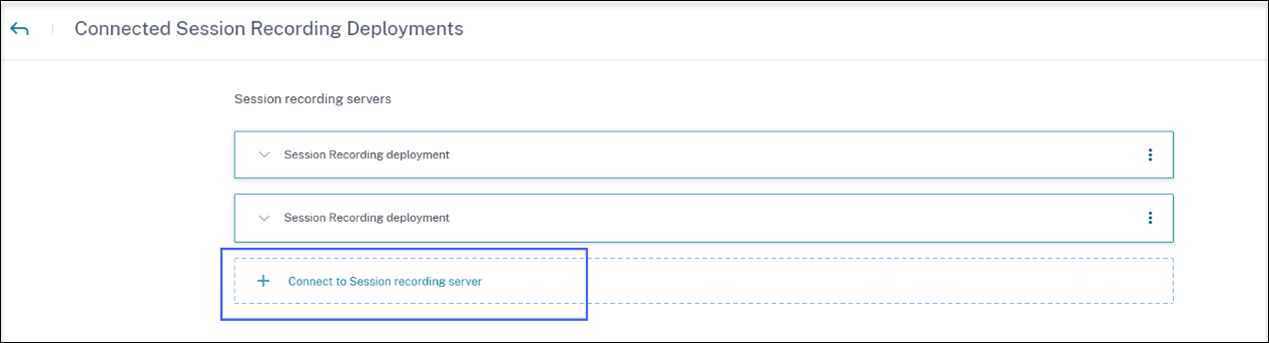
-
Sur la carte de site Virtual Apps and Desktops - Enregistrement de session, cliquez sur les points de suspension verticaux (⋮), puis sélectionnez Connecter Serveur d’enregistrement de session.
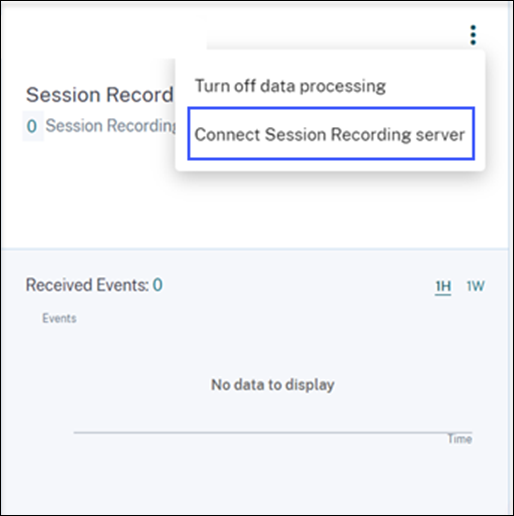
Suivez les étapes pour télécharger le fichier de configuration et configurer un serveur d’enregistrement de session.
Supprimer les serveurs d’enregistrement de session
Pour supprimer un serveur d’enregistrement de session :
-
Sur Citrix Analytics for Security, accédez à la page des déploiements d’enregistrement de session connectés et sélectionnez le déploiement de serveur que vous souhaitez supprimer.
-
Cliquez sur les points de suspension verticaux (⋮) et sélectionnez Remove Session Recording server from Analytics.
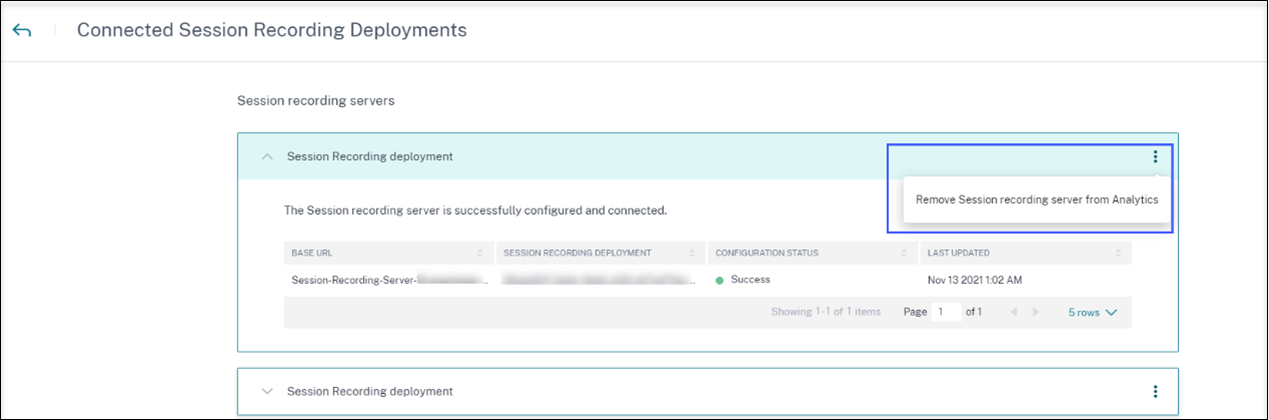
-
Sur le serveur d’enregistrement de session que vous avez supprimé de Citrix Analytics, exécutez la commande suivante :
<Session Recording server installation path>\bin\SsRecUtils.exe -Remove_SRCasConfigurationsPar exemple :
C:\Program Files\Citrix\SessionRecording\Server\bin\SsRecUtils.exe -Remove_SRCasConfigurations
Activer ou désactiver le traitement des données sur la source de données
Vous pouvez arrêter le traitement des données à tout moment pour une source de données particulière (applications Director et Workspace). Sur la carte de site de la source de données, cliquez sur les points de suspension verticaux (⋮), puis sélectionnez Désactiver le traitement des données. Citrix Analytics arrête le traitement des données pour cette source de données. Vous pouvez également arrêter le traitement des données à partir de la carte de site Virtual Apps and Desktops. Cette option s’applique à la fois aux sources de données de Director et de l’application Workspace. Pour réactiver le traitement des données, cliquez sur Turn On Data Processing.
Le serveur d’enregistrement de session configuré ne parvient pas à se connecter
Votre serveur d’enregistrement de session ne parvient pas à se connecter à Citrix Analytics après la configuration. Par conséquent, le serveur configuré n’apparaît pas sur la carte de site Enregistrement de session .
Pour résoudre ce problème, procédez comme suit :
-
Sur votre serveur d’enregistrement de session configuré, exécutez la commande PowerShell suivante pour vérifier l’identification de la machine cliente (CMID) :
Get-WmiObject -class SoftwareLicensingService | select Clientmachineid -
Si CMID est vide, ajoutez les fichiers de registre suivants dans les chemins spécifiés :
Nom de Registre Chemin du registre Type de clé Valeur AuditorUniqueIDComputer\HKEY_LOCAL_MACHINE\SOFTWARE\Citrix\SmartAuditor\Server\Chaîne Entrez votre UUID. EnableCASUseAuditorUniqueIDComputer/HKEY_LOCAL_MACHINE/SOFTWARE/Citrix/SmartAuditor/Server/REG_DWORD 1 -
Redémarrez les services suivants :
-
Service d’analyse de l’enregistrement de session Citrix
-
Gestionnaire de stockage d’enregistrement de session Citrix
-
Dans cet article
- Check-list d’installation
- (Nécessaire uniquement pour l’installation de MSI) Utiliser des scripts Citrix pour installer les rôles et fonctionnalités Windows requis
- Installer l’enregistrement de session à l’aide du programme d’installation de Citrix Virtual Apps and Desktops
- Définir la liste de contrôle d’accès (ACL) pour Message Queuing (MSMQ)
- Automatiser l’installation
- Mettre à niveau l’enregistrement de session
-
Installer la base de données d’enregistrement de session sur les services de base de données Cloud SQL
- Installation de la base de données d’enregistrement de session sur la base de données Azure SQL
- Installer la base de données d’enregistrement de session sur Azure SQL Managed Instance ou sur AWS RDS
- Migrer une base de données locale vers Cloud SQL Managed Instance
- Migrer une base de données de production depuis Azure SQL Managed Instance vers une base de données locale
- Installer la base de données d’enregistrement de session sur SQL Server sur des machines virtuelles Azure
- Installer la base de données d’enregistrement de session sur Google Cloud SQL Server
- Désinstaller l’enregistrement de session
-
Intégrer à Citrix Analytics for Security
- Logiciels requis
- Connecter votre serveur d’enregistrement de session à Citrix Analytics for Security
- Afficher les déploiements connectés
- Afficher les événements reçus
- Ajouter des serveurs d’enregistrement de session
- Supprimer les serveurs d’enregistrement de session
- Activer ou désactiver le traitement des données sur la source de données
- Le serveur d’enregistrement de session configuré ne parvient pas à se connecter