Serveur
Les tâches suivantes sont effectuées dans le cadre de la configuration des serveurs Citrix Provisioning dans votre batterie.
Important :
Une fois les modifications apportées aux propriétés d’un serveur de Provisioning, redémarrez le service de streaming pour les appliquer. Soyez prudent lorsque vous redémarrez les services. Si des machines cibles sont connectées au serveur, les modifications apportées peuvent empêcher la reconnexion des machines. Le champ relatif à l’adresse IP de l’onglet Network doit refléter l’adresse IP statique réelle du serveur.
Remarque :
Un serveur de provisioning unique prend en charge jusqu’à 4 095 machines cibles.
Propriétés du serveur de provisioning
La boîte de dialogue Server Properties de la console Citrix Provisioning vous permet de modifier les paramètres de configuration d’un serveur de provisioning.
Remarque :
Évitez de modifier les paramètres si les paramètres actuels fonctionnent sans problème.
Pour afficher les propriétés existantes, utilisez l’une des méthodes suivantes :
- Mettez un serveur de provisioning en surbrillance, puis sélectionnez Properties à partir du menu Action.
- Cliquez avec le bouton droit de la souris sur un serveur de provisioning, puis sélectionnez Properties
- Si le panneau de détails est ouvert, mettez en surbrillance un serveur de provisioning, puis sélectionnez l’option de menu Properties dans la liste des actions.
La boîte de dialogue Server Properties se compose des onglets suivants :
- Général
- Réseau
- Magasins
- Options de synchronisation
- Logging
Conseil :
Citrix Provisioning affiche un message si une modification apportée via une boîte de dialogue Server Properties nécessite un redémarrage du serveur.
Onglet General
| Champ | Description |
|---|---|
| Nom et description | Affiche le nom du serveur de provisioning, ainsi qu’une brève description. Le nom du serveur ne doit pas comporter plus de 15 caractères. N’entrez pas le nom de domaine complet pour le nom du serveur. |
| Power Rating | Une puissance est attribuée à chaque serveur pour être ensuite utilisée afin de déterminer le serveur le moins occupé. L’administrateur définit l’échelle à utiliser. Par exemple, un administrateur note tous les serveurs sur une échelle de 1 à 10 ou sur une échelle de 100 à 1000. Sur une échelle de 1 à 10, un serveur avec une note de 2 est considéré deux fois plus puissant qu’un serveur avec une note de 1. En conséquence, deux fois plus de machines cibles lui sont affectées. Sur une échelle de 100 à 1000, un serveur avec une note de puissance de 200 est considéré deux fois plus puissant qu’un serveur avec une note de 100. En conséquence, deux fois plus de machines cibles lui sont également affectées. Lorsque le paramètre par défaut de 1.0 est utilisé pour tous les serveurs, chacun d’entre eux se voit affecter le même nombre de machines. Dans ce cas, l’algorithme d’équilibrage de charge ne prend pas en compte la puissance individuelle des serveurs. Les notes peuvent aller de 0.1 à 1000.0 ; 1.0 est la valeur par défaut. |
| Log events to the server’s Window Event Log | Sélectionnez cette option si vous souhaitez journaliser les événements de ce serveur de provisioning dans le journal d’événements Windows. |
Onglet Server
Les options suivantes sont accessibles dans la fenêtre Advanced Server Properties.
| Champ | Description |
|---|---|
| Threads per port | Nombre de threads du pool de threads reçus par les paquets UDP de service sur un port UDP donné. Entre quatre et huit est un paramètre raisonnable. De plus grands nombres de threads permettent de traiter plus de requêtes de machines cibles simultanément, mais en contrepartie plus de ressources système sont utilisées. |
| Buffers per thread | Nombre de mémoires tampon de paquets affectés à chaque thread dans un regroupement de threads. Le nombre de mémoires tampon par thread doit être suffisant pour permettre à un seul thread de lire une transaction ES à partir d’une machine cible. Il est conseillé de régler les mémoires tampon par thread sur IOBurstSize / MaximumTransmissionUnit + 1. La définition d’une valeur trop haute génère une consommation supérieure de mémoire, mais n’affecte pas l’efficacité. La définition d’une valeur trop basse génère une consommation inférieure de mémoire, mais réduit l’efficacité en contrepartie. |
| Server cache timeout | Chaque serveur inscrit les informations d’état de manière périodique dans la base de données Citrix Provisioning. L’heure et la date de ces informations d’état sont marquées à chaque écriture. Un serveur est accessible par les autres serveurs de la batterie si les informations d’état de la base de données sont plus récentes que le délai d’expiration du cache serveur. Chaque serveur de la batterie tente d’écrire ses informations d’état toutes les 2 secondes, c’est-à-dire au double du délai d’expiration. Une valeur d’expiration du cache serveur plus petite permet aux serveurs de détecter plus rapidement les serveurs hors connexion, en contrepartie d’un traitement de la base de données plus poussé. Un délai d’expiration du cache serveur plus long réduit la charge de base de données en contrepartie d’un rallongement du temps de détection des serveurs déconnectés. |
| Local and concurrent I/O limits | Contrôle le nombre de transactions ES inachevées simultanées pouvant être envoyées vers un périphérique de stockage donné. Un périphérique de stockage est défini par une lettre de lecteur local (par exemple C ou D) ou par la base d’un chemin d’accès UNC, par exemple \Nom_Serveur. Citrix Provisioning étant un service hautement multithread, il lui est possible d’envoyer des centaines de requêtes ES simultanées vers un périphérique de stockage donné. Ces dernières sont générées par le périphérique et traitées lorsqu’il dispose d’assez de temps. Certains périphériques de stockage, notamment les partages réseau Windows, ne prennent pas bien en charge un grand nombre de requêtes simultanées. Ils peuvent ainsi perdre leur connexion ou prendre un temps incroyablement long pour traiter les transactions dans certains cas. Il est possible d’obtenir de meilleures performances avec ces types de périphérique en limitant les transactions ES simultanées. Une machine locale est définie par tout périphérique commençant par une lettre de lecteur. Une machine distante est définie par toute machine commençant par un nom de serveur UNC. La définition d’une machine est une manière simple de parvenir à séparer les limites des partages réseau et des lecteurs locaux. Si une machine lente fournit un partage réseau ou si des lecteurs lents existent sur la machine, il est nécessaire de faire passer la limite de machines distantes de 1 à 3. Cette configuration permet d’obtenir les meilleures performances avec le partage. Si vous utilisez des lecteurs locaux rapides, vous devez pouvoir définir un nombre d’unités locales assez élevé. Seuls des tests empiriques peuvent vous fournir le paramètre optimal pour un environnement matériel donné. La définition d’une unité sur 0 désactive la fonctionnalité et permet une exécution sans limites du service Citrix Provisioning. Cette configuration peut être judicieuse pour des lecteurs locaux rapides. Si un partage réseau est surchargé, vous constaterez plus de tentatives et de reconnexions de machines lors des « boot storms ». Les tempêtes de démarrage se produisent lorsque les temps de lecture/écriture et d’ouverture des fichiers sont supérieurs à 60 secondes. La limitation des transactions E/S simultanées sur le partage réduit considérablement ces types de problèmes. |
Onglet Network
| Champ | Description |
|---|---|
| Maximum transmission unit | Nombre d’octets entrant dans un seul paquet UDP. Pour un ethernet standard, la valeur par défaut est correcte. Si vous essayez d’utiliser un réseau étendu, une valeur plus petite est nécessaire pour empêcher toute fragmentation IP. Actuellement, Citrix Provisioning ne prend pas en charge la fragmentation et le réassemblage IP. Une valeur plus petite est également nécessaire si vous utilisez une machine ou une couche logicielle qui ajoute des octets à chaque paquet pour des raisons de sécurité. Si votre infrastructure entière prend en charge les paquets géants, vous pouvez définir le MTU sur 50 octets de moins que la taille maximale de votre paquet géant afin de parvenir à un débit réseau bien plus élevé. |
| I/O burst size | Nombre d’octets transmis en une seule transaction lecture/écriture avant envoi d’un ACK depuis le serveur ou la machine. Plus la rafale E/S est longue plus le débit vers une machine individuelle est rapide, mais les infrastructures réseau et serveur sont également plus sollicitées. Des rafales E/S plus longues augmentent la probabilité de pertes de paquets et de nouvelles tentatives coûteuses. Des rafales E/S plus courtes réduisent le débit du réseau client unique, ainsi que la charge serveur. Des rafales E/S plus courtes réduisent également la probabilité des nouvelles tentatives. IO Burst Size / MTU size doivent être <= 32, c’est à dire qu’il ne peut y avoir que 32 paquets dans une seule rafale E/S avant qu’un ACK ne devienne nécessaire. |
| Socket communications | Active des E/S non bloquantes pour les communications réseau. |
Onglet Pacing
| Champ | Description |
|---|---|
| Boot pause records | Durée de pause de la machine si la limite maximale de démarrage des machines est atteinte. La machine affiche un message pour l’utilisateur, puis attend avant de tenter de poursuivre le démarrage. La machine continue de vérifier auprès du serveur toutes les Boot pause seconds jusqu’à ce que le serveur permette à la machine de démarrer. |
| Maximum boot time | Période durant laquelle une machine est considérée en état de démarrage. Une fois le démarrage d’une machine initié, la machine est considérée en démarrage jusqu’à l’écoulement de la durée Maximum boot time pour cette machine. Après cela, elle n’est plus considérée en démarrage même si le démarrage de la machine n’est pas terminé. Le délai maximal de démarrage est la limite de temps de l’état de démarrage par machine en fonction du rythme du démarrage. |
| Maximum devices booting | Nombre maximal de machines qu’un serveur démarre simultanément avant que de nouvelles machines en cours de démarrage ne soient mises en pause. Le nombre de machines en cours de démarrage doit passer en dessous de cette limite pour que le serveur autorise davantage de machines à démarrer. |
| Virtual disk creation pacing | Délai à prendre en compte lors de la création d’un disque virtuel sur ce serveur de provisioning. Des valeurs plus importantes augmentent le temps de création des disques virtuels mais réduisent la charge du serveur de provisioning pour permettre aux machines cibles en cours d’exécution de poursuivre leur activité de manière efficace. |
Onglet Device
| Champ | Description |
|---|---|
| License timeout | Durée depuis la dernière activité d’une machine cible concernant la détention d’une licence avant sa libération pour qu’elle soit utilisée par une autre machine cible. Si une machine cible s’arrête de manière anormale (par exemple, coupure d’alimentation), la licence est maintenue pendant la période spécifiée. |
Onglet Network
| Champ | Description |
|---|---|
| Adresse IP | Adresses IP que le service de streaming utilise pour qu’une machine cible communique avec ce serveur de provisioning. Lors de l’ajout d’un nouveau serveur de provisioning, entrez l’adresse IP valide du nouveau serveur. Les champs suivants sont inclus lors de l’affichage des informations d’adresse IP. Add : ajoute une adresse IP pour le serveur de provisioning sélectionné. Edit : ouvre la boîte de dialogue IP address pour modifier l’adresse IP du serveur de provisioning sélectionné. Remove : supprime l’adresse IP sélectionnée de la liste des adresses IP disponibles pour le serveur de provisioning sélectionné. |
| Ports | Entrez les numéros du premier et du dernier port UDP afin d’indiquer une plage de ports utilisée par le service de streaming dans le cadre des communications des machines cibles. Remarque : le minimum est de cinq ports dans une plage. Par défaut, le premier numéro de port est 6910 et le dernier est 6930. |
Onglet Stores
| Champ | Description |
|---|---|
| Magasins | Répertorie tous les magasins (noms logiques représentant les chemins d’accès physiques vers les vDisks disponibles sur ce serveur de provisioning). Ce champ comprend les options suivantes : Add — Ouvre la boîte de dialogue Store Properties. Un nouveau magasin ainsi que ses propriétés sont inclus dans la liste des magasins (écrase le chemin d’accès par défaut). Edit : ouvre la boîte de dialogue Store Properties qui permet de modifier les propriétés d’un magasin. Sélectionnez un magasin existant, puis cliquez sur Edit pour modifier ses propriétés. Remove : supprime le magasin sélectionné de la liste des magasins disponibles pour ce serveur de provisioning. |
| Store properties | Comprend les champs suivants : Store : le nom du magasin. Ce champ est rempli lors de la modification d’un magasin existant. Pour un nouveau magasin, sélectionnez le magasin dans le menu. Path used to access the store : le chemin d’accès au magasin est requis uniquement si vous avez besoin de remplacer le « chemin par défaut » configuré dans les propriétés du magasin. Si le chemin par défaut des propriétés du magasin est valide pour ce serveur, ne le renseignez pas dans les propriétés du magasin du serveur. Remarque : si vous définissez un chemin de magasin de remplacement sur la boîte de dialogue Server’s Properties, définissez le chemin avant de créer une version du disque virtuel. Les informations de ce chemin étant stockées et référencées dans les informations d’en-tête .vhdx, il se peut que la modification du chemin après le contrôle de version provoque des résultats inattendus. Write cache paths : cliquez sur les boutons Add ou Edit pour ouvrir la boîte de dialogue Write cache path, puis entrez le chemin du cache en écriture approprié pour ce magasin. Sélectionnez un chemin d’accès existant dans la liste, puis cliquez sur Remove pour supprimer les chemins associés au magasin. Utilisez les boutons Move Up et Move Down pour modifier l’ordre de priorité du chemin du cache. Si vous utilisez HA, l’ordre dans lequel les chemins des caches sont répertoriés doit être le même pour chaque serveur. |
Onglet Options
| Champ | Description |
|---|---|
| Active Directory | Automate computer account password updates : si les machines cibles sont des membres du domaine et nécessitent une renégociation des mots de passe machine entre Windows Active Directory et les machines cibles, sélectionnez Automate computer account password updates. Utilisez le curseur pour définir le nombre de jours entre la renégociation. |
| Enable automatic virtual disk updates | Vérifiez l’activation des mises à jour automatiques des vDisks, puis définissez l’heure à laquelle vous voulez vérifier si des mises à jour sont disponibles. |
Onglet Logging
| Champ | Description |
|---|---|
| Logging level | Faites votre choix parmi les options de niveau de journalisation suivantes : TRACE : TRACE journalise toutes les opérations valides. DEBUG : le niveau DEBUG journalise des informations relatives à une opération spécifique. Il s’agit du niveau de journalisation le plus élevé. Si la journalisation est définie sur le niveau DEBUG, tous les autres niveaux d’informations de journalisation s’affichent dans le fichier journal. INFO : niveau de journalisation par défaut. Le niveau INFO journalise des informations sur le processus. Ces informations expliquent le déroulement général d’une opération. WARNING : le niveau WARNING journalise des informations sur une opération correctement exécutée, mais qui comporte des erreurs. ERROR : le niveau ERROR journalise des informations sur une opération entraînant une condition d’erreur. FATAL: le niveau FATAL journalise des informations sur une opération qui a entraîné une erreur système irrécupérable. |
| File size maximum | Entrez la taille maximale que peut atteindre un fichier journal avant qu’un nouveau fichier ne soit créé. |
| Backup files maximum | Entrez le nombre maximal de fichiers journaux de sauvegarde à conserver. Une fois ce nombre atteint, le fichier journal le plus ancien est automatiquement supprimé. |
Copier et coller les propriétés
Pour copier les propriétés d’un des serveurs de provisioning dans un autre serveur de provisioning :
- Cliquez avec le bouton droit de la souris sur le serveur de provisioning pour copier ses propriétés, puis sélectionnez l’option Copy Server Properties. La boîte de dialogue Copy Server Properties s’affiche.
- Cochez la case située en regard de chaque propriété à copier ou cliquez sur le bouton Select all pour copier toutes les propriétés.
- Cliquez sur Copier. Cliquez avec le bouton droit de la souris sur le serveur de provisioning dans lequel vous souhaitez copier les propriétés, puis sélectionnez Paste.
Configuration manuelle des serveurs Citrix Provisioning
Si vous configurez un serveur de provisioning à distance ou que vous avez des exigences spécifiques, configurez et démarrez vos services de streaming manuellement. Exécutez l’assistant de configuration sur des serveurs de provisioning à distance afin de garantir que tous les paramètres sont correctement configurés. Si vous ne parvenez pas à exécuter l’assistant de configuration, il vous sera impossible de mapper un disque virtuel.
Réexécution de l’assistant de configuration
Il est possible d’utiliser l’assistant de configuration lors de la mise à jour du service de streaming si l’adresse IP de votre serveur de provisioning change. Si vous modifiez l’adresse IP de votre serveur de provisioning pour quelque raison que ce soit, il vous suffit simplement de réexécuter l’assistant de configuration et de choisir la nouvelle adresse IP lorsque vous y êtes invité. Une fois l’assistant de configuration terminé, la reconfiguration des bonnes adresses IP et le redémarrage du service de streaming ont lieu.
Démarrage et configuration manuels du service de streaming
Après avoir configuré le service de streaming, vous devez le démarrer afin que les modifications soient prises en compte. Citrix recommande de configurer le service pour qu’il démarre automatiquement chaque fois qu’un serveur de provisioning démarre.
Remarque :
L’assistant de configuration démarre et configure les services nécessaires afin que ces derniers démarrent automatiquement. Suivez les instructions de cette section. Si vous devez démarrer et configurer les services manuellement.
Démarrez le service de streaming pour que le serveur de provisioning fonctionne. Démarrez les services de démarrage suivants si cela n’a pas encore été fait :
- Service BOOTP ou PXE
- Service TFTP
Pour démarrer manuellement les services :
- Dans le menu Démarrer de Windows, sélectionnez Paramètres, puis cliquez sur Panneau de configuration.
- À partir du Panneau de configuration, cliquez deux fois sur l’icône Outils d’administration.
- À partir de la fenêtre Outils d’administration, cliquez deux fois sur l’icône Services. La fenêtre Services s’affiche.
- À partir de la fenêtre Services, cliquez avec le bouton droit sur le service que vous souhaitez démarrer, puis sélectionnez Démarrer.
Pour configurer les services manuellement afin qu’ils démarrent automatiquement lors du démarrage du serveur de provisioning :
-
À partir du menu Démarrer, sélectionnez Paramètres, puis cliquez sur Panneau de configuration.
-
À partir du Panneau de configuration, cliquez deux fois sur l’icône Outils d’administration.
-
À partir de la fenêtre Outils d’administration, cliquez deux fois sur l’icône Services. La fenêtre Services s’affiche.
-
Cliquez avec le bouton droit de la souris sur le service que vous souhaitez configurer, puis sélectionnez Propriétés.
-
Définissez le type de démarrage sur Automatique pour configurer le démarrage automatique du service lors de chaque démarrage du système.
Suppression d’un serveur de provisioning
Il peut parfois s’avérer nécessaire de supprimer un serveur de provisioning de la liste des serveurs de provisioning disponibles dans une batterie.
Remarque :
Avant de pouvoir supprimer un serveur de provisioning, indiquez d’abord que le serveur est arrêté ou le placer hors connexion. Dans le cas contraire, l’option de menu Delete n’apparaît pas. Il n’est pas possible de supprimer le service de streaming.
Lorsque vous supprimez un serveur de provisioning, cela n’affecte pas les fichiers image de disque virtuel ou le contenu des lecteurs du serveur. Toutefois, vous perdez tous les chemins d’accès aux fichiers image de disque virtuel sur ce serveur.
Après la suppression d’un serveur de provisioning, plus aucune machine cible n’est attribuée aux fichiers image de disque virtuel sur ce serveur. Les enregistrements de la machine cible restent stockés dans la base de données du lecteur de réseau local virtuel, mais la machine ne peut accéder à aucun disque virtuel associé au serveur supprimé.
Remarque :
Si des vDisks sont associés au serveur de provisioning en cours de suppression, Citrix vous recommande de créer des copies de sauvegarde et de les stocker dans le répertoire de disque virtuel avant d’effectuer la suppression.
Pour supprimer un serveur de provisioning :
- Dans la console Citrix Provisioning, mettez en surbrillance le serveur de provisioning que vous souhaitez supprimer, puis sélectionnez Show connected devices à partir du menu Action, du menu contextuel ou du panneau Actions. La boîte de dialogue Connected Target Devices apparaît.
- Dans le tableau Target Device, mettez en surbrillance toutes les machines de la liste, puis cliquez sur Shutdown. La boîte de dialogue Target Device Control apparaît.
- Tapez un message pour indiquer aux machines cibles l’arrêt du serveur de provisioning.
- Faites défiler pour sélectionner le nombre de secondes entre la réception du message et la suppression.
- Si le service de streaming est en cours d’exécution sur le serveur de provisioning, arrêtez ce service. Pour plus d’informations, consultez la section Démarrage, redémarrage ou arrêt du service de streaming.
- Désaffectez toutes les machines cibles du serveur de provisioning.
- Mettez en surbrillance le serveur de provisioning que vous souhaitez supprimer, puis choisissez Delete à partir du menu Action, du menu contextuel ou du panneau Actions. Un message de confirmation de suppression s’affiche.
- Cliquez sur Yes pour confirmer la suppression. Le serveur de provisioning est supprimé et ne s’affiche plus dans la console.
Pour désactiver un serveur de Provisioning :
- Vérifiez si des clients provisionnés appartiennent au serveur de provisioning que vous souhaitez supprimer. Si un client provisionné existe, arrêtez-le.
- Si les clients provisionnés appartiennent à plusieurs serveurs, arrêtez le service de streaming.
- Dans la console Citrix Provisioning sur le serveur provisionné restant, le serveur apparaît arrêté ou hors connexion. Sélectionnez le serveur, faites un clic droit et sélectionnez Supprimer dans le menu contextuel.
- Arrêtez le système ou désinstallez le serveur de provisioning.
Démarrage, arrêt et redémarrage d’un serveur
Conseil :
Le démarrage, l’arrêt ou le redémarrage de Citrix Provisioning peut entraîner un comportement inattendu. Pour de plus amples informations, consultez la rubrique Serveurs.
Pour démarrer, arrêter ou redémarrer Provisioning Services sur un serveur de provisioning :
- Mettez en surbrillance un serveur Provisioning Server dans la console, puis sélectionnez l’option de menu Stream Services à partir du menu Actions, du menu contextuel ou du panneau Actions. La boîte de dialogue Server s’affiche.
- Sélectionnez les options de menu appropriées parmi les suivantes :
- Mettez en surbrillance les serveurs de provisioning que vous souhaitez configurer, puis cliquez sur le bouton d’action correspondant.
- Cliquez sur Close pour fermer la boîte de dialogue.
| Champ | Description |
|---|---|
| Démarrer | Permet de démarrer le service de streaming. |
| Stop | Met le serveur de provisioning en mode hors connexion. |
| Redémarrer | Redémarrez le service de streaming une fois les paramètres du serveur de provisioning (par exemple, ajout/suppression d’IP) modifiés. |
Remarques importantes
Pour démarrer ou arrêter les services SOAP ou de streaming sur un serveur de provisioning, vous devez détenir les autorisations Windows. La limitation est due à un problème de sécurité lié à Windows.
Pour résoudre ce problème, utilisez l’outil icacls pour définir les autorisations sur le service de streaming : Consultez icacls pour plus d’informations sur l’outil icacls.
La console Citrix Provisioning ne parvient pas à redémarrer ou à s’arrêter
Dans certains cas, la console ne parvient pas à redémarrer ou à arrêter les services lors de l’exécution d’un service de streaming avec un compte de service réseau. Lorsque la console échoue, le service s’affiche dans l’état démarré, cependant, la console vous empêche de redémarrer ou d’arrêter le service de streaming.
Conseil :
Par défaut, un compte de service réseau ne dispose pas d’autorisations pour démarrer/arrêter les services.
Par exemple, si les services sont configurés avec un compte de services réseau, exécuter l’assistant de configuration entraîne une erreur. L’état affiché est « en cours d’exécution et streaming du disque virtuel », toutefois, le service ne peut pas être redémarré ou arrêté :
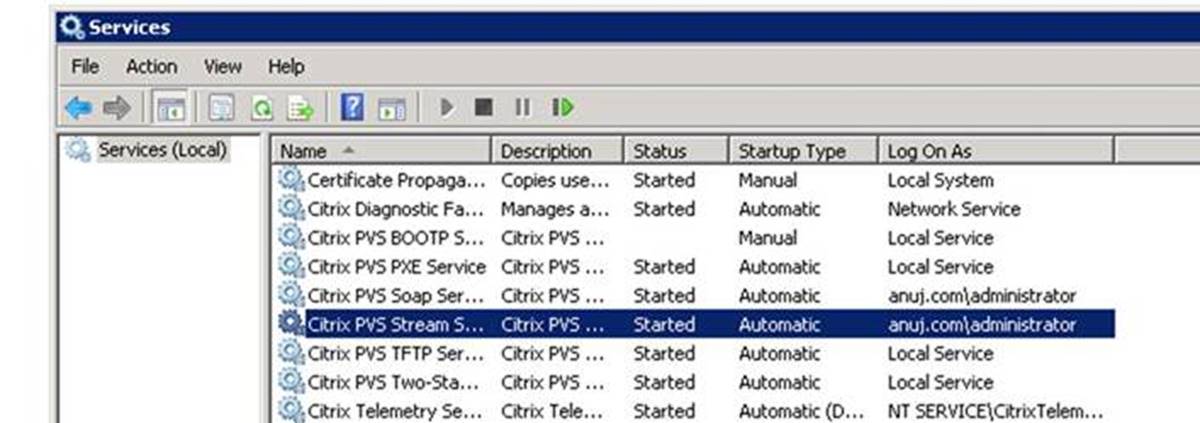
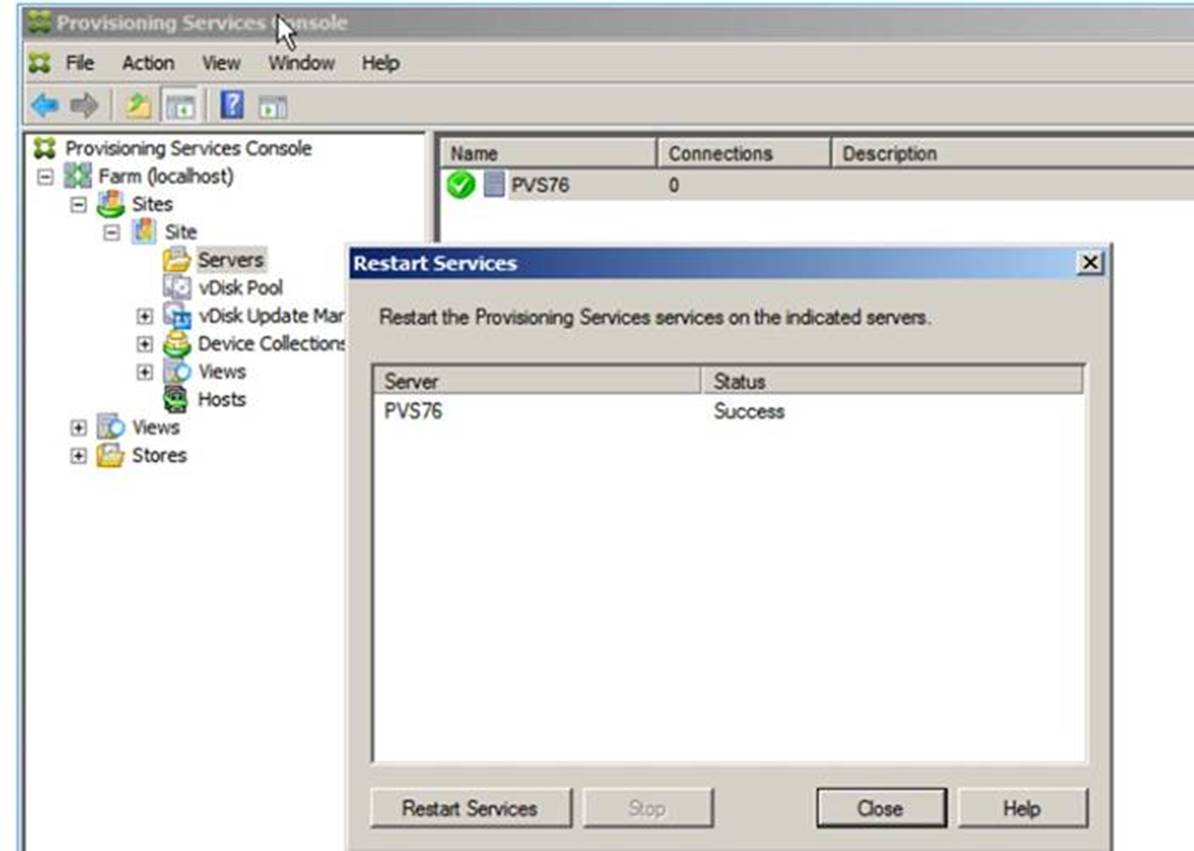
Vous serez peut-être en mesure de résoudre ce problème en associant le service de streaming avec un compte disposant des autorisations nécessaires pour accéder à la base de données. Si les services sont configurés avec un compte spécifique, par exemple anuj.com\administrator, l’état apparaît comme démarré. Vous pouvez redémarrer ou arrêter les services à partir de la console de provisioning :
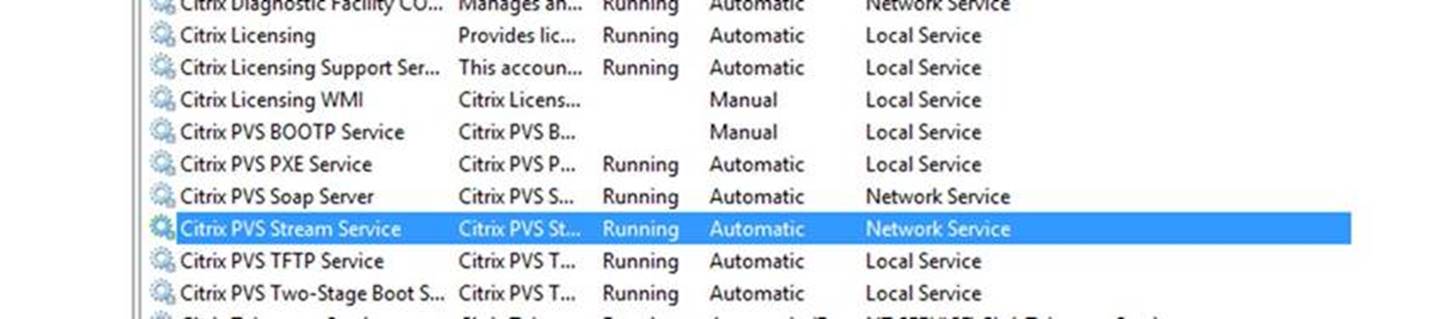
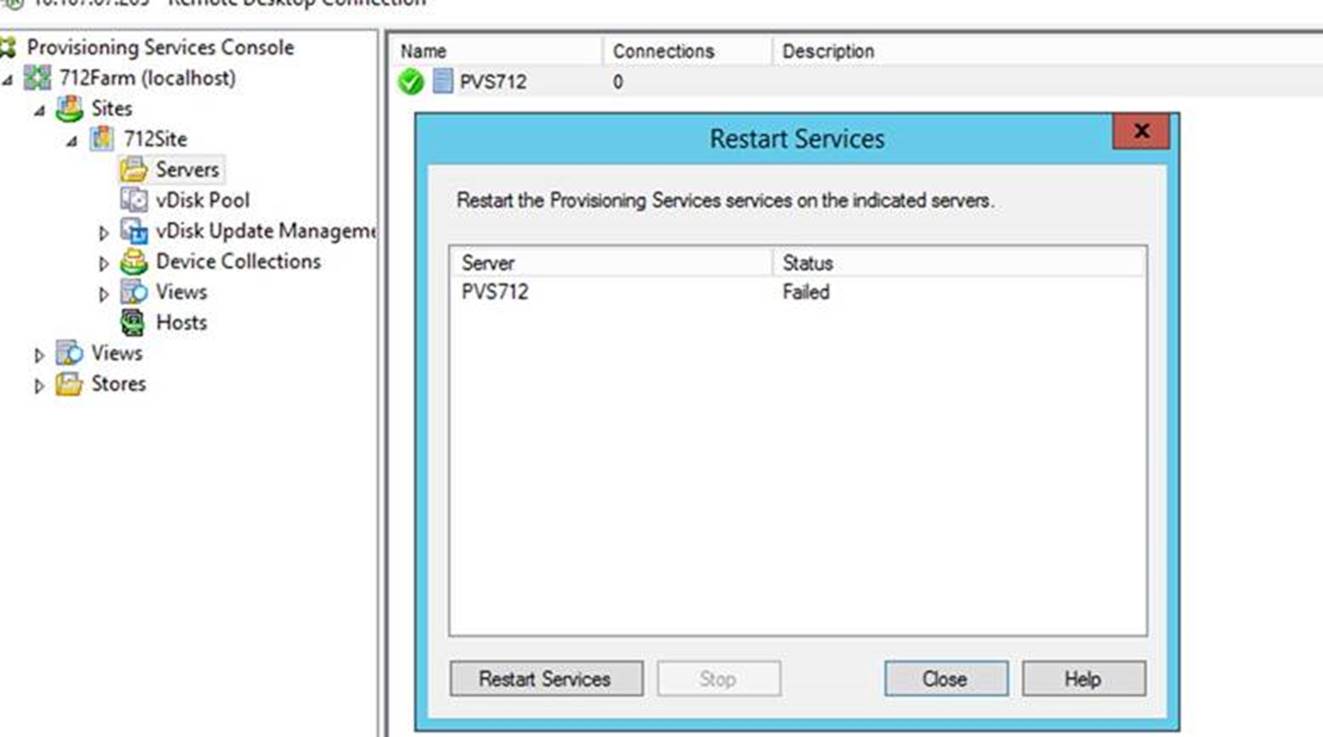
Ouvrir tous les ports de pare-feu Windows par défaut du serveur de provisioning
L’installation du serveur Citrix Provisioning inclut l’option permettant d’ouvrir tous les ports de pare-feu Windows par défaut du serveur. Cette configuration est utile pour les administrateurs qui souhaitent faciliter le processus d’installation en ouvrant automatiquement tous les ports Citrix Provisioning, sans spécifier manuellement des ports spécifiques.
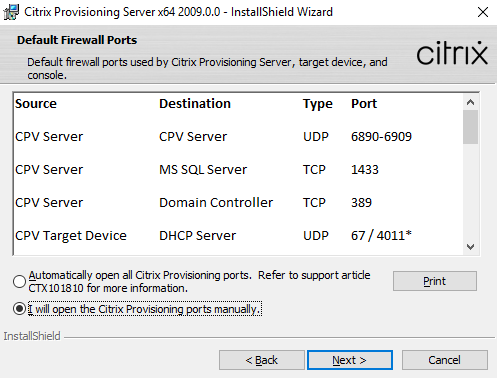
Pendant l’installation, utilisez l’une des options suivantes dans l’écran d’installation Default Firewall Ports :
- Automatically open all Citrix Provisioning ports
- I will open the CPV ports manually
Conseil :
L’écran Default Firewall Ports est disponible uniquement si le pare-feu Windows est actif.
Considérations importantes lors de la configuration d’un serveur de provisioning
Lorsque vous configurez pour la première fois un serveur de provisioning, le message suivant peut apparaître : Le Pare-feu Windows est activé. Cela interférera avec le fonctionnement des services. Éteignez ou ouvrez les ports nécessaires. Pour de plus amples informations, consultez Ports de communication utilisés par les technologies Citrix et Ouvrir les ports du pare-feu Windows.
Mise à jour des performances du serveur de provisioning
Cette version de Citrix Provisioning introduit des mises à jour des statistiques de performances du serveur de provisioning. Ces statistiques permettent à d’autres applications Citrix de déterminer l’état des serveurs provisionnés grâce à un fournisseur de compteurs de performances qui génère des informations dynamiques sur le serveur de provisioning.
Remarque :
Citrix Provisioning version 1909 a introduit des fonctionnalités liées à cette amélioration pour les machines cibles provisionnées. Voir la section Nouveautés pour plus d’informations.
Fonctionnement
Cette version ajoute un fournisseur de compteur de performances qui capture des informations dynamiques sur le serveur de provisioning à l’aide d’une application externe exécutée sur un serveur ou une machine distante. Cette application interroge les données de performances du serveur à l’aide du compteur de performances Windows. Le fournisseur ne duplique pas les informations obtenues à partir du système à l’aide d’objets Windows standard, telles que les informations de configuration du processeur, de la mémoire, du disque ou du réseau.
Tenez compte des éléments suivants :
- Les nouveaux événements Windows contenant des événements de redémarrage des services de base de données et de flux sont écrits dans le journal des événements Windows.
- L’état des serveurs provisionnés est obtenu à partir de l’API PowerShell orientée objet Citrix Provisioning.
- Le programme d’installation du serveur Citrix Provisioning enregistre le fournisseur de compteur de performances nouvellement installé.
Compteurs de performances mis à jour
L’installation de cette version ajoute et enregistre un compteur de performances mis à jour sur chaque serveur provisionné dans le cadre du processus d’installation et de mise à niveau standard. L’image suivante illustre le compteur dans le cadre du StreamProcess :
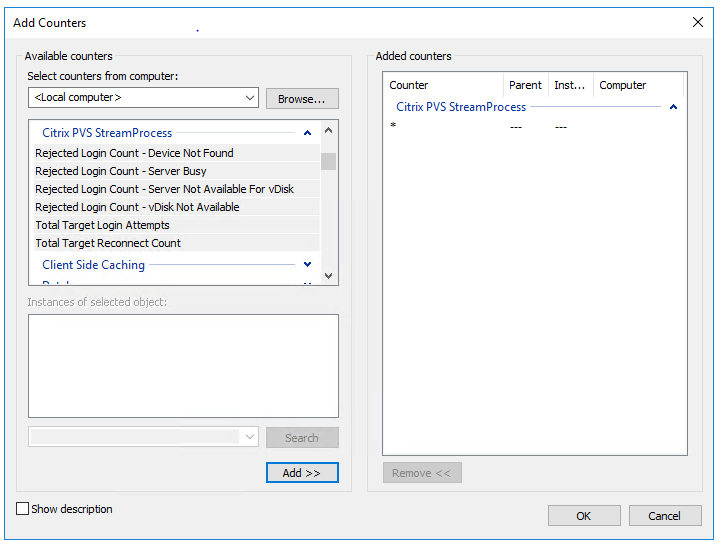
Le StreamProcess mis à jour inclut les compteurs de performances supplémentaires suivants :
CounterSet : StreamProcess de Citrix Provisioning
Le fournisseur crée les objets PVS_Target et PVS_VDisk WMI dans l’espace de noms root/Citrix/PVS. Chaque machine cible provisionnée possède une seule instance de l’objet PVS_Target. L’objet PVS_Target fournit des informations sur la version de Citrix Provisioning installée et des statistiques sur la dernière opération de démarrage.
| Nom du compteur | Type | Description |
|---|---|---|
| Total Target Login Attempts | perf_counter_large_rawcount | Nombre total de tentatives de connexion de la machine cible. |
| Total Target Reconnect Count | perf_counter_large_rawcount | Nombre total de reconnexions de la machine cible. |
| Rejected Login Count - Device Not Found | perf_counter_large_rawcount | Nombre de connexions de machine cible qui ont été rejetées parce que la machine n’a pas été trouvée dans la base de données. |
| Rejected Login Count - virtual disk Not Available | perf_counter_large_rawcount | Nombre de connexions de machines cibles rejetées parce que le disque virtuel n’était pas disponible pour la machine. |
| Rejected Login Count - Server Busy | perf_counter_large_rawcount | Nombre de connexions de machines cibles qui ont été interrompues parce que le nombre maximal de machines qu’un serveur autorise à démarrer a été atteint. |
| Rejected Login Count - Server Not Available For virtual disk | perf_counter_large_rawcount | Nombre de connexions de machines cibles rejetées car aucun serveur n’était disponible pour le disque virtuel. |
| Vdisk WRITE failed | perf_counter_large_rawcount | Nombre total de tentatives d’écriture ayant échoué dans un fichier vDisk. |
| Vdisk READ failed | perf_counter_large_rawcount | Nombre total de tentatives de lecture ayant échoué à partir d’un fichier vDisk. |
| IO-Reply Send failed | perf_counter_large_rawcount | Nombre total de tentatives d’envoi de réponses d’E/S vDisk ayant échoué. |
| Device Count Active | perf_counter_large_rawcount | Nombre de machines actuellement en streaming depuis ce serveur de provisioning. |
| Device Count Timeout | perf_counter_large_rawcount | Nombre total de machines qui n’ont pas de battement de cœur ou d’activité E/S pendant 90 secondes (par défaut) et sont temporisées par le serveur Citrix Provisioning. |
| Device Count Cache Failover | perf_counter_large_rawcount | Nombre de machines configurées pour utiliser un disque local pour le cache en écriture, mais basculent inopinément pour utiliser le cache en écriture sur le serveur. |
| Device Count Forced Reconnect | perf_counter_large_rawcount | Nombre total de machines forcées par le serveur de provisioning à se reconnecter. |
StreamProcess écrit les nouveaux événements suivants dans le journal des événements Windows :
- Base de données en ligne vers hors ligne avec prise en charge de base de données hors ligne activée
- Base de données en ligne vers hors ligne avec prise en charge de base de données hors ligne désactivée
- Événement de prise en charge de base de données hors ligne activée
- Événement de prise en charge de base de données hors ligne désactivée
StreamService écrit les nouveaux événements suivants dans le journal des événements Windows :
- Événement de redémarrage du processus de streaming
- Événement de redémarrage du démon de gestion
- Événement de redémarrage du notificateur
- Événement de redémarrage d’inventaire
Dans cet article
- Propriétés du serveur de provisioning
- Onglet General
- Onglet Server
- Onglet Network
- Onglet Pacing
- Onglet Device
- Onglet Network
- Onglet Stores
- Onglet Options
- Onglet Logging
- Copier et coller les propriétés
- Configuration manuelle des serveurs Citrix Provisioning
- Réexécution de l’assistant de configuration
- Démarrage et configuration manuels du service de streaming
- Suppression d’un serveur de provisioning
- Démarrage, arrêt et redémarrage d’un serveur
- Remarques importantes
- Ouvrir tous les ports de pare-feu Windows par défaut du serveur de provisioning
- Mise à jour des performances du serveur de provisioning