Mise à jour des disques virtuels
Il est parfois nécessaire de mettre à jour un disque virtuel existant afin que l’image contienne le logiciel et les correctifs les plus récents. Chaque fois que le disque virtuel est mis à jour, une nouvelle version de ce disque virtuel est créée. Ce fichier est considéré comme un disque dur virtuel Hyper-V, avec l’extension .vhdx. Cette nouvelle version permet de capturer les modifications sans mettre à jour l’image de disque virtuel de base.
Pour mettre à jour un disque virtuel, vous devez :
- créer une version du disque virtuel, manuellement ou automatiquement ;
- démarrer la nouvelle version créée à partir d’une machine (de maintenance ou de mise à jour), apporter des modifications au disque virtuel et les enregistrer, puis éteindre la machine ;
- promouvoir la nouvelle version au mode Production.
L’image suivante illustre la promotion générale d’une mise à jour de disque virtuel :
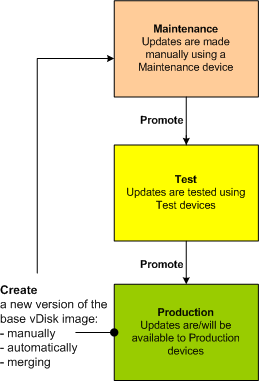
La disponibilité de la version mise à jour dépend de la promotion en cours de cette version, par exemple la maintenance, les tests ou la production. Elle dépend également du type de machine qui tente d’y accéder, par exemple une machine de maintenance, une machine de mise à jour, une machine test ou une machine de production.
Scénarios de mise à jour
Les scénarios de mise à jour de disque virtuel suivants sont pris en charge :
- Manual Update - Vous pouvez mettre à jour un disque virtuel manuellement en créant une version de ce vDisk, puis en utilisant une machine de maintenance pour capturer des mises à jour vers cette version. Dans la boîte de dialogue vDisk Versions, lancez une mise à jour manuelle en cliquant sur New. La colonne Access de la boîte de dialogue vDisk Versions indique que la version nouvellement créée est en cours de maintenance. Lorsque cette version est en cours de maintenance, seule une machine de maintenance peut la mettre à jour. Il est possible d’attribuer plusieurs machines de maintenance à un disque virtuel. Toutefois, une seule machine à la fois peut démarrer et accéder à cette version du disque virtuel. Durant cette période, la machine de maintenance a un accès exclusif en lecture/écriture.
-
Automated Update. La création de mises à jour automatisées permet de gagner du temps et des ressources physiques. Les mises à jour sont initiées sur demande ou à partir d’un programme, et configurées à l’aide de la fonctionnalité de gestion de mise à jour de disque virtuel. Lors d’une mise à jour automatique, la colonne Access de la boîte de dialogue vDisk Versions indique que la version nouvellement créée est en cours de maintenance. La machine à laquelle elle est attribuée est mise à jour en mode maintenance, s’il n’existe qu’une seule machine de mise à jour par disque virtuel.
Remarque :
Il est possible d’utiliser la fonctionnalité de gestion de mise à jour de disque virtuel uniquement avec les vDisks en mode Standard Image. Il est possible de mettre à jour les vDisks en mode Private Image à l’aide des procédures normales de l’outil de distribution du logiciel. Si vous essayez d’enregistrer un disque virtuel en mode Private Image pour la gestion de mise à jour ou si vous changez un disque virtuel déjà enregistré, des erreurs surviendront.
- Merge. Le fusionnement de fichiers VHDX du disque de différence permet de libérer de l’espace disque et d’augmenter les performances, en fonction de l’option de fusionnement sélectionnée. Une mise à jour de fusionnement est initiée manuellement en sélectionnant le bouton Merge de la boîte de dialogue vDisk Versions, ou automatiquement lorsque le nombre maximum de versions vDisk est atteint.
Chaîne VHDX de disques de différence
La gestion des versions simplifie la mise à jour et les tâches de gestion des disques virtuels, permettant une approche plus solide et plus flexible à la gestion des vDisks.
Un disque virtuel se compose d’un fichier image de base VHDX, de tout fichier sidecar associé et, le cas échéant, d’une chaîne de disques de différence VHDX référencés. Les disques de différence sont créés pour capturer les modifications apportées à l’image du disque de base, sans modifier le disque de base original. Chaque disque de différence associé à un disque de base représente une version différente.
Les sections suivantes traitent de la convention de dénomination utilisée et la relation entre un disque de base et toutes les versions qui référencent ce disque de base.
Chaîne VHDX
Remarque :
Les versions des vDisks sont créées et gérées à l’aide de la boîte de dialogue vDisk Versions et en réalisant des tâches courantes de gestion des versions des disques virtuels.
Chaque fois qu’un disque virtuel passe en mode Maintenance, une nouvelle version du disque de différence VHDX est créée. Le nom du fichier est incrémenté numériquement. Le tableau suivant illustre ces séquences de chaînes :
| Nom du fichier VHDX | Nom du fichier de propriétés | Nom du fichier de verrous | |
|---|---|---|---|
| Image de base | win7dev.vhdx | win7dev.pvp | win7dev.lok |
| Version 1 | win7dev.1.avhdx | win7dev.1.pvp | win7dev.1.lok |
| Version 2 | win7dev.2.avhdx | win7dev.2.pvp | win7dev.2.lok |
| Version 3 | win7dev.3.avhdx | win7dev.3.pvp | win7dev.3.lok |
| Version 4 | win7dev.4.vhdx | win7dev.4.pvp | win7dev.4.lok |
| Version N | win7dev.N.vhdx | win7dev.N.pvp | win7dev.N.lok |
Pour la version 4 et la version N, les fichiers VHDX et AVHDX de base fusionnés sont combinés et utilisent l’extension VHDX.
Mise à jour manuelle d’une image de disque virtuel
Utilisez la boîte de dialogue vDisk Versions pour créer une version de l’image de base du disque virtuel.
Remarque :
Pour automatiser un processus de mise à jour, configurez la gestion de mise à jour de disque virtuel. Consultez Automatisation des mises à jour de disques virtuels.
Cette procédure requiert :
- l’attribution d’une machine de maintenance au disque virtuel en cours de mise à jour ;
- aucune version de ce disque virtuel n’est en cours de maintenance.
Création d’une version
- Dans la console Citrix Provisioning, cliquez avec le bouton droit de la souris sur un disque virtuel afin d’en créer une version au sein d’une collection de machines ou d’un regroupement de disques virtuels, puis sélectionnez Versions dans le menu contextuel. La boîte de dialogue vDisk Versions s’affiche.
Remarque :
Vérifiez que le disque virtuel ne se trouve pas en mode Private Image.
- Cliquez sur New. La nouvelle version s’affiche dans la boîte de dialogue. Access en mode Maintenance et méthode Update Type définie sur Manual.
-
Démarrez le disque virtuel à partir d’une machine de maintenance, installez ou supprimez des applications, ajoutez des correctifs et effectuez toute autre mise à jour nécessaire, puis arrêtez la machine de maintenance. Si vous le souhaitez, vous pouvez vérifier que les modifications ont correctement été effectuées.
Remarque :
Lorsque vous démarrez une machine test ou de maintenance, utilisez le menu de démarrage pour sélectionner à partir de quel disque virtuel, ou version de ce disque virtuel, démarrer.
- Sélectionnez le disque virtuel, puis cliquez avec le bouton droit de la souris. Sélectionnez l’option Promote … dans le menu contextuel qui apparaît . Pour plus de détails sur la promotion des versions, reportez-vous à la section Promotion des versions mises à jour.
- Choisissez de promouvoir cette version de maintenance en test ou directement en production. Si Production est sélectionnée, configurez la disponibilité de cette version en production de manière à ce qu’elle soit immédiate ou programmée.
- Cliquez sur OK pour promouvoir cette version et mettre fin à la maintenance.
Fusionnement de disques de différence VHDX
Le fusionnement de fichiers VHDX du disque de différence permet de libérer de l’espace disque et d’augmenter les performances, en fonction de la méthode de fusionnement sélectionnée. Une fois qu’un disque virtuel atteint cinq versions, Citrix vous recommande de fusionner les versions vers une nouvelle image de base ou vers un disque de différence consolidé.
Les méthodes de fusionnement comprennent les éléments suivants :
- Fusionnement vers une nouvelle image de base
- Fusionnement vers un disque de différence consolidé
Remarque :
Un disque virtuel fusionné n’apparaît que lorsqu’une version de maintenance n’est pas définie ou lorsqu’il est en mode Private Image. Un disque virtuel fusionné commence à partir du haut de la chaîne jusqu’à l’image du disque de base. Il est impossible de spécifier un disque de démarrage pour le disque virtuel fusionné.
Fusionnement vers une nouvelle image de base
Le fusionnement complet avec une nouvelle image de base combine une chaîne de disques de différence et de disques d’image de base dans un nouveau disque de base unique, qui représente la version suivante de la chaîne avec l’extension de nom de fichier VHDX. Cette méthode permet l’accès du disque le plus rapide à l’image de base. Citrix recommande cette procédure lorsque la performance est plus importante que l’espace disque. Notez qu’un nouveau disque de base est créé pour chaque fusion effectuée.
Conseil :
Après avoir effectué une opération de fusionnement de base sur un disque virtuel utilisant le format de fichier VHDX, le fichier VHDX de base fusionné est plus petit que le fichier VHDX de base d’origine. Ce problème se produit lorsque des fichiers sont supprimés dans une version de disque virtuel particulière. Ces fichiers ne sont plus disponibles dans le VHDX de base fusionné. Pour plus d’informations, consultez le centre de connaissances Citrix.
Fusionnement vers un disque de différence consolidé
Un fusionnement partiel combine une chaîne de disques de différence VHDX jusqu’au disque de base (sans inclure ce dernier) dans un nouveau disque de différence. Le nouveau disque de différence a la même image de disque de base parent et dispose de l’extension avhdx. Cette méthode consomme moins d’espace disque que le fusionnement complet et le processus de fusionnement est plus rapide qu’un fusionnement complet.
Consolidez automatiquement de disques de différence dans l’onglet Version du vDisk de la boîte de dialogue Farm Properties. Sélectionnez un nombre maximum de disques virtuels, lorsque ce nombre est atteint, un fusionnement est automatiquement réalisé. La disponibilité du disque virtuel dépend du mode sélectionné via l’onglet (Production, Maintenance ou Test).
Remarque :
Citrix recommande un fusionnement de disques de différence consolidé lorsque l’espace de stockage est limité ou lorsque la bande passante entre les emplacements distants est limitée. Ces scénarios rendent la copie d’images volumineuses irréalisable.
Fusionnement de disques de différence
- Cliquez avec le bouton droit de la souris sur un disque virtuel dans la console Citrix Provisioning, puis sélectionnez l’option de menu Versions. La boîte de dialogue vDisk Versions s’affiche.
- Cliquez sur le bouton Merge. La boîte de dialogue Merge s’affiche.
- Sélectionnez pour réaliser un fusionnement Merged Updates ou Merged Base.
- Pour fusionner tous les disques de différence en un seul disque de différence (non pas vers l’image de disque de base), sélectionnez l’option Merged Updates.
- Pour fusionner tous les disques de différence en un disque de base, sélectionnez l’option Merged Base.
- Une fois le fusionnement terminé, sélectionnez le mode d’accès (Production, Maintenance ou Test) pour cette version. Si un mode d’accès n’est pas sélectionné, le mode du disque virtuel est défini par défaut sur la plage automatique spécifiée dans l’onglet Version du disque virtuel de la boîte de dialogue Farm Properties.
- Cliquez sur OK pour démarrer le processus de fusionnement.
Le temps écoulé pour terminer le processus de fusionnement varie selon la méthode sélectionnée et le nombre de disques de différence à fusionner. Une fois le fusionnement terminé, la nouvelle version s’affiche dans la boîte de dialogue vDisk Versions. La colonne Type affiche Merge Base si vous avez sélectionné un fusionnement complet ou Merge si vous avez sélectionné un fusionnement partiel.
Promotion des versions mises à jour
Une version mise à jour du disque virtuel n’est pas disponible pour les machines de production tant que cette version ne passe pas en mode Production. Les étapes de promotion de mise à jour sont les suivantes :
- maintenance
- test
- production
À chaque création d’une version, le paramètre d’accès est automatiquement configuré sur Maintenance, de manière à permettre aux machines de maintenance d’effectuer des mises à jour. Une fois la mise à jour terminée, cette version peut passer du mode Maintenance au mode Test en lecture seule. Cela permet de tester la nouvelle version avec des machines test ou de passer directement au mode Production pour une utilisation par toutes les machines cibles.
Une fois une mise à jour effectuée à l’aide de la méthode manuelle, il est possible de promouvoir la nouvelle version au mode Test ou Production à partir du bouton Promote de la boîte de dialogue Versions de disque virtuel. Si le mode Production est sélectionné, il est possible de configurer une date et une heure de publication ou de conserver la valeur par défaut, Immediate.
Une fois une mise à jour effectuée à l’aide de la méthode de mise à jour automatisée, la nouvelle version est promue selon le paramètre Post Update. Une fois la mise à jour automatique effectuée, il est possible de réaliser une promotion à l’aide du bouton Promote de la boîte de dialogue vDisk Versions.
Si des problèmes existent dans la nouvelle version, passez du mode Test au mode Maintenance, s’il n’existe aucune session active. Vous pouvez également passer du mode Production au mode Test ou Maintenance. Arrêtez toute machine démarrée avant de passer à une autre version.
Afin que les machines de production puissent accéder à la nouvelle version une fois en mode Production, il est nécessaire de respecter ce qui suit.
- Le paramètre Access doit être configuré sur Default ou Override.
- Si la mise à jour a été programmée de manière à être publiée, il est nécessaire d’atteindre la date et l’heure.
- La version mise à jour doit être disponible pour tous les serveurs du site.
- L’option Boot production devices from version est configurée sur Newest released dans la boîte de dialogue vDisk Versions.
Remarque :
Si le champ Access est vide, cette version est considérée comme étant disponible en production. Toutefois, il ne s’agit pas de la version à partir de laquelle les machines de production doivent démarrer.
Mise à jour de disques virtuels sur les machines cibles
Cet article décrit comment modifier un disque virtuel sur plusieurs machines cibles sans avoir à les reconfigurer manuellement. Il fournit des informations générales sur le processus, puis décrit en détail la procédure à suivre.
Configuration des propriétés Class et Type du disque virtuel
Afin qu’une mise à jour automatique soit possible, la propriété Class de la machine cible doit correspondre au disque virtuel. Pour qu’un disque virtuel plus récent remplace un disque virtuel plus ancien dans une machine cible, la classe et le type de disque virtuel des deux vDisks doivent correspondre. Plusieurs instances de disque virtuel dupliquées peuvent exister au sein de votre implémentation. Les vDisks peuvent être attribués à une ou plusieurs machines cibles, par exemple, dans le cas des comportements de démarrage du serveur Citrix Provisioning le moins occupé (Least Busy) et le premier disponible (First Available). Assurez-vous que le disque virtuel remplacé par le nouveau disque présente la même classe et le même type.
Conseil :
Vous ne devez jamais attribuer plus d’un disque virtuel du même serveur de provisioning avec la même propriété Type à la même machine cible. Ce processus s’applique aux environnements utilisant la fonctionnalité de mise à jour Automatic Disk Image Update.
Planification des mises à jour de disques virtuels
Utilisez l’option Apply vDisk updates pour planifier des mises à jour. Ces mises à jour sont appliquées lorsqu’elles sont détectées par le serveur. Vous pouvez également sélectionner l’option Schedule the next vDisk update sous l’onglet Auto Update du disque virtuel. Si vous sélectionnez Schedule the next vDisk update, vous devez spécifier la date actuelle ou une date ultérieure, sinon le disque virtuel ne sera pas mis à jour.
Mise à jour programmée des vDisks
Vous pouvez définir un minuteur afin de mettre à jour les vDisks. Le disque virtuel est attribué à toutes les machines avec une classe correspondante à un moment spécifié, par exemple lorsque les machines sont moins actives.
Pour définir un minuteur, créez un minuteur Windows sur l’un des serveurs de chaque site. Ce processus appelle la commande Mcli-Run ApplyAutoUpdate PowerShell ou la commande Mcli Run ApplyAutoUpdate. La commande analyse le site et met à jour tous les disques virtuels autorisés. Le minuteur s’exécute tous les jours. Ces mises à jour sont effectuées automatiquement chaque fois que vous ajoutez de nouvelles versions de disque.
Ajout automatique d’un disque virtuel de remplacement
Pour ajouter un disque virtuel de remplacement à un site, placez-le dans le répertoire du magasin du disque virtuel qu’il remplace. Lorsque le processus de mise à jour est terminé, une recherche est effectuée sur chaque magasin du site afin de trouver les vDisks qui ne sont pas définis dans le site. Un disque virtuel est automatiquement ajouté à un site et attribué à une machine cible avec une classe correspondante :
- si un disque virtuel qui possède les mêmes propriétés Class et Type qu’un disque virtuel existant dans le répertoire du magasin est trouvé ;
- si un disque virtuel possède des numéros de version majeure, mineure et de build supérieurs au disque virtuel existant.
Le disque virtuel de remplacement doit inclure toutes les versions depuis et incluant la dernière base fusionnée, ou si aucune base fusionnée n’existe, la base. Tous les fichiers VHDX, AVHDX, et les fichiers PVP des versions incluses doivent être placés dans le répertoire du magasin.
Si le disque virtuel de remplacement dispose de plusieurs versions, le fichier de manifeste (XML) doit être inclus au disque virtuel. Pour créer le fichier de manifeste, exportez le disque virtuel. Pour réduire le nombre de fichiers délivrés, supprimez les versions obsolètes dans la boîte de dialogue vDisk Versions avant de procéder à l’exportation du disque virtuel.
Mise à jour automatique d’un disque virtuel
-
Pour le disque virtuel d’origine, sélectionnez l’onglet Auto Update, puis définissez les propriétés de disque virtuel suivantes :
a. Activez les mises à jour automatiques.
b. Exécutez
ApplyAutoUpdatepour déterminer si la mise à jour est effectuée immédiatement ou à une date programmée.c. Entrez les propriétés Class et Type pour le disque virtuel.
d. Entrez un numéro de version majeure, mineure et un numéro de build pour le disque virtuel.
Remarque :
Le champ Serial Number est défini sur un GUID (Globally Unique Identifier) aléatoire lorsque le disque virtuel est créé. Il est renseigné à titre indicatif uniquement et vous pouvez le modifier. Il n’est pas utilisé pour le traitement de la mise à jour automatique.
-
Pour les machines cibles utilisant le disque virtuel mis à jour, sélectionnez l’onglet General. Dans Target Devices Properties, définissez la propriété Class sur la même valeur du disque virtuel d’origine.
-
Assurez-vous que le disque virtuel de remplacement se trouve dans le même magasin que le disque virtuel d’origine.
-
Pour le disque de remplacement, sélectionnez l’onglet Auto Update, puis définissez les propriétés de disque virtuel suivantes :
a. N’activez les mises à jour automatiques que si ce disque virtuel remplace un autre disque virtuel.
b. Si les mises à jour automatiques sont activées, déterminez si la mise à jour est appliquée immédiatement. Vous pouvez également programmer la recherche de mises à jour en exécutant ApplyAutoUpdate.
c. Entrez les mêmes propriétés Class et Type que vous avez entrées pour le disque virtuel d’origine.
d. Entrez un numéro de version majeure, mineure et un numéro de build pour le disque virtuel supérieur au disque virtuel d’origine.
-
Si la mise à jour de disque virtuel est requise pour d’autres sites dans une batterie, fournissez-leur le disque virtuel de remplacement. Suivez les informations décrites à l’étape 4. Ce disque virtuel mis à jour doit se trouver dans le même magasin que le disque virtuel d’origine de l’autre site dans la batterie. Consultez la section « Ajout automatique d’un disque virtuel de remplacement » plus haut dans cet article.
-
Configurez la recherche de mises à jour. Les vDisks mis à jour contiennent un numéro de version majeure, mineure et un numéro de build supérieur qui sont appliqués de l’une des manières suivantes :
-
Cliquez avec le bouton droit de la souris sur le regroupement de disques virtuels, sélectionnez l’option de menu Check for Automatic Updates, cliquez sur OK dans la boîte de dialogue de confirmation.
ou
-
Définissez un minuteur comme indiqué précédemment dans cet article.
-
Automatisation des mises à jour de disques virtuels
Il est possible d’utiliser la fonctionnalité de gestion de mise à jour de disque virtuel uniquement avec les vDisks en mode Standard Image. Les vDisks en mode Private Image sont mis à jour à l’aide des procédures normales de l’outil de distribution du logiciel. Si vous essayez d’enregistrer un disque virtuel en mode Private Image pour la gestion de mise à jour de disques virtuels ou si vous changez un disque virtuel déjà enregistré, des erreurs surviendront. Dans la console, la fonctionnalité de gestion de mise à jour vDisk Update Management permet de configurer l’automatisation des mises à jour de disque virtuel à l’aide des machines virtuelles. Les mises à jour de disque virtuel automatisées sont planifiées ou réalisées dès qu’un administrateur demande la mise à jour directement à partir de la console. Cette fonctionnalité prend en charge les mises à jour détectées et mises à disposition depuis des serveurs WSUS et SCCM Electronic Software Delivery (ESD).
Lorsque le nœud du site est développé dans l’arborescence de la console, la fonctionnalité de gestion de mise à jour de disque virtuel apparaît. Lorsqu’elle est étendue, la fonctionnalité de gestion de mise à jour de disque virtuel inclut les composants gérés suivants :
- Hôtes
- vDisks
- Tâches
La configuration d’un site pour la gestion de mise à jour de disque virtuel nécessite la réalisation des tâches suivantes :
- Désignation d’un serveur de provisioning au sein du site afin de procéder aux mises à jour. Consultez la section Enable automatic virtual disk updates.
- Configuration d’un regroupement hôte virtuel pour les mises à jour de disques virtuels automatisées. Voir Utilisation de l’assistant Virtual Host Connection Wizard. Remarque : les types d’hyperviseurs pris en charge comprennent : XenServer (anciennement Citrix Hypervisor), Microsoft SCVMM/Hyper-V et VMware vSphere/ESX.
- Création et configuration d’une VM ESD utilisée pour mettre à jour le disque virtuel. Voir Création et configuration de la mise à jour des VM avec ESD.
- Configuration de vDisks pour les mises à jour automatisées. Voir Utilisation de l’assistant de configuration de disque virtuel géré.
- Création et gestion des tâches de mise à jour. Voir Utilisation de l’assistant de tâche de mise à jour. Remarque : l’utilisateur qui configure les tâches de gestion de mise à jour de disque virtuel doit posséder les permissions nécessaires à la création, modification et suppression de comptes Active Directory.
- Exécutez la tâche de mise à jour en cliquant avec le bouton droit de la souris sur l’objet de tâche dans la Console, puis sélectionnez l’option de menu Run update now. La machine virtuelle de mise à jour démarre, installe les mises à jour et redémarre comme prévu. Une fois la tâche de mise à jour effectuée, la machine virtuelle est automatiquement fermée. L’état de mise à jour peut être vérifié depuis l’arborescence de la console sous vDisk Update Management>vDisks>(nom du vDisk)> Completed Update Status. L’état peut également être vérifié à l’aide de l’observateur d’événements ou dans WSUS.
Une fois le site configuré de manière à utiliser la fonctionnalité de gestion de mise à jour de disque virtuel, il est possible de mettre à jour les vDisks gérés à l’aide des méthodes suivantes :
- Scheduled : le service de mise à jour de l’image met automatiquement à jour un disque virtuel, et ce de manière planifiée comme défini dans l’assistant de tâche de mise à jour.
- User Invoked : dans la console, sélectionnez un disque virtuel géré via l’option de menu Run update now. Cette option nécessite le démarrage manuel, puis l’arrêt de la machine de mise à jour une fois la mise à jour terminée.
Prenez en compte les points suivants lors de l’automatisation des mises à jour de disque virtuel :
- Le processus de mise à jour du disque virtuel démarre automatiquement (programmé), ou lorsque un administrateur clique avec le bouton droit sur un disque virtuel géré, puis sélectionne l’option de menu Run update now.
- Citrix Provisioning crée une version (VHDX) et la met en mode de maintenance (lecture/écriture).
- La machine virtuelle démarre le disque virtuel attribué. Si l’option Scheduled update est configurée, la fonctionnalité de gestion de mise à jour de disque virtuel procède automatiquement au démarrage. Si l’option User invoked update est sélectionnée, l’administrateur demande la mise à jour.
- Toutes les mises à jour sont automatiquement effectuées et capturées dans la nouvelle version du fichier VHDX.
- Une fois la mise à jour du disque virtuel effectuée, la machine virtuelle est automatiquement arrêtée.
- Le disque virtuel passe du mode Maintenance au mode Test ou Production. La disponibilité de la nouvelle version du disque virtuel dépend du mode d’accès sélectionné lors de l’exécution de l’assistant Update Task Wizard. ou du mode sélectionné dans l’onglet de fin Update Task Properties (Maintenance, Test ou Production). Une fois cette version disponible en production, les machines cibles pourront y accéder la prochaine fois qu’elles démarreront ce disque virtuel.
Activation des mises à jour automatiques de disques virtuels
Pour activer des mises à jour automatiques de disques virtuels, procédez comme suit :
- Cliquez avec le bouton droit sur le Site dans la console, puis sélectionnez l’option de menu Properties. La boîte de dialogue Site Properties s’affiche.
- Sur la page de l’onglet vDisk Update, cochez la case située en regard de Enable automatic vDisk updates on this site.
- Sélectionnez le serveur devant exécuter les mises à jour de disque virtuel pour ce site, puis cliquez sur OK.
Les vDisks gérés peuvent être automatiquement mis à jour sur ce site. Les connexions d’hôte virtuelles peuvent ensuite être configurées pour permettre à des mises à jour automatiques d’être effectuées. Voir Configuration de connexions à des hôtes virtuels pour les mises à jour de disques virtuels automatisées.
Configuration de connexions à des hôtes virtuels pour les mises à jour de disques virtuels automatisées
Lorsque vous utilisez la gestion de mise à jour de disque virtuel, un serveur d’hyperviseur désigné est sélectionné depuis un regroupement virtuel qui est ensuite utilisé pour communiquer avec Citrix Provisioning. Créez l’hyperviseur désigné en exécutant l’assistant Virtual Host Connection Wizard. Si vous exécutez un serveur vCenter sur des ports différents, les modifications suivantes apportées au registre doivent être effectuées afin de vous y connecter depuis Citrix Provisioning :
- Créez une clé de Registre appelée PlatformEsx sous HKLM\Software\Citrix\Citrix Provisioning.
- Créez une valeur de chaîne dans la clé PlatformEsx appelée
ServerConnectionStringet définissez-la surhttp://{0}:PORT#/sdk. Si vous utilisez le port 300, ServerConnectionString =http://{0}:300/sdk.
Pour configurer des connexions d’hôtes virtuels :
- Sous le nœud vDisk Update Management, dans la console Citrix Provisioning, cliquez avec le bouton droit de la souris sur Hosts, puis sélectionnez l’option Add host. L’assistant Virtual Host Connection Wizard s’affiche.
- Cliquez sur Next pour commencer. La page Hypervisor s’affiche.
- Sélectionnez le bouton radio situé en regard du type d’hyperviseur utilisé par ce regroupement, puis cliquez sur Next : Les options incluent Citrix XenServer Microsoft, SCVMM/Hyper-V ou vSphere/ESX. La page Name/Description s’ouvre.
- Entrez le nom, et une description (facultative) pour Virtual Host Connection, puis cliquez sur Next.
- Entrez le nom d’hôte ou l’adresse IP du serveur à contacter. Si un hyperviseur ESX a été sélectionné, vous avez la possibilité de spécifier le datacenter à utiliser lors de la connexion à l’hôte. Remarque : il peut s’écouler plusieurs minutes avant que vous ne puissiez entrer de nouveau un nom d’hôte/adresse IP, si ce nom d’hôte/adresse IP a déjà été entré(e) puis supprimé(e).
- Cliquez sur Suivant. La page Credentials s’affiche.
- Entrez les informations d’identification appropriées requises afin de vous connecter à cet hôte, puis cliquez sur Next. Spécifiez les informations suivantes : Username : le nom du compte possédant des permissions appropriées afin d’accéder au serveur du regroupement d’hôte virtuel. Password - mot de passe utilisé par ce nom de compte. Le mot de passe doit comporter un maximum de 32 caractères. La page Confirmation s’affiche.
- Vérifiez que tous les paramètres sont corrects, puis cliquez sur Finish. Les propriétés Virtual Host Pool peuvent être affichées ou modifiées sur la boîte de dialogue Virtual Host Connection Properties.
Onglet General
| Champ | Description |
|---|---|
| Type | Le type de connexion d’hôte virtuel qui était sélectionné lorsque l’assistant Virtual Host Connection Wizard était exécuté. Ce champ ne peut être modifié. |
| Nom | Le nom à utiliser lors du référencement de cette connexion d’hôte virtuel par Citrix Provisioning. |
| Description | Une brève description de cette connexion d’hôte virtuel. |
| Hôte | Le nom d’hôte ou l’adresse IP du serveur de connexion d’hôte virtuel utilisé par Citrix Provisioning. Pour utiliser un port différent pour la connexion au serveur ESX, dans le champ d’adresse du serveur, entrez la chaîne de connexion entière et incluez le numéro de port adéquat. Le format de la chaîne de connexion est le suivant : http://server_name:port/sdk. Remarque : Si vous exécutez un serveur vCenter sur des ports différents, les modifications suivantes apportées au registre doivent être effectuées afin de vous y connecter depuis Citrix Provisioning. Créez une nouvelle clé HKLM\Software\Citrix\CitrixProvisioning\PlatformEsx. Ou créez une chaîne dans la clé PlatformEsx appelée ServerConnectionString et définissez-la sur http://{0}:PORT#/sdk. Si vous utilisez le port 300, utilisez ServerConnectionString= http://{0}:300/sdk. |
| Centres de données | Facultatif. Si un hyperviseur ESX a été sélectionné, vous avez la possibilité de spécifier le datacenter à utiliser lors de la connexion à l’hôte. |
Onglet Credentials
| Champ | Description |
|---|---|
| Update limit | Le nom d’utilisateur de compte requis pour vous connecter au serveur d’hôte virtuel. |
| Mot de passe | Mot de passe du compte associé au nom d’utilisateur. Le mot de passe doit comporter un maximum de 32 caractères. |
| Bouton Verify Connection | Cliquez sur ce bouton pour vérifier que le nom d’utilisateur et le mot de passe saisis sont valides et permettent les communications vers le serveur de regroupement d’hôte virtuel. |
Onglet Advanced
| Champ | Description |
|---|---|
| Update limit | Contrôle le nombre de machines virtuelles pouvant traiter des mises à jour simultanément. Toute mise à jour supplémentaire est mise en file d’attente et démarrent lorsque les machines virtuelles terminent leur traitement. |
| Update timeout | La durée maximale autorisée pour réaliser la mise à jour d’une image. Si la mise à jour ne s’est pas terminée avant la période d’expiration de délai, elle est annulée. |
| Shutdown timeout | La durée maximale à attendre avant la fermeture de la machine virtuelle. Si la machine virtuelle ne s’est pas fermée avant la fin de la période d’expiration de délai, la machine virtuelle force une fermeture par le serveur. |
| Port | Définit le numéro de port IP. Ce champ n’est pas disponible avec VMware vSphere/ESX. |
Dans cet article
- Scénarios de mise à jour
- Chaîne VHDX de disques de différence
- Chaîne VHDX
- Mise à jour manuelle d’une image de disque virtuel
- Fusionnement de disques de différence VHDX
- Fusionnement vers une nouvelle image de base
- Fusionnement vers un disque de différence consolidé
- Fusionnement de disques de différence
- Promotion des versions mises à jour
- Mise à jour de disques virtuels sur les machines cibles
- Automatisation des mises à jour de disques virtuels
- Configuration de connexions à des hôtes virtuels pour les mises à jour de disques virtuels automatisées
- Onglet General
- Onglet Credentials
- Onglet Advanced