Personal vDisk
Citrix Virtual Apps and Desktops avec la technologie Personal vDisk constitue une solution de virtualisation de bureau d’entreprise haute performance. Ce logiciel rend le VDI accessible aux utilisateurs requérant des bureaux personnalisés à l’aide de machines virtuelles statiques regroupées.
Les machines cibles Citrix Provisioning qui utilisent des Personal vDisks sont créées à l’aide de l’assistant d’installation Citrix Virtual Apps and Desktops. Dans une batterie de provisioning, l’assistant crée des machines cibles et les ajoute à la collection d’un site existant. L’assistant attribue ensuite un disque virtuel existant, en mode Standard Image, à cette machine.
L’assistant crée également des machines virtuelles à associer avec chaque machine cible Citrix Provisioning. Un catalogue existe dans Citrix Studio qui vous permet de préserver l’attribution d’utilisateurs aux bureaux. Les mêmes utilisateurs se voient attribuer le même bureau lors de versions ultérieures. De plus, un disque de stockage dédié est créé (avant ouverture de session) pour chaque utilisateur afin qu’ils puissent stocker toutes les personnalisations sur ce bureau (Personal vDisk). Les personnalisations comprennent toute modification apportée au bureau ou à l’image de disque virtuel qui n’a pas été effectuée lors d’une mise à jour d’image. Ces personnalisations incluent des ajouts, des suppressions, des modifications ou des documentations de paramètres d’application. Les machines cibles qui utilisent des Personal vDisks peuvent également se voir attribuer un disque virtuel différent si ce disque virtuel provient du même lignage de disque virtuel de base.
L’inventaire est exécuté lorsqu’un disque virtuel est configuré ou mis à jour. La méthode sélectionnée pour configurer ou mettre à jour une image de disque virtuel à utiliser en tant qu’image Personal vDisk personnelle détermine le moment où l’inventaire du disque virtuel est exécuté dans votre déploiement. Le contenu suivant identifie les différentes méthodes que vous pouvez choisir. Il dresse la liste des tâches de haut niveau associées à chaque méthode et indique le moment auquel l’inventaire est exécuté pour chaque méthode.
Après avoir configuré et ajouté une nouvelle image Personal vDisk, n’utilisez pas votre VM principale en tant que modèle de machine. Ce processus crée un disque volumineux inutile comme disque de cache en écriture (la taille de votre disque dur d’origine).
Configuration et déploiement d’une nouvelle image Personal vDisk
Méthodes de configuration disponibles :
- Procédez à la configuration dans l’ordre suivant : Citrix Provisioning > capture de l’image > Citrix Virtual Apps and Desktops.
- Procédez à la configuration dans l’ordre suivant : Citrix Provisioning > Citrix Virtual Apps and Desktops > capture de l’image.
- Procédez à la configuration dans l’ordre suivant : Citrix Virtual Apps and Desktops > Citrix Provisioning > capture de l’image.
- Procédez à la configuration à l’aide de Machine Creation Services (MCS)
Citrix Provisioning > capture de l’image > XenDesktop
- Installez et configurez le système d’exploitation sur une VM.
- Installez le logiciel de la machine cible Citrix Provisioning sur la VM.
- Exécutez l’assistant de création d’image Citrix Provisioning Imaging Wizard pour configurer le disque virtuel.
- Redémarrez.
- La deuxième étape de l’assistant de création d’image Citrix Provisioning Imaging Wizard s’exécute pour capturer l’image du Personal vDisk.
- Dans la console Citrix Provisioning, configurez la machine cible de sorte qu’elle démarre depuis le disque virtuel.
- Configurez la VM de manière à ce qu’elle démarre à partir du réseau, puis redémarrez.
- Installez le logiciel Citrix Virtual Apps and Desktops sur la VM, puis procédez à la configuration avec les options avancées pour le Personal vDisk.
- Exécutez l’inventaire manuellement, puis arrêtez la VM.
- Dans la console, placez le disque virtuel en mode Standard Image. L’image est prête à être déployée.
Citrix Provisioning > Citrix Virtual Apps and Desktops > capture de l’image
- Installez et configurez le système d’exploitation dans une VM.
- Installez le logiciel de la machine cible Citrix Provisioning sur la VM.
- Installez le logiciel Citrix Virtual Apps and Desktops et procédez à la configuration en utilisant les options avancées pour le Personal vDisk.
- Redémarrez.
- Ouvrez une session sur la VM.
- Exécutez l’assistant de création d’image Citrix Provisioning Imaging Wizard sur la VM pour configurer le disque virtuel. (L’inventaire s’exécute automatiquement après l’arrêt de la VM, puis redémarre.)
- La deuxième étape de l’assistant Imaging s’exécute pour capturer l’image du Personal vDisk.
- Arrêtez la VM.
- Dans la console, placez l’image Personal vDisk en mode Standard Image. Personal vDisk est prêt à être déployé.
-
Avant d’utiliser un modèle de VM pour provisionner plusieurs VM sur un site Citrix Virtual Apps and Desktops, vérifiez que le nouveau disque virtuel peut démarrer à partir de la VM. Cette VM est créée pour servir de modèle de machine (et non de VM principale). Elle est utilisée pour vérifier que le disque de cache en écriture est bien reconnu :
a. Passez l’image de disque virtuel en mode d’image Private Image.
b. Démarrez la nouvelle image de disque virtuel à partir de la VM.
c. Formatez la nouvelle partition de cache en écriture manuellement.
d. Arrêtez la VM. Durant le processus d’arrêt, exécutez l’inventaire du Personal vDisk lorsque vous y êtes invité.
e. Utilisez cette VM comme modèle.
Citrix Virtual Apps and Desktops > Citrix Provisioning > capture de l’image
- Installez et configurez le système d’exploitation dans une VM.
- Installez le logiciel Citrix Virtual Apps and Desktops et procédez à la configuration en utilisant les options avancées pour le Personal vDisk.
- Redémarrez.
- Ouvrez une session sur la VM puis arrêtez cette dernière. L’inventaire s’exécute automatiquement à la fermeture.
- Ouvrez une session, puis installez le logiciel de la machine cible Provisioning Services.
- Exécutez l’assistant de création d’image Citrix Provisioning Imaging Wizard sur la VM pour configurer le disque virtuel.
- Redémarrez. (L’inventaire s’exécute automatiquement après l’arrêt de la VM, puis redémarre.)
- La deuxième étape de l’assistant Imaging s’exécute pour capturer l’image du Personal vDisk.
- Arrêtez la VM.
- Placez le disque virtuel en mode Standard Image. Personal vDisk est prêt à être déployé.
-
Avant d’utiliser un modèle de VM pour provisionner plusieurs VM sur un site Citrix Virtual Apps and Desktops, vérifiez que le nouveau disque virtuel peut démarrer à partir de la VM. Cette VM est créée pour servir de modèle de machine (et non de VM principale). Elle est utilisée pour vérifier que le disque de cache en écriture est bien reconnu :
a. Passez l’image de disque virtuel en mode d’image Private Image.
b. Démarrez la nouvelle image de disque virtuel à partir de la VM.
c. Formatez la nouvelle partition de cache en écriture manuellement.
d. Arrêtez la VM. Durant le processus d’arrêt, exécutez l’inventaire du Personal vDisk lorsque vous y êtes invité
e. Utilisez cette VM comme modèle.
Pour configurer MCS
- Installez et configurez le système d’exploitation dans une VM MCS.
- Installez le logiciel Citrix Virtual Apps and Desktops et procédez à la configuration en utilisant les options avancées pour le Personal vDisk.
- Redémarrez la VM.
- Ouvrez une session sur la VM puis arrêtez cette dernière. L’inventaire s’exécute automatiquement à la fermeture.
- L’image Personal vDisk est prête à être déployée.
Mise à jour d’une image Personal vDisk
Méthodes permettant de mettre à jour un Personal vDisk :
- Citrix Provisioning
- MCS
les mises à jour de Citrix Provisioning et MCS doivent être effectuées sur les VM qui ne sont pas dotées d’un Personal vDisk.
Citrix Provisioning
- Créez une version de l’image du disque virtuel.
- Démarrez la VM à partir de l’image du disque virtuel en mode Maintenance.
- Installez les mises à jour sur la nouvelle version du disque virtuel.
- Arrêtez la VM. L’inventaire s’exécute automatiquement lorsque la VM s’arrête.
- Élevez la nouvelle version au mode Test ou Production. Les autres VM auront accès à la version mise à jour du disque virtuel la prochaine fois qu’elles redémarrent.
MCS
- Redémarrez la VM principale.
- Installez les mises à jour sur la VM.
- Arrêtez la VM. L’inventaire s’exécute automatiquement lorsque la VM s’arrête.
Pour obtenir des informations supplémentaires sur la création d’une machine cible Citrix Provisioning qui utilise un Personal vDisk, consultez Déployer des bureaux virtuels sur des VM à l’aide de l’assistant d’installation Citrix Virtual Apps and Desktops. Pour visualiser les propriétés d’une machine cible configurée pour utiliser un Personal vDisk, consultez Configuration des machines cibles utilisant des Personal vDisks.
Création d’un catalogue de machines avec des serveurs de provisioning locaux
Depuis le Cloud DDC, vous pouvez créer un catalogue de machines et choisir de déployer des machines en utilisant Citrix Provisioning et en les pointant sur une collection Provisioning. Les machines appartenant à cette collection doivent toutes être associées à des comptes Active Directory. Le composant logiciel enfichable PowerShell que le DDC Cloud utilise obtient les enregistrements de la machine à partir de la base de données PVS et recherche les identificateurs de sécurité (SID) de domaine dans ces enregistrements de machine. Si l’enregistrement de la machine ne contient pas de SID de domaine, le composant logiciel enfichable tente de communiquer directement avec Active Directory. Ce processus échoue car ce domaine n’existe pas dans le cloud.
Utilisation de la console pour afficher les propriétés de disque virtuel
Dans la console, la boîte de dialogue vDisk Properties vous permet de modifier les paramètres de configuration des disques virtuels. Pour afficher les propriétés d’un disque virtuel, utilisez l’une des méthodes suivantes :
- Mettez en surbrillance un disque virtuel dans la console, puis sélectionnez Properties à partir des options du menu Action.
- Cliquez avec le bouton droit de la souris sur le disque virtuel dans la console, puis sélectionnez Properties.
-
Cliquez deux fois sur le disque virtuel dans le panneau Details de la console.
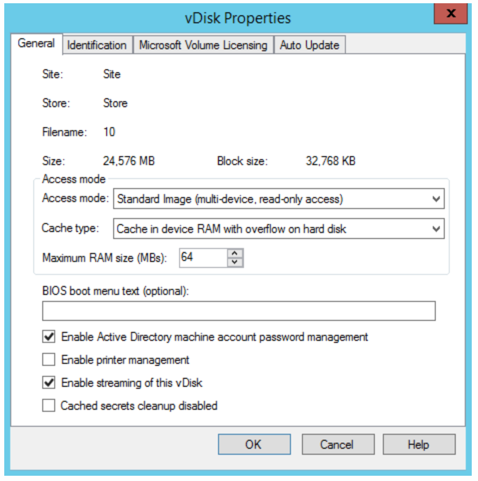
Remarque :
L’option de fonctionnalité Cache on hard disk apparaît actuellement dans le produit mais ne fonctionne pas.
Onglet General
La liste suivante décrit chaque option de menu de l’onglet General :
- Site : le nom du site dans lequel ce disque virtuel appartient à son regroupement de disques virtuels. Cette propriété ne peut pas être modifiée dans cette boîte de dialogue.
- Store : le nom du magasin dans lequel réside le disque virtuel. Cette propriété ne peut pas être modifiée dans cette boîte de dialogue.
- Filename : le nom de fichier qui a été attribué à ce disque virtuel lors de sa création. Cette propriété ne peut pas être modifiée dans cette boîte de dialogue.
- Size : taille du fichier de ce disque virtuel.
- Access mode : options de mode d’accès
-
Select the vDisk access mode :
- Standard Image (plusieurs machines, accès en lecture seule avec options de cache en écriture)
- Private Image pour une utilisation avec une machine cible unique, disposant d’un accès en lecture et écriture
- Local Hard Disk Drive (lecture/écriture)
-
Select the cache type : pour le mode Standard Image uniquement, sélectionnez le type de cache en écriture :
- Cache on device’s hard drive (NTFS file format)
- Cache on device hard drive persisted (experimental stage only)
- Cache in device RAM
- Cache on device RAM with overflow on hard disk
- Cache on server
- Cache on server persisted
- Select the cache size (MBs) : si vous sélectionnez Standard Image and Cache in target device RAM, sélectionnez la taille du cache, en méga-octets. La valeur par défaut est 4096. Pour les systèmes 32 bits, la taille maximale du cache en écriture dans la RAM est déterminée par le paramètre de registre WcMaxRamCacheMB dans les paramètres BNIStack. Il s’agit d’un paramètre de type DWORD. La valeur par défaut utilisée est 3584 Mo.
-
BIOS menu text : ce champ est facultatif et vous permet d’entrer un texte de menu qui s’affiche sur la machine cible lors du démarrage de cette dernière. L’utilisateur peut alors choisir à partir de quel disque virtuel démarrer.
Important :
Si des vDisks du même nom proviennent de magasins différents et sont affectés à la même machine cible, leur nom apparaît en double dans le menu, sauf si des textes de menu ou des descriptions différentes sont indiquées.
- Enable Active Directory machine account password management : active les fonctionnalités de gestion des mots de passe Active Directory. Si vos machines cibles appartiennent à un domaine et partagent un disque virtuel, consultez la section Active Directory traitant de l’onglet Options de la boîte de dialogue Server Properties.
- Enable printer management : active l’option de gestion des imprimantes si vous n’utilisez pas un système d’impression différent qui installe des imprimantes valides sur chaque machine cible. Pour afficher les détails d’une imprimante pour une seule machine cible, reportez-vous à l’onglet du disque virtuel des propriétés de Target Device, puis cliquez sur le bouton Printers.
- Enable streaming of this vDisk : permet à ce disque virtuel d’être livré en streaming vers les machines cibles.
Onglet Identification
La liste suivante décrit chaque option de menu de l’onglet Identification :
- Description : fournit une description de ce disque virtuel.
- Date : pour information seulement. Initialement définie sur une chaîne indiquant la date de création du fichier image.
- Author : pour information seulement. Défini conformément à votre installation
- Title : pour information seulement. Défini conformément à votre installation
- Company : pour information seulement. Défini conformément à votre installation
- Internal name : pour information uniquement. Défini conformément à votre installation
- Original file : pour information seulement. Défini conformément à votre installation
- Hardware target : pour information uniquement. Défini conformément à votre installation
Onglet Microsoft Volume Licensing pour fichier de disque virtuel
L’option de menu suivante apparaît dans l’onglet Microsoft Volume License :
Remarque :
Le mode de licence du disque virtuel doit être défini avant que les machines cibles puissent être activées.
-
Microsoft volume licensing : si vous utilisez les licences en volume Microsoft KMS ou MAK pour les machines cibles utilisant cette image de disque virtuel, sélectionnez cette option de licence comme indiqué ci-dessous. Sinon, sélectionnez None :
- Aucun
- Key Management Service (KMS)
- Multiple Activation Key (MAK)
Remarque :
afin que le système de licences MAK fonctionne, l’outil de gestion d’activation de volume (VAMT) doit être installé sur tous les serveurs d’ouverture de session dans la batterie. Cet outil est disponible auprès de Microsoft.
Onglet Auto Update
La liste suivante décrit chaque option de menu de l’onglet Auto update :
Remarque :
Il est possible d’utiliser cette méthode de mise à jour du disque virtuel uniquement sur un disque de base associé à aucune version VHDX.
- Enable automatic updates for this vDisk : active le processus de mise à jour automatique Automatic Disk Update sur ce fichier de disque virtuel.
- Class : entrez une classe à associer au fichier de disque virtuel. Ce champ est utilisé avec Automatic Disk Update et la fonctionnalité Managed Disk afin que le nouveau fichier de disque virtuel corresponde aux machines cibles appropriées. Il est possible d’entrer jusqu’à 40 caractères.
- Type : entrez un type à associer au fichier de disque virtuel. Ce champ est utilisé dans Automatic Disk Update afin que le nouveau fichier de disque virtuel corresponde à l’ancien. Il est possible d’entrer jusqu’à 40 caractères.
-
Major #, Minor #, Build # : si la nouvelle version de disque virtuel est supérieure à l’ancienne version d’image, l’image de disque virtuel est remplacée par les images Class et Type correspondantes. L’ordre de priorité est le suivant : Major, puis Minor, puis Build.
Remarque :
Lors du processus de mise à jour, si plusieurs vDisks existent et possèdent le même numéro de version car celui-ci n’a pas été incrémenté, Citrix Provisioning utilise le premier disque virtuel mis à jour présenté dans la liste.
- Serial # : initialement défini sur un GUID (Globally Unique Identifier) au hasard. L’utilisateur peut définir le numéro de série selon ses besoins. Le numéro de série est utilisé afin d’assurer qu’un fichier delta est appliqué au fichier d’image de disque virtuel approprié.
Configuration du mode d’accès aux disques virtuels
Utilisez la console pour sélectionner l’un des modes d’accès aux disques virtuels suivants :
- Standard Image : sélectionnez ce mode si un disque virtuel est partagé par plusieurs machines cibles (options cache en écriture activées).
- Private Image : sélectionnez ce mode si un disque virtuel est utilisé uniquement par une seule machine cible, avec accès lecture/écriture activé.
Mode Standard Image
Le mode Standard Image permet de streamer plusieurs machines cibles simultanément depuis la même image de disque virtuel. Ce mode réduit considérablement les besoins en matière de gestion et de stockage du disque virtuel.
Lorsqu’un disque virtuel est configuré pour utiliser le mode Standard Image, il est défini sur mode en lecture seule. Chaque machine cible élabore ensuite un cache en écriture qui stocke toutes les écritures que le système d’exploitation doit constituer. Diverses options de cache en écriture sont disponibles. Le disque virtuel étant en lecture seule, chaque fois qu’une machine cible démarre, elle démarre toujours depuis un nouveau disque virtuel. Si une machine devient infectée par un virus ou spyware, la machine cible doit seulement redémarrer l’image.
Lorsque des mises à jour sont effectuées sur un disque virtuel en mode Standard Image, les modifications apportées à l’image du disque virtuel de base sont capturées dans un fichier du disque de différenciation (.avhdx), résultant en une nouvelle version de l’image de base. Chaque nouvelle version reste directement associée à l’image de base. Le contrôle de version permet aux mises à jour capturées dans le disque de différence d’être échelonnées avant que ces modifications deviennent disponibles pour les machines de production. Si vous rencontrez des problèmes avec une version, cette version peut être rétrogradée. Pour plus d’informations sur le contrôle de version, consultez la section Mise à jour de disques virtuels.
Bien que chaque machine cible utilise le même disque virtuel, Citrix Provisioning personnalise l’image transmise en streaming pour chaque machine cible. Ce processus fournit les informations nécessaires pour garantir que la machine est identifiable de manière unique sur le réseau. Vous pouvez également spécifier des paramètres de personnalité supplémentaires pour chaque machine : cela vous permet de stocker des valeurs spécifiques à l’application dans la base de données et de récupérer la valeur unique de la machine cible lors du chargement de cette dernière. Pour de plus amples informations, consultez la section Gestion des machines cibles.
Mode Private Image
Un disque virtuel qui se trouve en mode Private Image reflète étroitement la manière dont un ordinateur utilise un disque dur normal. Une seule machine cible à la fois peut utiliser un disque virtuel en mode Private Image.
Le diagramme suivant illustre la manière dont les vDisks en mode Private Image (lecture/écriture) sont attribués à une seule machine de production. Un disque virtuel en mode Image standard (lecture seule) est attribué à un ensemble de machines de production et partagé par celui-ci. Pour les vDisks en mode Standard Image, les options du cache en écriture comprennent un cache sur le disque serveur, sur le lecteur de disque dur des machines, ou dans la mémoire vive des machines.
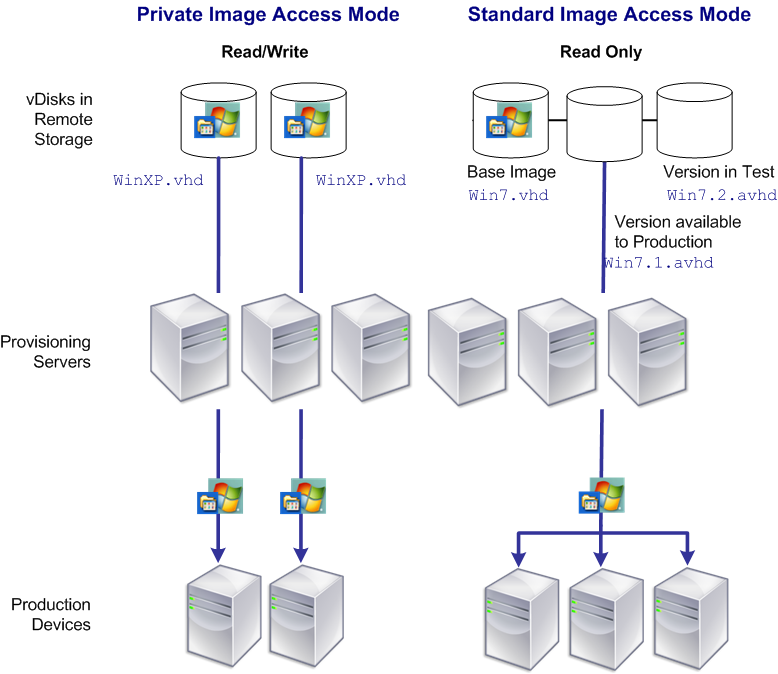
Pour configurer le mode d’accès au disque virtuel et toute destination du cache en écriture applicable
Remarque :
Seules les destinations du cache en écriture qui sont prises en charge pour le mode d’accès Standard apparaissent comme activées.
- Dans la console, cliquez avec le bouton droit de la souris sur le disque virtuel pour lequel vous souhaitez configurer le mode d’accès, puis sélectionnez vDisk Properties. La boîte de dialogue vDisk Properties s’affiche.
- Cliquez sur l’onglet General, puis sélectionnez le mode d’image (Standard ou Private) qui s’applique à ce disque virtuel depuis le menu Access Mode.
- Si le mode Standard Image a été sélectionné, sélectionnez la destination du cache en écriture appropriée dans le menu.
- Cliquez sur OK pour fermer la boîte de dialogue vDisk Properties.
Dans cet article
- Configuration et déploiement d’une nouvelle image Personal vDisk
- Mise à jour d’une image Personal vDisk
- Utilisation de la console pour afficher les propriétés de disque virtuel
- Onglet General
- Onglet Identification
- Onglet Microsoft Volume Licensing pour fichier de disque virtuel
- Onglet Auto Update
- Configuration du mode d’accès aux disques virtuels