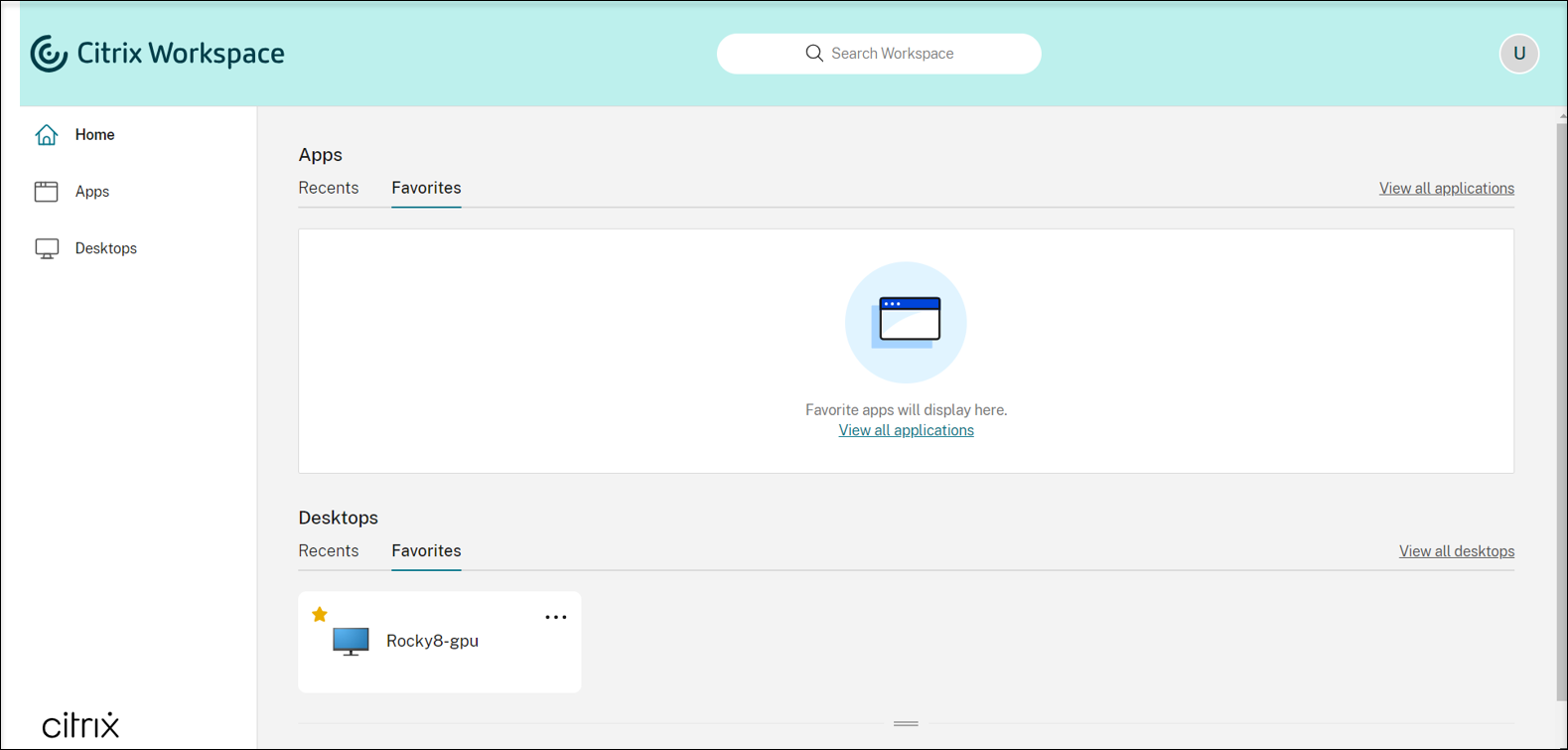Créer des Linux VDA sur Google Cloud Platform (GCP) à l’aide de Machine Creation Services (MCS)
Pour créer des Linux VDA sur GCP à l’aide de MCS, procédez comme suit :
Étape 1 : Créer une machine virtuelle (MV) Linux sur GCP
Étape 2 : Créer un compte de service GCP
Étape 3 : Créer une connexion hôte à GCP dans Citrix Studio
Étape 4 : Préparer une image principale du Linux VDA
Étape 5 : créer un catalogue de machines
Étape 6 : créer un groupe de mise à disposition
Étape 1 : Créer une machine virtuelle Linux sur GCP
Étape 1a : Dans la console Google Cloud, accédez à Compute Engine > Instances de machine virtuelle.
Étape 1b : Sur la page Instances de MV, cliquez sur CRÉER UNE INSTANCE pour créer une instance de machine virtuelle.
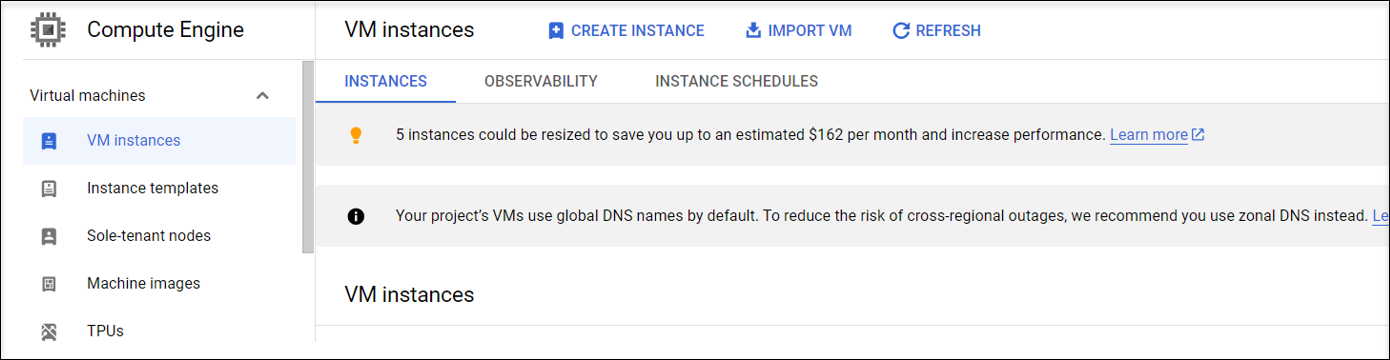
Étape 1c : Procédez aux configurations suivantes et conservez les autres configurations par défaut :
- Entrez un nom pour votre instance de machine virtuelle.
- Sélectionnez une région et une zone pour héberger votre machine virtuelle.
- (Facultatif) Ajoutez un unité de traitement graphique à votre machine virtuelle. Pour plus d’informations, consultez l’Étape 4c de cet article.
-
Dans la section Disque de démarrage, sélectionnez le système d’exploitation et la taille du disque de votre machine virtuelle. Par exemple :
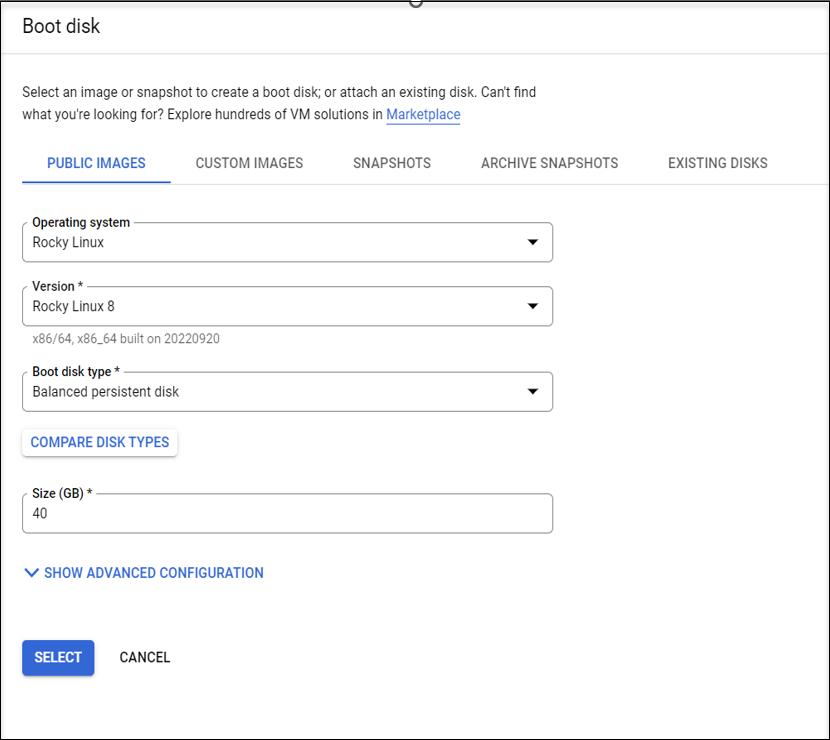
-
Accédez à Options avancées > Réseau et définissez le champ Nom d’hôte sur un nom de domaine complet.
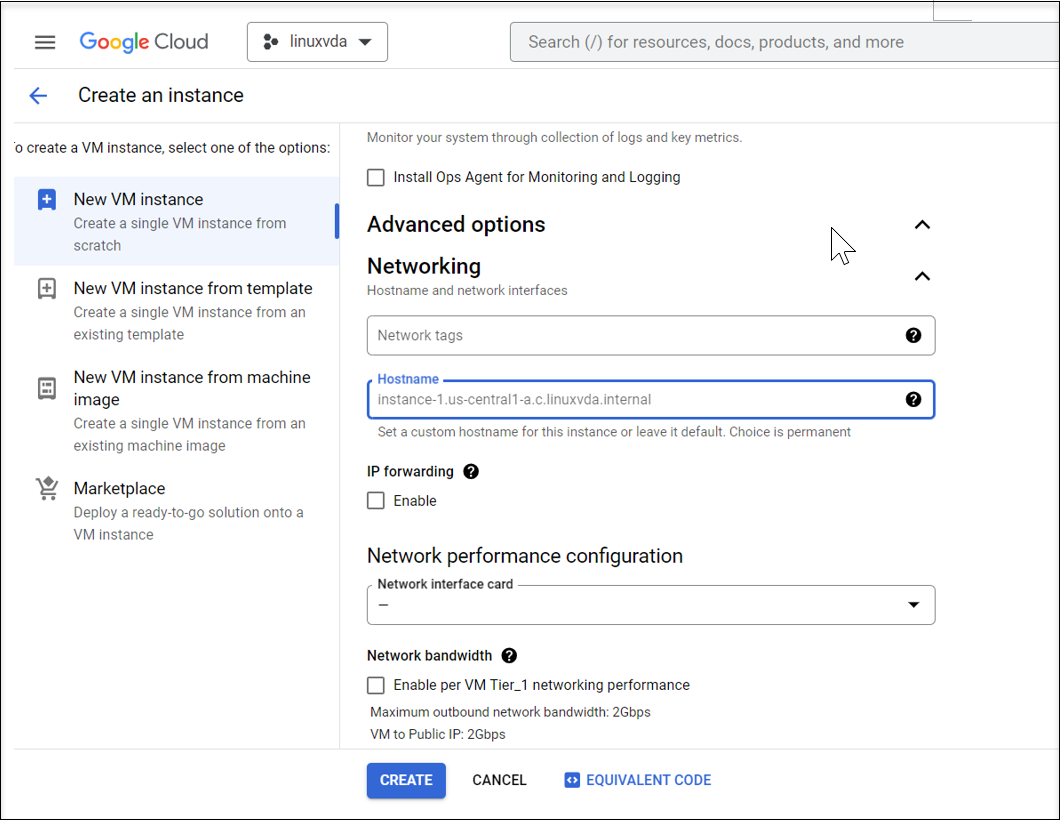
Étape 1d : Cliquez sur Créer pour créer l’instance de MV.
Étape 1e : Une fois la machine virtuelle créée, revenez au tableau de bord Compute Engine, recherchez l’instance de votre machine virtuelle dans la liste, puis cliquez sur le bouton SSH pour vous connecter à votre machine virtuelle.
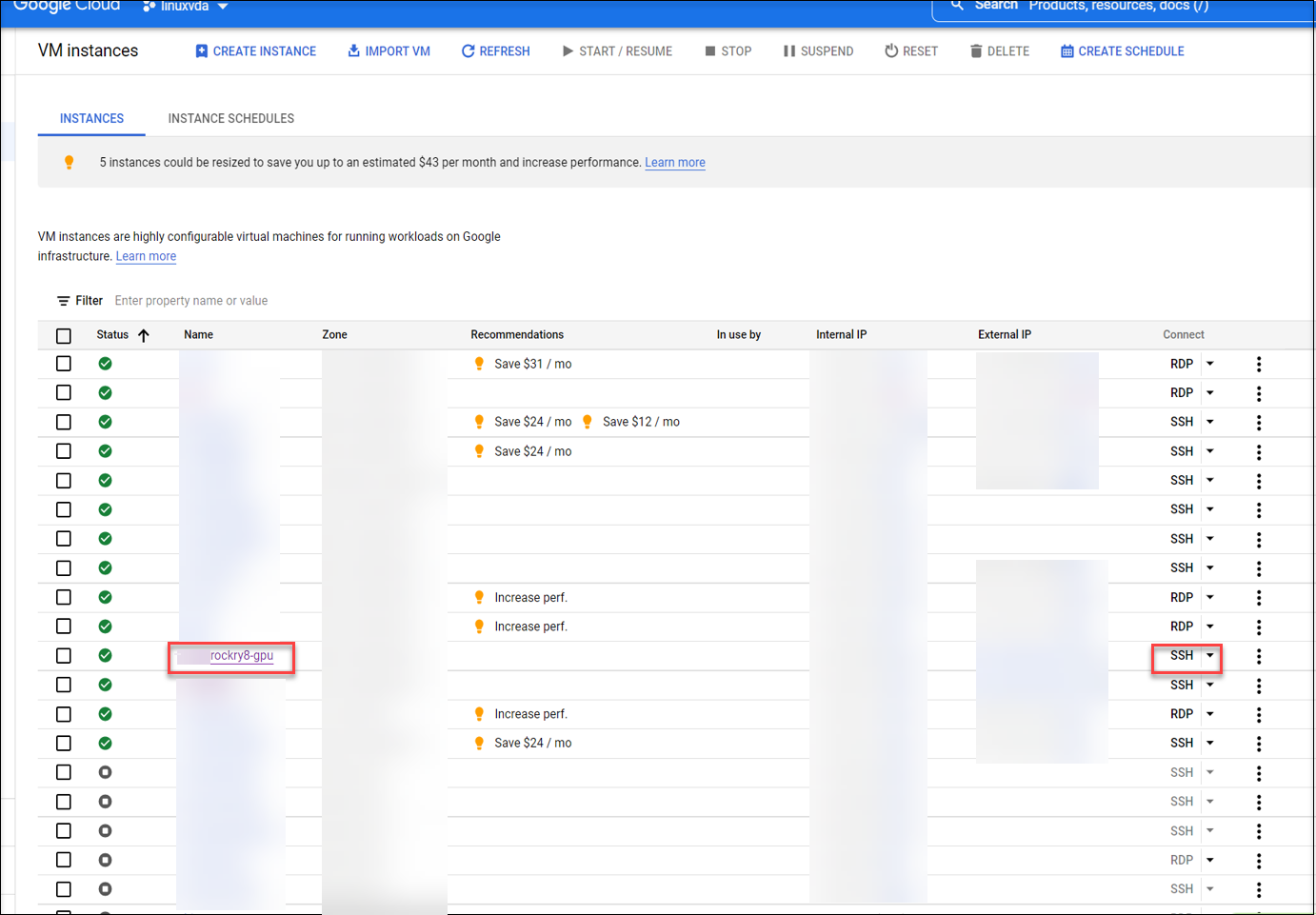
Étape 1f : Chargez le package Linux VDA sur votre machine virtuelle via le client SSH basé sur le Web.
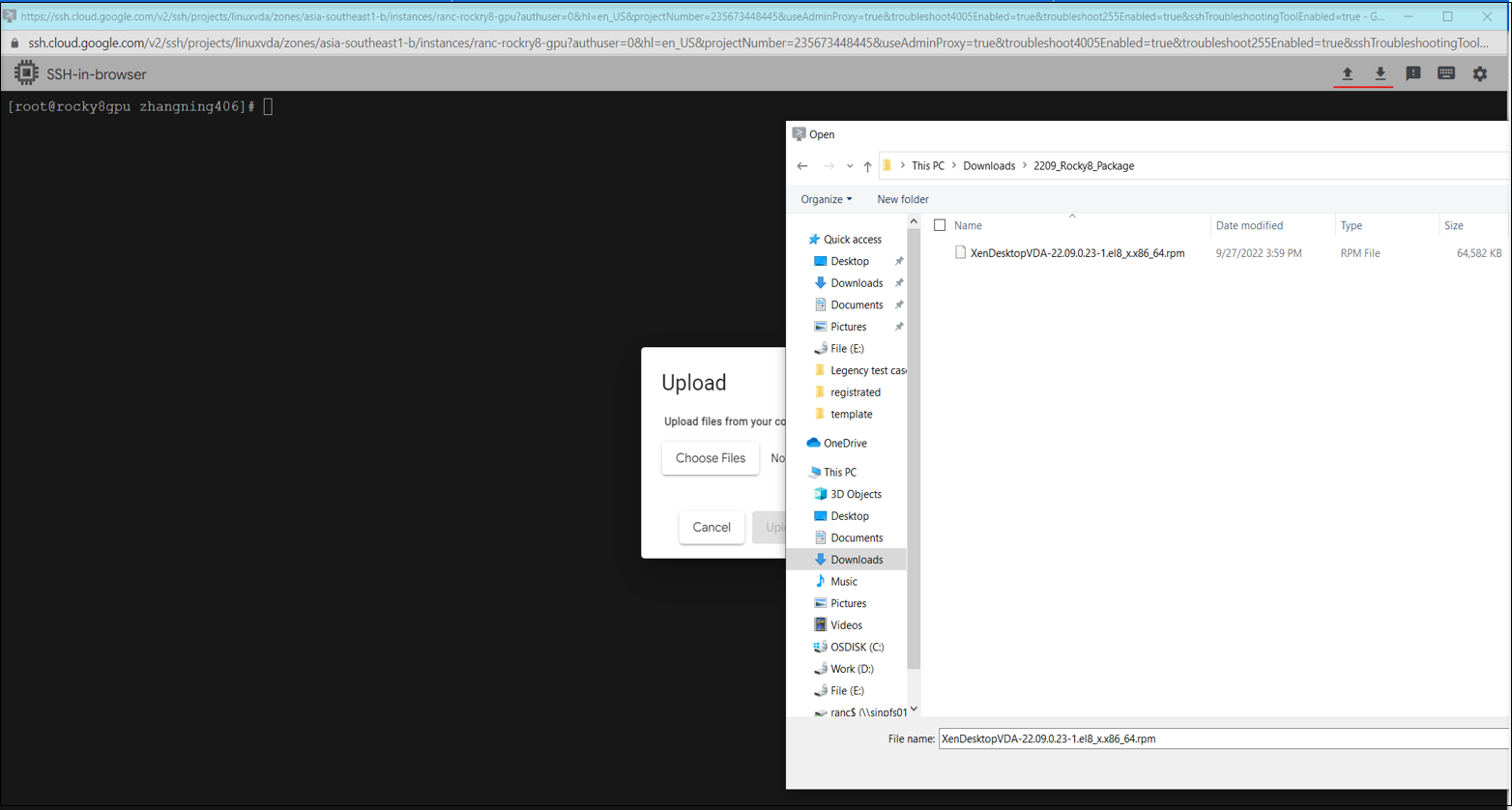
Étape 1g : Évitez les échecs d’accès à la machine virtuelle via SSH.
La machine virtuelle peut être inaccessible après un redémarrage. Pour contourner ce problème, définissez un mot de passe racine lorsque vous vous connectez à la VM pour la première fois et assurez-vous que vous pouvez vous connecter à la VM en tant qu’utilisateur racine. Exécutez ensuite les commandes suivantes dans la console après avoir redémarré la VM :
nmcli dev connect eth0
systemctl restart NetworkManager
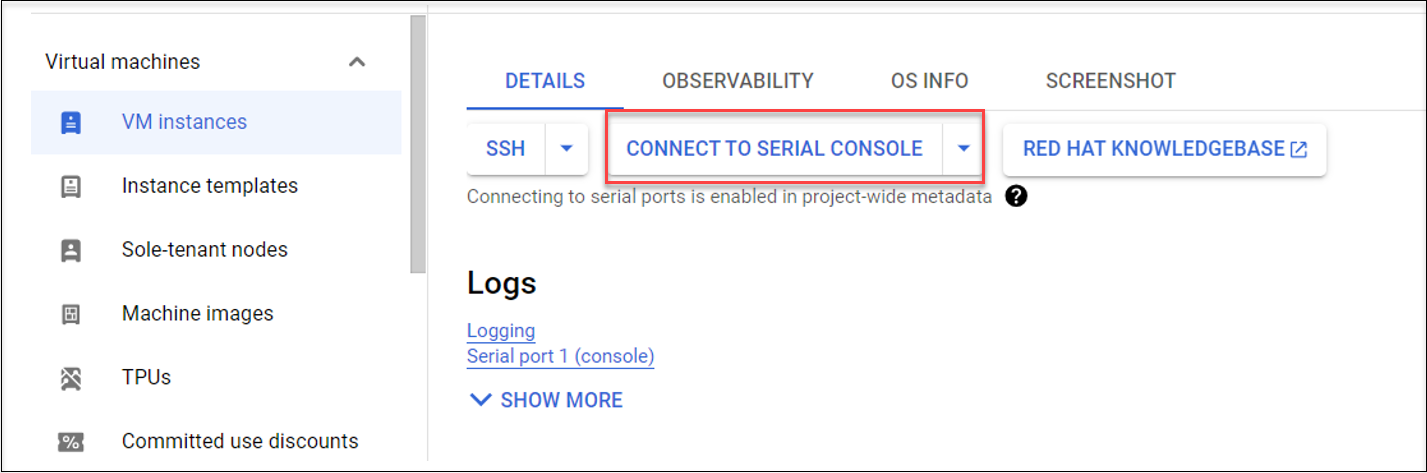
Étape 2 : Créer un compte de service GCP
Cette section vous explique comment créer un compte de service GCP, y compris comment créer une clé de compte de service et attribuer les rôles requis au compte de service.
Remarque :
Pour créer un compte de service GCP, assurez-vous que le rôle IAM d’administrateur du compte de service (roles/iam.serviceAccountAdmin) vous est attribué.
Étape 2a : Dans la console Google Cloud, accédez à IAM et administration > Comptes de service, puis cliquez sur l’onglet Créer un compte de service.
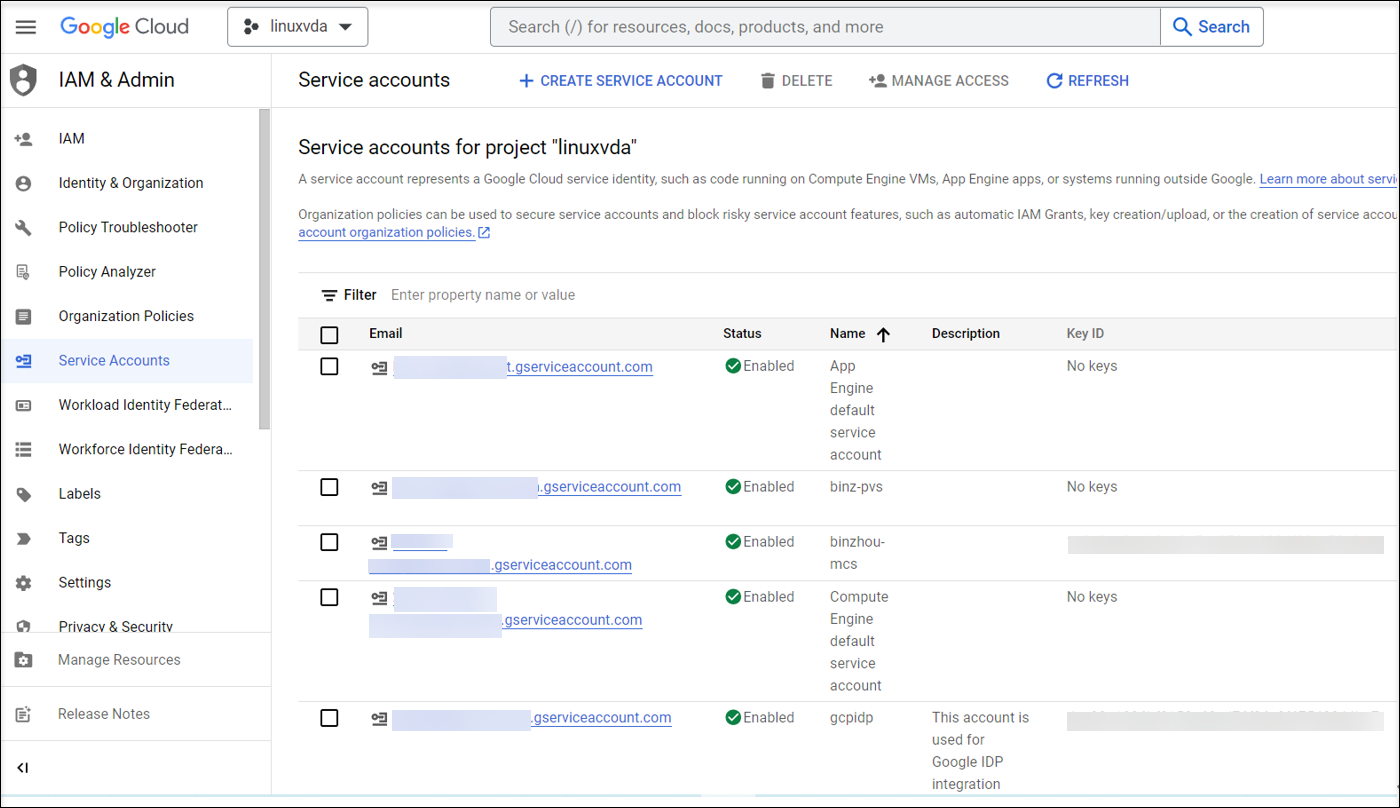
Étape 2b : À l’étape Détails du compte de service, saisissez les valeurs requises dans les champs, puis cliquez sur Créer et continuer.
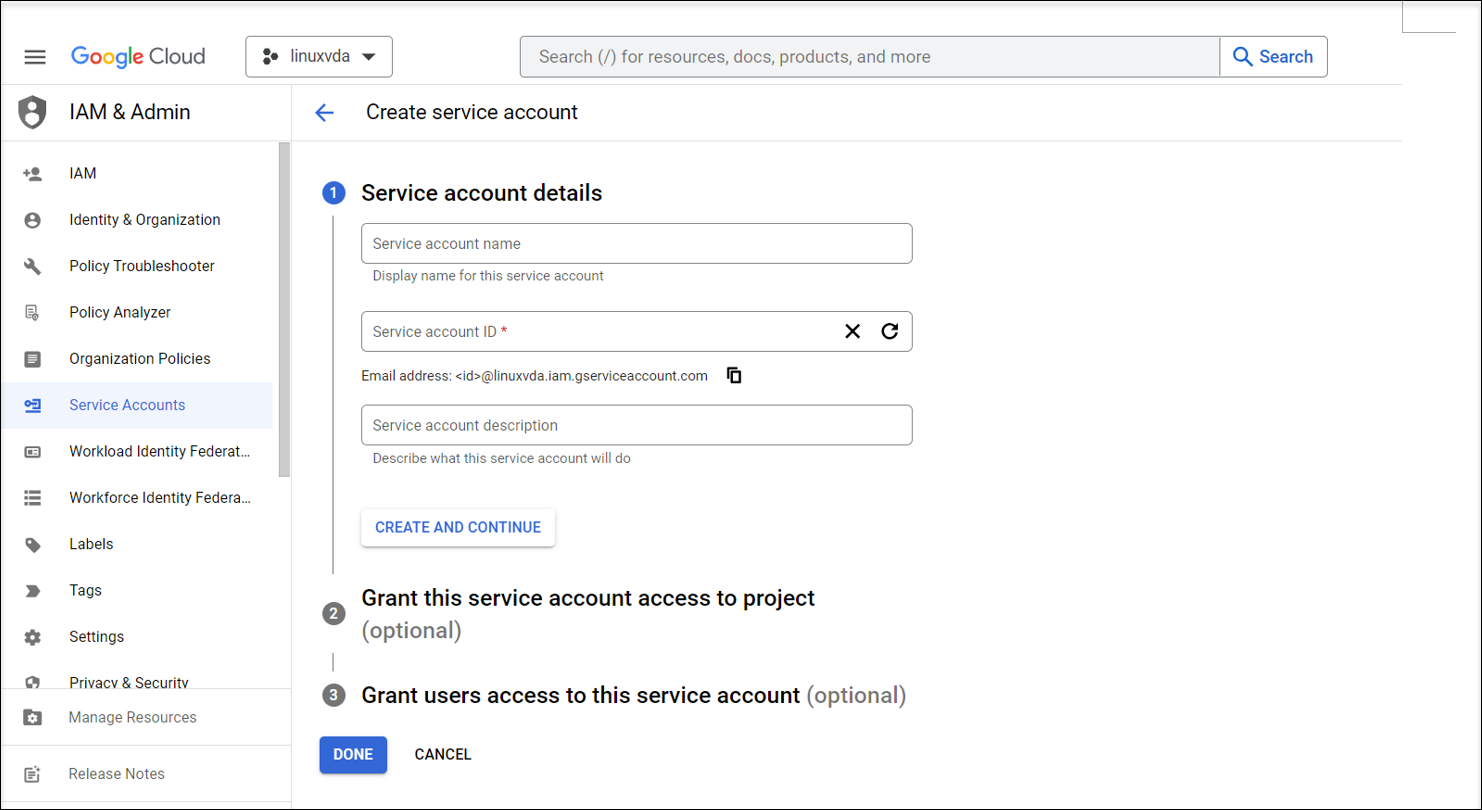
Étape 2c : Ignorez les étapes facultatives et cliquez sur Terminé en bas de la page.
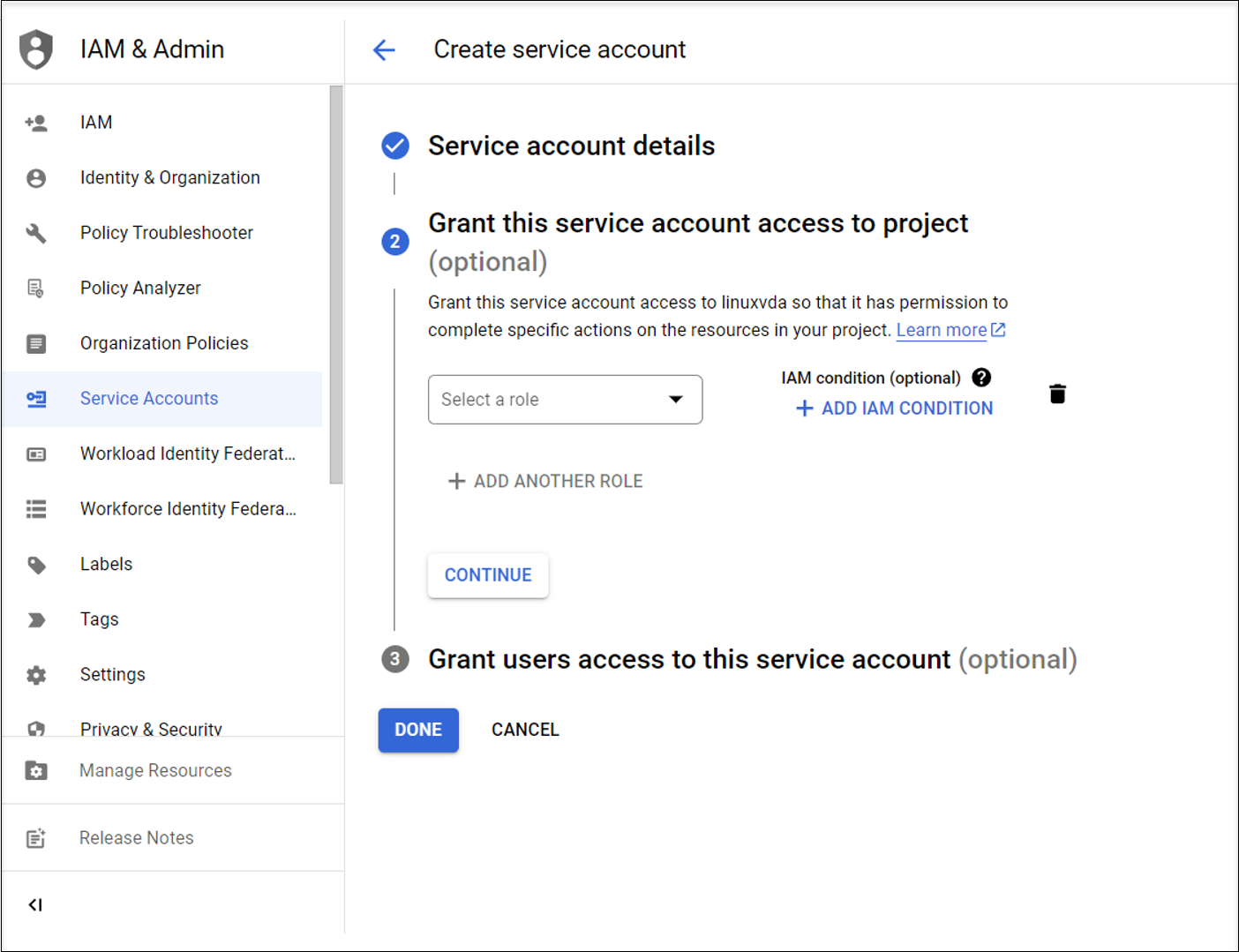
Étape 2d: Accédez à nouveau à IAM et administration > Comptes de service, puis cliquez sur l’onglet Comptes de service. Recherchez le compte de service que vous venez de créer, accédez à l’onglet Clés, puis cliquez sur Ajouter une clé > Créer une nouvelle clé > JSON > Créer.
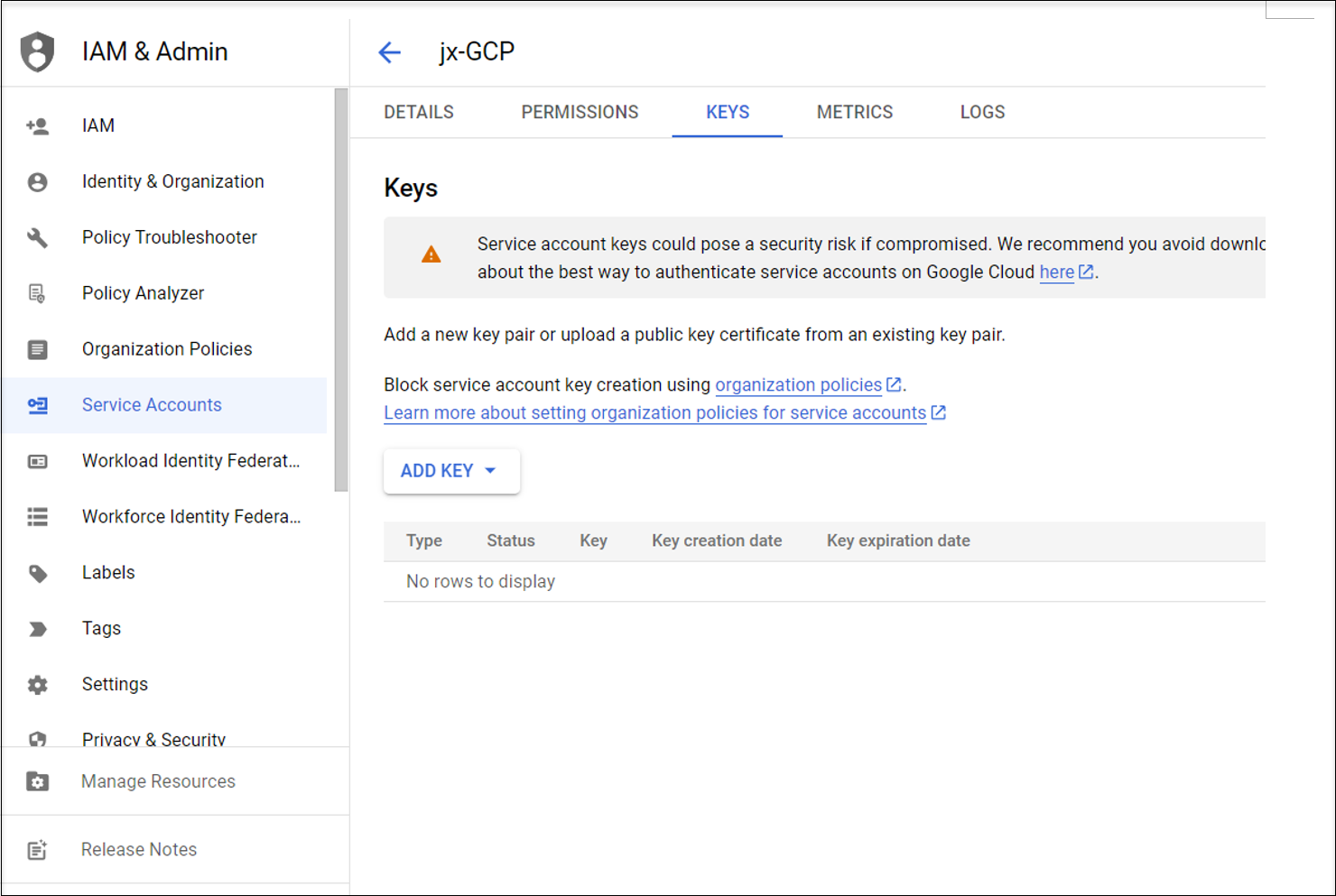
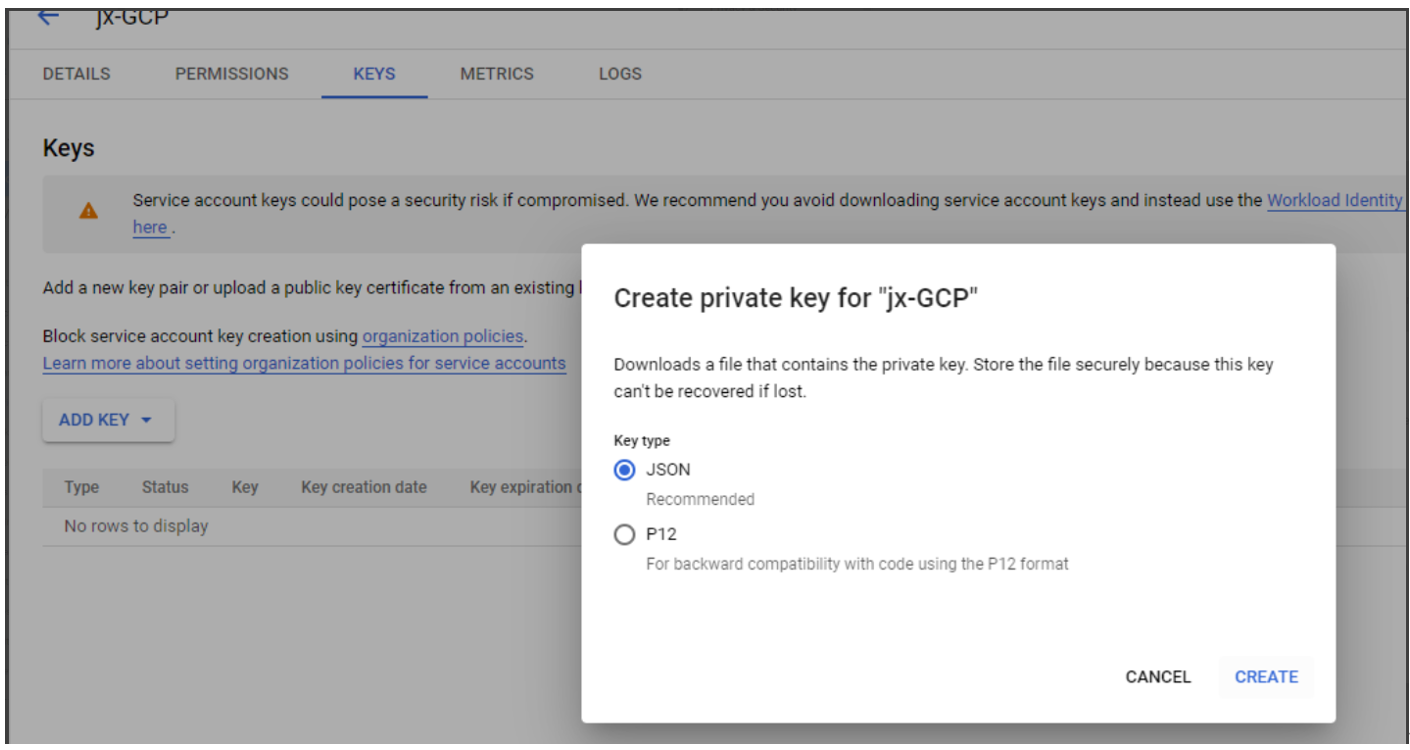
Remarque :
Une fois le fichier de clé téléchargé, vous ne pourrez plus le télécharger à nouveau.
Étape 2e : Dans la console Google Cloud, accédez à IAM et administration > IAM, puis cliquez sur Ajouter. Recherchez et sélectionnez le compte de service nouvellement créé dans le champ Nouveaux membres, puis sélectionnez un rôle pour le compte de service afin de lui accorder l’accès à vos ressources. Continuez à attribuer des rôles en cliquant sur Ajouter un autre rôle pour attribuer tous les rôles suivants au compte de service nouvellement créé.
- Administrateur informatique
- Administrateur de l’espace de stockage
- Éditeur Cloud Build
- Utilisateur du compte de service
- Utilisateur de Cloud Datastore
- Administrateur d’instances Compute (version Bêta)
- Propriétaire
Par exemple :

Étape 3 : Créer une connexion hôte à GCP dans Citrix Studio
Configurez votre environnement GCP en fonction des environnements de virtualisation Google Cloud Platform, puis suivez les étapes ci-dessous pour créer une connexion hôte à GCP.
-
Pour les Delivery Controller locaux, choisissez Configuration > Hébergement > Ajouter une connexion et des ressources dans la configuration locale Citrix Studio pour créer une connexion hôte. Pour les Delivery Controller cloud, choisissez Gérer > Hébergement > Ajouter une connexion et des ressources dans la console Studio Web sur Citrix Cloud pour créer une connexion hôte.
-
Dans l’assistant Ajouter une connexion et des ressources, sélectionnez Google Cloud Platform comme type de connexion.
Par exemple, dans la console Studio Web sur Citrix Cloud :
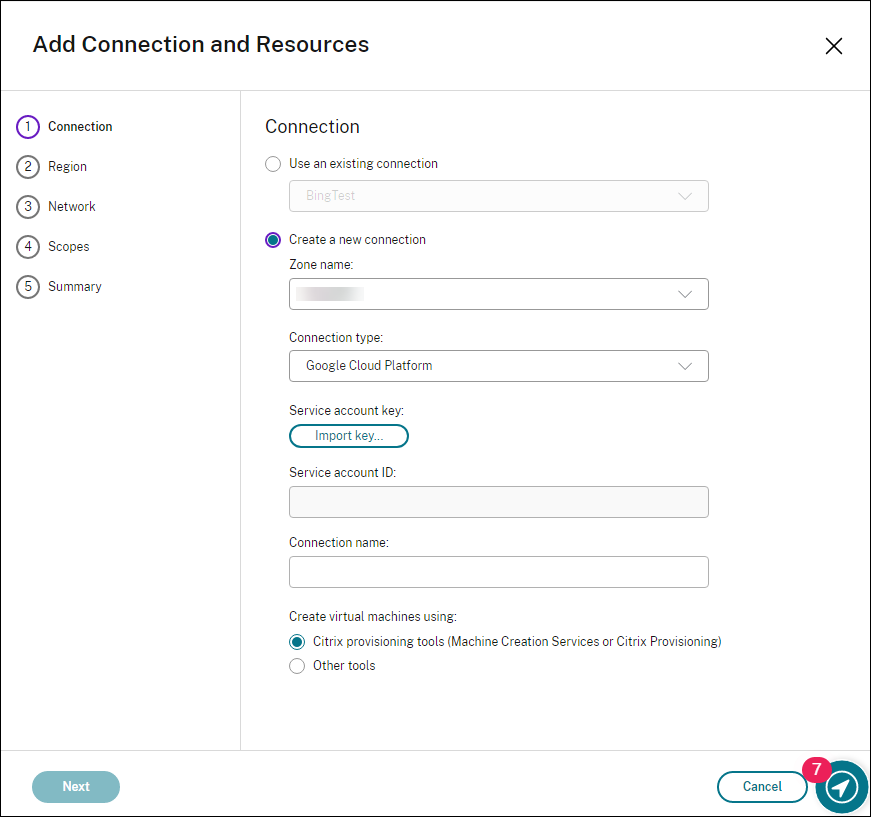
-
Importez la clé de compte de service de votre compte GCP et saisissez votre nom de connexion.
-
L’assistant vous guide à travers les pages. Le contenu de la page dépend du type de connexion sélectionné. Après avoir complété chaque page, sélectionnez Suivant jusqu’à la page Résumé. Pour plus d’informations, consultez Étape 2 : créer une connexion hôte dans l’article Créer des VDA Linux non joints à un domaine à l’aide de MCS.
Étape 4 : Préparer une image principale du Linux VDA
Étape 4a : (Pour RHEL 8.x/9.x et Rocky Linux 8.x/9.x) Configurez la connexion Ethernet.
Après avoir installé le Linux VDA sur RHEL 8.x/9.x et Rocky Linux 8.x/9.x hébergés sur GCP, la connexion Ethernet peut être perdue et le Linux VDA peut être inaccessible après le redémarrage d’une machine virtuelle. Pour contourner ce problème, définissez un mot de passe racine lorsque vous vous connectez à la VM pour la première fois et assurez-vous que vous pouvez vous connecter à la VM en tant qu’utilisateur racine. Exécutez ensuite les commandes suivantes dans la console après avoir redémarré la VM :
nmcli dev connect eth0
systemctl restart NetworkManager
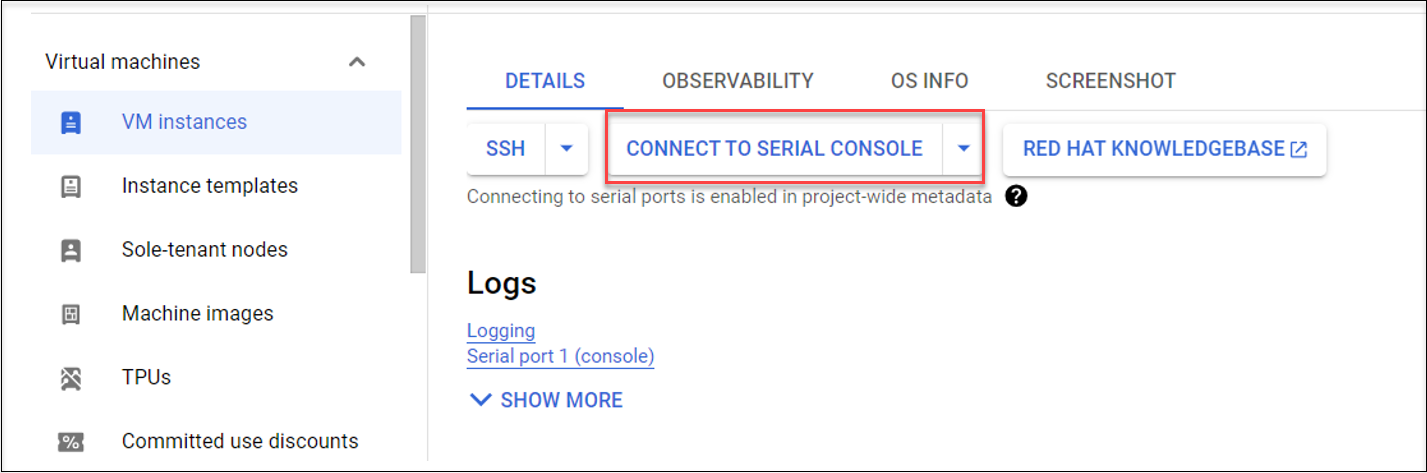
Étape 4b : Installez le package du Linux VDA sur la VM modèle.
Sur la VM modèle, procédez comme suit pour installer le package du Linux VDA :
-
Installez .NET Runtime 6.0 :
sudo yum install dotnet-sdk-6.0 -
Installez le package du Linux VDA :
sudo yum –y localinstall <PATH>/<Linux VDA RPM> -
Activez le référentiel EPEL :
sudo rpm -ivh https://dl.fedoraproject.org/pub/epel/epel-release-latest-8.noarch.rpm
Étape 4c : Ajoutez une unité de traitement graphique à la VM modèle sur GCP (facultatif).
-
Dans la console Google Cloud, ajoutez une ou plusieurs unités de traitement graphique à la VM modèle. Pour plus d’informations sur l’ajout et la suppression d’unités de traitement graphique sur GCP, consultezhttps://cloud.google.com/compute/docs/gpus/add-remove-gpus.
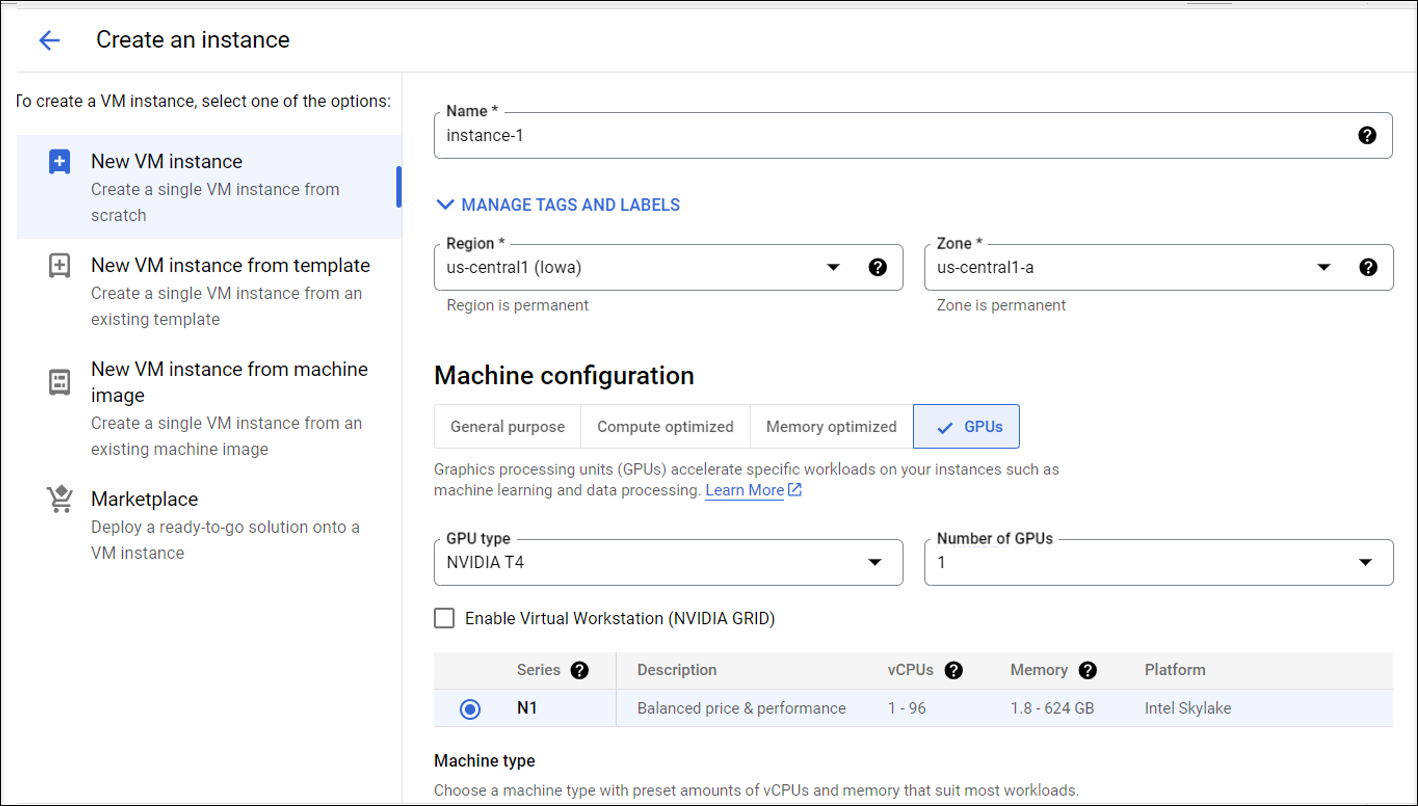
-
Installez le pilote d’unité de traitement graphique approprié sur la VM modèle. Pour plus d’informations, consultez https://cloud.google.com/compute/docs/gpus/install-drivers-gpu.
Version des pilotes NVIDIA requise :
Les unité de traitement graphique NVIDIA exécutés sur Compute Engine doivent utiliser les versions de pilote NVIDIA suivantes :
- Pour les unités de traitement graphique L4 :
- Linux : 525.60.13 ou version ultérieure
- Pour les unités de traitement graphique A100 :
- Linux : 450.80.02 ou version ultérieure
- Pour les unités de traitement graphique T4, P4, P100 et V100 :
- Linux : 410.79 ou version ultérieure
- Pour les unités de traitement graphique K80 (fin de vie) :
- Linux : 410.79 - dernière version R470
Pour les unités de traitement graphique K80, NVIDIA a annoncé que la version R470 des pilotes est la dernière à bénéficier du support de débogage. Pour consulter cette mise à jour, consultez la matrice NVIDIA Software Support Matrix.
Script d’installation :
Vous pouvez utiliser le script suivant pour automatiser le processus d’installation :
https://raw.githubusercontent.com/GoogleCloudPlatform/compute-gpu-installation/main/linux/install_gpu_driver.py --output install_gpu_driver.pySystèmes d’exploitation pris en charge :
Le script d’installation a été testé sur les distributions Linux suivantes :
- CentOS 7/8
- Debian 10/11
- Red Hat Enterprise Linux (RHEL) 7/8
- Rocky Linux 8
- Ubuntu 18/20/22
Si vous utilisez ce script sur d’autres distributions Linux, l’installation échoue. Pour les machines virtuelles Linux, ce script installe uniquement le pilote NVIDIA.
-
Téléchargez le script d’installation.
curl https://raw.githubusercontent.com/GoogleCloudPlatform/compute-gpu-installation/main/linux/install_gpu_driver.py --output install_gpu_driver.py -
Accordez un accès complet au script.
chmod 777 install_gpu_driver.py -
Exécutez le script d’installation.
python3 install_gpu_driver.py -
Désactivez Wayland dans gdm3.
- Localisez le fichier de configuration Wayland de votre distribution dans l’un des emplacements suivants :
- /etc/gdm3/custom.conf (Ubuntu)
- /etc/gdm/custom.conf (CentOS, RHEL, Rocky Linux)
- Ouvrez le fichier avec les privilèges sudo/root.
- Supprimez les marques de commentaire WaylandEnable=False en supprimant le # au début de la ligne.
- Redémarrez la machine virtuelle.
- Localisez le fichier de configuration Wayland de votre distribution dans l’un des emplacements suivants :
-
Si vous avez installé un pilote NVIDIA 510 ou version ultérieure, désactivez le microprogramme GSP.
Si le microprogramme GSP est activé, désactivez-le en réglant le paramètre du module NVIDIA NVreg_EnableGpuFirmware sur 0.
Définissez ce paramètre en ajoutant l’entrée suivante au fichier /etc/modprobe.d/nvidia.conf :
-
options nvidia NVreg_EnableGpuFirmware=0
-
Si le fichier /etc/modprobe.d/nvidia.conf n’existe pas, créez-le.
Lorsque vous effectuez cette étape, gardez les points suivants à l’esprit :
-
Utilisez sudo pour exécuter les commandes permettant de créer et de mettre à jour le fichier de configuration.
-
Pour redémarrer la machine virtuelle, vous pouvez utiliser le redémarrage sudo dans le terminal Linux ou arrêter et démarrer la machine virtuelle.
-
- Pour les unités de traitement graphique L4 :
Étape 4d : Configurez les variables MCS.
Configurez les variables MCS en modifiant le fichier /etc/xdl/mcs/mcs.conf. Les variables MCS suivantes peuvent être configurées pour des scénarios de non-appartenance à un domaine et d’appartenance à un domaine :
-
Pour les scénarios de non-appartenance à un domaine
Vous pouvez utiliser les valeurs des variables par défaut ou personnaliser les variables selon vos besoins (facultatif) :
DOTNET_RUNTIME_PATH=**path-to-install-dotnet-runtime \**
DESKTOP_ENVIRONMENT= **gnome | mate \**
REGISTER_SERVICE=Y | N
ADD_FIREWALL_RULES=Y | N
VDI_MODE=Y | N
START_SERVICE=Y | N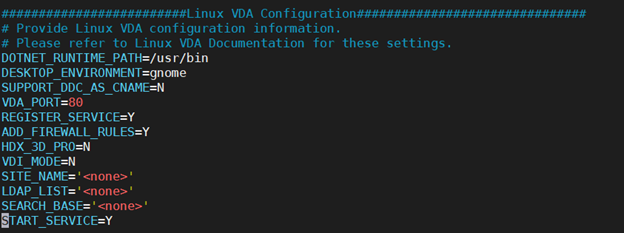
-
Pour les scénarios avec appartenance à un domaine
-
Use_AD_Configuration_Files_Of_Current_VDA: détermine s’il faut utiliser les fichiers de configuration liés à AD existants (/etc/krb5.conf, /etc/sssd.conf et /etc/samba/smb.conf) du VDA en cours d’exécution. Si la valeur Y est définie, les fichiers de configuration sur les machines créées avec MCS sont les mêmes que ceux sur le VDA en cours d’exécution. Cependant, vous devez toujours configurer les variablesdnsetAD_INTEGRATION. La valeur par défaut est N, ce qui signifie que les modèles de configuration sur l’image principale déterminent les fichiers de configuration sur les machines créées avec MCS. Pour utiliser un VDA en cours d’exécution comme machine virtuelle modèle, définissez la valeur sur Y. Sinon, définissez-la sur N. -
dns: définit l’adresse IP de chaque serveur DNS. Vous pouvez configurer jusqu’à quatre serveurs DNS. -
NTP_SERVER: définit l’adresse IP de votre serveur NTP. Sauf indication contraire, il s’agit de l’adresse IP de votre contrôleur de domaine. -
WORKGROUP: définit le nom du groupe de travail sur le nom NetBIOS (sensible à la casse) que vous avez configuré dans AD. Sinon, MCS utilise la partie du nom de domaine qui suit immédiatement le nom d’hôte de la machine comme nom de groupe de travail. Par exemple, si le compte de la machine est user1.lvda.citrix.com , MCS utilise lvda comme nom de groupe de travail alors que Citrix est le bon choix. Assurez-vous de définir correctement le nom du groupe de travail. -
AD_INTEGRATION: définit Winbind, SSSD, PBIS ou Centrify. Pour une matrice des distributions Linux et des méthodes de jonction de domaine prises en charge par MSC, consultez la section Distributions prises en charge. -
CENTRIFY_DOWNLOAD_PATH: définit le chemin de téléchargement du package Server Suite Free (anciennement Centrify Express). La valeur prend effet uniquement lorsque vous définissez la variableAD_INTEGRATIONsur Centrify. -
CENTRIFY_SAMBA_DOWNLOAD_PATH: définit le chemin d’accès au téléchargement du package Centrify Samba. La valeur prend effet uniquement lorsque vous définissez la variableAD_INTEGRATIONsur Centrify. -
PBIS_DOWNLOAD_PATH: définit le chemin d’accès au téléchargement du package PBIS. La valeur prend effet uniquement lorsque vous définissez la variableAD_INTEGRATIONsur PBIS. -
UPDATE_MACHINE_PW: active ou désactive l’automatisation des mises à jour des mots de passe des comptes de machines. Pour plus d’informations, consultez Automatiser les mises à jour du mot de passe du compte de machine -
Variables de configuration de Linux VDA :
DOTNET_RUNTIME_PATH=**path-to-install-dotnet-runtime \**
DESKTOP_ENVIRONMENT= **gnome | mate \**
SUPPORT_DDC_AS_CNAME=Y | N
VDA_PORT=port-number
REGISTER_SERVICE=Y | N
ADD_FIREWALL_RULES=Y | N
HDX_3D_PRO=Y | N
VDI_MODE=Y | N
SITE_NAME=dns-site-name | ‘<none>‘
LDAP_LIST=‘list-ldap-servers’ | ‘<none>‘
SEARCH_BASE=search-base-set | ‘<none>‘
FAS_LIST=‘list-fas-servers’ | ‘<none>‘
START_SERVICE=Y | N
TELEMETRY_SOCKET_PORT=port-number
TELEMETRY_PORT=port-number
-
Étape 4e : Créer une image principale
-
(Pour SSSD + RHEL 8.x/9.x ou Rocky Linux 8.x/9.x uniquement) Exécutez la commande
update-crypto-policies --set DEFAULT:AD-SUPPORT, puis redémarrez la machine virtuelle modèle. -
Exécutez
/opt/Citrix/VDA/sbin/deploymcs.sh.Pour les scénarios de non-appartenance à un domaine, l’erreur suivante est normale et ne vous empêche pas de continuer.
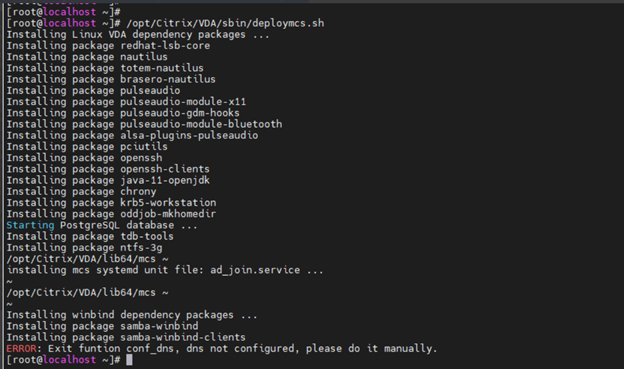
-
Installez les applications sur la VM modèle, puis arrêtez-la. Créez et nommez un instantané de l’image principale.
Étape 5 : créer un catalogue de machines
- Connectez-vous à Citrix Cloud. Dans le menu supérieur gauche, sélectionnez Mes services > DaaS.
- Dans Gérer > Configuration complète, sélectionnez Catalogues de machines dans le volet gauche.
- Sélectionnez Créer un catalogue de machines dans la barre d’actions.
-
Sur la page Type de machine, sélectionnez OS multi-session ou OS mono-session, puis sélectionnez Suivant.
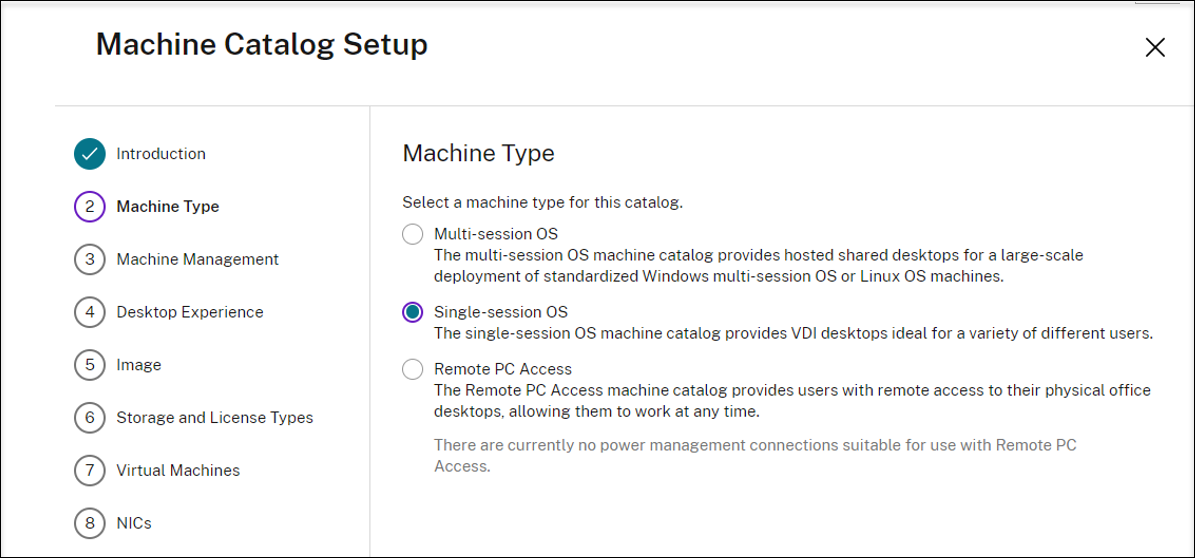
-
Sur la page Gestion des machines, sélectionnez des machines dont l’alimentation est gérée et les options Citrix Machine Creation Services, puis sélectionnez Suivant. S’il existe plusieurs ressources, sélectionnez-en une dans le menu.
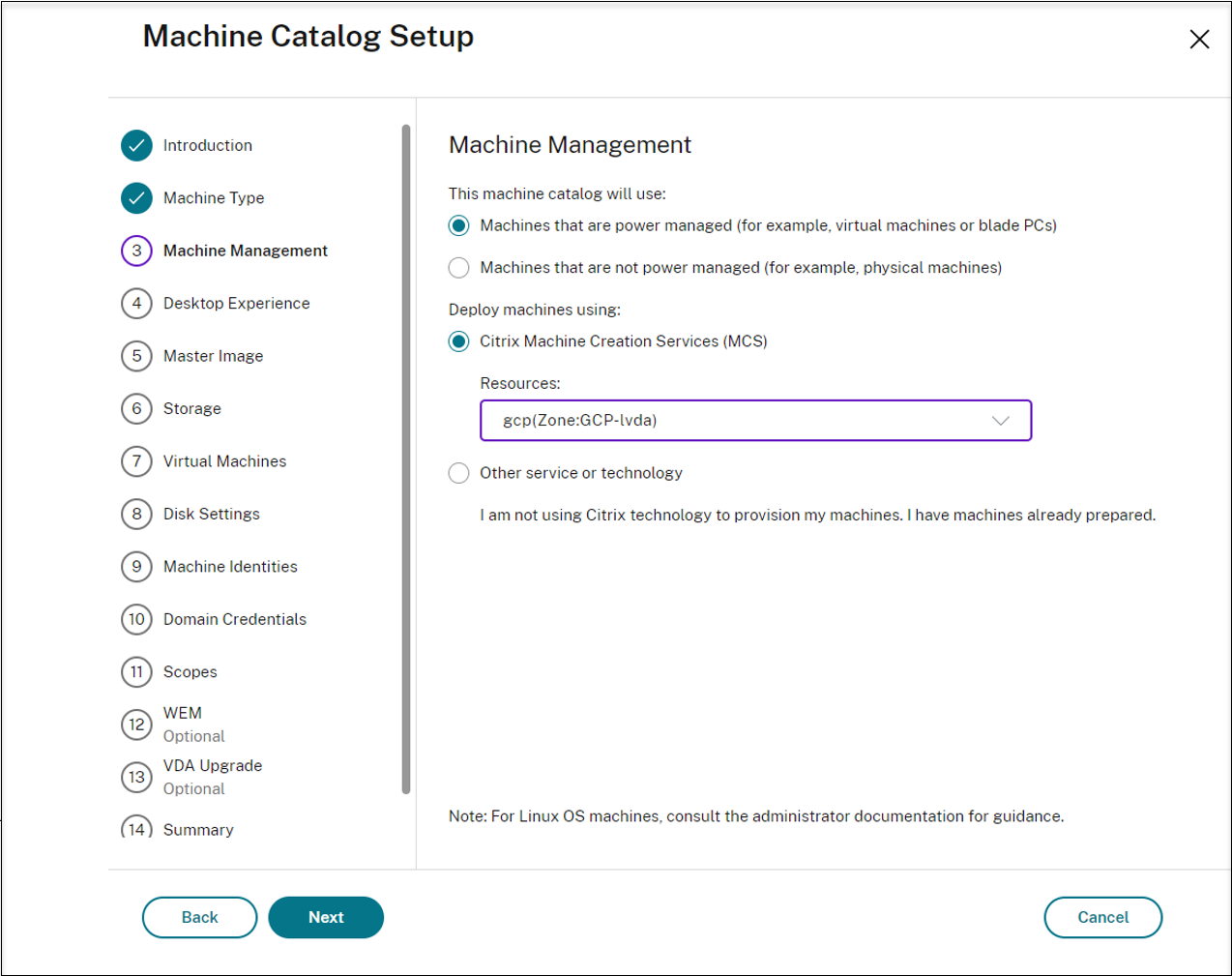
-
Sur la page Image principale, sélectionnez l’image principale créée précédemment.
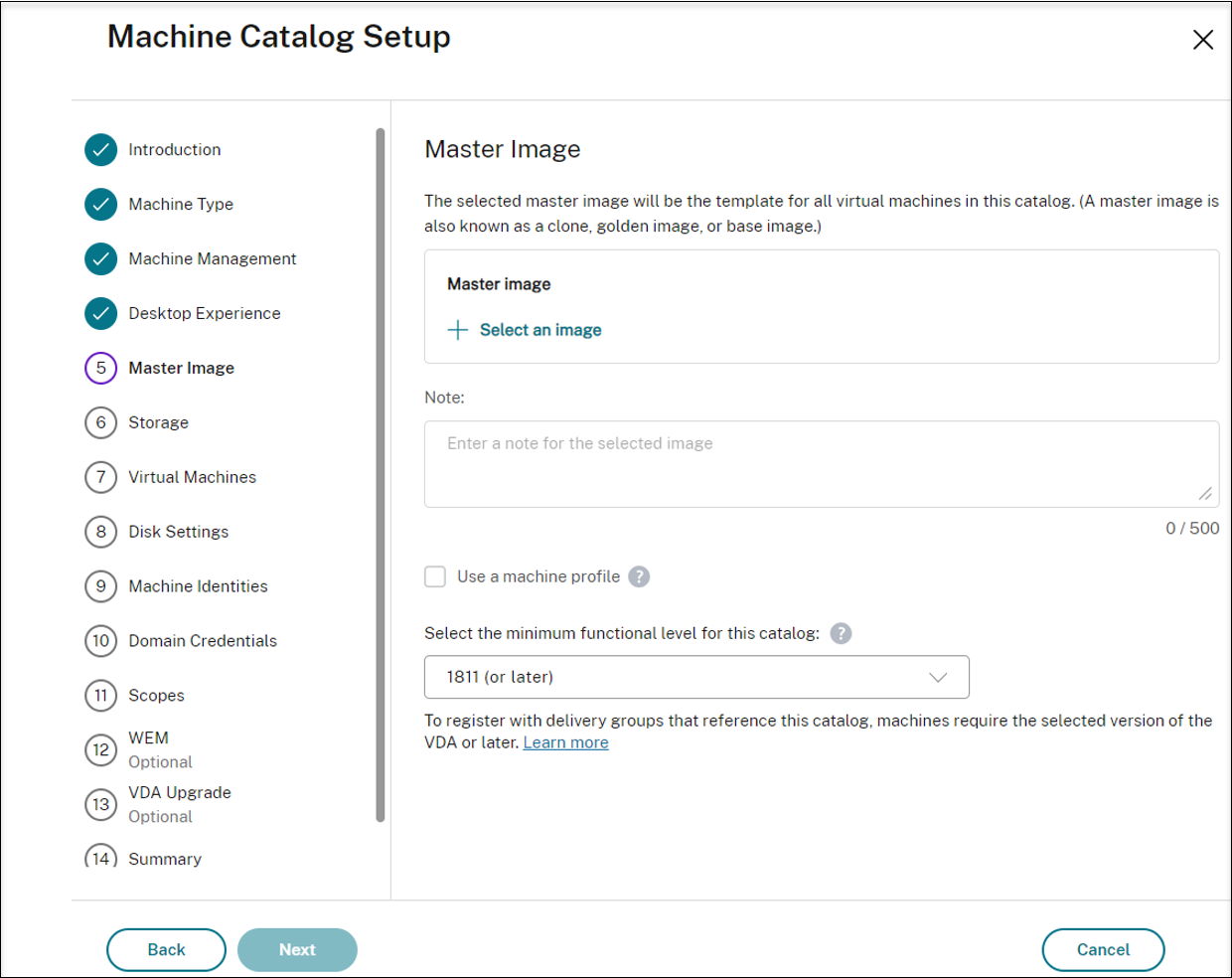
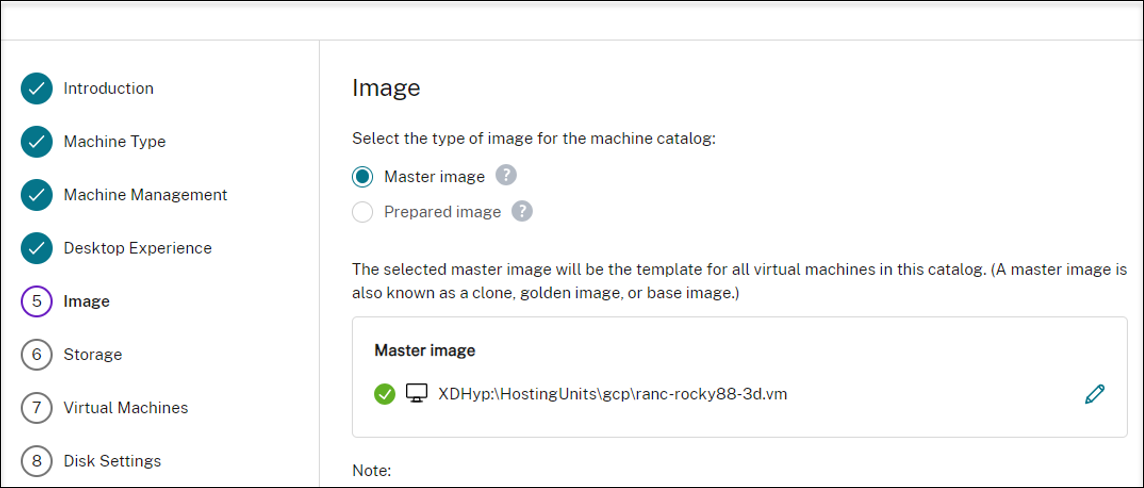
-
Sur la page Identités des machines, sélectionnez Non joint au domaine si l’image principale n’a été associée à aucun domaine ou sélectionnez un compte Active Directory si vous avez joint l’image principale à un domaine.
Pour les scénarios de non-appartenance à un domaine :
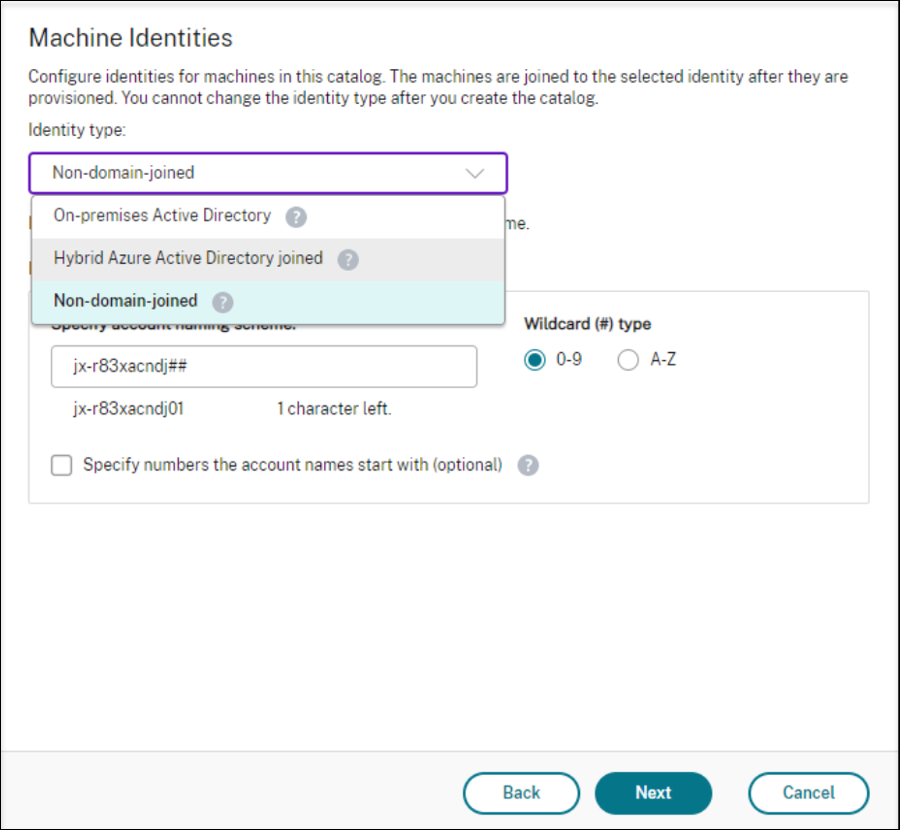
Pour les scénarios d’appartenance à un domaine :
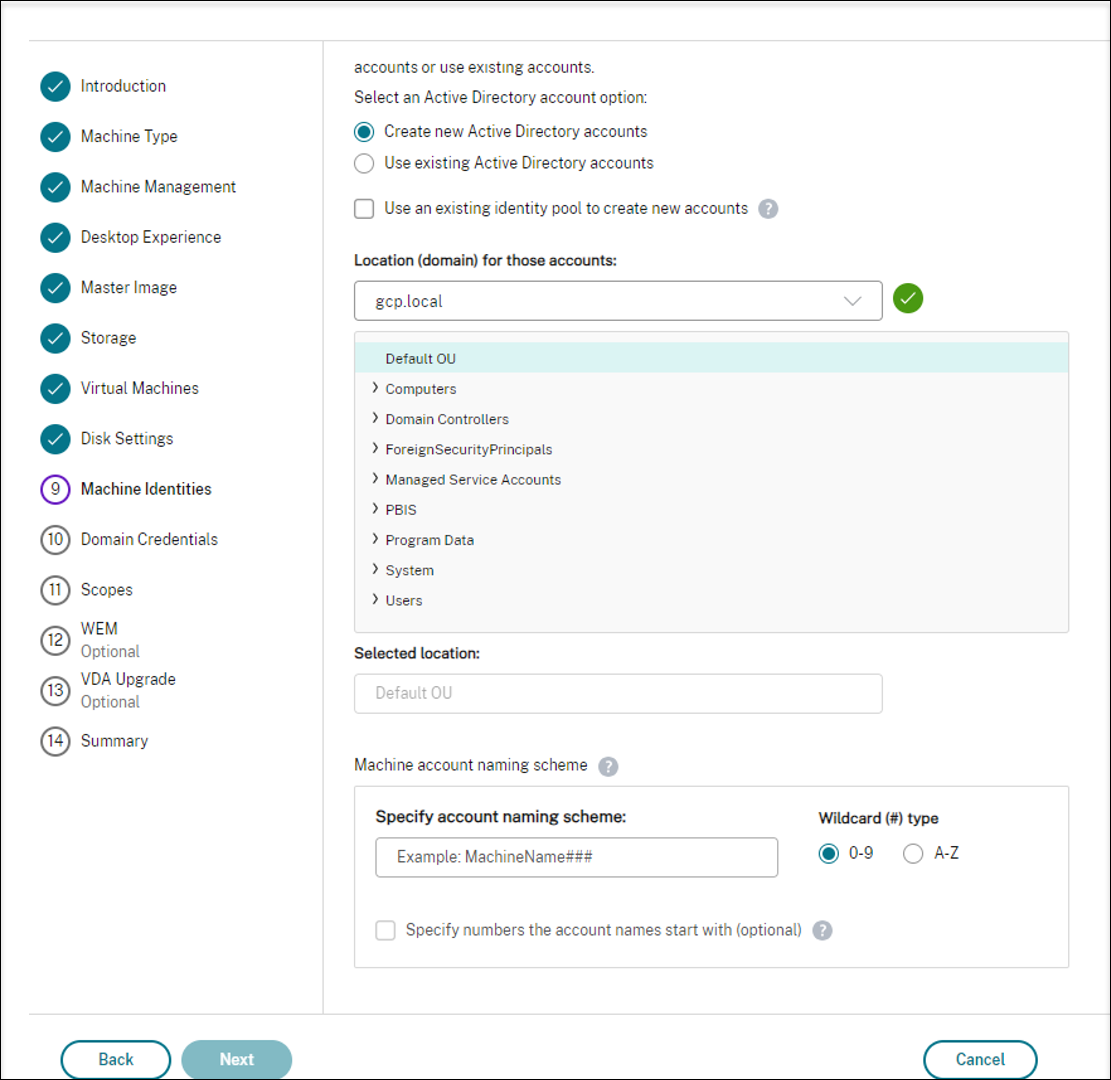
- Si vous sélectionnez Créer des nouveaux comptes Active Directory, sélectionnez un domaine, puis entrez la séquence de caractères représentant le schéma de dénomination pour les comptes d’ordinateurs machine virtuelle provisionnés créés dans Active Directory. Le schéma d’attribution de nom de compte peut contenir entre 1 et 64 caractères et ne peut pas contenir d’espaces vides, ni de caractères non ASCII ou spéciaux.
- Si vous sélectionnez Utiliser des comptes Active Directory existants, sélectionnez Parcourir pour accéder aux comptes d’ordinateur Active Directory existants pour les machines sélectionnées.
- Sur la page Informations d’identification du domaine, sélectionnez Entrer informations d’identification, tapez le nom d’utilisateur et le mot de passe, sélectionnez Enregistrer, puis Suivant. Les informations d’identification que vous tapez doivent disposer de l’autorisation permettant d’effectuer des opérations de compte Active Directory.
- Configurez des paramètres supplémentaires sur les autres pages. Pour plus d’informations, consultez la section Créer un catalogue Google Cloud Platform.
-
Sur la page Résumé, vérifiez les informations, spécifiez un nom pour le catalogue, puis sélectionnez Terminer.
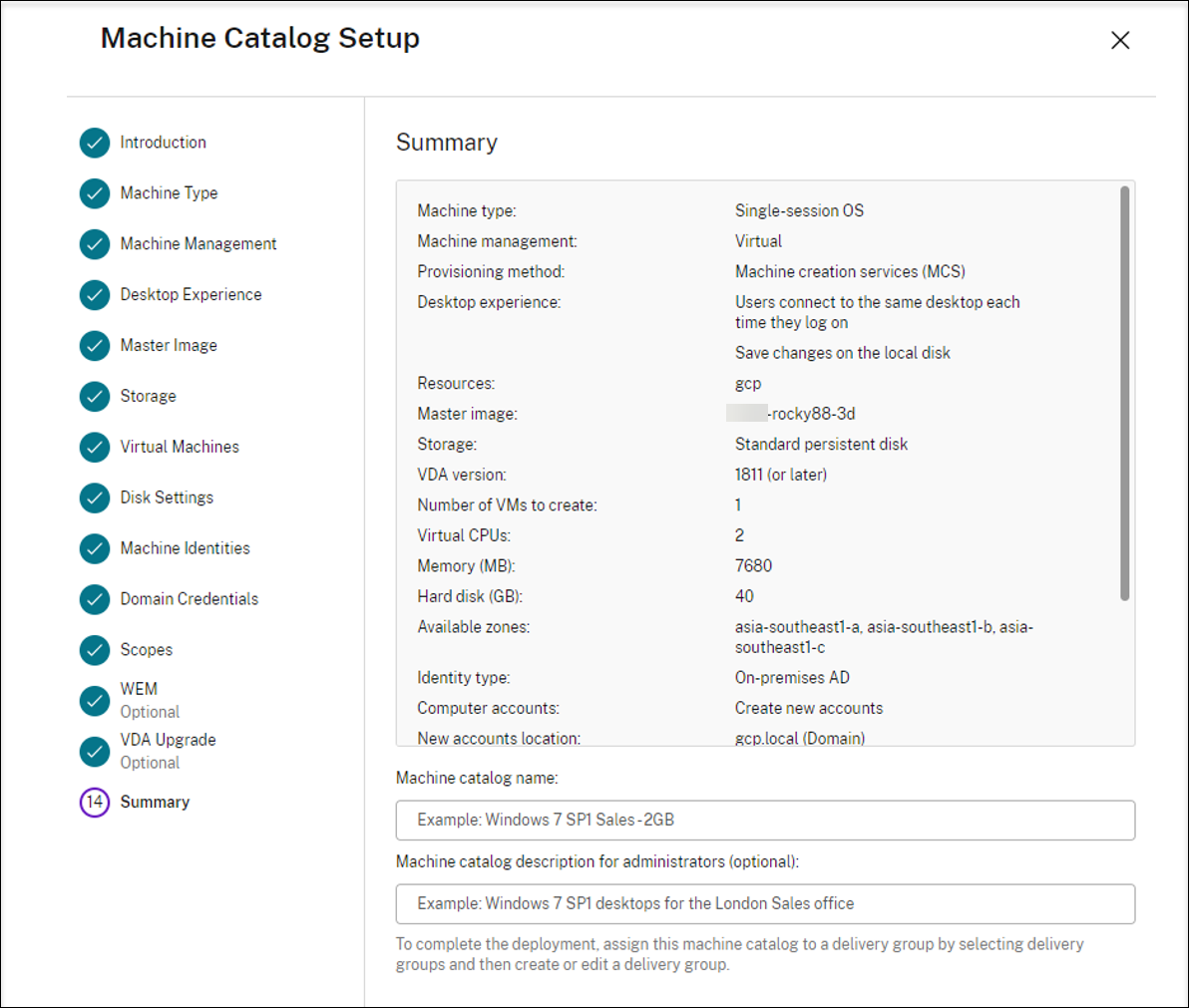
La création du catalogue de machines peut prendre du temps. Une fois terminé, le catalogue est répertorié. Vous pouvez vérifier que les machines sont créées sur les groupes de nœuds cibles dans la console Google Cloud.
Étape 6 : créer un groupe de mise à disposition
Un groupe de mise à disposition est une collection de machines sélectionnées à partir d’un ou de plusieurs catalogues de machines. Il spécifie quels utilisateurs peuvent utiliser ces machines, ainsi que les applications et bureaux disponibles auprès de ces utilisateurs.
Pour plus d’informations, consultez la section relative à la création de groupes de mise à disposition dans la documentation de Citrix DaaS.
- Connectez-vous à Citrix Cloud. Dans le menu supérieur gauche, sélectionnez Mes services > DaaS.
- Dans Gérer > Configuration complète, sélectionnez Groupes de mise à disposition dans le volet gauche.
-
Sélectionnez Créer un groupe de mise à disposition dans la barre d’actions. L’assistant de création de groupes de mise à disposition s’ouvre.
Les pages de l’assistant qui s’affichent peuvent varier selon les sélections que vous effectuez.
-
Sur la page Machines, sélectionnez un catalogue et sélectionnez le nombre de machines que vous souhaitez utiliser dans ce catalogue.
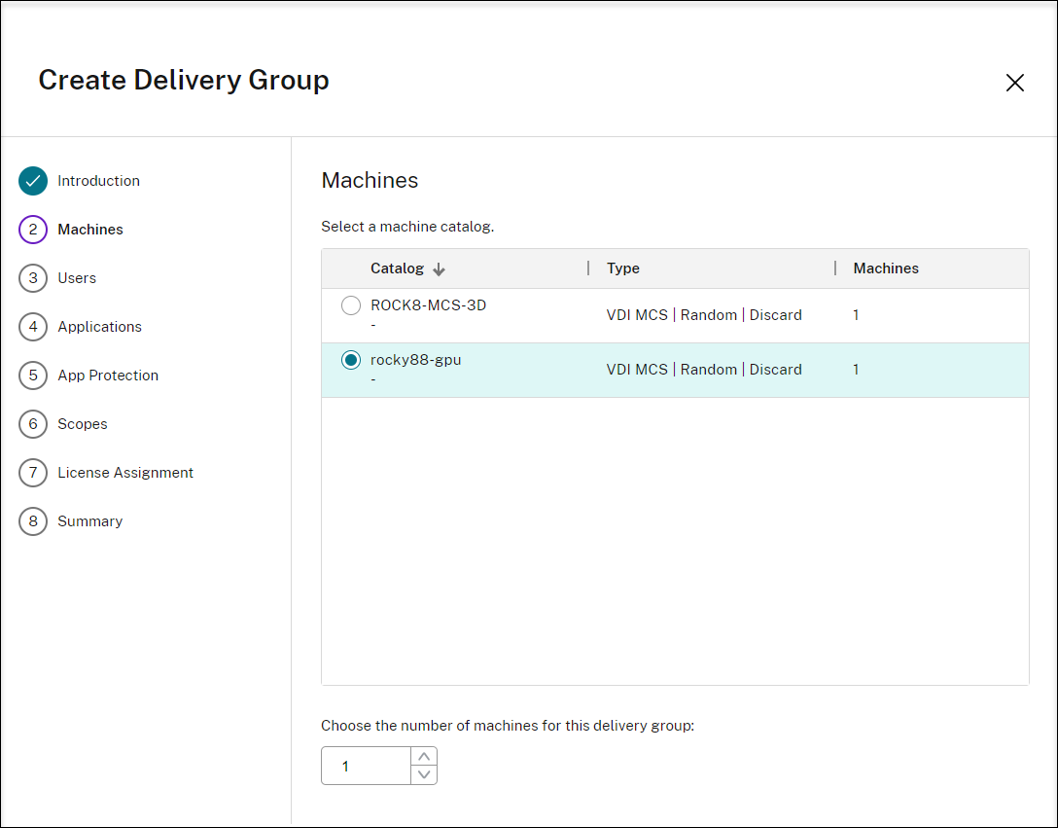
-
Configurez des paramètres supplémentaires sur les autres pages. Pour plus d’informations, consultez la section Créer des groupes de mise à disposition.
-
Sur la page Résumé, entrez le nom du groupe de mise à disposition. Vous pouvez également entrer une description (facultatif), qui s’affiche dans l’application Workspace et dans l’interface de gestion Configuration complète. Par exemple :
Entrez un nom pour le groupe de mise à disposition :
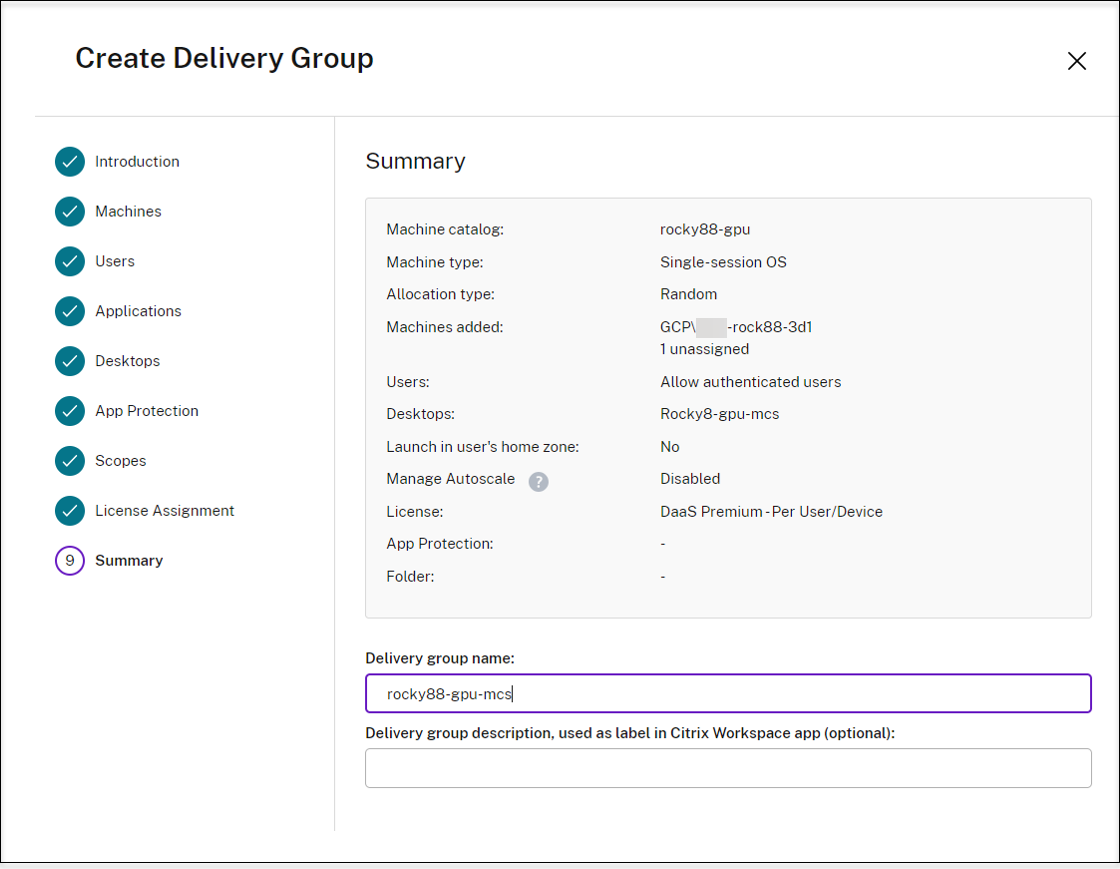
Liste des groupes de mise à disposition dans l’interface de gestion de la configuration complète :
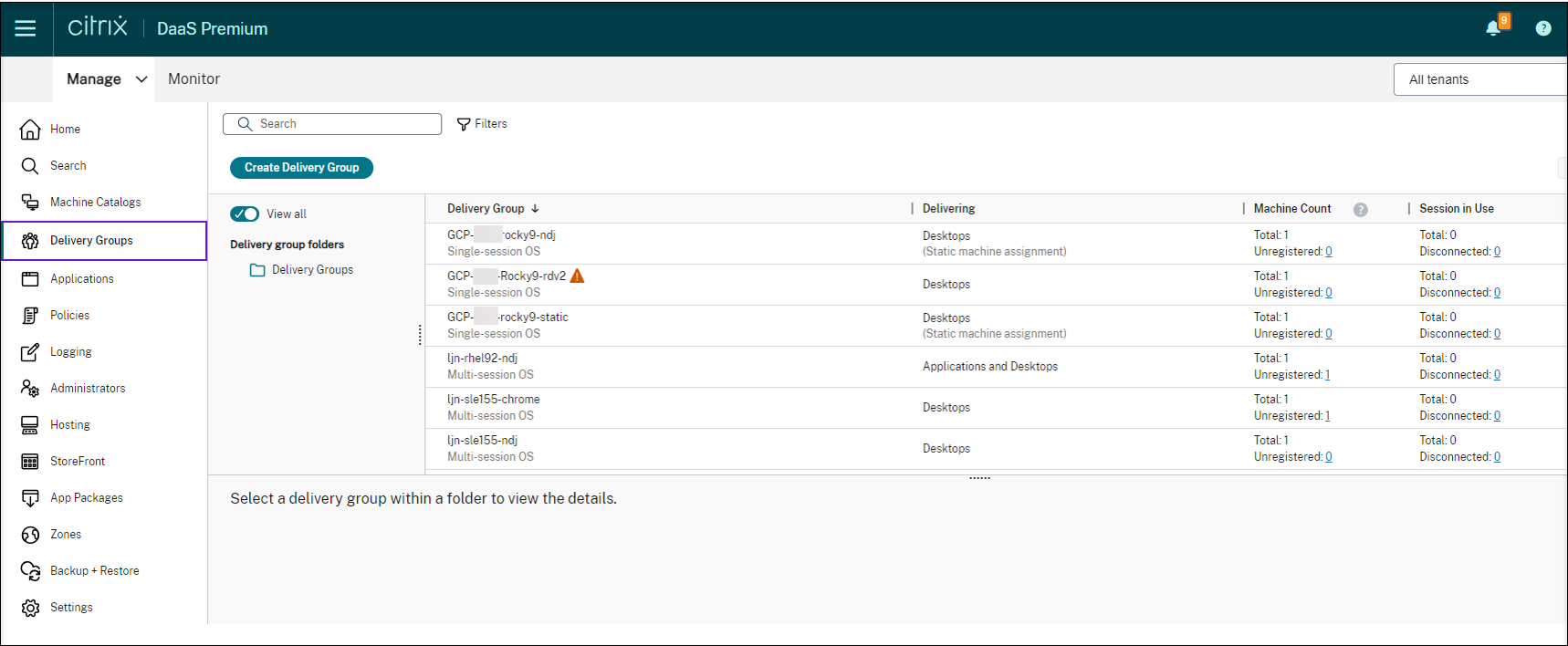
Machine mise à disposition dans l’application Citrix Workspace