Barre d’état système
Les utilisateurs de session peuvent cliquer sur l’icône de la barre d’état système suivante pour effectuer les actions ou afficher les indicateurs :
![]()
Présentation des éléments de la barre d’état système
Chaque élément de menu correspond à une fonctionnalité dotée d’un bouton Activer/désactiver. Lorsque la fonctionnalité correspondant à un élément de menu est désactivée, l’élément de menu est masqué et n’est pas affiché.
-
Partage d’écran
Pour plus d’informations sur cette fonctionnalité, consultez la section Partage d’écran HDX.
-
Commutateur d’environnement de bureau
Cet élément de menu est une interface graphique pour ctxdesktopswitch.sh. Pour plus d’informations, consultez Environnements de bureau personnalisés par utilisateurs de session.
La personnalisation de l’environnement de bureau par les utilisateurs de session est activée par défaut. Pour la désactiver, exécutez la commande suivante :
/opt/Citrix/VDA/bin/ctxreg create -k "HKLM\System\CurrentControlSet\Control\Citrix\Thinwire" -t "REG_DWORD" -v "EnableDesktopSwitch" -d "0x00000000" --force -
Curseur pour la qualité des graphiques
Pour plus d’informations, consultez la section Curseur pour la qualité graphique dans l’article sur la configuration graphique.
-
CQI en temps réel
Actuellement, les données relatives à la durée des boucles (RTT) et à la latence sont affichées. Pour plus d’informations, consultez Utilitaire permettant d’interroger les données de session.
L’icône de la barre d’état système s’affiche différemment en fonction de la latence du CQI en temps réel :




Il existe des seuils qui contrôlent le changement d’affichage de l’icône. Par défaut, ils sont définis comme suit :
/opt/Citrix/VDA/bin/ctxreg create -k "HKLM\System\CurrentControlSet\Control\Citrix\Thinwire" -t "REG_DWORD" -v "HighLatencyThreshold" -d "0x000000dc" --force/opt/Citrix/VDA/bin/ctxreg create -k "HKLM\System\CurrentControlSet\Control\Citrix\Thinwire" -t "REG_DWORD" -v "LowLatencyThreshold" -d "0x00000078" --forceLorsque la latence réelle est inférieure ou égale à LowLatencyThreshold, l’icône est marquée en vert. Lorsque la latence réelle est supérieure à HighLatencyThreshold, l’icône est marquée en rouge. Dans les autres cas, l’icône est marquée en jaune. Si le CQI en temps réel est désactivé, l’icône n’a pas de marque de couleur.
Le CQI en temps réel est activé et affiché par défaut. Pour le désactiver et le masquer, et pour que l’icône de la barre d’état ne comporte pas de marque de couleur, exécutez la commande suivante :
/opt/Citrix/VDA/bin/ctxreg create -k "HKLM\System\CurrentControlSet\Control\Citrix\Thinwire" -t "REG_DWORD" -v "EnableCqiShow" -d "0x00000000" --force -
État des graphiques
Cet indicateur indique les paramètres graphiques de la session en cours. Ce paramètre est activé par défaut. Pour la désactiver, exécutez la commande suivante :
/opt/Citrix/VDA/bin/ctxreg create -k "HKLM\System\CurrentControlSet\Control\Citrix\Thinwire" -t "REG_DWORD" -v "EnableGfxInfo" -d "0x00000000" --force
Activer la barre d’état système
La barre d’état système ainsi que l’affichage de l’état de la batterie du client sont activés par défaut. Dans certaines conditions, vous devez toutefois effectuer une configuration supplémentaire pour activer la barre d’état système, et l’affichage de l’état de la batterie du client. Les détails sont les suivants :
-
Activez la stratégie Indicateur d’état des graphiques dans Citrix Studio.
-
(Cette étape n’est requise que si vous utilisez RHEL 8.x/9.x, Rocky Linux 8.x/9.x, Debian 11 ou SUSE 15.x installé avec GNOME.) Installez une extension compatible pour votre shell GNOME afin d’activer la prise en charge d’AppIndicator.
-
Exécutez la commande
gnome-shell --versionpour vérifier votre version du shell GNOME. -
Téléchargez une extension compatible pour votre shell GNOME depuis https://extensions.gnome.org/extension/615/appindicator-support. Par exemple, si votre version du shell est 3.28, vous pouvez sélectionner 24 ou 26 pour la version d’extension.
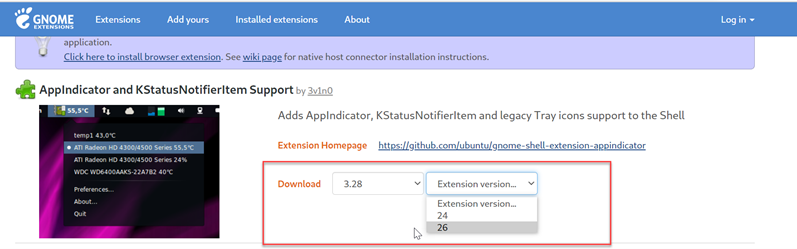
-
Décompressez le package téléchargé et renommez le répertoire décompressé appindicatorsupport@rgcjonas.gmail.com. Vérifiez que la valeur uuid dans le fichier metadata.json du package est définie sur appindicatorsupport@rgcjonas.gmail.com.
-
Exécutez la commande
mvpour déplacer le répertoire appindicatorsupport@rgcjonas.gmail.com vers l’emplacement sous/usr/share/gnome-shell/extensions/. -
Exécutez la commande
chmod a+r metadata.jsonpour rendre le fichier metadata.json lisible pour d’autres utilisateurs.Conseil :
Par défaut, le fichier metadata.json du répertoire appindicatorsupport@rgcjonas.gmail.com est lisible uniquement pour l’utilisateur racine. Pour prendre en charge le partage d’écran, assurez-vous que le fichier metadata.json est également lisible pour d’autres utilisateurs.
-
Installez l’outil GNOME Tweaks.
-
Dans l’environnement de bureau, rechargez votre shell GNOME en appuyant sur les touches
Alt+F2,retEnterdans cet ordre ou en exécutant la commandekillall -SIGQUIT gnome-shell. -
Dans l’environnement de bureau, exécutez GNOME Tweaks, puis activez KStatusNotifierItem/AppIndicator Support dans l’outil Tweaks ou Extensions.
-
-
(Cette étape n’est requise que si vous utilisez Debian 11 installé avec GNOME.) Procédez comme suit pour installer et activer les icônes de la barre d’état système de GNOME.
-
Exécutez la commande
sudo apt install gnome-shell-extension-appindicator. Vous devrez peut-être vous déconnecter, puis vous reconnecter pour que GNOME puisse voir l’extension. -
Recherchez l’outil Tweaks dans l’écran Activities.
-
Sélectionnez Extensions dans l’outil Tweaks.
-
Activez Kstatusnotifieritem/appindicator support.
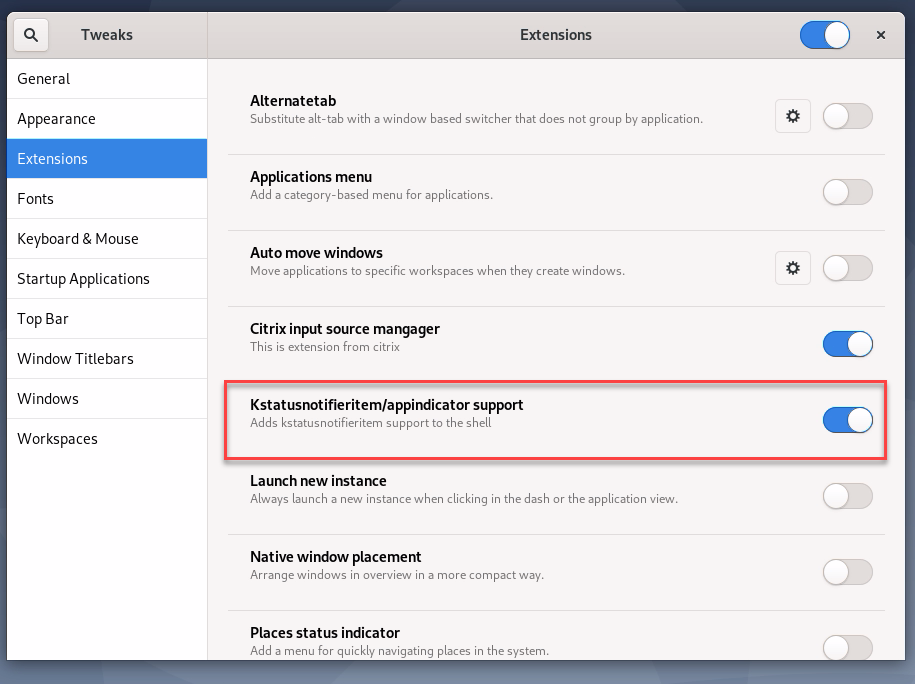
-
-
(Cette étape est requise si vous utilisez RHEL 7.9 installé avec GNOME.) Procédez comme suit pour installer et activer les icônes de la barre d’état système de GNOME.
- Recherchez l’outil Tweaks dans l’écran Activities.
- Sélectionnez Extensions dans l’outil Tweaks.
-
Activez les principales icônes.
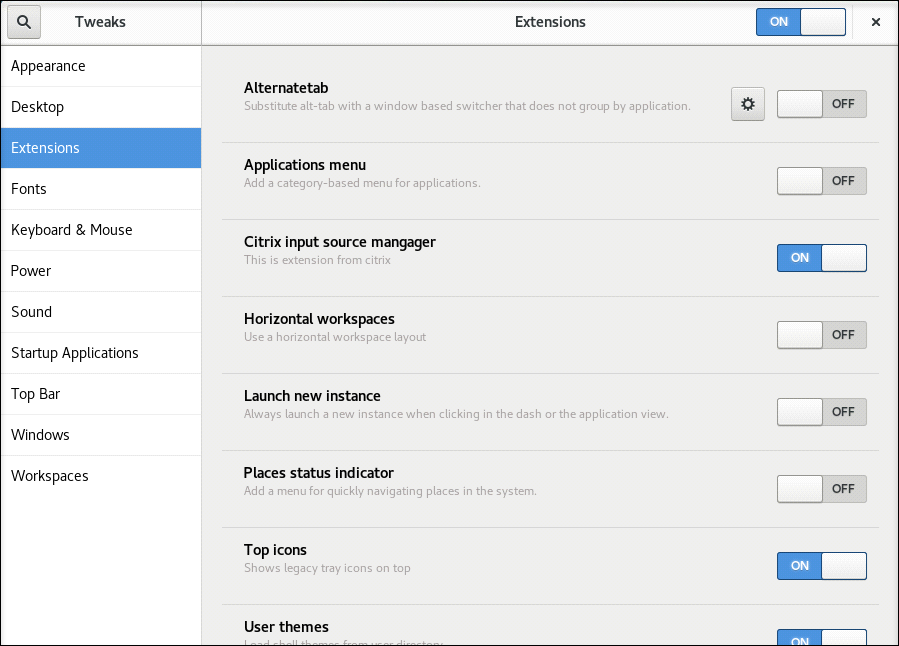
- Déconnectez-vous de la session, puis rouvrez-la.