Transfert de fichiers
Le transfert de fichiers est pris en charge entre le Linux VDA et le périphérique client. Cette fonctionnalité est disponible lorsque le périphérique client exécute un navigateur Web qui prend en charge l’attribut sandbox HTML5. L’attribut sandbox HTML5 permet aux utilisateurs d’accéder à des applications et des bureaux virtuels à l’aide de l’application Citrix Workspace pour HTML5 ou pour Chrome.
Remarque :
Le transfert de fichiers est disponible pour l’application Citrix Workspace pour HTML5 et Chrome.
Dans les sessions d’application et de bureau publiées, le transfert de fichiers permet le chargement et le téléchargement de fichiers entre le VDA Linux et la machine cliente. Pour télécharger des fichiers depuis la machine cliente vers le VDA Linux, cliquez sur l’icône Charger dans la barre d’outils de l’application Citrix Workspace et sélectionnez le fichier souhaité dans les boîtes de dialogue de fichiers. Pour télécharger des fichiers à partir du VDA Linux sur la machine cliente, cliquez sur l’icône Télécharger. Vous pouvez ajouter des fichiers lors du chargement ou du téléchargement. Vous pouvez transférer jusqu’à 10 fichiers en même temps.
![]()
Remarque :
Pour charger et télécharger des fichiers entre Linux VDA et la machine cliente, activez la barre d’outils de l’application Citrix Workspace. Vous pouvez utiliser une version de l’application Citrix Workspace qui vous permet de glisser-déposer des fichiers.
Le téléchargement automatique est une amélioration du transfert de fichiers. Les fichiers que vous téléchargez ou déplacez vers le répertoire Enregistrer sur mon appareil sur le VDA sont automatiquement transférés sur la machine cliente.
Remarque :
Pour activer le téléchargement automatique, vous devez définir les stratégies Transfert de fichiers pour l’application Citrix Workspace pour ChromeOS/HTML5 et Téléchargement de fichiers pour l’application Citrix Workspace pour ChromeOS/HTML5 sur Autorisé.
Voici quelques cas d’utilisation pour le téléchargement automatique :
-
Télécharger des fichiers vers le répertoire Enregistrer sur mon appareil
Dans les sessions d’applications de bureau et de navigateur Web publiées, les fichiers que vous téléchargez à partir de sites Web peuvent être enregistrés dans le répertoire Enregistrer sur mon appareil du VDA pour un transfert automatique vers la machine cliente. Pour effectuer le téléchargement automatique, définissez le répertoire de téléchargement par défaut du navigateur Web en session sur Enregistrer sur mon appareil et définissez un répertoire de téléchargement local dans le navigateur Web qui exécute votre application Citrix Workspace pour HTML5 ou Chrome.
-
Déplacer ou copier des fichiers vers Enregistrer sur mon appareil
Dans les sessions de bureau publiées, choisissez les fichiers cibles et déplacez-les ou copiez-les dans le répertoire Enregistrer sur mon appareil pour qu’ils soient disponibles sur la machine cliente.
Stratégies de transfert de fichiers
Par défaut, le transfert de fichiers est activé. Utilisez Citrix Studio pour modifier ces stratégies. Elles se trouvent sous Paramètres utilisateur > ICA\Redirection de dossiers. Tenez compte de ce qui suit lors de l’utilisation des stratégies de transfert de fichiers :
Transfert de fichiers pour l’application Citrix Workspace pour ChromeOS/HTML5 : autorise ou empêche les utilisateurs de transférer des fichiers entre une session Citrix Virtual Apps and Desktops ou Citrix DaaS et leurs appareils.
Charger un fichier pour l’application Citrix Workspace pour ChromeOS/HTML5 : autorise ou empêche les utilisateurs de charger des fichiers. depuis leur appareil sur une session Citrix Virtual Apps and Desktops ou Citrix DaaS.
Télécharger le fichier pour l’application Citrix Workspace pour ChromeOS/HTML5 : autorise ou empêche les utilisateurs de télécharger des fichiers Cette opération peut s’effectuer depuis une session Citrix Virtual Apps and Desktops ou Citrix DaaS vers l’appareil de l’utilisateur.
Utilisation
Pour utiliser la fonctionnalité de transfert de fichiers via l’application Citrix Workspace pour HTML5 :
-
Dans Citrix Studio, définissez la stratégie Connexions WebSockets sur Autorisé.
-
Dans Citrix Studio, activez le transfert de fichiers via les stratégies de transfert de fichiers décrites précédemment.
-
Dans la console de gestion Citrix StoreFront, cliquez sur Magasins, sélectionnez le nœud Gérer les sites Receiver pour Web et activez Citrix Receiver pour HTML5 en sélectionnant l’option Toujours utiliser Receiver pour HTML5.
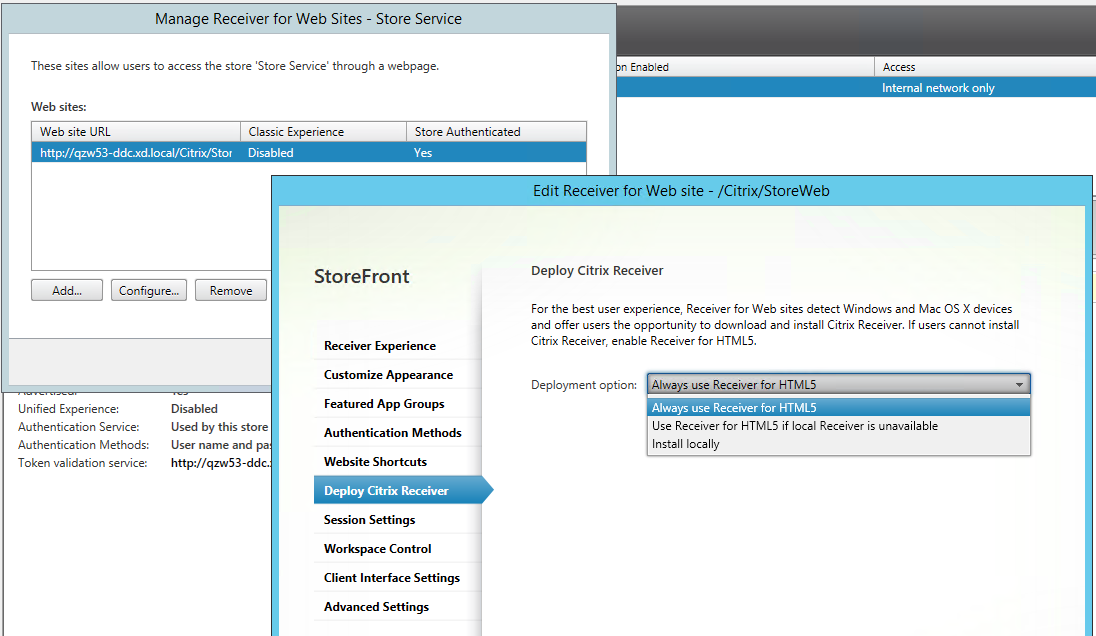
-
Lancez une session de bureau virtuel ou d’application de navigateur Web. Effectuez un ou plusieurs transferts de fichiers entre le VDA Linux et votre machine cliente.
Pour utiliser la fonctionnalité de transfert de fichiers via l’application Citrix Workspace pour Chrome :
-
Activez le transfert de fichiers via les stratégies de transfert de fichiers décrites précédemment.
-
Obtenez l’application Citrix Workspace à partir de Chrome Web Store.
Ignorez cette étape si vous avez déjà ajouté l’application Citrix Workspace pour Chrome à la page des applications Chrome.
-
Tapez Citrix Workspace for Chrome dans la zone de recherche de Google Chrome. Cliquez sur l’icône de recherche.
-
Parmi les résultats de la recherche, cliquez sur l’URL du Chrome Web Store où l’application Citrix Workspace est disponible.
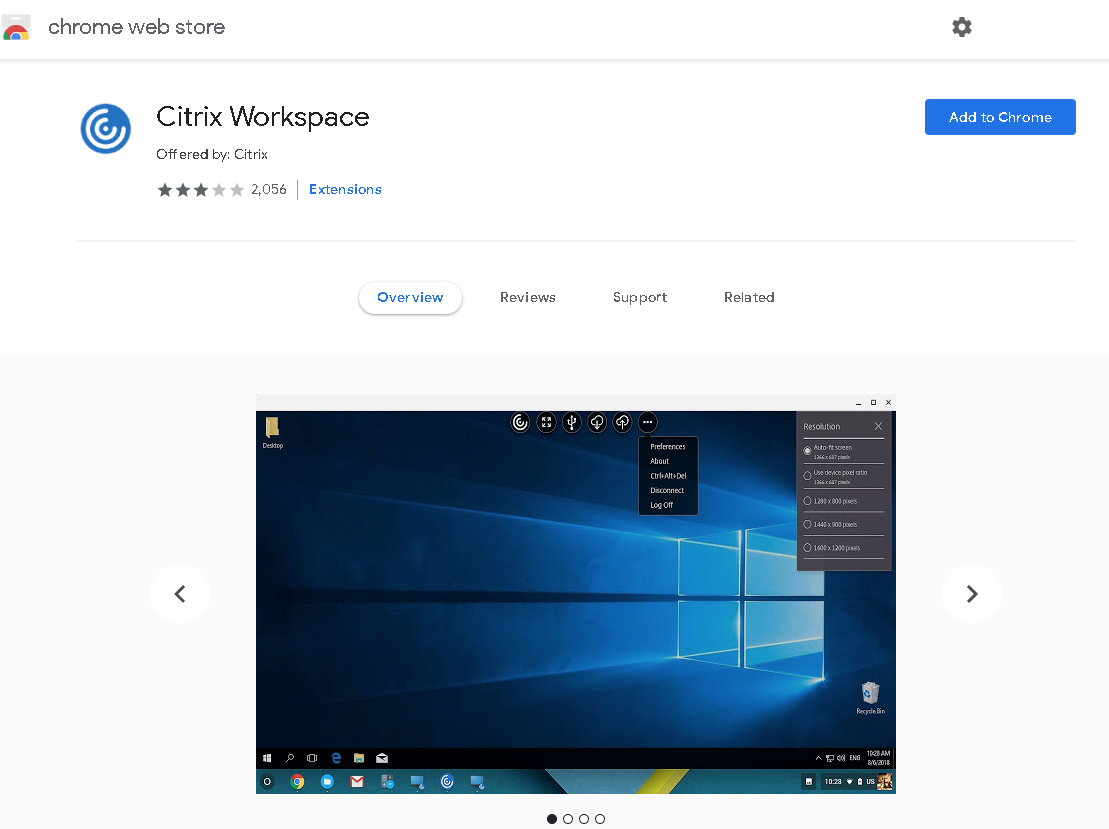
-
Cliquez sur Ajouter à Chrome pour ajouter l’application Citrix Workspace à Google Chrome.
-
-
Cliquez sur l’application Citrix Workspace pour Chrome sur la page des applications Chrome.
-
Tapez l’URL de votre magasin StoreFront pour la connexion.
Ignorez cette étape si vous avez déjà saisi l’URL.
-
Lancez une session de bureau virtuel ou d’application. Effectuez un ou plusieurs transferts de fichiers entre le VDA Linux et votre machine cliente.