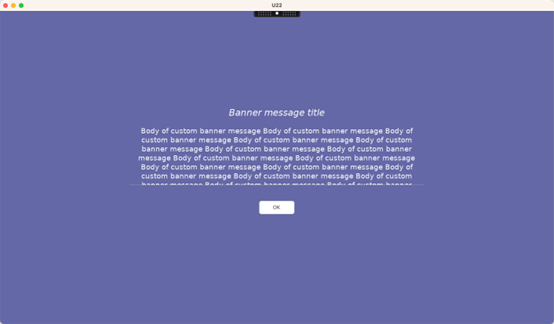-
-
-
-
-
Arrière-plans et messages de bannière personnalisés sur les écrans d'ouverture de session
-
Environnements de bureau personnalisés par utilisateurs de session
-
Ouvrir une session à l'aide d'un répertoire de base temporaire
This content has been machine translated dynamically.
Dieser Inhalt ist eine maschinelle Übersetzung, die dynamisch erstellt wurde. (Haftungsausschluss)
Cet article a été traduit automatiquement de manière dynamique. (Clause de non responsabilité)
Este artículo lo ha traducido una máquina de forma dinámica. (Aviso legal)
此内容已经过机器动态翻译。 放弃
このコンテンツは動的に機械翻訳されています。免責事項
이 콘텐츠는 동적으로 기계 번역되었습니다. 책임 부인
Este texto foi traduzido automaticamente. (Aviso legal)
Questo contenuto è stato tradotto dinamicamente con traduzione automatica.(Esclusione di responsabilità))
This article has been machine translated.
Dieser Artikel wurde maschinell übersetzt. (Haftungsausschluss)
Ce article a été traduit automatiquement. (Clause de non responsabilité)
Este artículo ha sido traducido automáticamente. (Aviso legal)
この記事は機械翻訳されています.免責事項
이 기사는 기계 번역되었습니다.책임 부인
Este artigo foi traduzido automaticamente.(Aviso legal)
这篇文章已经过机器翻译.放弃
Questo articolo è stato tradotto automaticamente.(Esclusione di responsabilità))
Translation failed!
Arrière-plans et messages de bannière personnalisés sur les écrans d’ouverture de session
Ajouter un arrière-plan ou un message de bannière personnalisé aux écrans d’ ouverture de session
Conseil :
Pour utiliser la fonctionnalité sur SUSE 15.4, installez
imlib2à partir de http://download.opensuse.org/distribution/leap/15.3/repo/oss/.
Vous pouvez utiliser les commandes suivantes pour ajouter un arrière-plan ou un message de bannière personnalisé aux écrans d’ouverture de session. Pour ajouter à la fois un arrière-plan et un message de bannière aux écrans d’ouverture de session, vous pouvez intégrer le message de la bannière dans l’image d’arrière-plan. Lorsque vous ouvrez une session, la page du message de bannière s’affiche en premier, puis la boîte de dialogue d’authentification apparaît.
Pour définir le titre d’un message de bannière personnalisé, exécutez :
/opt/Citrix/VDA/bin/ctxreg create -k "HKLM\System\CurrentControlSet\Control\Citrix" -t "REG_SZ" -v "LogonDisplayStringTitle" -d "<Banner message title>" --force
<!--NeedCopy-->
La longueur maximale du titre d’un message de bannière est de 64 octets.
Pour définir le corps du texte d’un message de bannière personnalisé, exécutez :
/opt/Citrix/VDA/bin/ctxreg create -k "HKLM\System\CurrentControlSet\Control\Citrix" -t "REG_SZ" -v "LogonDisplayString" -d "Body of custom banner message\nBody of custom banner message\nBody of custom banner message\n" --force
<!--NeedCopy-->
La longueur maximale du corps d’un message de bannière est de 1 024 octets.
Conseil :
L’élément
\ncrée un saut de ligne. Dans cet exemple, l’écran du message de bannière ressemble à ce qui suit :
Pour ajouter un arrière-plan personnalisé aux écrans d’ouverture de session, exécutez :
/opt/Citrix/VDA/bin/ctxreg create -k "HKLM\System\CurrentControlSet\Control\Citrix" -t "REG_SZ" -v "BackgroundImagePath" -d "<path to the background image>" --force
<!--NeedCopy-->
Pour voir l’arrière-plan personnalisé, les utilisateurs de la session doivent avoir accès au chemin de l’image d’arrière-plan.
Par exemple :
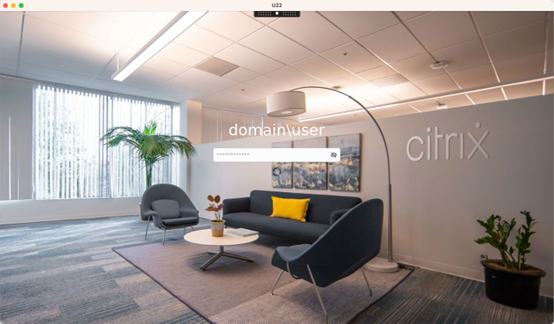
Exemples d’écrans d’ouverture de session
Voici des exemples d’écrans d’ouverture de session dans différents scénarios :
-
Ouverture de session dans des scénarios avec authentification unique (SSO) :
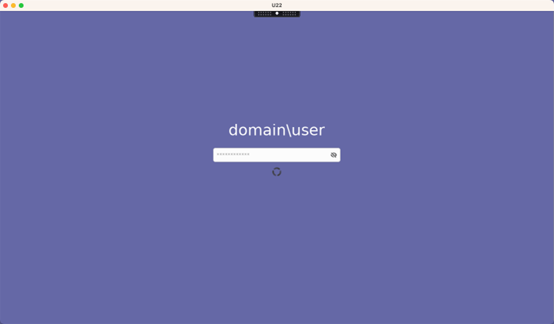
Le processus d’ouverture de session s’affiche.
-
Ouverture de session dans des scénarios classiques sans authentification unique :
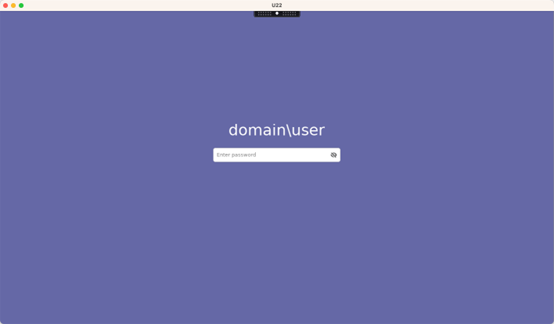
- Un mot de passe ou un code PIN est requis dans les scénarios sans authentification unique.
- Les utilisateurs peuvent activer ou désactiver la visibilité des mots de passe et des codes PIN, ce qui leur permet de détecter facilement les saisies incorrectes.
-
Ouverture de session dans des scénarios sans authentification unique lorsque les utilisateurs se connectent à des sessions VDA avec des informations d’identification différentes de celles utilisées pour se connecter à l’application Citrix Workspace :
Nom d’utilisateur et mot de passe utilisés pour la connexion à la session :
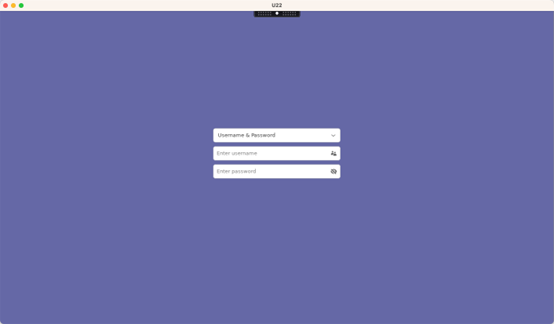
Carte à puce utilisée pour l’ouverture de session :
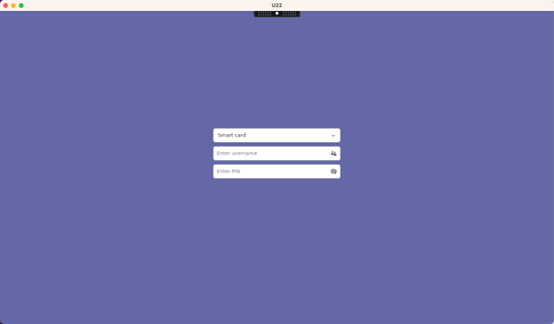
Pour les combinaisons de méthodes d’authentification utilisateur prises en charge dans les scénarios sans authentification unique, consultez la section Pas d’authentification unique.
Partager
Partager
This Preview product documentation is Citrix Confidential.
You agree to hold this documentation confidential pursuant to the terms of your Citrix Beta/Tech Preview Agreement.
The development, release and timing of any features or functionality described in the Preview documentation remains at our sole discretion and are subject to change without notice or consultation.
The documentation is for informational purposes only and is not a commitment, promise or legal obligation to deliver any material, code or functionality and should not be relied upon in making Citrix product purchase decisions.
If you do not agree, select I DO NOT AGREE to exit.