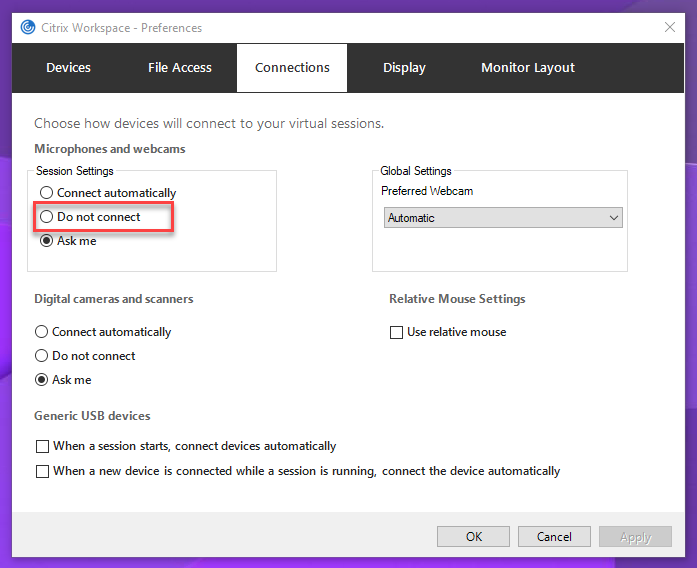Compression vidéo pour Webcam HDX
Vue d’ensemble
Les utilisateurs d’applications de visioconférence exécutées dans des sessions Linux VDA peuvent désormais utiliser leurs webcams avec la compression vidéo de webcam HDX. Par défaut, cette fonction est activée. Nous vous conseillons de toujours utiliser la compression vidéo de webcam HDX si possible.
La compression vidéo de webcam HDX est également appelée mode webcam optimisé. Ce type de compression vidéo de webcam envoie la vidéo H.264 directement à l’application de visioconférence exécutée dans la session virtuelle. La compression vidéo de webcam HDX utilise la technologie d’infrastructure multimédia faisant partie du système d’exploitation client pour intercepter les vidéos provenant des périphériques de capture, les transcoder et les compresser. Les fabricants de périphériques de capture fournissent des pilotes qui s’intègrent à l’architecture de streaming du noyau du système d’exploitation.
Le client gère la communication avec la webcam. Le client envoie alors la vidéo uniquement au serveur qui peut l’afficher correctement. Le serveur ne communique pas directement avec la webcam, mais il est intégré pour vous offrir la même expérience sur votre bureau. L’application Workspace compresse la vidéo pour économiser de la bande passante et améliorer la résilience avec les scénarios WAN.
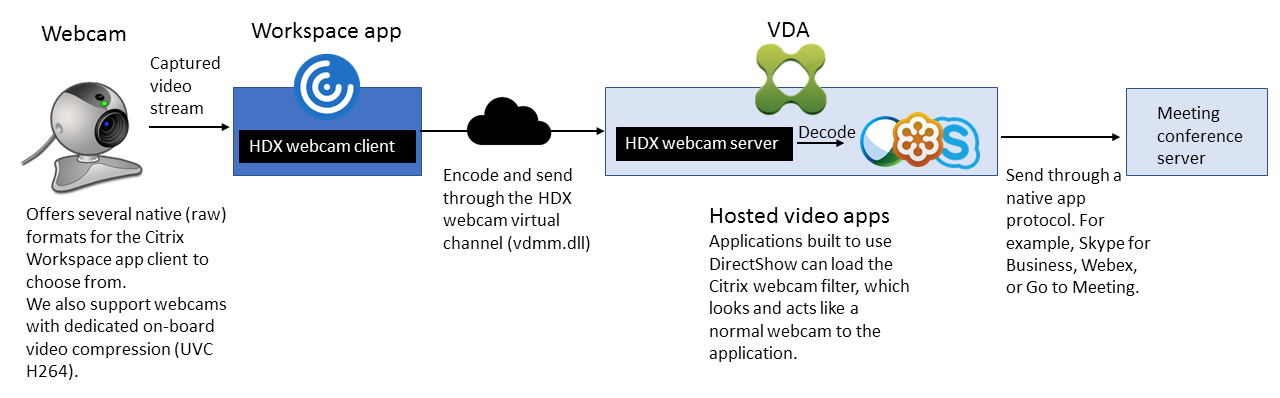
Remarque :
La fonctionnalité n’est pas disponible pour les machines Azure car le module noyau videodev dont dépend la fonctionnalité est absent sur les machines Azure.
- Cette fonctionnalité ne prend en charge que les vidéos H.264 de votre client d’application Citrix Workspace.
- La résolution de la webcam prise en charge varie entre 48 x 32 et 1920 x 1080.
- Ne choisissez pas l’option Périphériques USB génériques dans la barre d’outils de votre application Citrix Workspace lorsque vous utilisez une webcam. Sinon, des problèmes inattendus peuvent survenir.
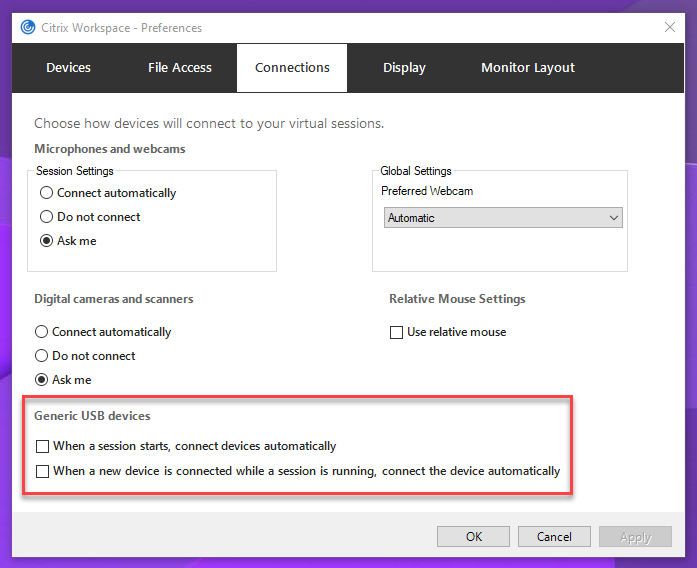
Application Citrix Workspace prise en charge
La compression vidéo webcam HDX prend en charge les versions suivantes de l’application Citrix Workspace :
| Plateforme | Processeur |
|---|---|
| Application Citrix Workspace pour Windows | L’application Citrix Workspace pour Windows prend en charge la compression vidéo webcam pour les applications 32 bits et 64 bits sur XenApp et XenDesktop 7.17 et versions ultérieures. Sur les versions antérieures, l’application Citrix Workspace pour Windows ne prend en charge que les applications 32 bits. |
| Application Citrix Workspace pour Chrome | Étant donné que certains Chromebooks ARM ne prennent pas en charge le codage H.264, seules les applications 32 bits peuvent utiliser la compression vidéo webcam HDX optimisée. |
Webcams entièrement testées
Différentes webcams offrent des fréquences d’images différentes et ont différents niveaux de luminosité et de contraste. Citrix utilise les webcams suivantes pour la validation initiale des fonctionnalités :
- Logitech HD Webcam C270
- Logitech Webcam C930e
- Microsoft-LifeCam-HD3000
Configuration
Cette fonctionnalité est activée par défaut. Pour l’utiliser, effectuez la vérification et la configuration suivantes :
Conseil :
Les utilisateurs de l’application Citrix Workspace peuvent remplacer le paramètre par défaut en choisissant le paramètre de Desktop Viewer Ne pas se connecter sous Micros et webcams.
-
Une fois l’installation du VDA terminée, vérifiez que votre VDA peut s’enregistrer auprès du Delivery Controller et que les sessions de bureau Linux publiées peuvent être lancées avec succès à l’aide des informations d’identification Windows.
-
Assurez-vous que votre VDA a accès à Internet, puis exécutez la commande
sudo /opt/Citrix/VDA/sbin/ctxwcamcfg.shpour terminer la configuration de votre webcam. Si votre VDA n’a pas accès à Internet, passez à l’étape 3.Remarque :
Une incompatibilité de noyau peut se produire entre
uname -ret les en-têtes de noyau. Cette incompatibilité entraîne l’échec du script ctxwcamcfg.sh. Pour utiliser correctement la compression vidéo de webcam HDX, exécutez sudo apt-get dist-upgrade, redémarrez le VDA, puis réexécutez le script ctxwcamcfg.sh.Si votre VDA est déployé sur Debian, assurez-vous qu’il est exécuté sur la dernière version du noyau. Sinon, exécutez les commandes suivantes pour effectuer une mise à jour vers la dernière version du noyau :
sudo apt-get update sudo apt-get dist-upgrade sudo reboot <!--NeedCopy-->Si votre VDA est déployé sur SUSE 15.3, SUSE 15.2 ou SUSE 12.5, exécutez les commandes suivantes pour effectuer la mise à jour vers la dernière version du noyau et redémarrer :
zypper up kernel-default reboot <!--NeedCopy-->Le script ctxwcamcfg.sh permet d’effectuer les actions suivantes :
- Installez
kernel-develet DKMS (Dynamic Kernel Module Support) sur votre VDA.-
kernel-develest utilisé pour créer un module du noyau de la webcam virtuelle de la version correspondante. - DKMS est utilisé pour gérer dynamiquement le module du noyau de la webcam virtuelle.
Remarque :
Lors de l’installation des programmes précédents sur RHEL et CentOS, le script
ctxwcamcfg.shinstalle et active les référentiels suivants sur votre VDA :- Packages supplémentaires pour Enterprise Linux (EPEL)
- RPM Fusion
-
-
Téléchargez le code open source
v4l2loopbackdepuis DKMS https://github.com/umlaeute/v4l2loopback et utilisez DKMS pour gérerv4l2loopback.
v4l2loopbackest un module de noyau qui permet de créer des périphériques de bouclage V4L2. - Exécutez la commande
sudo service ctxwcamsd restart. Le service de webcam de Linux VDA,ctxwcamsd, redémarre et charge le module de noyauv4l2loopbackpour la fonction de compression vidéo de webcam HDX.
- Installez
-
Si votre VDA n’a pas accès à Internet, créez le module de noyau v4l2loopback sur une autre machine, puis copiez-le sur votre VDA.
-
Préparez une machine disposant d’un accès Internet et disposant de la même version de noyau que votre VDA. La commande
uname -rpermet de trouver les versions de noyau. -
Sur la machine, exécutez la commande
sudo mkdir -p /var/xdl. -
Copiez
/var/xdl/configure_*depuis votre VDA vers la machine sous/var/xdl/. - Sur la machine, exécutez la commande
sudo /opt/Citrix/VDA/sbin/ctxwcamcfg.shpour créer le module noyau. Si la commande s’exécute correctement, elle crée un fichier v4l2loopback.ko sous le chemin d’accès/var/lib/dkms/v4l2loopback/1.81b8df79107d1fbf392fdcbaa051bd227a9c94c1/$(uname -r)/x86_64/module/. Ignorez les erreurs qui peuvent se produire lorsque vous exécutez le script ctxwcamcfg.sh. - Copiez v4l2loopback.ko depuis la machine sur votre VDA et placez-le sous
/opt/Citrix/VDA/lib64/. - Sur votre VDA, exécutez la commande
sudo service ctxwcamsd restartpour redémarrer le service de webcam et chargez le module de noyau v4l2loopback.
-