Configuration et réglage précis des graphiques
Cet article fournit des instructions pour configurer et ajuster les graphiques du Linux VDA.
Pour de plus amples informations, consultez les sections Configuration système requise et Présentation de l’installation.
Configuration
Optimiser pour la charge des graphiques 3D
Ce paramètre configure les valeurs par défaut appropriées qui conviennent le mieux aux charges de travail exigeant d’importantes ressources graphiques. Activez ce paramètre pour les utilisateurs dont la charge de travail utilise des applications exigeant d’importantes ressources graphiques. Appliquez cette stratégie uniquement dans les cas où un processeur graphique est disponible pour la session. Tous les autres paramètres qui remplacent explicitement les paramètres par défaut définis par cette stratégie sont prioritaires.
Par défaut, l’option Optimiser pour la charge des graphiques 3D est désactivée.
Codec vidéo pour la compression
Thinwire est la technologie de communication à distance d’écran utilisée dans le Linux VDA. Cette technologie permet aux graphiques générés sur une machine d’être transmis, généralement via un réseau, vers une autre machine.
La stratégie de graphiques Utiliser codec vidéo pour la compression définit le mode graphique par défaut et fournit les options suivantes pour différents cas d’utilisation :
- Utiliser au choix. Il s’agit du réglage par défaut. Aucune configuration supplémentaire n’est requise. Ce paramètre assure que Thinwire est sélectionné pour toutes les connexions Citrix, et est optimisé pour la capacité à monter en charge, la bande passante et une qualité d’image supérieure pour les charges de travail de bureau standard.
- Pour l’écran entier. Ce paramètre permet de mettre à disposition Thinwire avec H.264 ou H.265 plein écran pour optimiser l’expérience utilisateur et la bande passante, particulièrement dans les cas dans lesquels les graphiques 3D sont fortement sollicités. Le filigrane de session est pris en charge lorsque l’option Pour l’écran entier est sélectionnée ou lorsque l’option Utiliser au choix est sélectionnée et que l’option Optimiser pour la charge des graphiques 3D est activée.
-
Pour les zones changeant constamment. La technologie d’affichage adaptatif dans Thinwire identifie les images en mouvement (vidéo, 3D en mouvement) et utilise H.264 ou H.265 uniquement dans la partie de l’écran sur laquelle l’image est en mouvement. L’utilisation sélective du codec vidéo H.264 ou H.265 permet à HDX Thinwire de détecter et de coder des parties de l’écran qui sont fréquemment mises à jour à l’aide du codec vidéo H.264. La compression d’images immobiles (JPEG, RLE) et la mise en cache de bitmaps continuent à être utilisées pour le reste de l’écran, y compris le texte et l’imagerie photographique. Les utilisateurs bénéficient d’une bande passante plus faible et d’une meilleure qualité pour le contenu vidéo, conjointement avec du texte sans perte ou avec des images de haute qualité. L’utilisation sélective du codec vidéo H.265 n’est pas prise en charge lorsque la stratégie Qualité visuelle est définie sur Toujours sans perte ou sur Sans perte si possible.
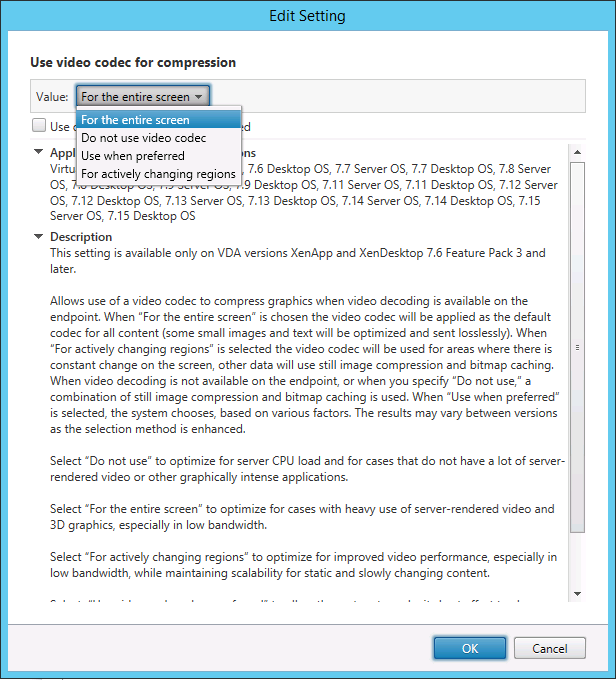
D’autres paramètres de stratégie, y compris les paramètres de stratégie Affichage visuel suivants, peuvent être utilisés pour optimiser les performances de la communication à distance d’écran :
Encodage matériel H.265/H.264
La stratégie Utiliser le codage matériel pour le codec vidéo permet d’utiliser l’accélération matérielle du GPU, s’il est disponible, pour compresser les éléments d’écran avec le codec vidéo. L’accélération matérielle du GPU optimise l’utilisation des ressources matérielles et améliore considérablement les performances des images par seconde (FPS).
L’accélération matérielle du GPU couvre tous les modes graphiques définis par la stratégie Utiliser codec vidéo pour la compression :
- Utiliser au choix
- Pour l’écran entier
- Pour les zones changeant constamment
Pour activer la compression vidéo matérielle, procédez comme suit :
- Définissez la stratégie Utiliser le codage matériel pour le codec vidéo sur Activé.
- Définissez le paramètre Utiliser codec vidéo pour la compression sur Utiliser au choix, Pour l’écran entier ou Pour les zones changeant constamment. Assurez-vous que le paramètre n’est pas réglé sur Ne pas utiliser de codec vidéo.
Le codec vidéo H.265 doit être pris en charge et activé à la fois sur le VDA et sur l’application Citrix Workspace. Si le codec vidéo H.265 n’est pas pris en charge sur le Linux VDA ou sur l’application Citrix Workspace, le paramètre de stratégie de décodage H.265 pour les graphiques est ignoré et les sessions recommencent à utiliser le codec vidéo H.264. Si le matériel GPU n’est pas disponible, le VDA utilise le codage basé sur l’UC avec le codec vidéo logiciel.
Pour activer le codage matériel H.265 sur votre client, consultez la section Codage vidéo H.265.
Le Linux VDA prend en charge le codec vidéo H.265 pour l’accélération matérielle des graphiques et des vidéos sur les clients suivants :
- Citrix Receiver pour Windows 4.10 à 4.12
- Application Citrix Workspace 1808 pour Windows et versions ultérieures
Compression sans perte H.265/H.264
La prise en charge de la compression sans perte H.265/H.264 est disponible pour l’accélération matérielle HDX 3D PRO par les GPU NVIDIA. La compression sans perte H.265 nécessite l’application Citrix Workspace 2305 pour Windows et versions ultérieures. La compression sans perte H.264 nécessite les clients suivants :
- Application Citrix Workspace 2303 pour Windows et versions ultérieures
- Application Citrix Workspace 2301 pour Mac et versions ultérieures avec la puce Apple M1
Pour activer la compression sans perte H.265/H.264, procédez comme suit :
- Définissez la stratégie Utiliser le codage matériel pour le codec vidéo sur Activé.
-
Définissez la stratégie Utiliser codec vidéo pour la compression sur Pour l’écran entier.
- Définissez la stratégie Qualité visuelle sur Toujours sans perte ou Sans perte si possible.
Autoriser la compression visuelle sans perte
La stratégie Autoriser la compression visuelle sans perte permet d’utiliser une compression visuelle sans perte au lieu d’une véritable compression sans perte pour les graphiques. La compression visuellement sans perte améliore les performances par rapport à la compression vraie sans perte, mais engendre une perte mineure qui ne peut être remarquée à l’œil nu. Ce paramètre change la manière dont les valeurs du paramètre Qualité visuelle sont utilisées.
La stratégie Autoriser la compression visuelle sans perte est désactivée par défaut. Pour activer la compression visuelle sans perte, définissez Autoriser la compression visuelle sans perte sur Activé et la stratégie Qualité visuelle sur Sans perte si possible.
Si la stratégie Utiliser codec vidéo pour la compression est définie sur Ne pas utiliser de codec vidéo, la compression visuelle sans perte s’applique au codage d’image statique. Si la stratégie Utiliser codec vidéo pour la compression est définie sur un mode graphique autre que Ne pas utiliser de codec vidéo, la compression visuelle sans perte s’applique au codage H.264.
Pour plus d’informations sur les paramètres de stratégie Qualité visuelle et Utiliser codec vidéo pour la compression, consultez la section Paramètres de stratégie Affichage visuel et Paramètres de stratégie Graphiques.
Curseur pour la qualité des graphiques
Nous avons inclus un curseur pour la qualité des graphiques dans l’outil d’indicateur d’état des graphiques qui s’exécute dans vos sessions Linux virtuelles. Le curseur permet de trouver le bon équilibre entre la qualité d’image et l’interactivité.
Pour utiliser le curseur, procédez comme suit :
-
Activez la stratégie Indicateur d’état des graphiques dans Citrix Studio.
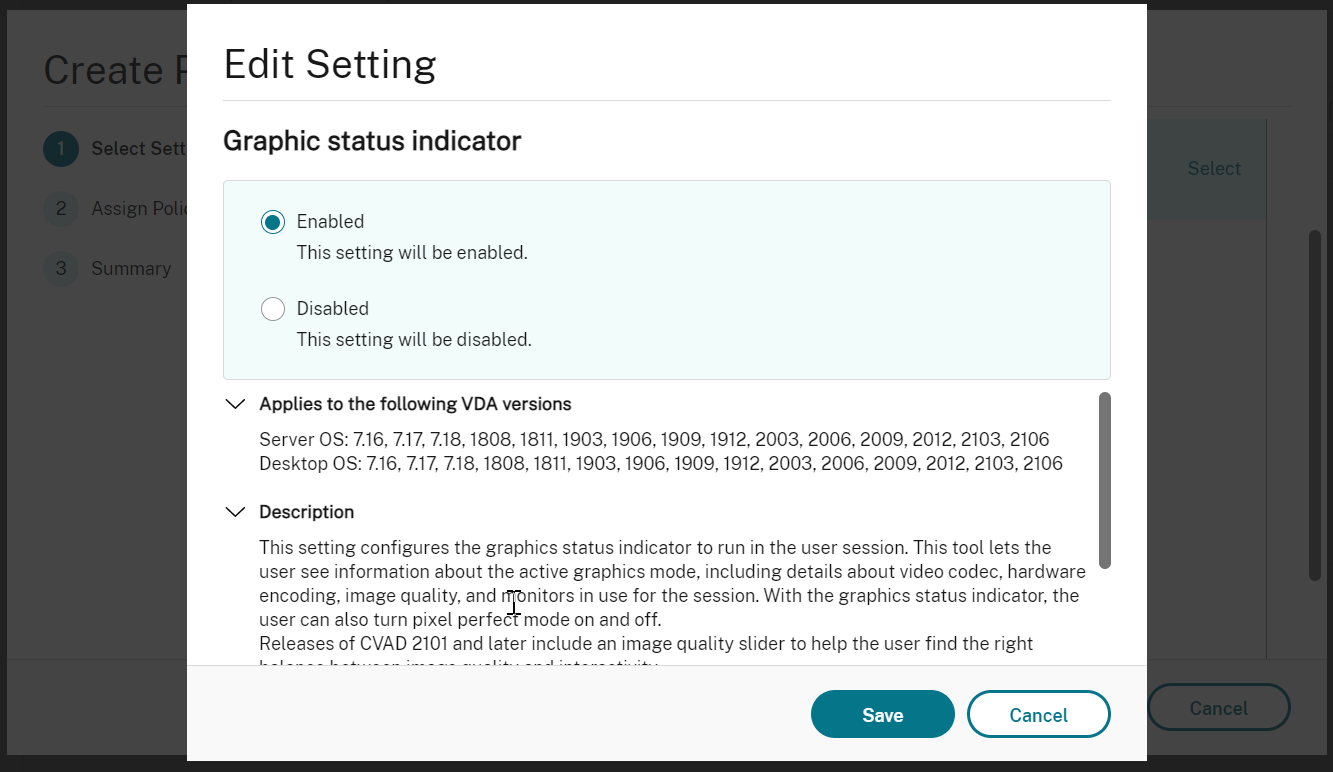
-
Ouvrez le terminal et exécutez la commande
ctxslider. L’interface utilisateur du curseur apparaît.Remarque :
-
Si vous avez défini la stratégie Qualité visuelle sur Toujours sans perte ou Sans perte si possible, l’interface utilisateur du curseur ne s’affiche pas.
-
Vous pouvez lancer l’interface utilisateur du curseur à la fois depuis le terminal et depuis la barre d’état système.
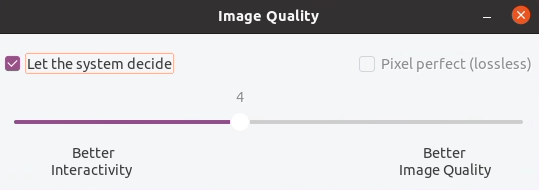
Les options suivantes sont désormais disponibles :
- Pour modifier la qualité de l’image, déplacez le curseur. Le curseur prend en charge une plage comprise entre 0 et 9.
- Pour utiliser les paramètres définis par le système, sélectionnez Laisser le système décider.
- Pour passer en mode sans perte, sélectionnez Pixel parfait.
-
Ajuster les débits moyens en fonction des estimations de bande passante
Citrix améliore le codage matériel HDX 3D Pro en ajustant les débits binaires moyens en fonction des estimations de bande passante.
Lorsque le codage matériel HDX 3D Pro est utilisé, le VDA peut estimer par intermittence la bande passante du réseau et ajuster les débits des images codées en conséquence. Cette nouvelle fonctionnalité fournit un mécanisme pour équilibrer la netteté et la fluidité.
Cette fonctionnalité est activée par défaut. Pour la désactiver, exécutez la commande suivante :
sudo /opt/Citrix/VDA/bin/ctxreg create -k "HKEY_LOCAL_MACHINE\SYSTEM\CurrentControlSet\Control\Citrix\Thinwire" -t "REG_DWORD" -v "DisableReconfigureEncoder" -d "0x00000001" --force
<!--NeedCopy-->
Outre l’utilisation de cette fonctionnalité, vous pouvez également exécuter les commandes suivantes pour régler la netteté et la fluidité. Les paramètres AverageBitRatePercent et MaxBitRatePercent définissent le pourcentage d’utilisation de la bande passante. Les valeurs les plus élevées que vous définissez, les graphiques plus nets et la fluidité moindre que vous obtenez. La plage de réglages recommandée est de 50 à 100.
sudo /opt/Citrix/VDA/bin/ctxreg create -k "HKEY_LOCAL_MACHINE\SYSTEM\CurrentControlSet\Control\Citrix\Thinwire" -t "REG_DWORD" -v "AverageBitRatePercent" -d "90" --force
sudo /opt/Citrix/VDA/bin/ctxreg create -k "HKEY_LOCAL_MACHINE\SYSTEM\CurrentControlSet\Control\Citrix\Thinwire" -t "REG_DWORD" -v "MaxBitRatePercent" -d "100" --force
<!--NeedCopy-->
Avec le réglage de débit binaire moyen, lorsque votre écran reste immobile, l’image la plus récente reste dans un état de mauvaise qualité car aucune nouvelle image n’est envoyée. L’amélioration de la netteté peut résoudre ce problème en reconfigurant et en envoyant immédiatement l’image la plus récente avec la plus haute qualité.
Pour une liste complète des stratégies prises en charge par Linux VDA Thinwire, consultez la Liste des stratégies prises en charge.
Pour plus d’informations sur la configuration de la prise en charge de moniteurs multiples sur Linux VDA, consultez CTX220128.
Traitement en parallèle
Thinwire peut améliorer le nombre d’images par seconde (FPS) en exécutant certaines tâches en parallèle, avec pour effet une charge liée à une consommation globale du processeur légèrement plus élevée. Cette fonction est désactivée par défaut. Pour activer cette fonctionnalité, exécutez la commande suivante sur votre VDA :
sudo /opt/Citrix/VDA/bin/ctxreg create -k "HKLM\System\CurrentControlSet\Control\Citrix\Thinwire" -t "REG_DWORD" -v "ParallelProcessing" -d "0x00000001" --force
<!--NeedCopy-->
Dépannage
Vérifier quel mode graphique est utilisé
Exécutez la commande suivante pour vérifier quel mode graphique est utilisé (0 signifie TW+ ; 1 signifie codec vidéo plein écran) :
sudo /opt/Citrix/VDA/bin/ctxreg dump | grep GraphicsMode
<!--NeedCopy-->
Le résultat se présente comme suit :
create -k "HKLM\Software\Citrix\Ica\Session\4\Graphics" -t "REG_DWORD" -v "GraphicsMode" -d "0x00000000" --force
Vérifier que H.264 est utilisé
Exécutez la commande suivante pour vérifier que H.264 est en cours d’utilisation (0 signifie qu’il n’est pas utilisé ; 1 signifie qu’il est utilisé) :
sudo /opt/Citrix/VDA/bin/ctxreg dump | grep H264
<!--NeedCopy-->
Par exemple, le résultat peut se présenter comme suit :
create -k "HKLM\Software\Citrix\Ica\Session\4\Graphics" -t "REG_DWORD" -v "H264" -d "0x00000000" --force
Vérifiez que H.265 est utilisé
Exécutez la commande suivante pour vérifier que H.265 plein écran est en cours d’utilisation (0 signifie qu’il n’est pas utilisé ; 1 signifie qu’il est utilisé) :
sudo /opt/Citrix/VDA/bin/ctxreg dump | grep H265
<!--NeedCopy-->
Par exemple, le résultat peut se présenter comme suit :
create -k "HKLM\Software\Citrix\Ica\Session\4\Graphics" -t "REG_DWORD" -v "H265" -d "0x00000000" --force
Vérifier quel schéma de codage YUV est utilisé
Exécutez la commande suivante pour vérifier quel schéma de codage YUV est utilisé (0 signifie YUV420. 1 signifie YUV422. 2 signifie YUV444) :
Remarque :
La valeur de YUVFormat n’a de sens que lorsqu’un codec vidéo est utilisé.
sudo /opt/Citrix/VDA/bin/ctxreg dump | grep YUVFormat
<!--NeedCopy-->
Par exemple, le résultat peut se présenter comme suit :
create -k "HKLM\Software\Citrix\Ica\Session\4\Graphics" -t "REG_DWORD" -v "YUVFormat" -d "0x00000000" --force
Vérifier que le codage logiciel YUV444 est utilisé
Exécutez la commande suivante pour vérifier que le codage logiciel YUV444 est utilisé :
sudo /opt/Citrix/VDA/bin/ctxreg dump | grep Graphics
<!--NeedCopy-->
Lorsque YUV444 est utilisé, le résultat se présente comme suit :
create -k "HKLM\Software\Citrix\Ica\Session\4\Graphics" -t "REG_DWORD" -v "GraphicsMode" -d "0x00000001" --force
create -k "HKLM\Software\Citrix\Ica\Session\4\Graphics" -t "REG_DWORD" -v "H264" -d "0x00000001" --force
create -k "HKLM\Software\Citrix\Ica\Session\4\Graphics" -t "REG_DWORD" -v "HardwareEncoding" -d "0x00000000" --force
create -k "HKLM\Software\Citrix\Ica\Session\4\Graphics" -t "REG_DWORD" -v "YUVFormat" -d "0x00000002" --force
Vérifier que HDX 3D Pro est activé
Exécutez les commandes suivantes pour vérifier que HDX 3D Pro est activé :
sudo /opt/Citrix/VDA/bin/ctxreg dump | grep ProductEdition
sudo /opt/Citrix/VDA/bin/ctxreg dump | grep StackSessionMode
sudo /opt/Citrix/VDA/bin/ctxreg dump | grep 3DPro
<!--NeedCopy-->
Lorsque HDX 3D Pro est activé, le résultat se présente comme suit :
create -k "HKLM\Software\Citrix\VirtualDesktopAgent\State" -t "REG_SZ" -v "ProductEdition" -d "<PLT or ENT>" --force
create -k "HKLM\System\CurrentControlSet\Control\Citrix\WinStations\tcp" -t "REG_DWORD" -v "StackSessionMode" -d "0x00000000" --force
create -k "HKLM\System\CurrentControlSet\Control\Citrix" -t "REG_DWORD" -v "3DPro" -d "0x00000000" --force
Pour vérifier que les bibliothèques NVIDIA requises sont chargées pour HDX 3D Pro, exécutez la commande nvidia-smi sur le Linux VDA. Le résultat se présente comme suit :
Tue Apr 12 10:42:03 2016
+------------------------------------------------------+
| NVIDIA-SMI 361.28 Driver Version: 361.28 |
|-------------------------------+----------------------+----------------------+
| GPU Name Persistence-M| Bus-Id Disp.A | Volatile Uncorr. ECC |
| Fan Temp Perf Pwr:Usage/Cap| Memory-Usage | GPU-Util Compute M. |
|===============================+======================+======================|
| 0 GRID K1 Off | 0000:00:05.0 Off | N/A |
| N/A 42C P0 14W / 31W | 207MiB / 4095MiB | 8% Default |
+-------------------------------+----------------------+----------------------+
+-----------------------------------------------------------------------------+
| Processes: GPU Memory |
| GPU PID Type Process name Usage |
|=============================================================================|
| 0 2164 C+G /usr/local/bin/ctxgfx 106MiB |
| 0 2187 G Xorg 85MiB |
+-----------------------------------------------------------------------------+
<!--NeedCopy-->
Vérifier que le codage matériel est utilisé pour 3D Pro
Exécutez la commande suivante (0 signifie qu’il n’est pas utilisé ; 1 signifie qu’il est utilisé) :
sudo /opt/Citrix/VDA/bin/ctxreg dump | grep HardwareEncoding
<!--NeedCopy-->
Lorsque 3D Pro est utilisé, le résultat se présente comme suit :
create -k "HKLM\Software\Citrix\Ica\Session\1\Graphics" -t "REG_DWORD" -v "HardwareEncoding" -d "0x00000001" --force
Vérifier que le pilote graphique NVIDIA GRID est correctement installé
Pour vérifier si le pilote graphique NVIDIA GRID est correctement installé, exécutez nvidia-smi. Le résultat se présente comme suit :
+------------------------------------------------------+
| NVIDIA-SMI 352.70 Driver Version: 352.70 |
|-------------------------------+----------------------+----------------------+
| GPU Name Persistence-M| Bus-Id Disp.A | Volatile Uncorr. ECC |
| Fan Temp Perf Pwr:Usage/Cap| Memory-Usage | GPU-Util Compute M. |
|===============================+======================+======================|
| 0 Tesla M60 Off | 0000:00:05.0 Off | Off |
| N/A 20C P0 37W / 150W | 19MiB / 8191MiB | 0% Default |
+-------------------------------+----------------------+----------------------+
+-----------------------------------------------------------------------------+
| Processes: GPU Memory |
| GPU PID Type Process name Usage |
|=============================================================================|
| No running processes found |
+-----------------------------------------------------------------------------+
<!--NeedCopy-->
Définissez la configuration correcte pour la carte :
etc/X11/ctx-nvidia.sh
Problèmes d’actualisation des multi-écrans HDX 3D Pro
Si vous rencontrez des problèmes d’actualisation des écrans autres que l’écran principal, vérifiez que la licence NVIDIA GRID est disponible.
Vérifier les journaux d’erreurs Xorg
Le nom du fichier journal Xorg est similaire à Xorg.{DISPLAY}.log dans le dossier /var/log/.
Problèmes connus et limitations
Pour vGPU, la console locale Citrix Hypervisor affiche l’écran de la session de bureau ICA
Solution : désactivez la console VGA locale de la machine virtuelle en exécutant les commandes suivantes :
Pour Citrix Hypervisor 8.1 et versions ultérieures :
[root@xenserver ~]# xe vgpu-param-set uuid=vgpu-uuid extra_args=disable_vnc=1
<!--NeedCopy-->
Pour Citrix Hypervisor versions antérieures à 8.1 :
xe vm-param-set uuid=<vm-uuid> platform:vgpu_extra_args="disable_vnc=1"
<!--NeedCopy-->
Les fenêtres contextuelles du bureau Gnome 3 sont lentes lors de l’ouverture de session
Il s’agit d’une limitation du démarrage de session de bureau Gnome 3.
Certaines applications OpenGL/WebGL ne s’affichent pas correctement après le redimensionnement de l’application Citrix Workspace
Si vous redimensionnez la fenêtre de l’application Citrix Workspace, la résolution de l’écran est modifiée. Le pilote propriétaire NVIDIA modifie certains états internes et peut attendre des applications une réponse adaptée. Par exemple, l’élément de bibliothèque WebGL lightgl.js pourrait engendrer une erreur indiquant que le rendu dans cette texture n’est pas pris en charge (tampon de trame incomplet).
Dans cet article
-
Configuration
- Optimiser pour la charge des graphiques 3D
- Codec vidéo pour la compression
- Encodage matériel H.265/H.264
- Compression sans perte H.265/H.264
- Autoriser la compression visuelle sans perte
- Curseur pour la qualité des graphiques
- Ajuster les débits moyens en fonction des estimations de bande passante
- Traitement en parallèle
-
Dépannage
- Vérifier quel mode graphique est utilisé
- Vérifier que H.264 est utilisé
- Vérifiez que H.265 est utilisé
- Vérifier quel schéma de codage YUV est utilisé
- Vérifier que le codage logiciel YUV444 est utilisé
- Vérifier que HDX 3D Pro est activé
- Vérifier que le codage matériel est utilisé pour 3D Pro
- Vérifier que le pilote graphique NVIDIA GRID est correctement installé
- Problèmes d’actualisation des multi-écrans HDX 3D Pro
- Vérifier les journaux d’erreurs Xorg
-
Problèmes connus et limitations
- Pour vGPU, la console locale Citrix Hypervisor affiche l’écran de la session de bureau ICA
- Les fenêtres contextuelles du bureau Gnome 3 sont lentes lors de l’ouverture de session
- Certaines applications OpenGL/WebGL ne s’affichent pas correctement après le redimensionnement de l’application Citrix Workspace